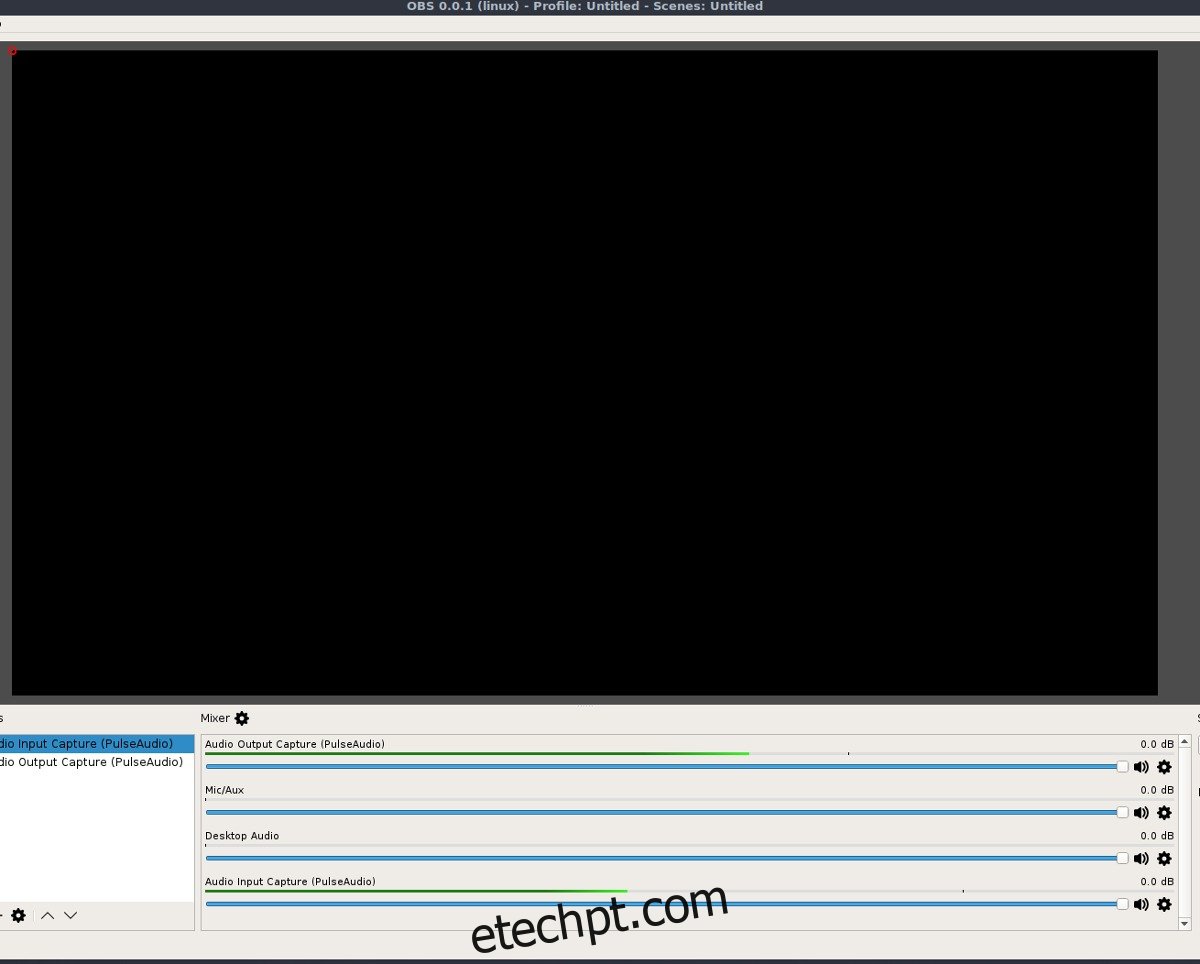Gravar chamadas do Skype no Linux é um negócio muito complicado. A Microsoft atualiza continuamente a estrutura do programa e como outras ferramentas podem interagir com ele, o que quebra as ferramentas existentes. Durante anos, pequenos programas como o Skype Call Recorder podiam se conectar diretamente ao popular programa VOIP e gravar tudo, mas hoje em dia não é tão fácil gravar chamadas do Skype no Linux.
Neste tutorial, usaremos a função de gravação no software OpenBroadcaster. Vamos seguir esse caminho, pois ele pode gravar simultaneamente o áudio de uma entrada de microfone do PC, bem como o áudio do PC ao mesmo tempo.
Infelizmente, o OBS só grava em vídeo em formato de vídeo FLV (flash), portanto, após receber nossa chamada do Skype, precisaremos converter o vídeo para um arquivo MP3.
Siga as instruções abaixo para instalar o OBS em seu PC Linux. Além disso, verifique se você tem a versão mais recente do Skype instalada.
últimas postagens
Gravar chamadas do Skype com OBS
Abra a ferramenta OBS e procure em “mixer”. É um analisador de áudio que permite gerenciar o volume do som (na gravação) tanto do áudio da área de trabalho quanto da entrada padrão do microfone. O mixer mostrará a aparência dos níveis. Mexa com esses níveis arrastando o controle deslizante. Quando estiver satisfeito com os níveis, abra o Skype e inicie uma chamada de áudio. Você notará que enquanto você e seu convidado conversam, os medidores acima do mixer começam a se mover. Fique de olho neles e certifique-se de que eles não fiquem muito barulhentos.
Procure em fontes e clique no sinal +. Adicione a fonte “Audio Output Capture (PulseAudio)”, bem como Audio Input Capture (PulseAudio).
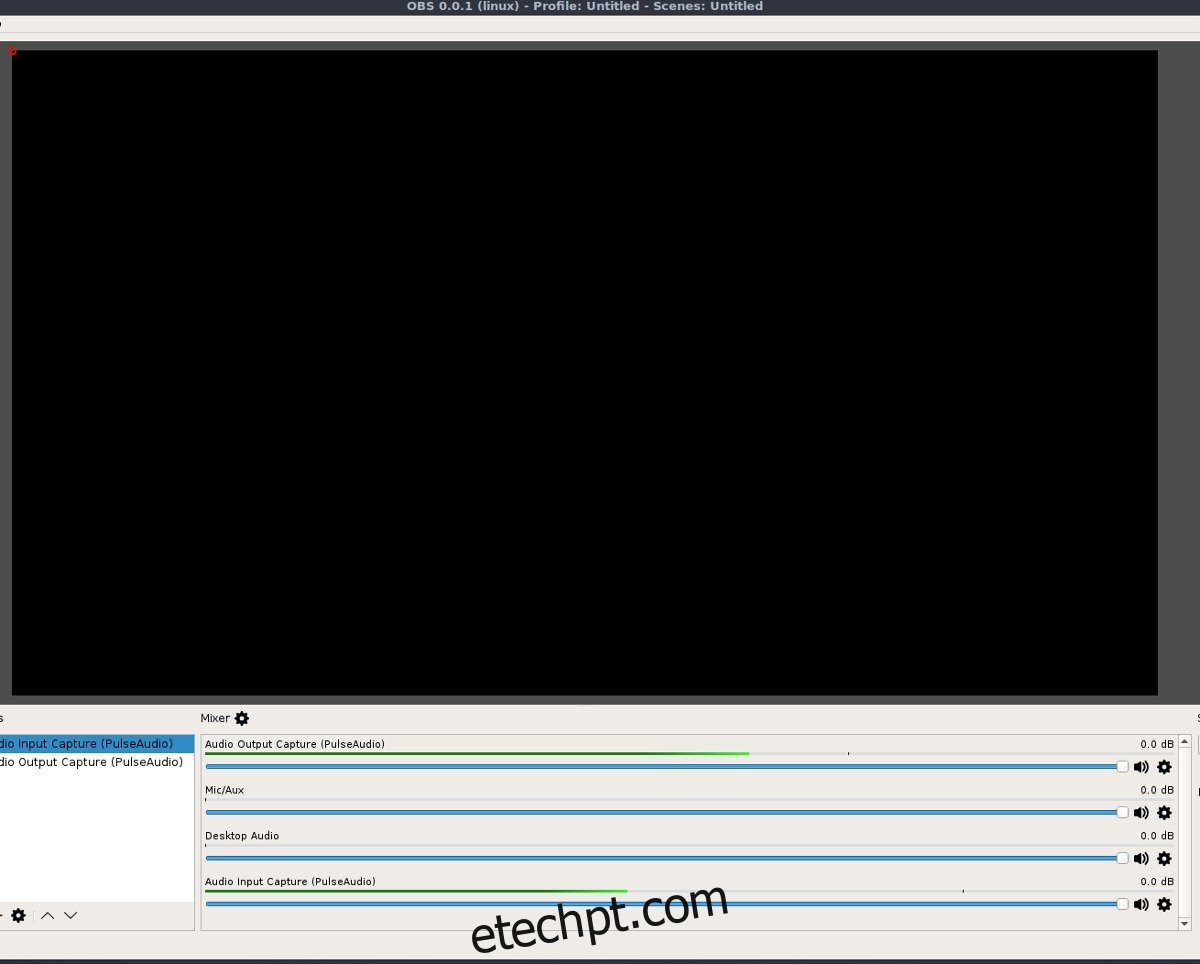
Nota: Mantenha todos os outros sons em sua área de trabalho Linux silenciados, pois eles aparecerão na gravação e bagunçarão tudo.
Clique no botão “Iniciar Gravação” e deixe sua chamada continuar. Grave no OBS pelo tempo que quiser. Quando terminar, clique no botão “Stop Recording”. Quando o OBS terminar de gravar, você verá um arquivo de vídeo FLV com a data. O vídeo FLV é sua gravação OBS. Mantenha este arquivo FLV em um local seguro, pois é o arquivo de origem necessário para o restante deste tutorial.
Converter FLV para MP3 com FFMPEG
Agora que temos a conversa do Skype gravada com OBS em um arquivo FLV, precisamos convertê-la em um arquivo de áudio. A maneira mais fácil de fazer isso é com a ferramenta codificadora de linha de comando FFMPEG. As chances são muito boas de que você já tenha esta ferramenta em seu PC. Caso contrário, siga as instruções para instalar o FFMPEG no Linux.
Instalar FFMPEG
Ubuntu
sudo apt install ffmpeg
Debian
sudo apt-get install ffmpeg
Arch Linux
sudo pacman -S ffmpeg
Fedora
sudo dnf install ffmpeg
OpenSUSE
sudo dnf install ffmpeg
Outros Linux
O FFMPEG é uma ferramenta de codificação amplamente utilizada e a espinha dorsal de muitos programas de áudio e vídeo no Linux. Se sua distribuição não estiver listada acima e você precisar instalá-la, abra um terminal, use seu gerenciador de pacotes para pesquisar “FFMPEG”. De outra forma, visite o site oficial do FFmpeg e aprenda a construí-lo e instalá-lo manualmente.
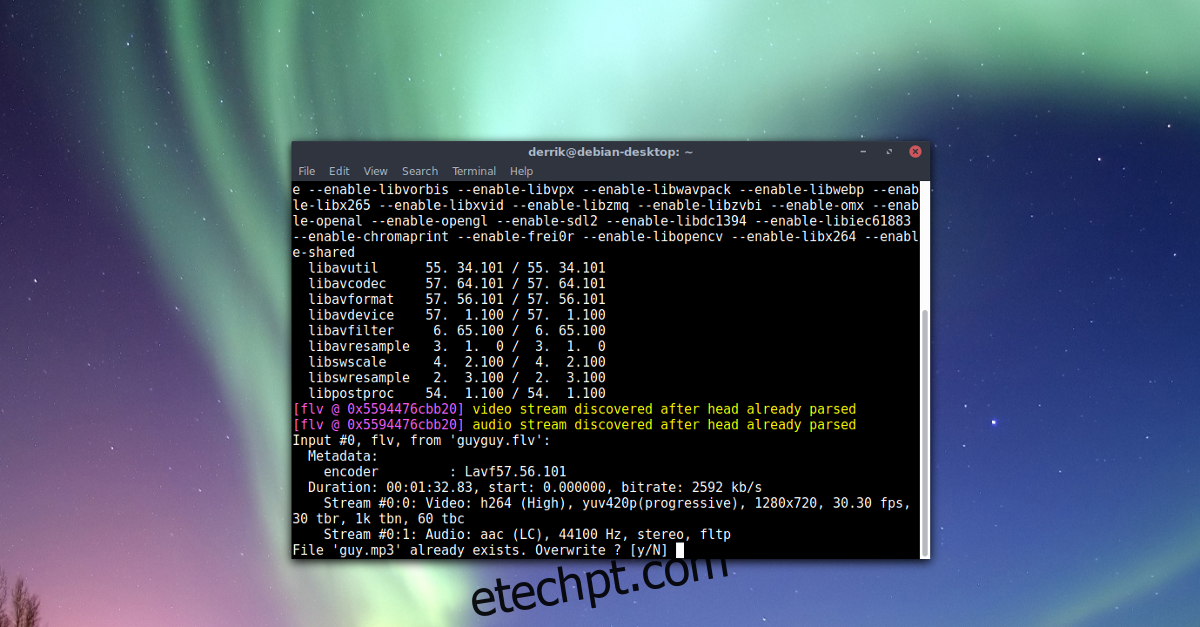
Com FFMPEG no sistema, a codificação pode começar. Abra o gerenciador de arquivos em /home/, clique com o botão direito do mouse no arquivo de gravação FLV e altere o nome para skype-call.flv. A renomeação tornará mais fácil escrever o título no terminal.
Em seguida, use a ferramenta de codificação para converter FLV para MP3.
ffmpeg -i skype-call.flv skype-call.mp3
Quando o FFmpeg terminar, você verá skype-call.mp3 em seu diretório /home/.
Em seguida, exclua skype-call.flv, agora que a gravação foi convertida.
rm skype-call.flv
Editando gravações do Skype com o Audacity
Existem muitos editores de áudio no Linux, mas para edição básica, você não pode errar com o Audacity. Para editar seu arquivo MP3 recém-convertido, instale a ferramenta Audacity.
Instale o Audacity
Ubuntu
sudo apt install audacity
Debian
sudo apt-get install audacity
Arch Linux
sudo pacman -S audacity
Fedora
sudo dnf install audacity
OpenSUSE
sudo zypper install audacity
Depois de instalar o Audacity, abra-o e clique em “Arquivo”. Dentro do menu “Arquivo”, procure por “Importar” e passe o mouse sobre ele. Dentro de “Importar”, selecione “Áudio”. Clicar na opção de áudio abre um navegador de arquivos. Use-o para encontrar skype-call.mp3 e clique em “abrir”.
A importação de áudio, especialmente arquivos MP3 de formato longo (como uma conversa no Skype), pode demorar um pouco, dependendo da potência do seu PC. Aguarde alguns minutos e, eventualmente, o arquivo MP3 será totalmente carregado no Audacity.
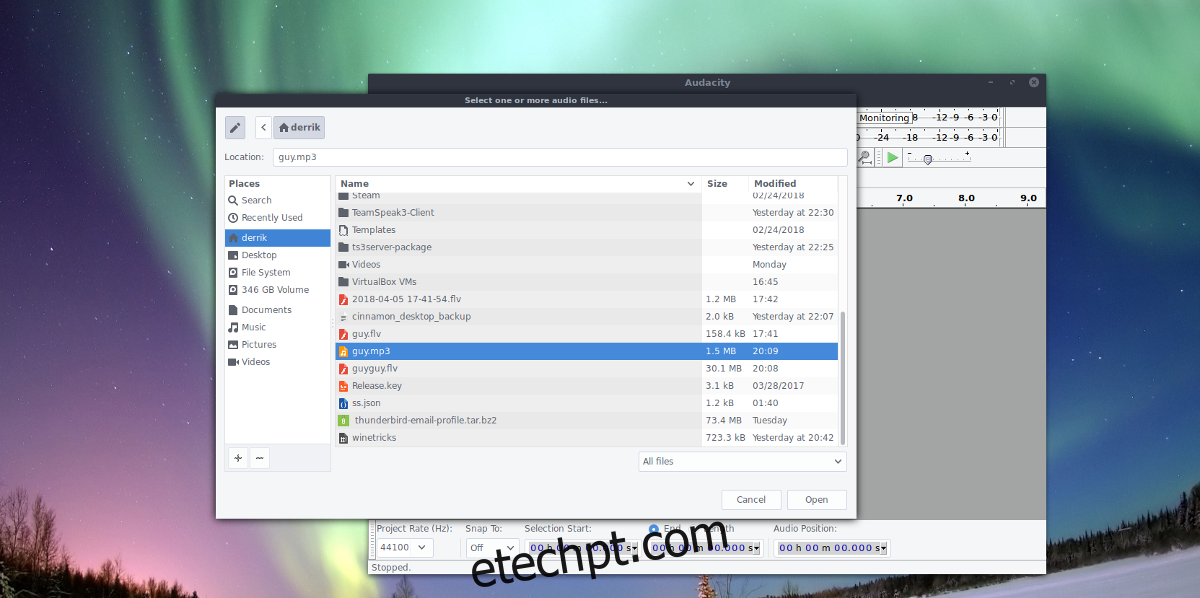 A partir daqui, sinta-se à vontade para usar o editor de áudio Audacity para cortar e fazer cortes na sua gravação do Skype. Quando estiver satisfeito com a aparência de tudo, clique em “Arquivo” e depois em “Exportar áudio”. Use o menu pop-up para adicionar metadados ID3 ao arquivo MP3 e clique no botão para iniciar o processo de exportação.
A partir daqui, sinta-se à vontade para usar o editor de áudio Audacity para cortar e fazer cortes na sua gravação do Skype. Quando estiver satisfeito com a aparência de tudo, clique em “Arquivo” e depois em “Exportar áudio”. Use o menu pop-up para adicionar metadados ID3 ao arquivo MP3 e clique no botão para iniciar o processo de exportação.
Tenha em mente que exportar arquivos de áudio (especialmente com mais de duas faixas estéreo) pode levar muito tempo.
Uma Nota sobre Ética e Legalidade
Embora as chamadas do Skype não sejam regulamentadas da mesma forma que as chamadas por uma rede celular, pode ser ilegal gravar chamadas do Skype, a menos que todos na chamada saibam que estão sendo gravadas. Certifique-se de que não está violando nenhuma lei de privacidade em seu país e informe a pessoa do outro lado que está sendo gravada por cortesia.