Aviso: Algumas páginas deste site podem conter links de afiliação. Essa prática não interfere de modo algum na nossa independência editorial.
Se estiver a enfrentar dificuldades com a comunicação por voz no Discord, ajustar a sua região ou localização pode ser uma solução. Quando cria a sua conta no Discord, o sistema pode selecionar automaticamente o servidor de voz mais próximo para otimizar o desempenho; contudo, esta escolha nem sempre é a mais adequada para si.
Felizmente, os utilizadores podem experimentar diferentes servidores, alterando as configurações até encontrarem a opção com o melhor desempenho. Esta flexibilidade permite personalizar as configurações e aprimorar a experiência na plataforma.
Apesar desta possibilidade, o processo para alterar manualmente a localização do servidor no Discord nem sempre é intuitivo.
Oferta Exclusiva: 3 meses GRÁTIS!
Não se preocupe, se não tem a certeza de como mudar a sua localização no Discord, vamos guiá-lo através de um processo simples, passo a passo.
Como Modificar a Região no Discord
A seleção do servidor de voz é crucial, pois quanto menor a distância física entre si e o servidor, menor será a latência. A redução da latência melhora a conexão, otimizando os tempos de resposta e a qualidade da voz. Se estiver a enfrentar problemas nesta área, ou simplesmente quiser experimentar, o processo é rápido.
Abra o Discord e aceda à sua conta. Na coluna da esquerda, selecione o servidor onde pretende alterar o servidor de voz.
Oferta Exclusiva: 3 meses GRÁTIS!
Para alterar o servidor, precisa de ser o proprietário do servidor ou possuir um cargo com permissões de gestão de servidor. Se uma destas condições for cumprida, poderá modificar as configurações de localização do servidor de voz.
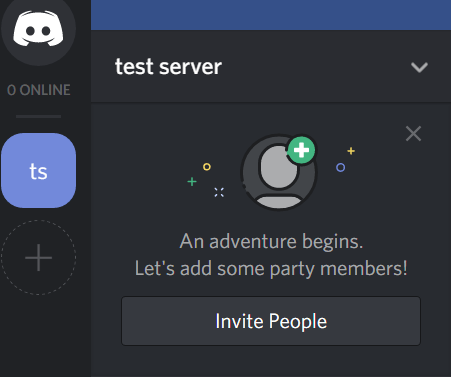
Primeiro, clique na seta para baixo para aceder às opções do servidor.
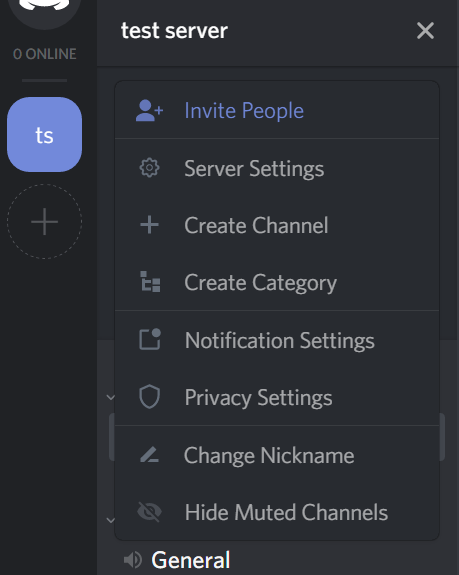
Em seguida, escolha a opção “Definições do Servidor”.
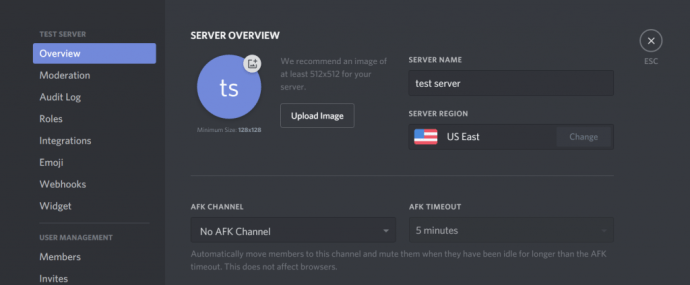
Clique em ‘Alterar’
Na secção “Região do Servidor”, pressione o botão “Alterar”, localizado no lado direito da janela da aplicação.
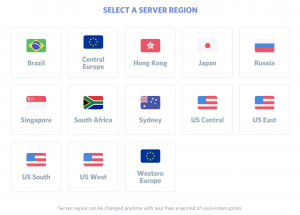
Finalmente, selecione uma localização que considere mais próxima da sua localização física. Por exemplo, se estiver na costa leste dos EUA, selecione “Leste dos EUA”. Se estiver na Califórnia ou no estado de Washington, a opção “Oeste dos EUA” será mais adequada.
Oferta Exclusiva: 3 meses GRÁTIS!
Escolha a região que considera mais próxima. Se um servidor se revelar mais lento, poderá sempre voltar a alterar a localização e verificar se a latência melhora.
Clique na localização do servidor de voz desejada para guardar as alterações. Uma vantagem do Discord é que, ao alterar o servidor, haverá uma interrupção mínima na voz. Dito isto, a alteração do servidor não irá prejudicar nenhuma conversa em curso.
Não encontra a opção de definições do servidor?
Se não consegue encontrar a opção “Definições do Servidor”, é provável que não tenha permissão para aceder a estas configurações. Em vez do menu mencionado anteriormente, verá algo semelhante a isto:
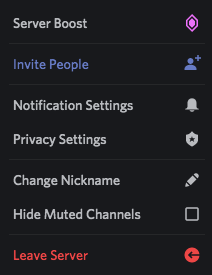
Se a latência ou qualidade da voz for muito fraca, contacte os administradores do servidor e peça-lhes para atribuírem a função de “Gerenciar Servidor”. Uma vez que o façam, poderá atualizar a sua localização para o servidor.
Administradores e proprietários do servidor podem remover a sua função após a alteração, se desejarem.
Configurar um local num novo servidor
Ao criar um novo servidor no Discord, o sistema facilita a seleção do local ideal do servidor de voz desde o início.
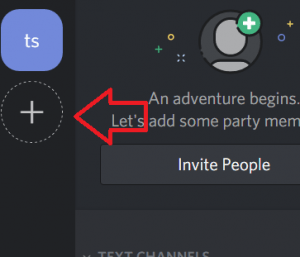
Para começar, pressione o botão “+” na coluna de navegação do servidor, no lado esquerdo. De seguida, pressione o botão “Criar um Servidor”.
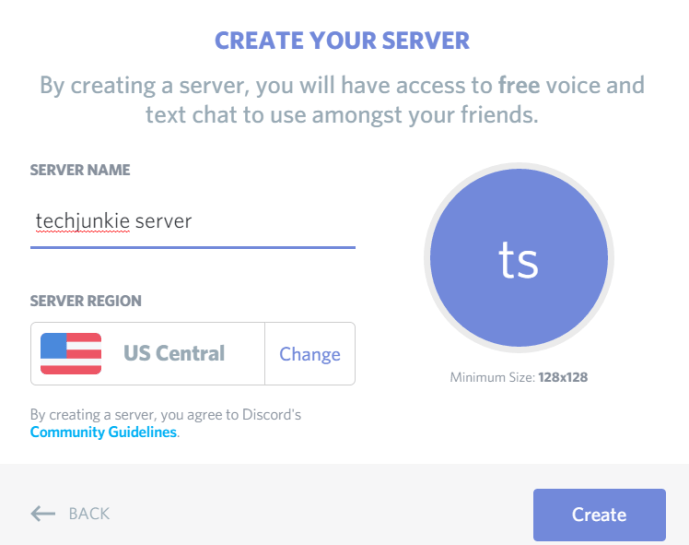
Na tela seguinte, será solicitado a dar um nome ao seu servidor e, de seguida, a selecionar a região do servidor. Pressione o botão “Alterar” e selecione a região da lista de servidores de voz, tal como fizemos anteriormente. Clique na região mais adequada e as alterações serão guardadas automaticamente.
Por fim, pressione o botão “Criar”. Convide alguns amigos, verifique o desempenho do servidor de voz e, se a latência for elevada, poderá sempre voltar a alterar a localização do servidor de voz seguindo os passos anteriores.
Como ajustar a exibição de hora no Discord
O Discord utiliza a hora do sistema para atualizar a hora na aplicação. Para alterar a hora no Discord, terá de alterar as configurações de hora no seu computador ou dispositivo móvel. Aceda às configurações e faça a alteração.
Não é possível alterar manualmente a exibição da hora no Discord, mas existe uma forma de contornar esta limitação.
Para mudar a exibição para o formato de 24h, terá de alterar o idioma ou localização do Discord. Esta alteração é feita nas configurações e não é atualizada automaticamente. O Japão, por exemplo, utiliza o formato de 24 horas. Ao alterar a sua localização para o Japão, o relógio passará automaticamente do formato de 12h para 24h. Para reverter, selecione o Canadá, a América ou qualquer localização que utilize o formato de 12h.
Alterar a exibição da data de DD/MM/AAAA para MM/DD/AAAA ou vice-versa, requer o mesmo procedimento. O formato MM/DD/AAAA é utilizado nos Estados Unidos, por isso, ao definir o idioma para inglês, o mês será apresentado automaticamente antes da data. Para corrigir, altere o idioma para espanhol.
Solução de problemas de áudio
A maioria dos utilizadores afirma que alterar a localização no Discord ajuda a minimizar a latência na qualidade do áudio. Mesmo um pequeno atraso pode comprometer a sua experiência de jogo. A razão pela qual o Discord é tão apreciado é a sua qualidade de áudio superior para jogadores.
O que fazer se tiver problemas de áudio e a mudança de região não resolver?
Para além de reiniciar o Discord e verificar as suas conexões de hardware, pode aceder às definições do servidor e executar um teste de microfone. Aceda à opção “Voz e Vídeo” nas definições do Discord, no lado esquerdo, para ajudar a identificar o problema.
Alguns utilizadores consideraram útil ativar o modo de compatibilidade ao usar o Windows 7. Após atualizações recentes, muitos utilizadores reportaram atrasos no áudio e parece que a mudança de modo resolveu este problema, sendo que novas atualizações também podem resolver este tipo de situações.
Perguntas frequentes
Apresentamos algumas respostas às perguntas mais frequentes sobre o Discord.
O Discord revela a sua localização?
Não, o Discord não partilha a sua localização com outras pessoas. Vários utilizadores reportaram que outros sabiam a sua localização, por isso, é importante referir que, embora o Discord não forneça a sua localização, existem outras formas de a obter.
Para além do óbvio, como dizer a alguém onde mora, se utilizar o mesmo nome de utilizador no Discord que utiliza noutros serviços (redes sociais, plataformas de jogos, etc.), o outro utilizador poderá deduzir a sua localização.
Também existem rumores de que o envio de uma imagem pode revelar a sua localização no Discord. Após os nossos testes, concluímos que isso não é verdade. Para refutar ainda mais esta teoria, não existem configurações no Discord que permitam desativar este recurso, nem qualquer menção a tal prática na Política de Privacidade (o que acarretaria graves problemas para o Discord se estivesse a partilhar a sua localização sem o seu consentimento). Contudo, não está descartado que alguém possa usar o Discord para obter a sua localização e outras informações através de links e imagens de phishing.
Alterei a minha localização, mas continuo com problemas na qualidade do áudio. O que posso fazer?
Se alterou a sua localização e os problemas de áudio persistem, será necessário fazer alguma resolução de problemas para identificar a causa:
- Experimente outros dispositivos
- Experimente outros auscultadores
- Altere a conexão com a Internet (de wifi para dados móveis, e vice-versa)
- Certifique-se de que o Discord está atualizado
- Use o navegador em vez da aplicação ou do cliente para computador
- Use a secção de Voz e Vídeo nas configurações para ativar e desativar a Sensibilidade do Áudio e os métodos de entrada
Existem várias razões pelas quais pode ter problemas de áudio que não estão relacionadas com o Discord, mas sim com os periféricos que está a utilizar. Ao experimentar as sugestões mencionadas, deve conseguir identificar a causa do problema e encontrar uma solução.