Apesar de terem sido introduzidas há alguns anos, as aplicações UWP não conseguiram destronar as aplicações clássicas de desktop. Muitas das aplicações mais populares no Windows 10 ainda são as versões para desktop. Isto deve-se, em grande parte, ao facto de que a maioria das aplicações se limita à plataforma UWP. Essa relutância em migrar para a plataforma UWP gera algumas restrições incomuns. Existem ferramentas que permitem modificar o bloco de uma aplicação UWP, mas, se pretender alterar a cor do bloco para aplicações de desktop, terá de o fazer manualmente. Aqui está o processo.
Personalizar a cor dos blocos para aplicações de desktop
Comece por abrir a lista de aplicações no Menu Iniciar e localize a aplicação de desktop que deseja personalizar. Clique com o botão direito e selecione “Mais” e depois “Abrir localização do ficheiro” no menu contextual.
Isto abrirá o Explorador de Ficheiros, com um atalho para a aplicação na pasta onde ele foi aberto. Clique com o botão direito do rato nesse atalho e selecione novamente “Abrir localização do ficheiro” no menu contextual.
Em seguida, abra um novo documento no Bloco de Notas e insira o seguinte texto. Irá necessitar de fazer uma pequena modificação para definir a cor do bloco:
<Application xmlns:xsi="https://www.w3.org/2001/XMLSchema-instance">
<VisualElements BackgroundColor="#ffffff"
ShowNameOnSquare150x150Logo="on"
ForegroundText="light"/>
</Application>
Substitua o valor “#ffffff” pelo código HEX da cor que pretende utilizar. Guarde este ficheiro com o seguinte nome:
NomeDaAplicação.VisualElementsManifest.xml
Por exemplo:
steam.VisualElementsManifest.xml
Certifique-se de que o Bloco de Notas guarda o ficheiro como um ficheiro XML e não como um ficheiro TXT. Guarde-o na localização que abriu previamente no Explorador de Ficheiros. Pode também guardá-lo no ambiente de trabalho e depois copiá-lo para a pasta.
Agora, regresse ao Menu Iniciar e à lista de aplicações. Localize novamente a mesma aplicação, clique com o botão direito e selecione “Mais” e depois “Abrir localização do ficheiro”. Na janela que abrir, altere o nome do atalho da aplicação para qualquer outro nome. O nome não importa, porque terá de o renomear de volta para o nome original. Esta ação força o Windows 10 a atualizar o ícone do bloco.
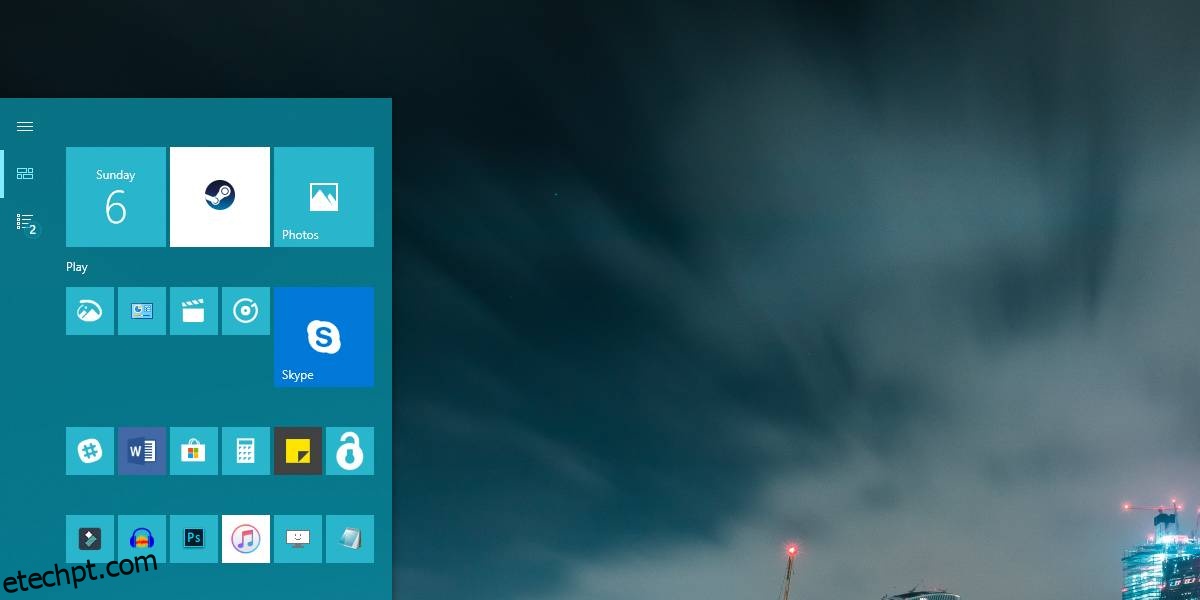
Depois de renomear o ficheiro e renomeá-lo de volta para o nome original, abra o Menu Iniciar. O bloco apresentará a nova cor que definiu. Esta cor não será alterada quando alterar a cor de destaque no Windows 10. Pode alterar a cor novamente, editando o ficheiro XML que criou. Se pretender que o bloco volte a exibir a cor de destaque padrão, pode eliminar o ficheiro XML.