últimas postagens
Principais conclusões
- O Canva oferece uma variedade de elementos, incluindo opções editáveis e não editáveis, como formas, gráficos, adesivos, imagens e vídeos.
- Elementos editáveis, como gráficos de arquivos SVG, podem ser facilmente recoloridos usando as opções da paleta de cores do Canva.
- Elementos não editáveis, como gráficos de arquivos PNG, podem ser recoloridos usando o aplicativo Duotone do Canva, que aplica uma tonalidade de cor ao elemento.
Você pode alterar facilmente as cores dos seus elementos gráficos no Canva usando a paleta de amostras de cores. E usar elementos não editáveis não significa que você não tenha opções de edição de cores – você pode usar o aplicativo Duotone do Canva para recolorir seus elementos quando a paleta não estiver disponível.
Quais são as diferenças entre elementos editáveis e não editáveis do Canva?
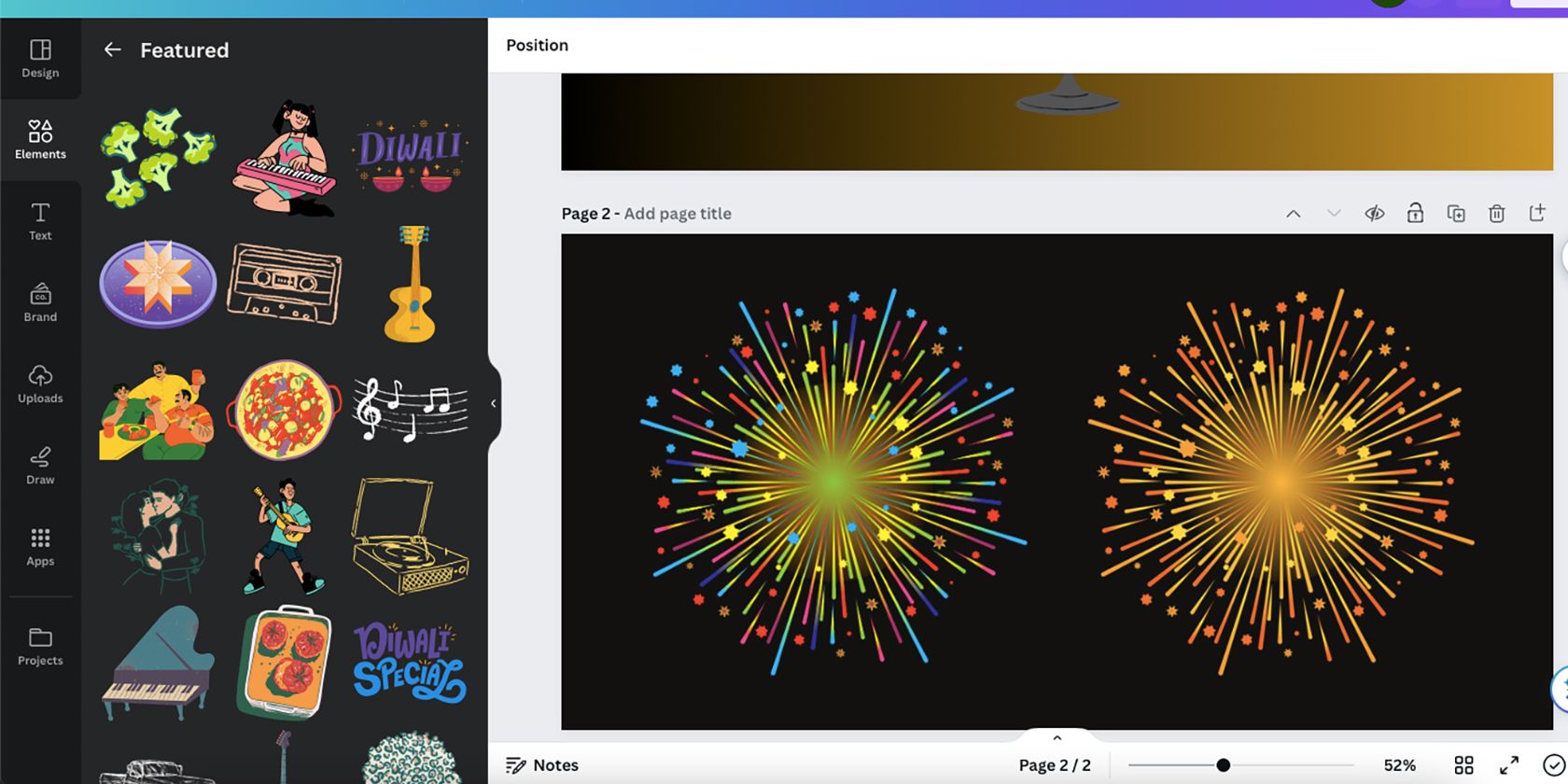
O Canva oferece muitos tipos de elementos. Na guia Elementos, você pode acessar formas, gráficos, adesivos, imagens e vídeos. Os adesivos – ilustrações animadas – não podem ser editados. Imagens e vídeos podem ser editados com as opções Editar foto ou Editar vídeo, geralmente relacionadas a cores e efeitos.
Elementos gráficos como formas podem ser facilmente editados, mas nem todos os gráficos do Canva são criados da mesma forma. Os gráficos de arquivo SVG são editáveis quando selecionados na prancheta do Canva – uma paleta de cores quadrada será exibida, permitindo que você altere as cores do gráfico.
Outros elementos no Canva podem estar em formatos diferentes, como tipos de arquivo PNG, o que significa que não são editáveis como os SVGs do Canva. Você saberá se um elemento é um tipo de arquivo não editável porque, quando selecionado, ele não mostrará uma paleta de cores acima da prancheta. Ainda existem maneiras de alterar as cores desses elementos não editáveis.
Como alterar as cores de um elemento editável do Canva
Alterar as cores de um elemento SVG editável do Canva é muito simples. Você pode até criar esses elementos em um software externo para carregá-los no Canva para futuras edições de mudança de cor. Se você não estiver criando SVGs no Illustrator para editar no Canva, poderá usar as vastas opções encontradas na guia Elementos do Canva.
Se o gráfico escolhido for editável, siga os passos abaixo para alterar suas cores.
Etapa 1: escolha um elemento na guia Elementos
Depois de selecionar um elemento, ele aparecerá na sua prancheta. Você pode redimensioná-lo, movê-lo pela prancheta ou alterar as camadas do design do Canva para adicionar alguma dimensão à sua criação.
Com o elemento definido onde desejar, você pode alterar suas cores para alinhá-lo melhor com o esquema de cores do seu design.
Etapa 2: selecione seu elemento para revelar a paleta de cores
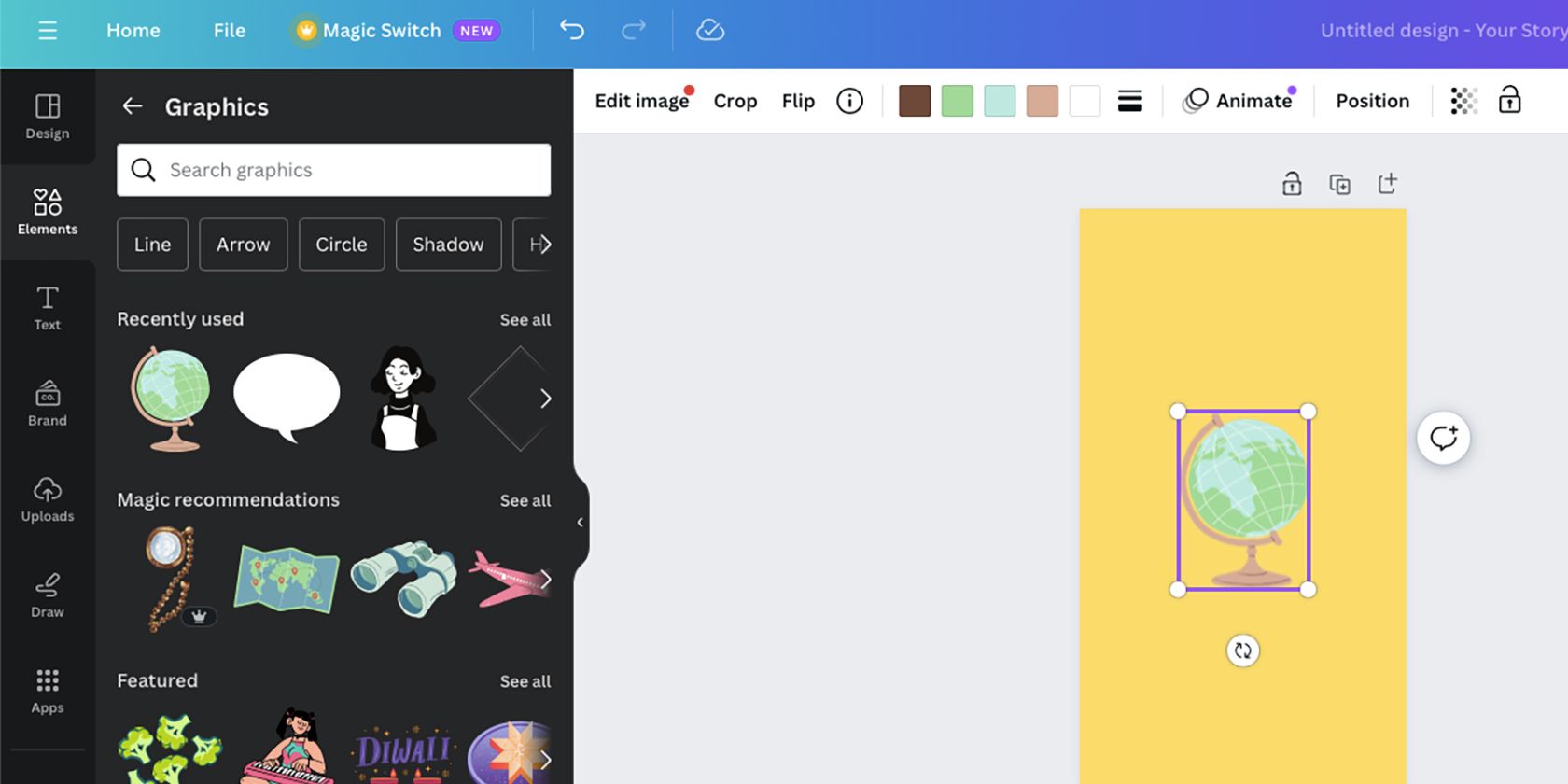
Selecione o elemento gráfico em sua prancheta. Se a paleta de cores aparecer acima da barra de ferramentas, significa que o elemento é um SVG e pode ser editado com novas cores.
As cores originais do elemento aparecerão como uma paleta de cores com opções de amostras quadradas acima da prancheta – haverá uma amostra quadrada para cada cor no gráfico. Alguns quadrados podem ter as mesmas cores, o que significa que duas ou mais áreas da imagem podem ser editadas mesmo que o criador as tenha mantido na mesma cor.
Etapa 3: alterar as amostras de cores
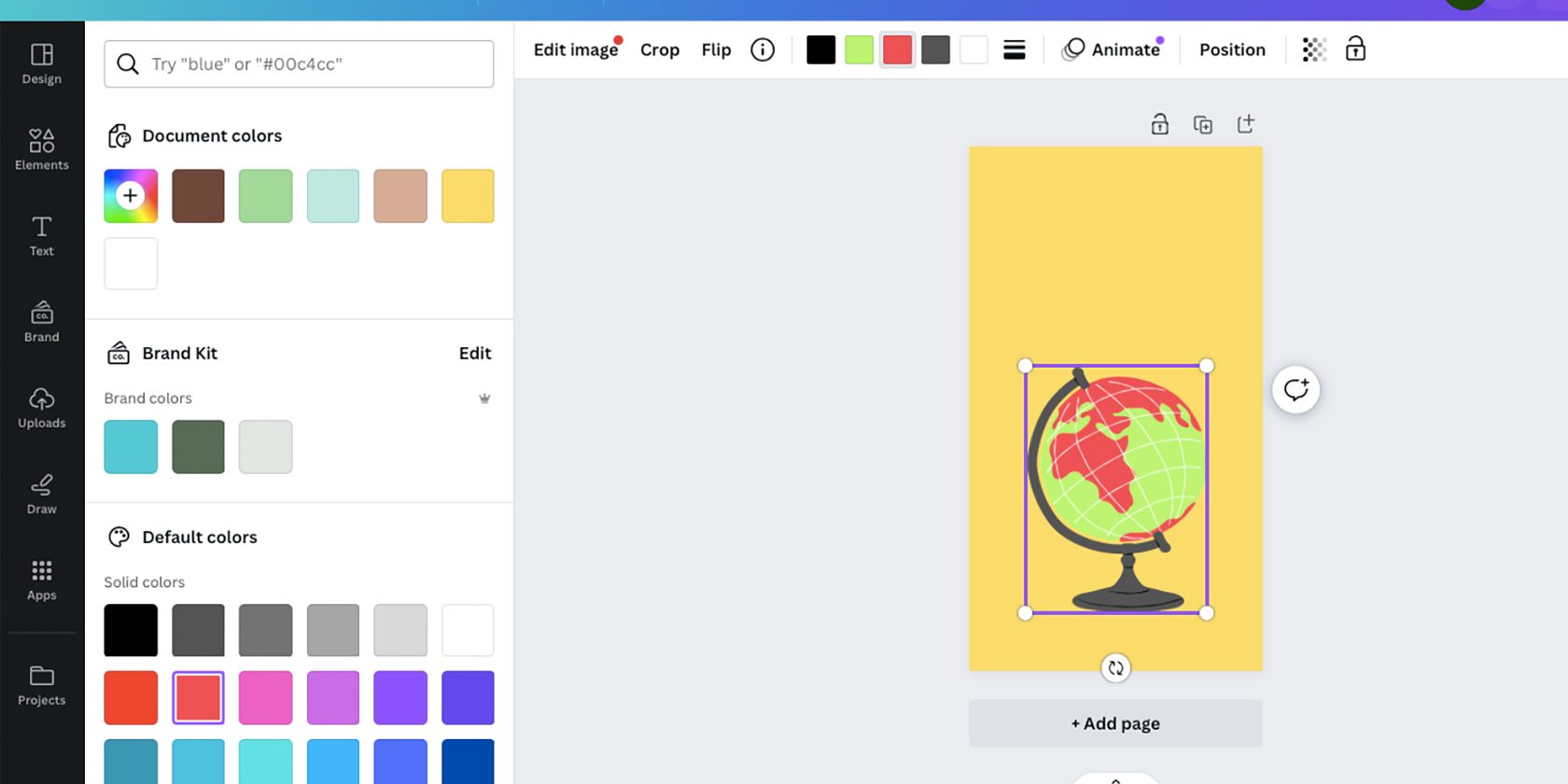
Para alterar qualquer uma das cores do elemento, selecione a amostra quadrada da cor que deseja alterar. Uma vez selecionado, uma guia de cores aparecerá à esquerda da prancheta, oferecendo muitas opções para alterar a cor.
Você pode usar a ferramenta de seleção de cores, digitar ou colar um código HEX ou usar uma paleta de cores predefinida. Recolorir qualquer uma das amostras que você deseja alterar e quantas vezes quiser. A paleta de cores original permanecerá na guia de cores em Cores do Documento se você desejar retornar a ela.
Infelizmente, você não pode salvar o elemento gráfico recém-colorido. Mesmo se você adicionar o elemento Canva como favorito, as cores voltarão aos originais na próxima utilização.
Como alterar as cores de um elemento não editável do Canva
A maioria dos elementos gráficos do Canva são SVGs, mas se você selecionar um elemento onde as amostras de cores não aparecem, você terá alguns obstáculos extras para editar as cores porque o tipo de arquivo não é compatível com edição direta.
Etapa 1: escolha seu elemento na guia Elementos
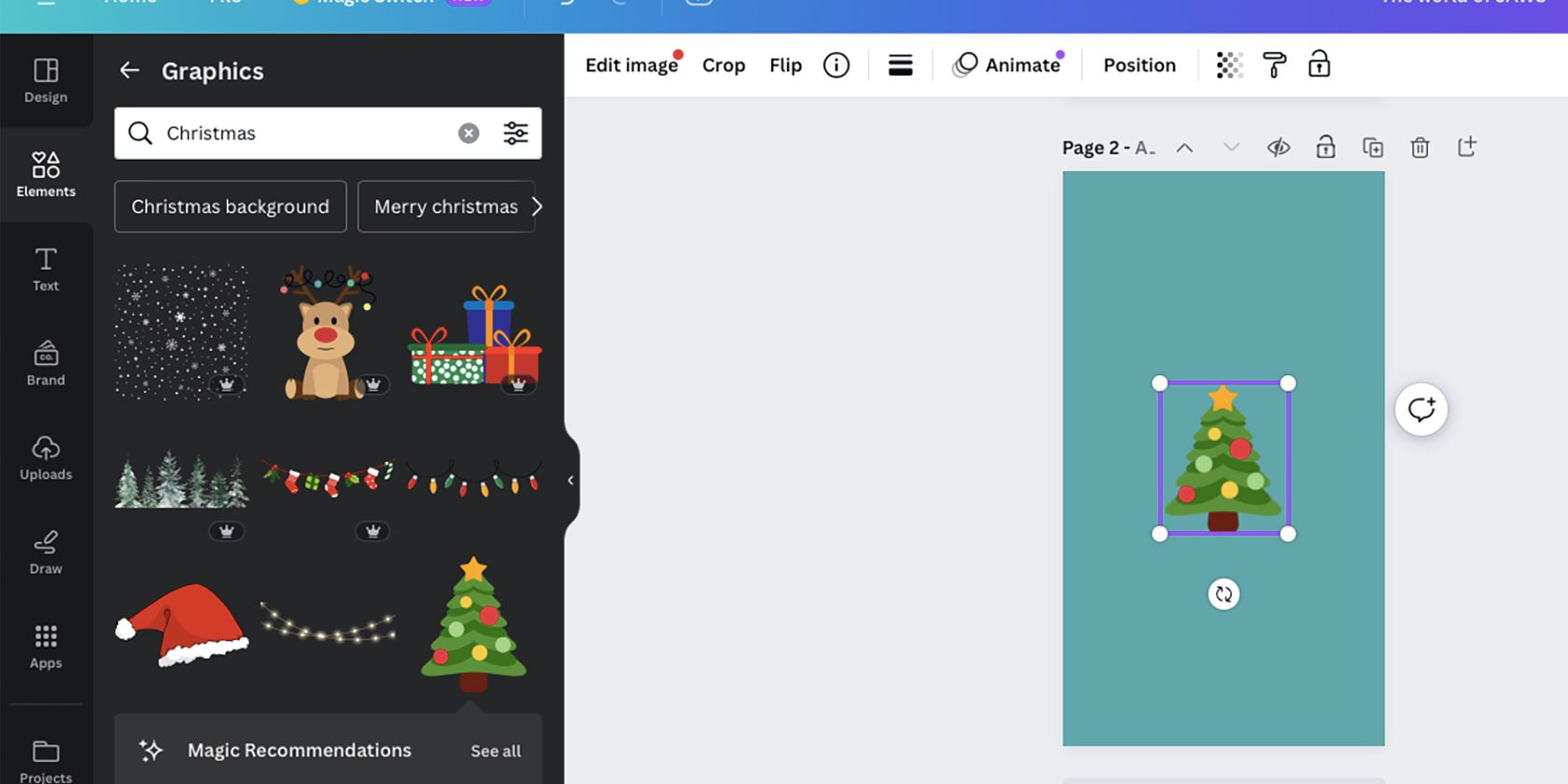
Como você não pode saber na guia Elementos qual é o formato de um elemento, você terá que selecionar um e abri-lo em sua prancheta. Se as amostras de cores não aparecerem, é um elemento não SVG.
Mas você ainda pode editar as cores dos elementos usando o método nas etapas a seguir – essa técnica funciona para elementos gráficos não editáveis, imagens e também pode ser aplicada a elementos editáveis.
Etapa 2: Encontre e selecione o efeito Duotone
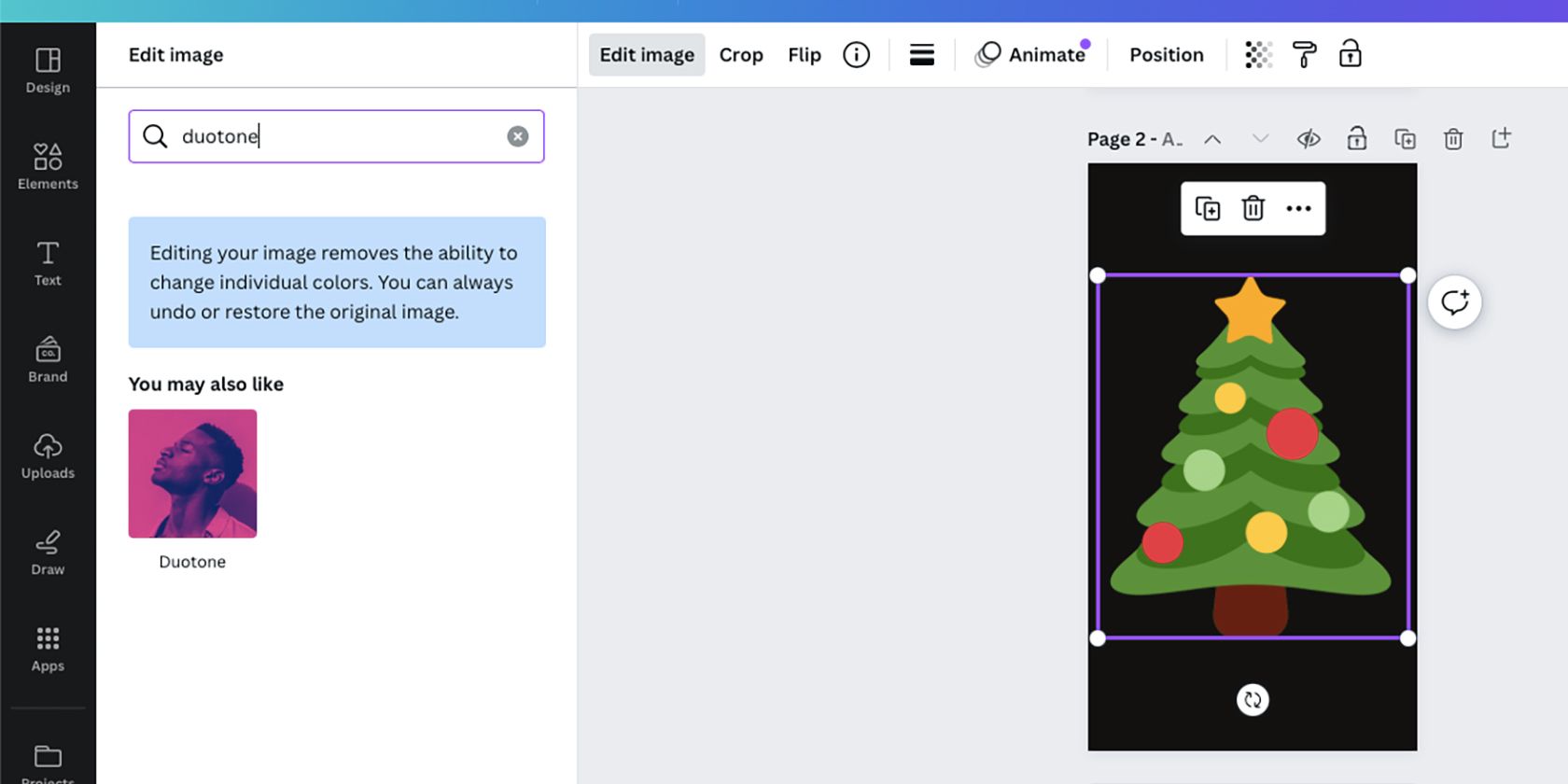
Selecione o elemento em sua prancheta e selecione Editar foto ou Editar imagem, que aparecerá no lugar da paleta de amostras de cores para elementos editáveis.
Se você selecionou Editar foto, selecione Efeitos no painel esquerdo. Em seguida, role para baixo até efeitos fx e selecione Duotone.
Se você selecionou Editar imagem, o menu será diferente. Role para baixo até a seção Você também pode gostar, onde encontrará Duotone junto com muitos outros aplicativos Canva. Alternativamente, você pode digitar “Duotone” na barra de pesquisa.
Duotone é uma técnica de edição de fotos que usa duas cores para colorir uma imagem. Tradicionalmente, isso é usado na iluminação ou edição da fotografia tradicional. Você pode criar um efeito duotônico semelhante no Adobe Photoshop.
Etapa 3: edite suas cores com Duotone
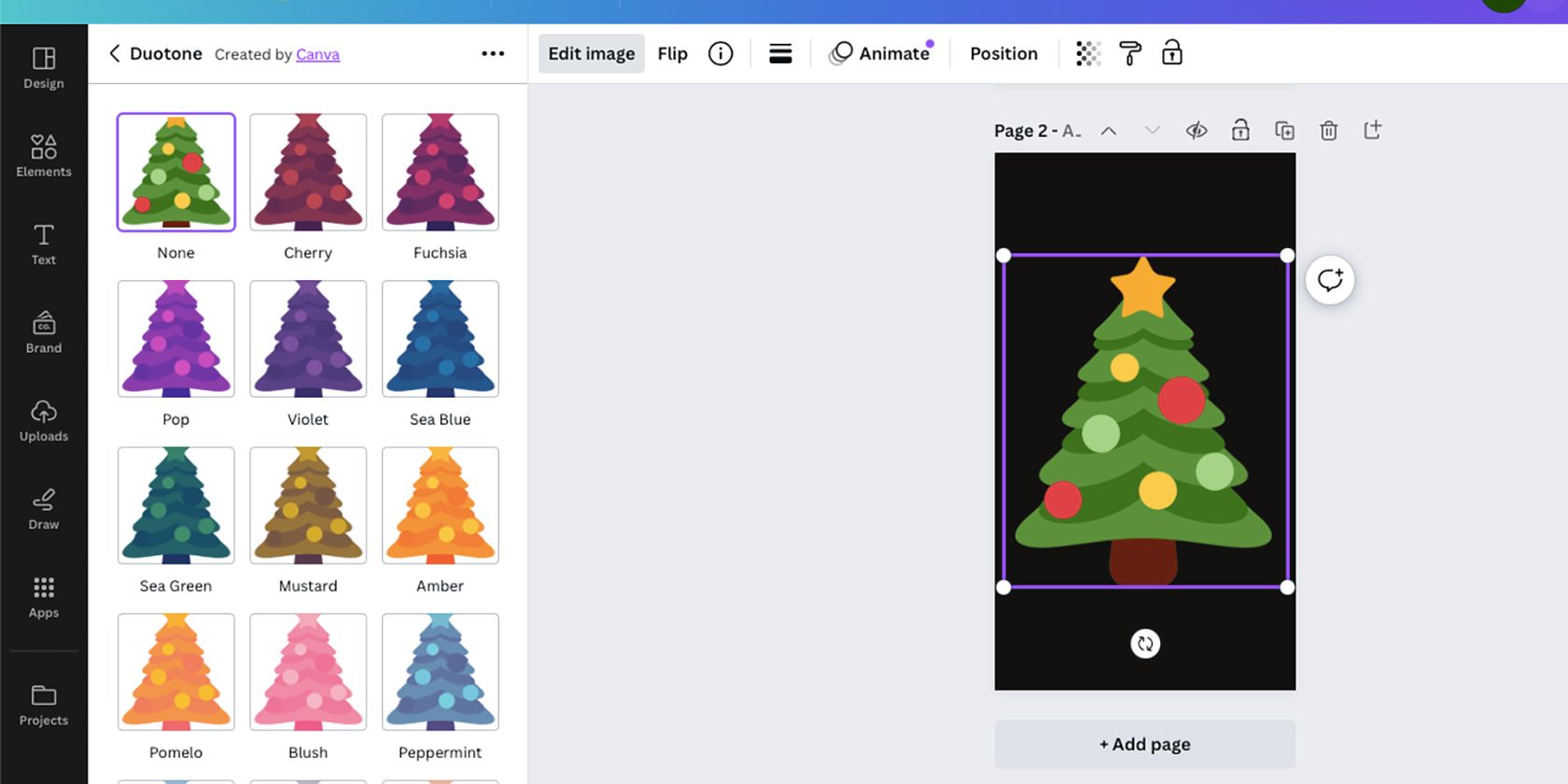
Na maioria dos casos, usar Duotone não alterará suas cores com tanta precisão quanto a opção de paleta de cores para elementos editáveis, seu sucesso depende do elemento original ou das cores da imagem. Mas quando você trabalha com elementos não editáveis, Duotone pode ser a salvação para a edição de cores.
Você pode escolher entre mais de 20 opções de cores duotônicas. Selecionar uma predefinição irá aplicá-la ao seu elemento como uma tonalidade de cor. Quando selecionado, ele tingirá sua imagem com as duas cores selecionadas misturadas.
Etapa 4: use os controles Duotone para precisão de cores
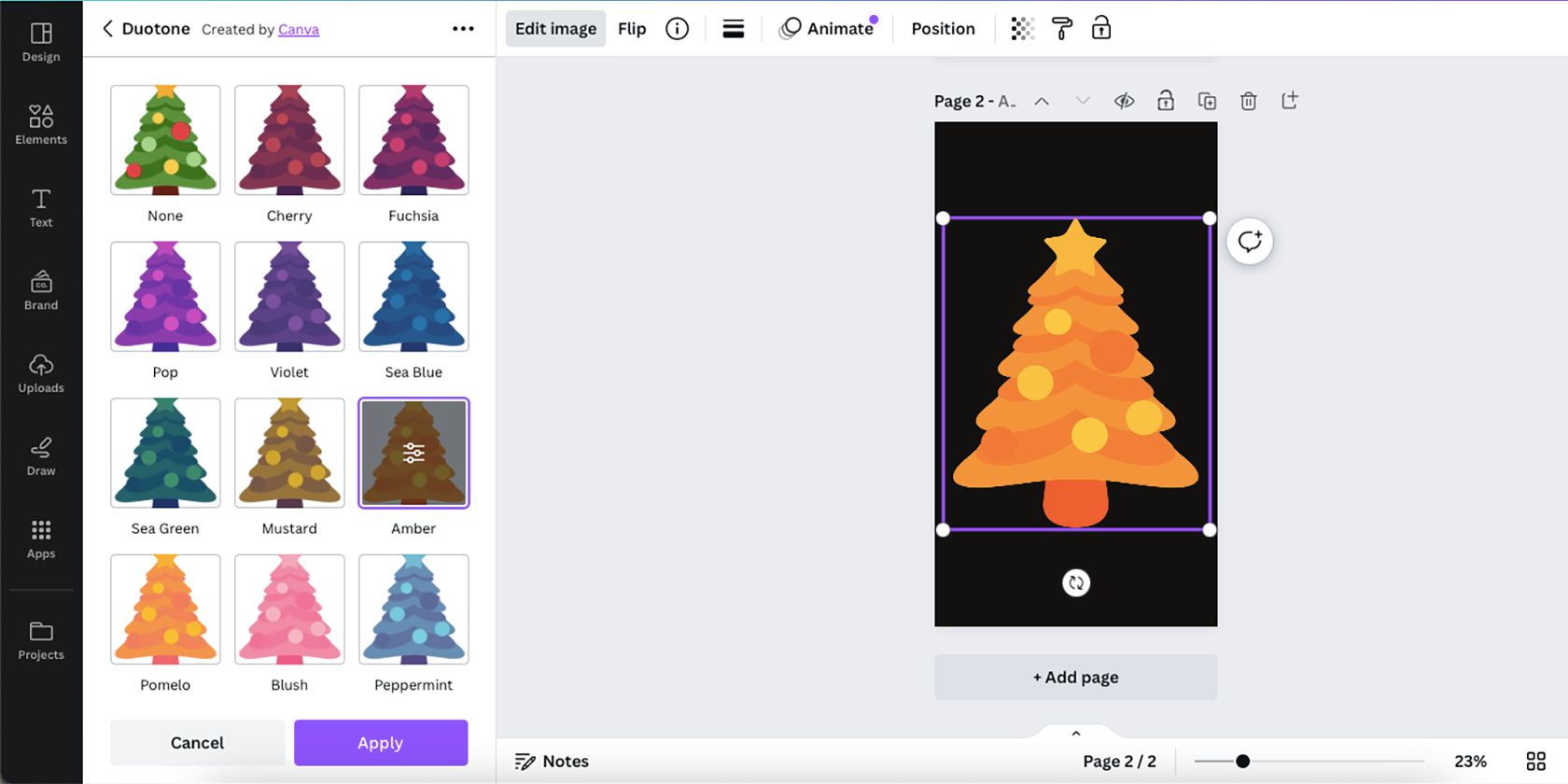
Depois de selecionar qualquer predefinição Duotone, você pode alterar os controles para obter mais precisão. Embora os controles possam não permitir uma recoloração precisa do seu elemento, eles podem fornecer resultados mais desejáveis.
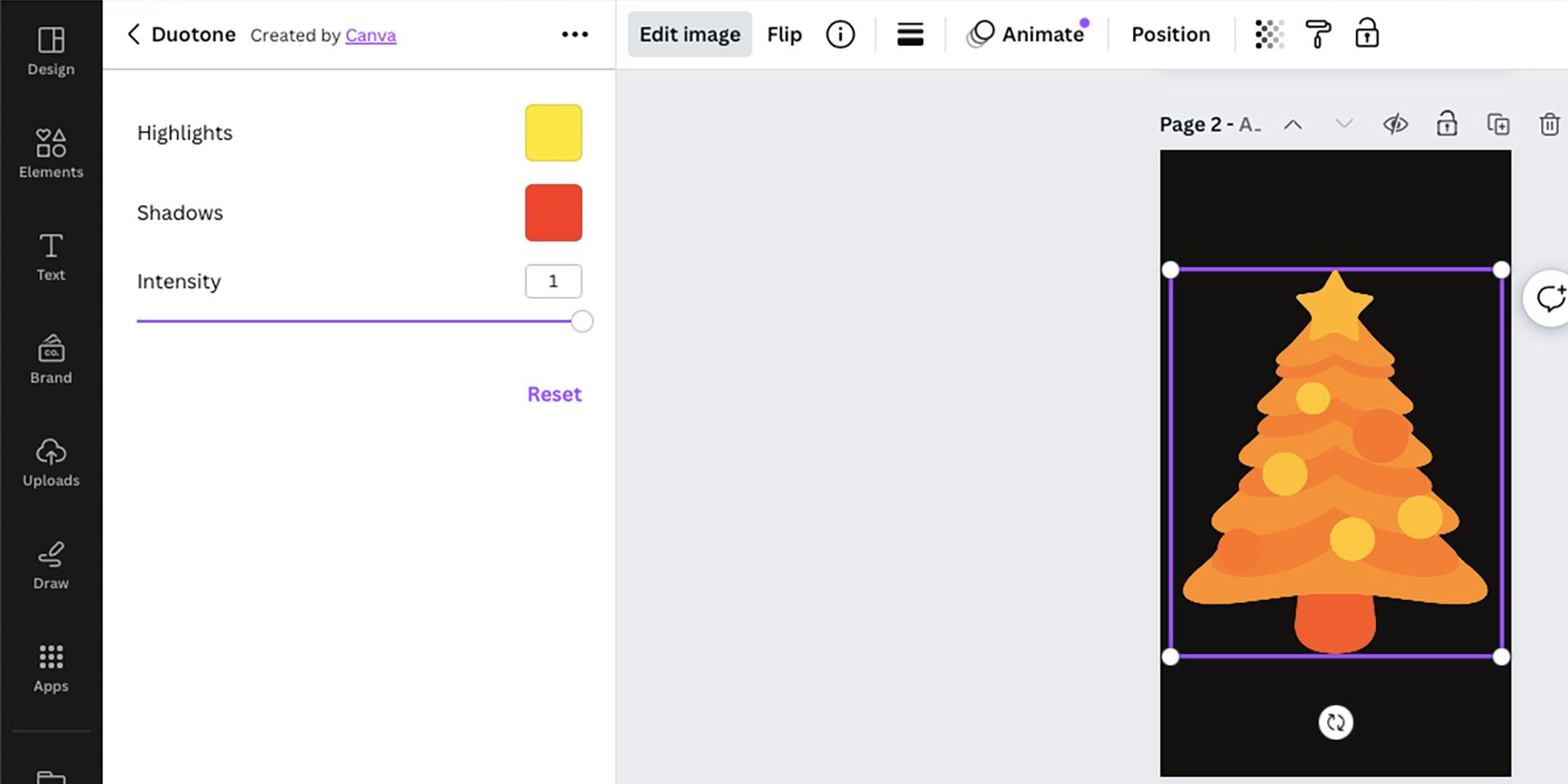
Os controles Duotone incluem amostras de cores de realces e sombras e um controle deslizante de intensidade. O controle deslizante Intensidade permite que mais ou menos cores originais do elemento sejam exibidas, e as amostras de cores determinam para qual cor seu elemento muda.
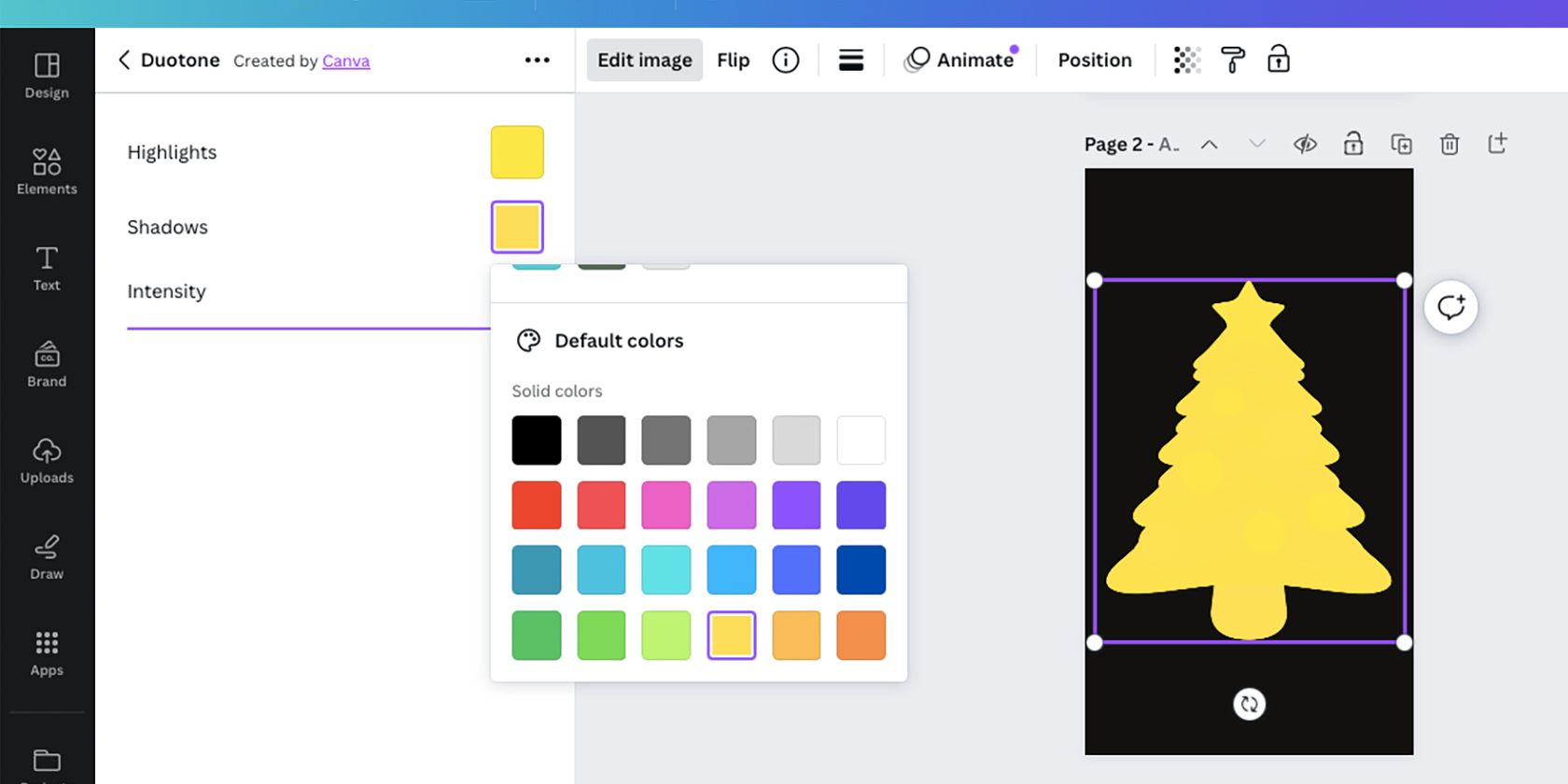
Embora possa não ser a maneira perfeita de alterar as cores de um elemento do Canva, ajuda muito quando a paleta de cores não é uma opção de uso.
Mude as cores dos seus elementos no Canva
Alguns elementos do Canva são criados para tornar a edição de cores simples e fácil com a paleta de cores, mas nem todos os elementos são criados da mesma maneira. Felizmente, você ainda pode editar as cores de elementos não editáveis com outras ferramentas do Canva, como o Duotone.

