A tecla Menu em sistemas Windows 10 proporciona um acesso rápido a um menu contextual, que usualmente é ativado por meio de um clique com o botão direito do mouse. No entanto, certos teclados não incluem esta tecla. Se o seu teclado não a possui, é possível simular sua função, associando-a a uma tecla que você raramente utiliza.
Reconfigurando Teclas com o PowerToys
Com o auxílio de um utilitário gratuito chamado Microsoft PowerToys, é possível redefinir a função de qualquer tecla para emular outra. Neste caso, iremos atribuir a função da tecla Menu a uma tecla que esteja ociosa em seu teclado.
Se você ainda não tem o PowerToys instalado no seu Windows 10, você pode obtê-lo sem custo, através do site oficial da Microsoft. Após a instalação, execute o programa e selecione “Gerenciador de teclado” na barra lateral, e depois, clique em “Remapear uma chave”.
Na janela “Remapear Teclado” que será exibida, clique no símbolo de adição (+) ao lado de “Tecla:”, para incluir um novo mapeamento.
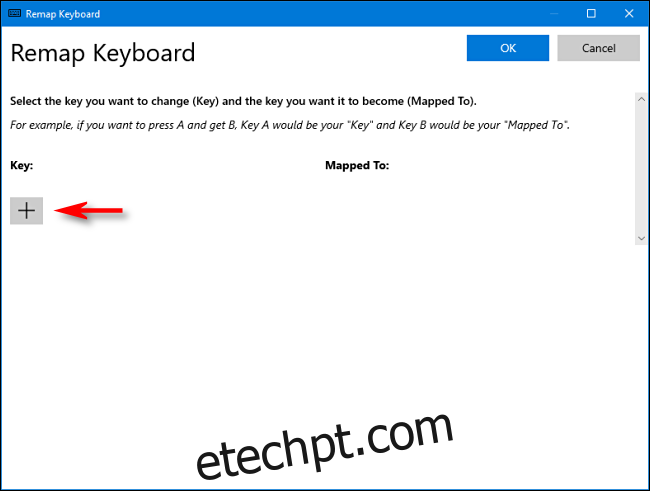
Agora, defina qual tecla você usará para substituir a tecla Menu. Em teclados convencionais, a tecla Alt localizada à direita da barra de espaço costuma ser uma boa opção. Sua posição é similar à da tecla Menu em outros teclados, e você ainda terá a tecla Alt à esquerda disponível.
Algumas pessoas preferem usar as teclas Ctrl ou Scroll Lock, mas a escolha é pessoal. Selecione aquela que melhor se adapta à sua forma de usar o computador.
Após a decisão, clique no menu suspenso da seção “Tecla:” à esquerda, para escolher a tecla que será remapeada. Para exemplificar, escolhemos “Alt (Direita)”.
Na área “Mapeado para”, à direita, selecione “Menu” no menu suspenso e clique em “OK”.
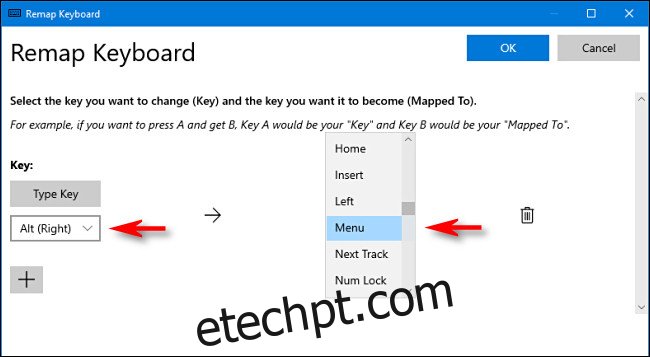
O PowerToys provavelmente exibirá um aviso indicando que a tecla remapeada não será mais usada para sua função original. Clique em “Continuar mesmo assim”.
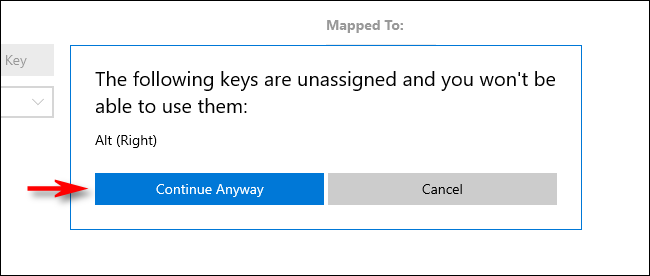
A nova tecla Menu deve estar funcionando imediatamente. Para testar, clique em qualquer local da área de trabalho e pressione a tecla Menu que você configurou. Você deverá visualizar um menu de contexto, similar ao exibido abaixo.
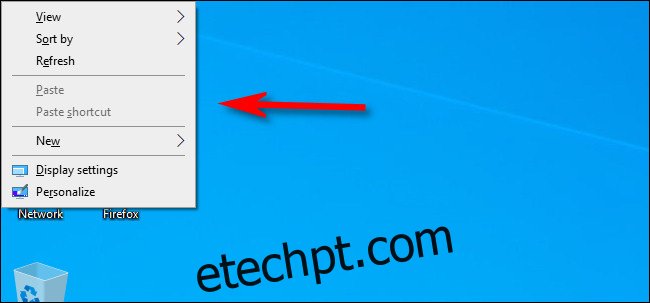
Ao utilizar a nova tecla Menu, você notará que as opções apresentadas no menu contextual se modificam de acordo com o aplicativo ou recurso sobre o qual você clica com o botão direito do mouse.
Agora, você pode fechar o PowerToys e utilizar seu computador normalmente.
Removendo a Nova Tecla Menu
Caso mude de ideia e queira usar uma tecla diferente, ou remover o mapeamento por completo, abra o PowerToys novamente. Selecione “Gerenciador de teclado” e depois “Remapear uma chave”. Localize o mapeamento que você definiu para a tecla Menu e clique no ícone da lixeira para removê-lo.
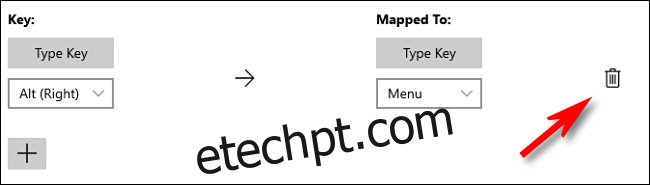
Clique em “OK” para fechar a janela. Você pode então criar um novo mapeamento para outra tecla ou apenas fechar o PowerToys.
Usando Shift+F10
Se estiver enfrentando dificuldades em um teclado que não possui a tecla Menu (e não for possível remapeá-la), experimente usar a combinação Shift+F10 ou Ctrl+Shift+F10. Esta solução não é perfeita para todos os programas, mas costuma reproduzir a função da tecla Menu. Boa sorte!