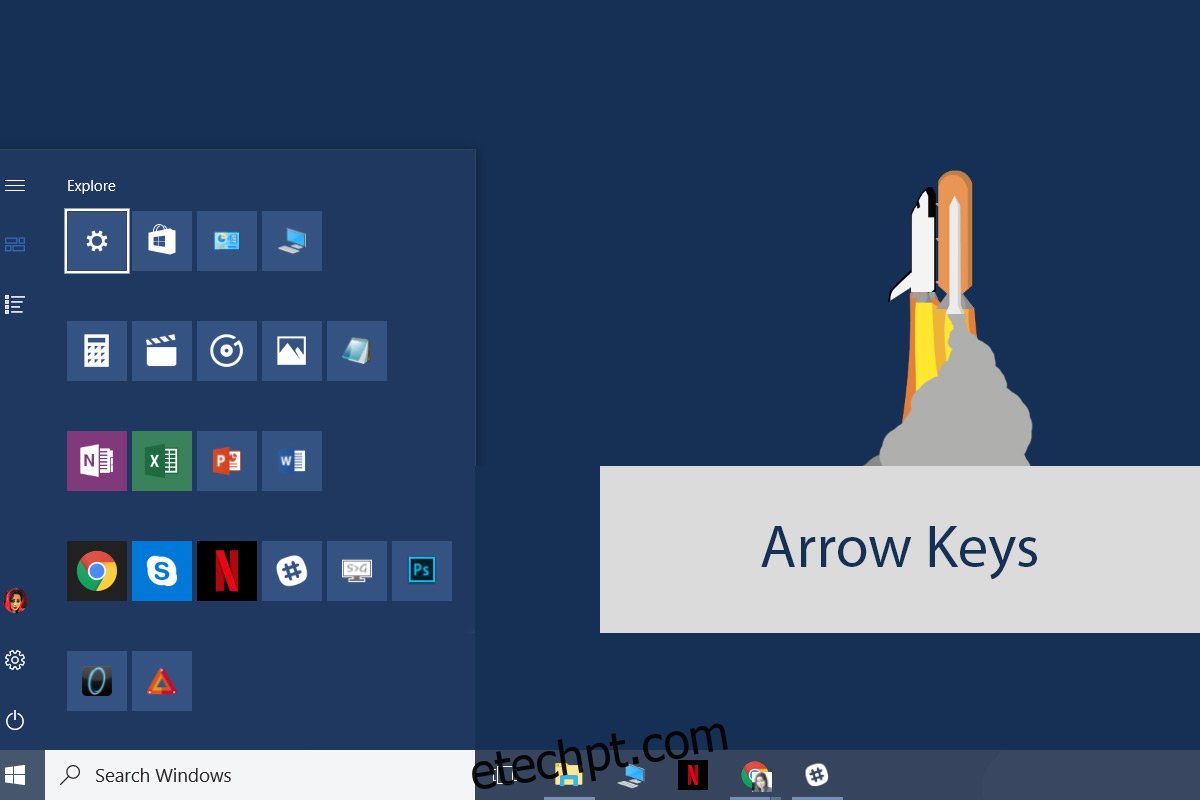O Windows tem um ótimo suporte a atalhos de teclado. Você pode usar quase todos os recursos de acessibilidade por meio de um teclado. A Barra de Tarefas, o Centro de Ação e o Explorador de Arquivos suportam atalhos de teclado. As áreas de trabalho virtuais introduzidas no Windows 10 vieram com seu próprio conjunto de atalhos de teclado. Outro recurso novo no Windows 10 é o menu Iniciar. Claro, o Windows tem um menu Iniciar há muito tempo, mas nada como o atual já existiu antes. Como tal, os atalhos de teclado do Menu Iniciar no Windows 10 são novos e relativamente menos conhecidos. Aqui estão os atalhos de teclado do Menu Iniciar que você pode usar no Windows 10.
últimas postagens
Abra o Menu Iniciar – Ctrl + Esc
A maioria dos teclados, mesmo os mais baratos, tem uma tecla Windows. Dito isto, alguns teclados não têm. É do conhecimento geral que a tecla Windows abrirá o menu Iniciar, mas você também pode usar o atalho Ctrl + Esc para abri-lo. É útil em teclados que não possuem a tecla Windows.
Destaque Blocos, Pastas e Grupos – Teclas de seta
Se você abrir o Menu Iniciar, poderá usar as teclas de seta para cima/para baixo para selecionar um grupo, pasta ou bloco de aplicativo. Toque na tecla ‘Enter’ quando um bloco estiver destacado e ele abrirá o aplicativo. Você pode usar o atalho Shift+F 10 para acessar o menu de contexto do botão direito do mouse para o bloco, grupo ou pasta selecionado.
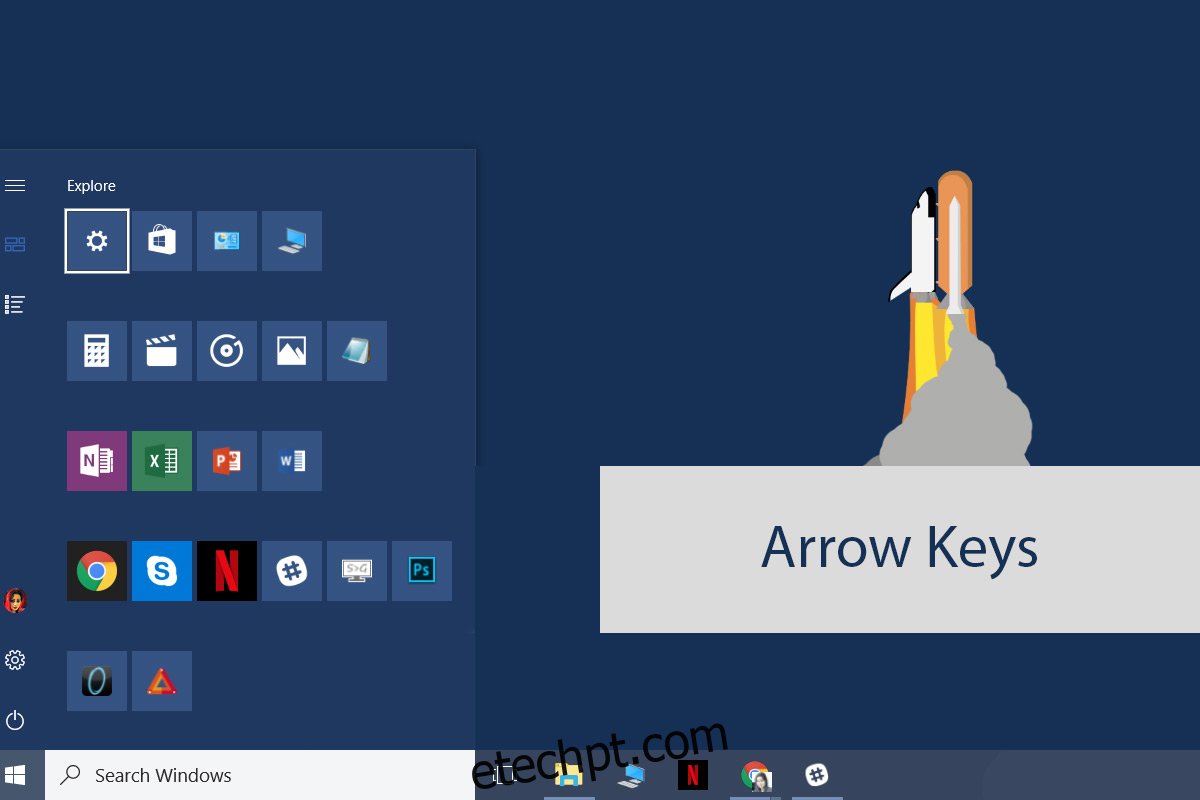
Tornar o menu Iniciar mais largo e mais alto – Ctrl + teclas de seta
Você pode personalizar a largura e a altura do Menu Iniciar. Para fazer isso, clique e arraste a borda do menu Iniciar com o mouse para torná-lo mais alto, mais baixo ou mais largo. O atalho de teclado para redimensionar a barra do Menu Iniciar é Ctrl+Teclas de seta.
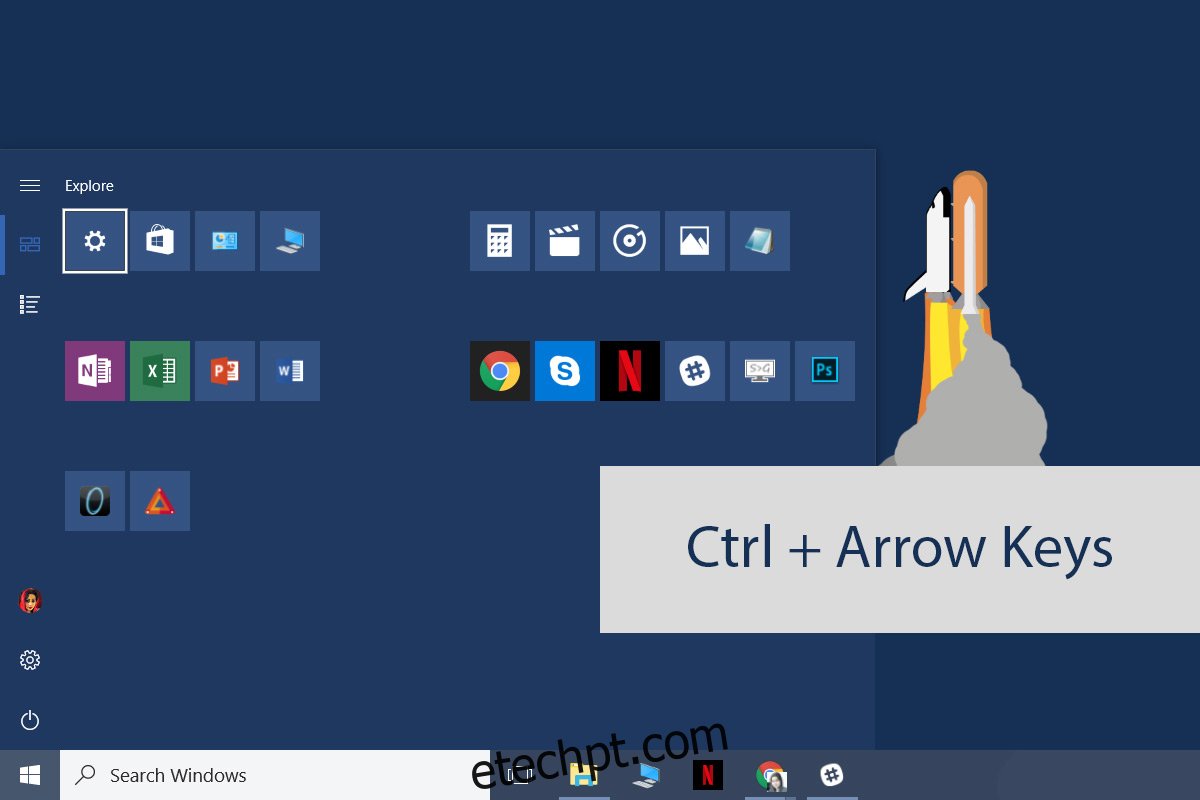
Para tornar o Menu Iniciar mais amplo, abra-o. Realce um grupo ou pasta ou bloco. Use as teclas Ctrl + Esquerda/Direita para torná-lo mais largo ou mais estreito. Use as teclas Ctrl + Para cima/Para baixo para torná-lo mais alto ou mais baixo.
Mover telhas – Alt+Shift+Teclas de seta
Realce um bloco e use as teclas Alt+Shift+Seta para movê-lo. As teclas para cima/para baixo moverão o bloco uma linha para cima/para baixo. As teclas de seta Esquerda/Direita irão movê-lo para a coluna seguinte/anterior. Você pode destacar grupos e pastas e movê-los usando o mesmo atalho de teclado.
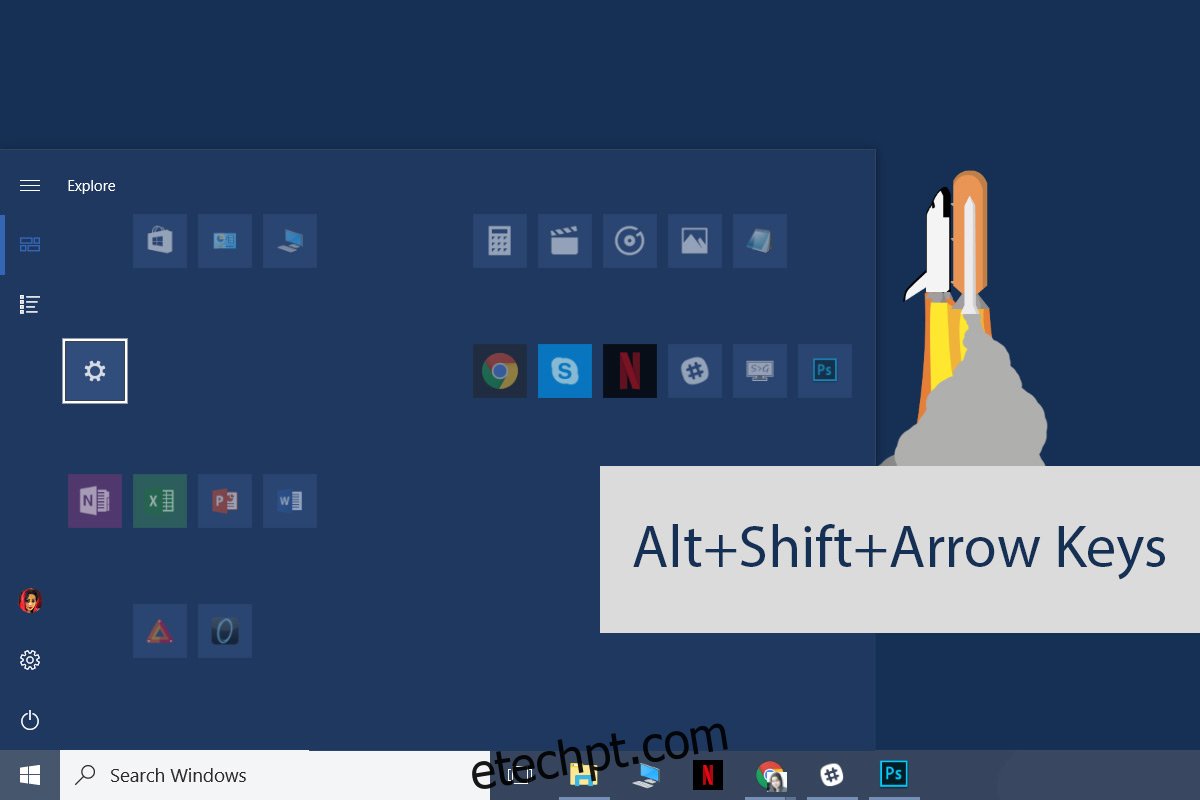
Adicionar blocos à pasta – Ctrl+Shift+Teclas de seta
As pastas de blocos de aplicativos dinâmicos foram introduzidas na Atualização de criadores. Eles são um pouco desajeitados de usar. Os blocos de aplicativos saltam muito quando você tenta adicioná-los a uma pasta. É mais fácil usar o atalho de teclado para criar a pasta e adicionar blocos a ela com o mouse.
Abra o Menu Iniciar e use as teclas de seta para selecionar/realçar um bloco. Mantenha pressionada a tecla Ctrl+Shift e o bloco entrará no modo de edição. Use as teclas de seta para selecionar o outro bloco de aplicativo que você deseja incluir em uma pasta. Solte as teclas Ctrl+Shift e os dois blocos serão adicionados à mesma pasta.
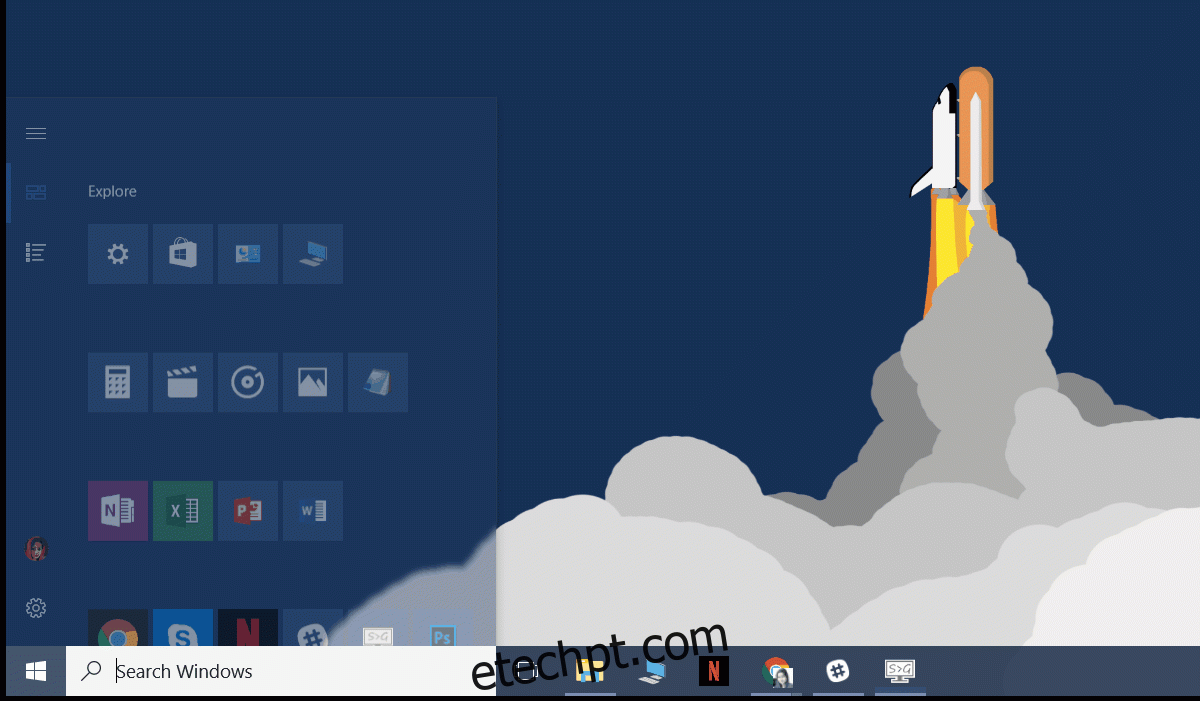
Você conhece algum atalho de teclado útil do Menu Iniciar? Deixe-nos saber nos comentários e vamos adicioná-los.