Organizar uma sessão no Zoom com muitos participantes pode ser um desafio. Designar um coanfitrião para sua reunião permite que você compartilhe as responsabilidades de anfitrião, delegando tarefas como gerenciar os participantes e o compartilhamento de tela. Veja como proceder:
Ativando a função de coanfitrião no Zoom
Antes de poder adicionar um coanfitrião à sua videochamada no Zoom, é necessário habilitar essa funcionalidade. Para isso, acesse o portal web do Zoom, faça login na sua conta e vá para a seção “Configurações”.
Você estará então na aba “Reunião” do menu de configurações. Aqui, role a página até encontrar a opção “Coanfitrião”.
O Zoom oferece diversas opções nessa seção, o que pode dificultar encontrar o que procura. Para simplificar, sugerimos usar o atalho de teclado “Control + F” (ou “Command + F” no Mac) e digitar “coanfitrião” na barra de busca.
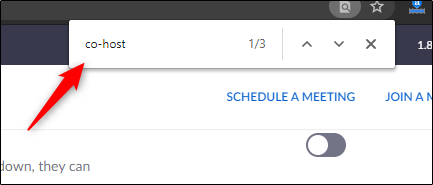
O recurso de busca te direcionará exatamente para onde precisa. Mova o controle deslizante ao lado de “Coanfitrião” para ativar essa funcionalidade.
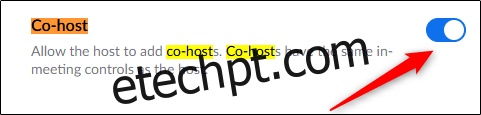
Com essa opção ativada, o anfitrião pode designar um coanfitrião para a reunião. O coanfitrião terá os mesmos controles da reunião que o anfitrião, mas não poderá iniciar reuniões agendadas pelo anfitrião.
Adicionando um coanfitrião em uma reunião do Zoom
Para atribuir o papel de coanfitrião a um participante, você precisa clicar no botão “Gerenciar participantes” na parte inferior da janela da videochamada durante uma reunião no Zoom.
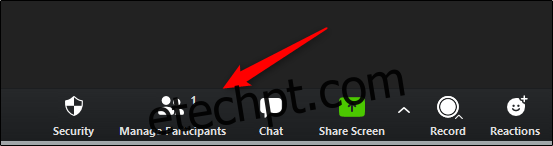
Uma lista de participantes aparecerá no painel direito. Passe o cursor sobre o nome do participante que você quer tornar coanfitrião e selecione a opção “Mais”.
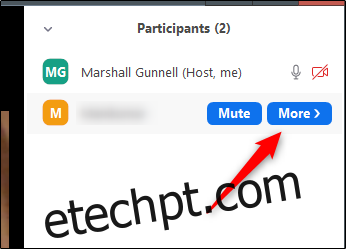
No menu que aparecer, clique em “Tornar coanfitrião”.
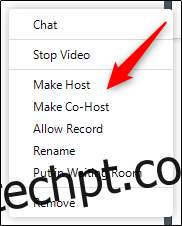
Uma mensagem de confirmação surgirá perguntando se você deseja mesmo designar aquele participante como coanfitrião. Selecione o botão “Sim” para confirmar.
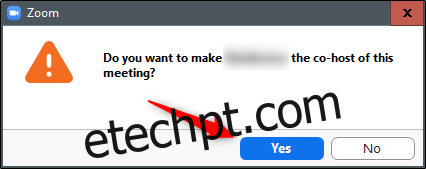
Verifique se o participante selecionado agora possui a etiqueta “(Coanfitrião)” ao lado do nome.
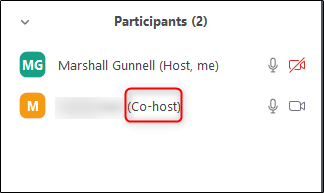
Removendo um coanfitrião em uma reunião do Zoom
Caso queira retirar os privilégios de coanfitrião, passe o cursor sobre o nome do coanfitrião, clique em “Mais” e selecione “Revogar permissão de coanfitrião” no menu.
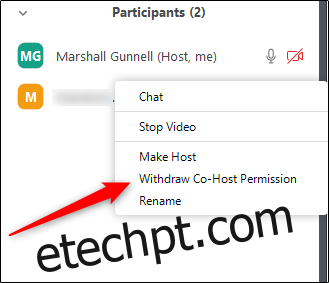
Você pode adicionar um número ilimitado de coanfitriões a uma reunião do Zoom usando este método. Se precisar sair da reunião antes do previsto, transfira as permissões de anfitrião antes de fazê-lo, ou a videoconferência será encerrada assim que você deixar a chamada.