Como Inserir Setas, Sobrescrito e Símbolos no Google Docs
O Google Docs revolucionou a forma como criamos e salvamos documentos, permitindo o acesso online e a colaboração em tempo real. Além das funcionalidades básicas, oferece recursos avançados, como a inserção de setas, sobrescritos e símbolos. Este guia detalha como realizar essas ações de maneira fácil e eficiente.
Adicionando Setas ao seu Documento
Existem várias maneiras de inserir setas no Google Docs. Exploraremos cada uma delas:
Método 1: Atalhos de Teclado
Atalhos de teclado são uma forma rápida de adicionar setas. Use a tecla Alt esquerda combinada com os seguintes números:
- Seta para cima: Alt esquerda + 24
- Seta para baixo: Alt esquerda + 25
- Seta para a direita: Alt esquerda + 26
- Seta para a esquerda: Alt esquerda + 27
- Seta para a esquerda e para a direita: Alt esquerda + 29
- Seta para cima e para baixo: Alt esquerda + 23
Importante: Utilize apenas a tecla Alt esquerda; a tecla Alt direita não funcionará.
Método 2: Inserindo Setas Acima de Letras
Este método é ideal para quem precisa de notação vetorial, comum em ciências exatas:
- Vá em “Inserir” na barra de menu e selecione “Equação”.
- Na caixa que se abre, digite “vec” e pressione a barra de espaço. Uma seta aparecerá em um espaço em branco.
- Agora, insira a letra ou caractere desejado, e a seta ficará posicionada acima.
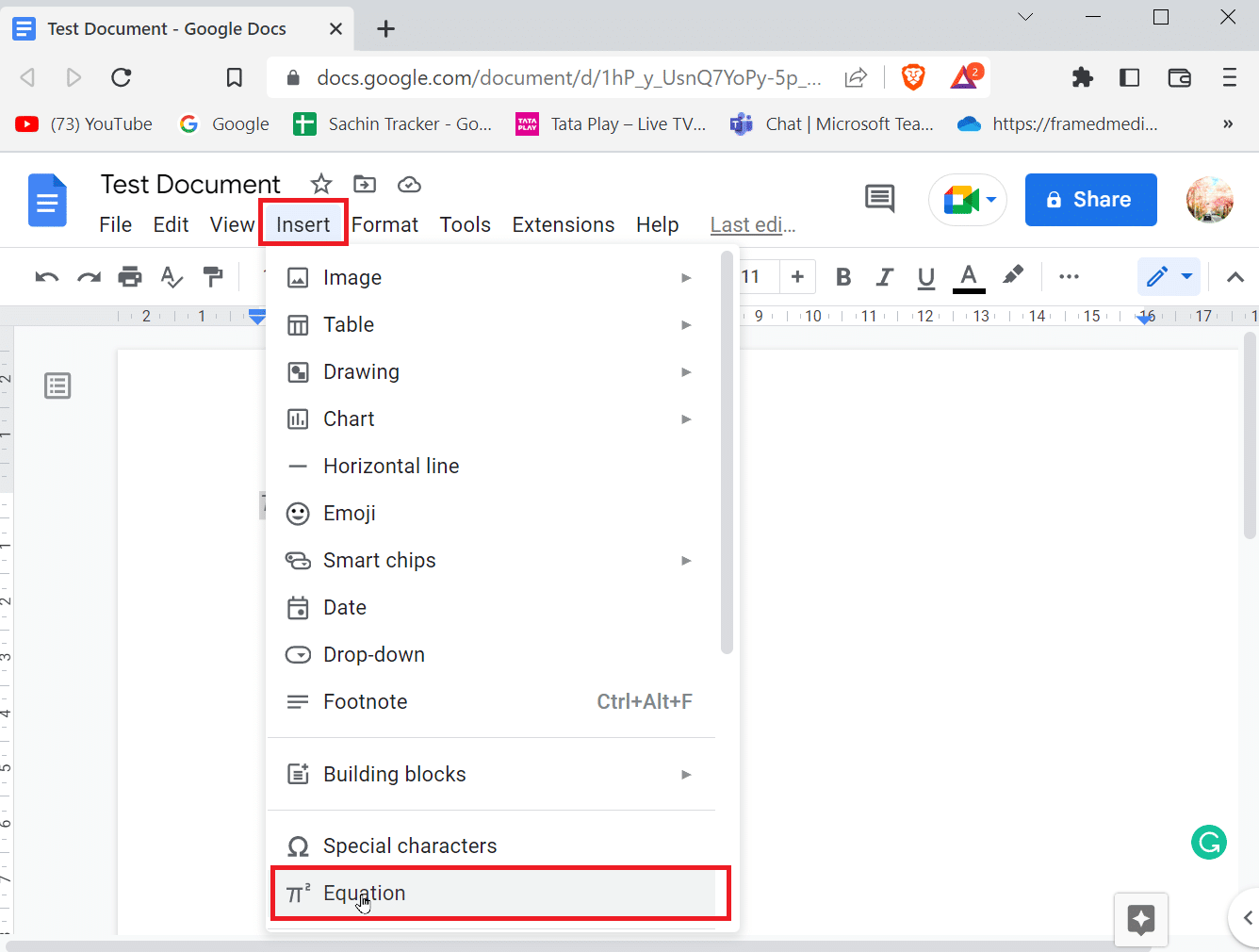
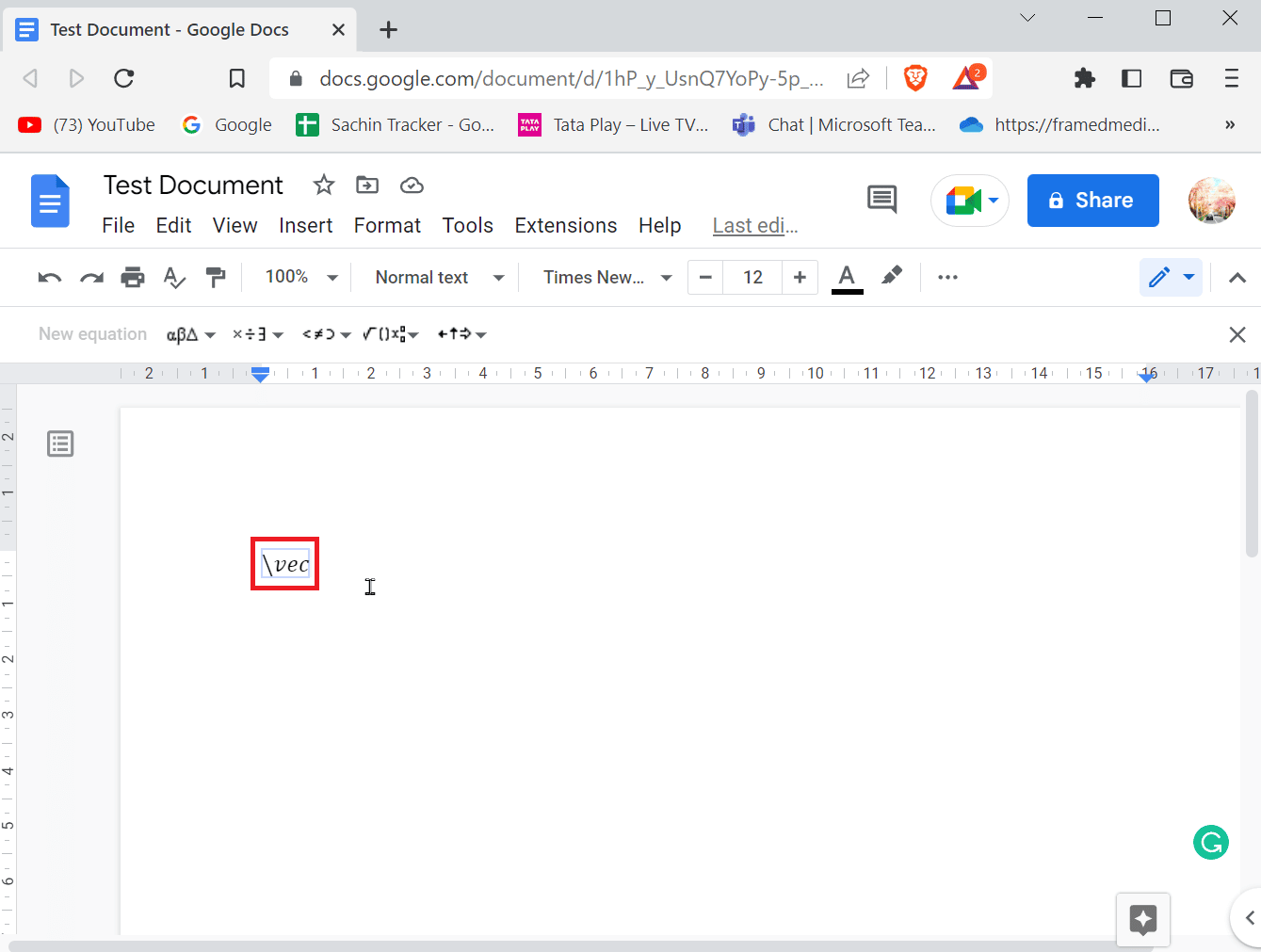
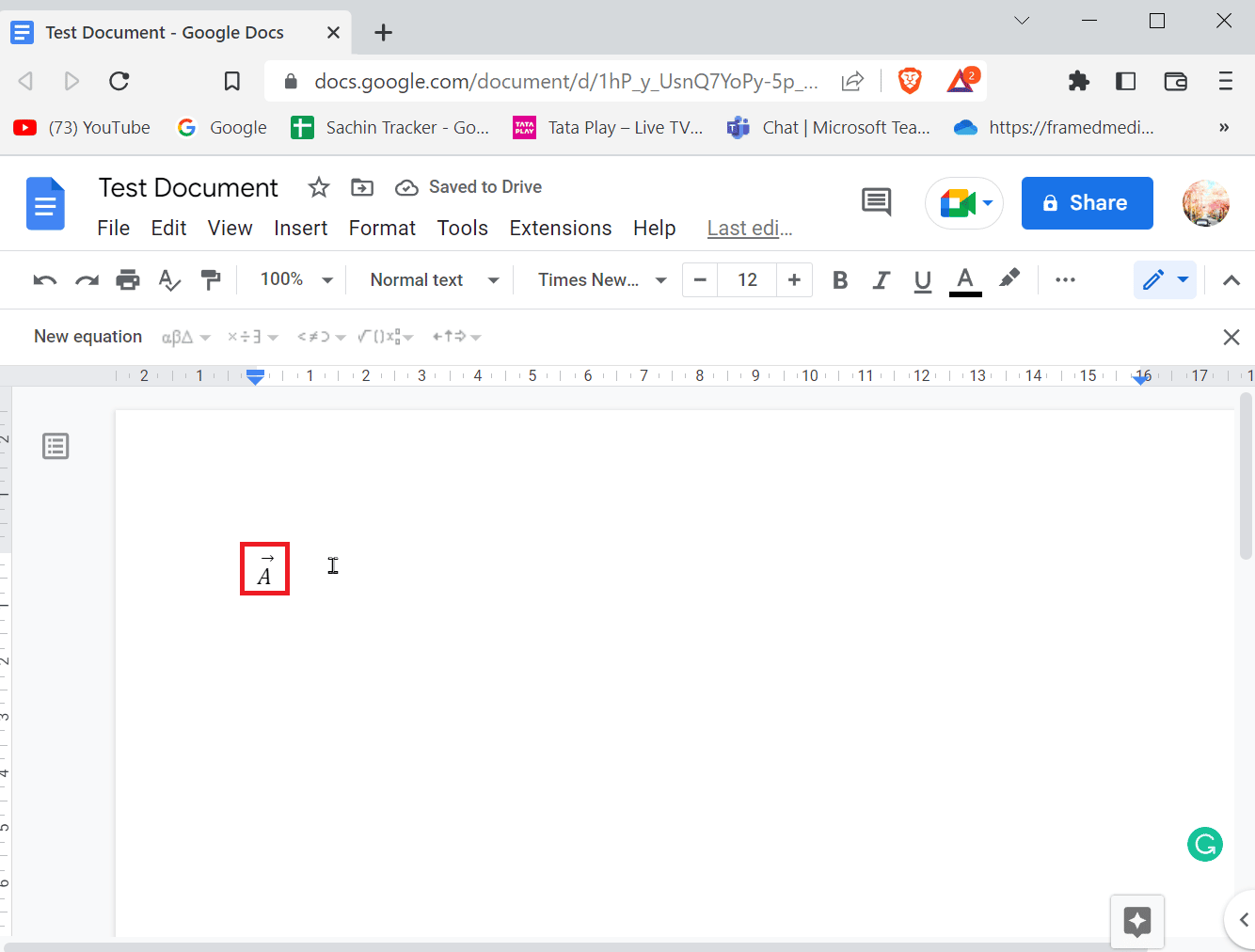
Método 3: Menu de Caracteres Especiais
Este menu oferece uma vasta gama de símbolos, incluindo diversas setas:
- Na barra de menu, selecione “Inserir”.
- Clique em “Caracteres especiais”.
- Explore a caixa de caracteres especiais. Para inserir uma seta, basta clicar sobre ela.
- Utilize a barra de pesquisa para procurar setas por palavra-chave ou ponto de código.
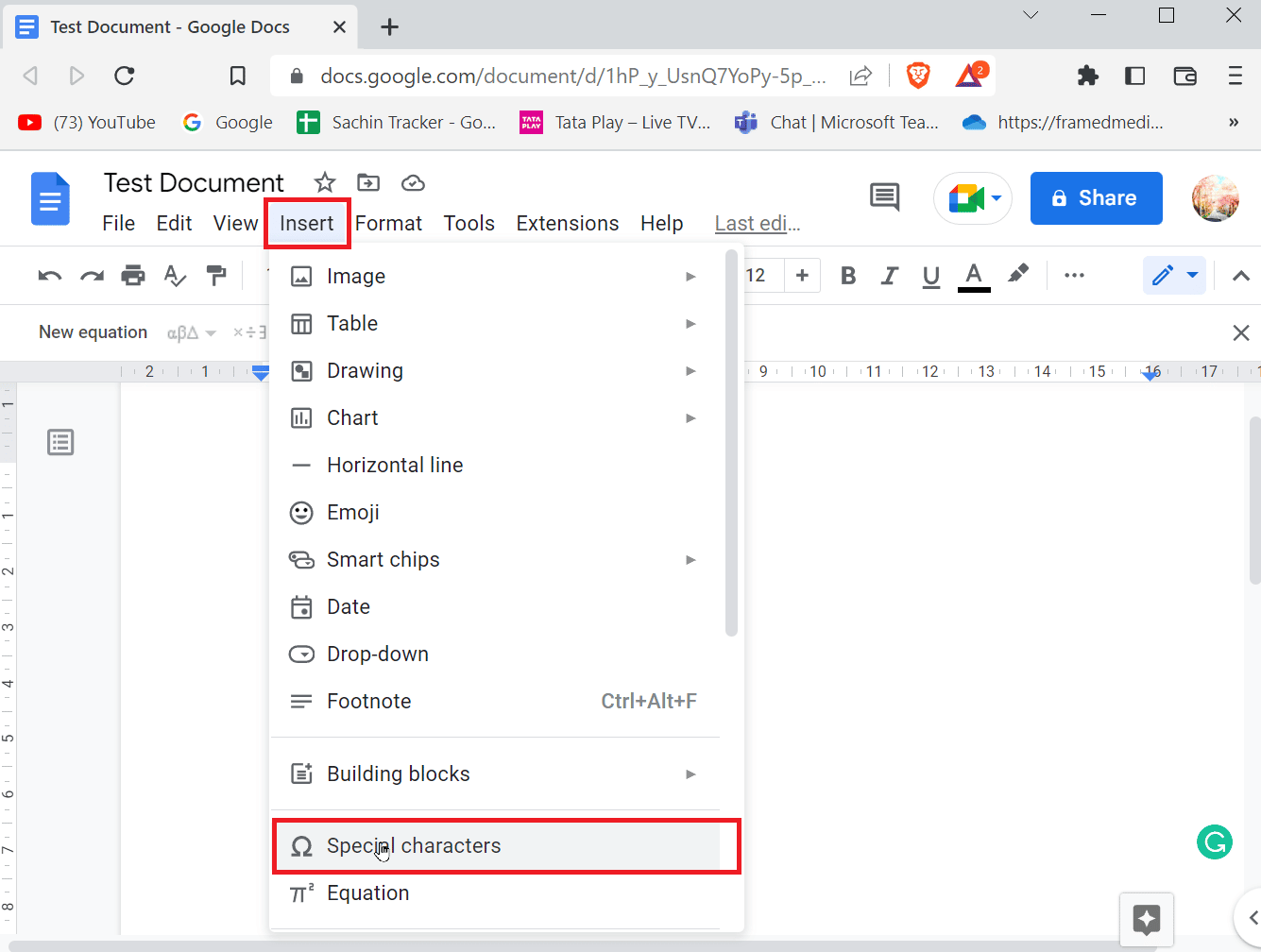
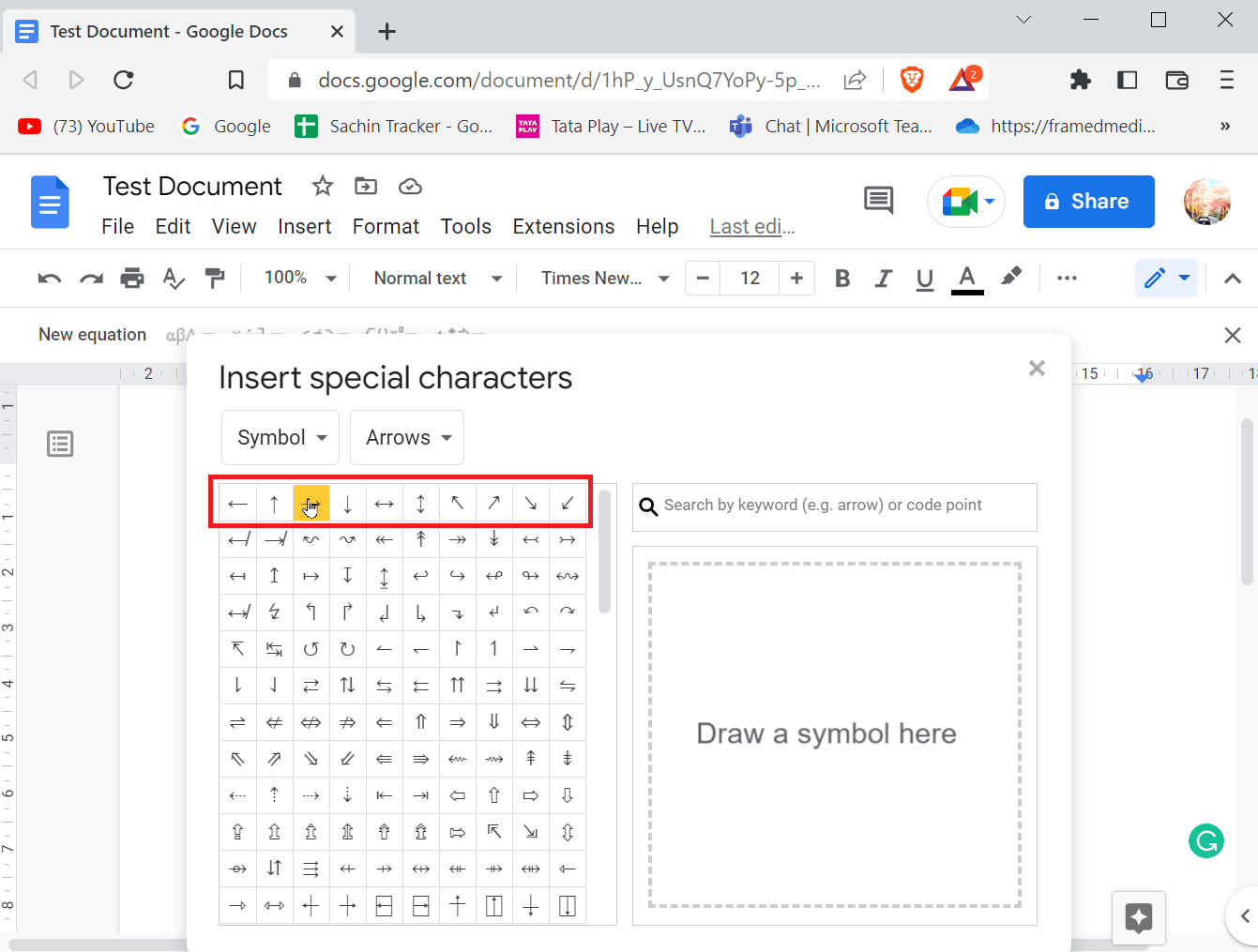
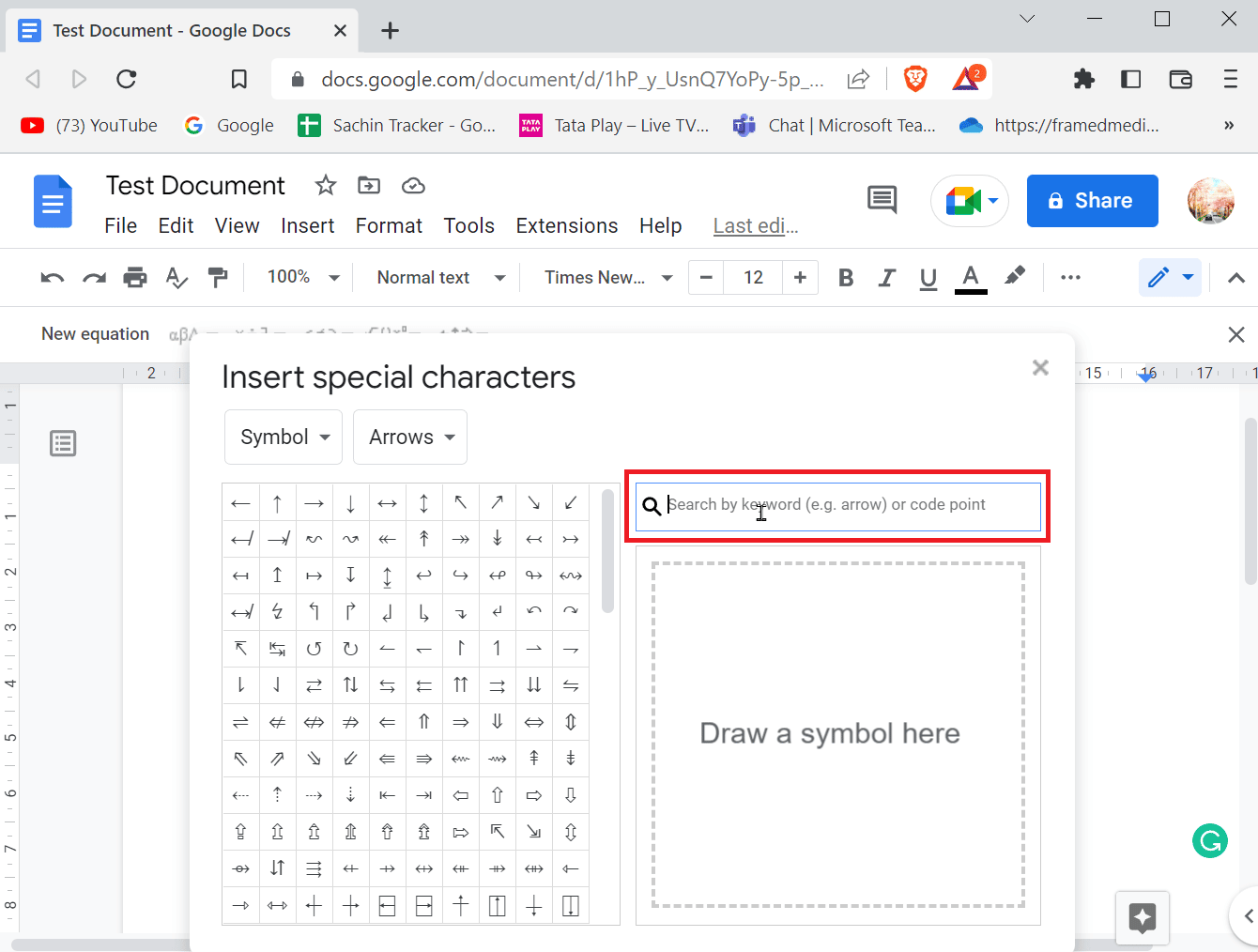
Método 4: Ferramenta de Desenho
Com a ferramenta de desenho, você pode personalizar suas setas:
- Em “Inserir”, clique em “Desenho” e depois em “+ Novo”.
- Na barra de desenho, clique no ícone “Formas” e em seguida em “Setas”.
- Escolha o modelo de seta desejado e desenhe-o na página.
- Ajuste as formas da seta conforme necessário.
- Finalize clicando em “Salvar e fechar”.
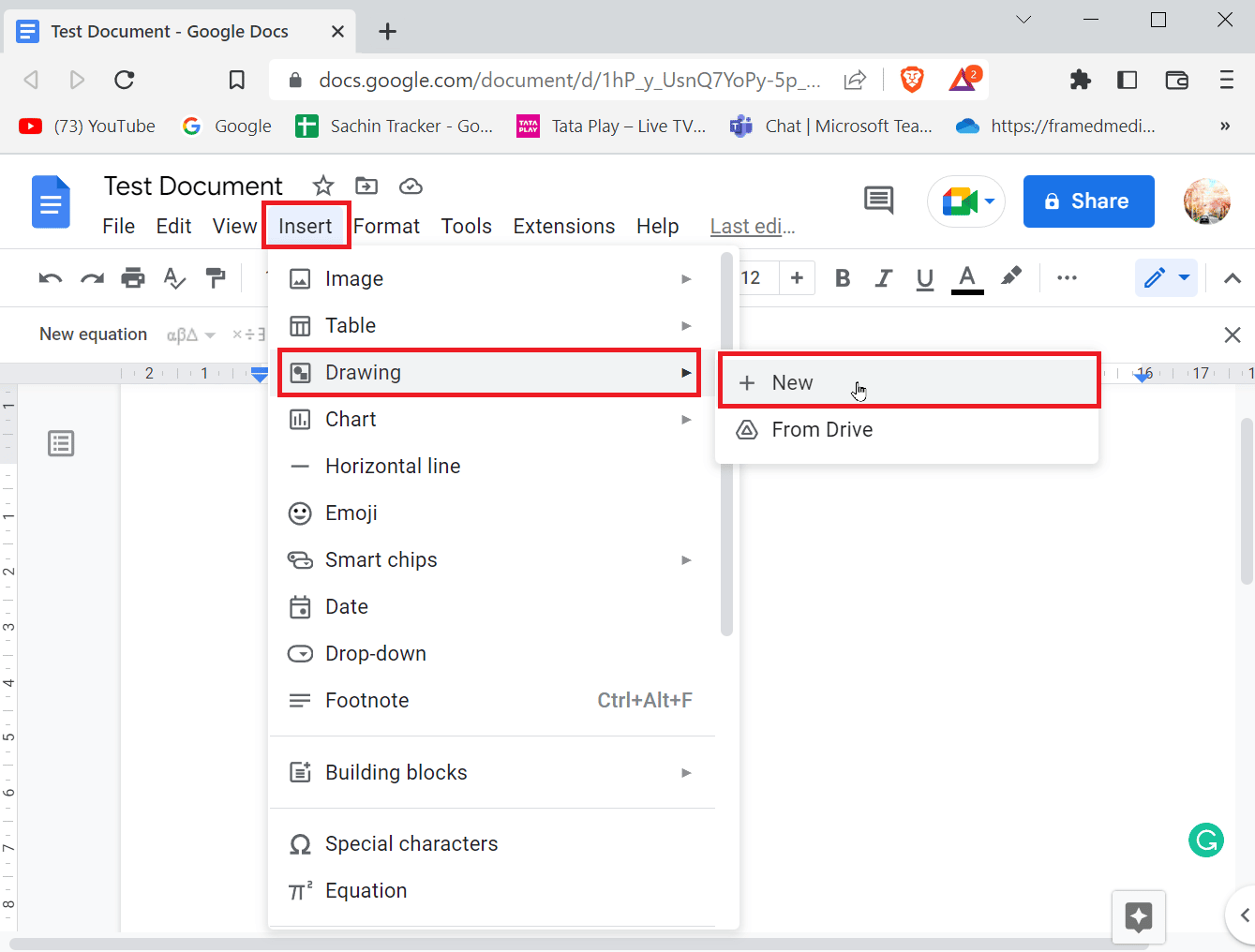
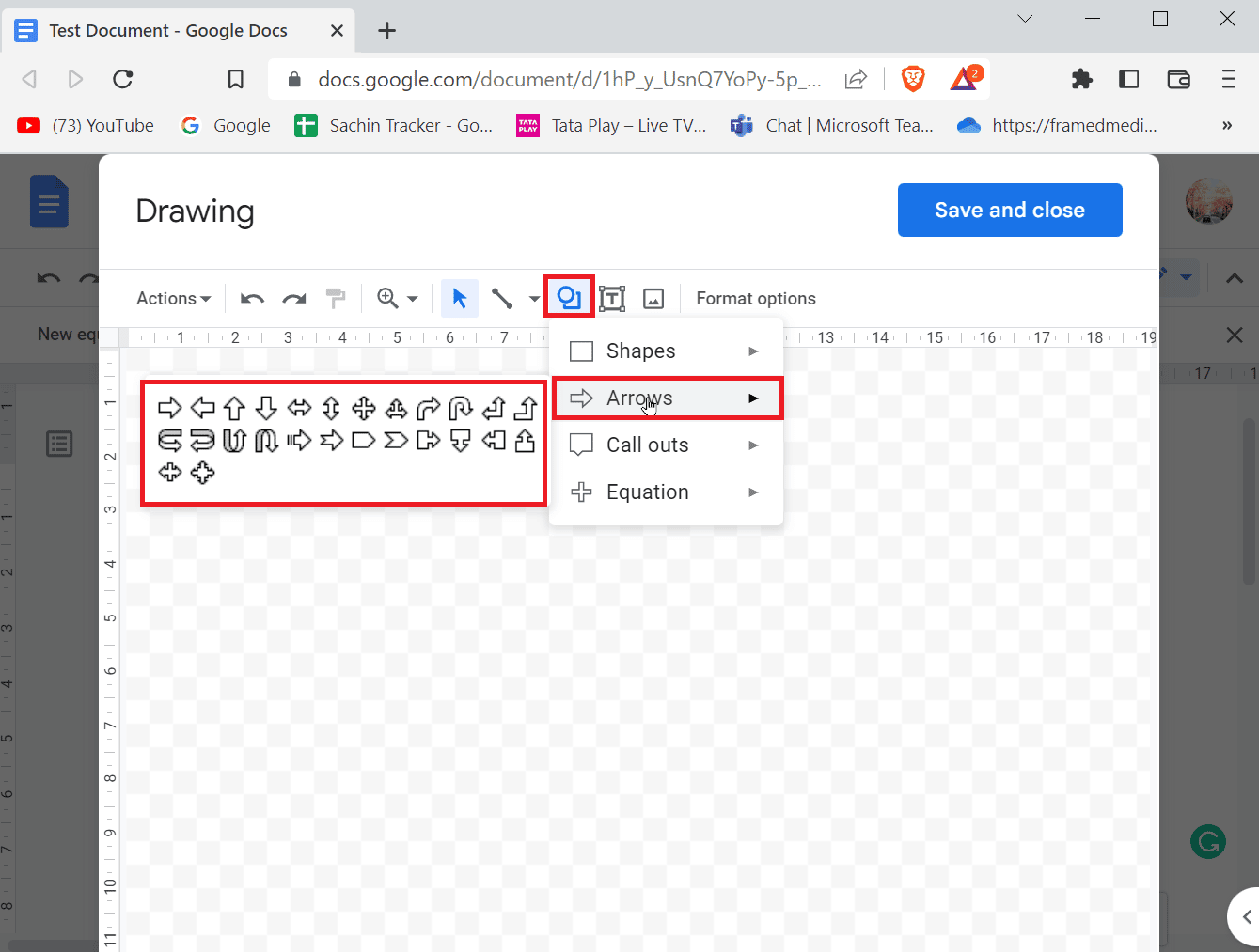
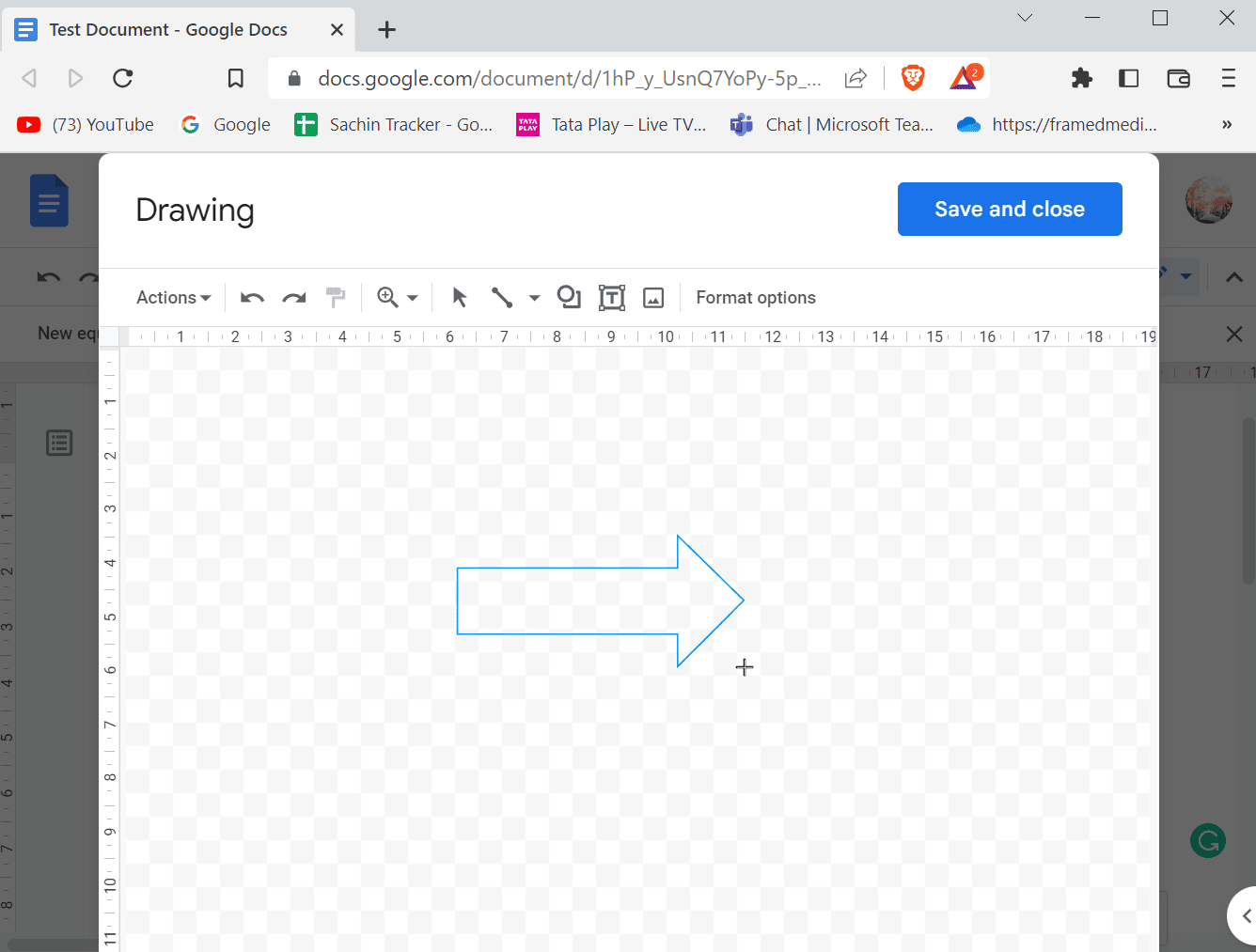
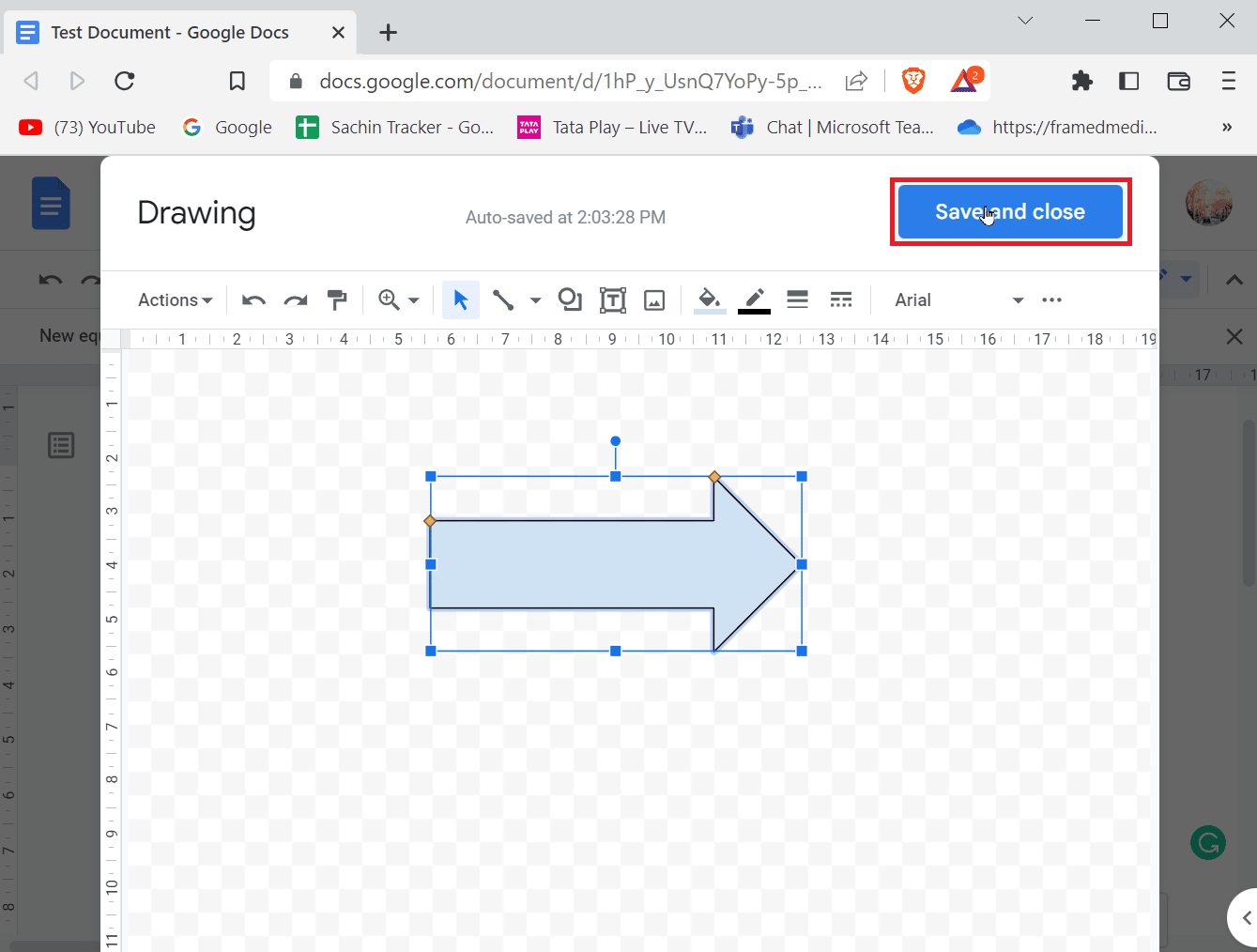
Inserindo Sobrescrito e Subscrito
Sobrescritos e subscritos são essenciais em documentos acadêmicos, científicos e matemáticos. Vejamos como inseri-los:
Método 1: Atalhos de Teclado
Atalhos simplificam a aplicação de sobrescritos e subscritos:
Para Windows:
- Sobrescrito: Ctrl + . (ponto)
- Subscrito: Ctrl + , (vírgula)
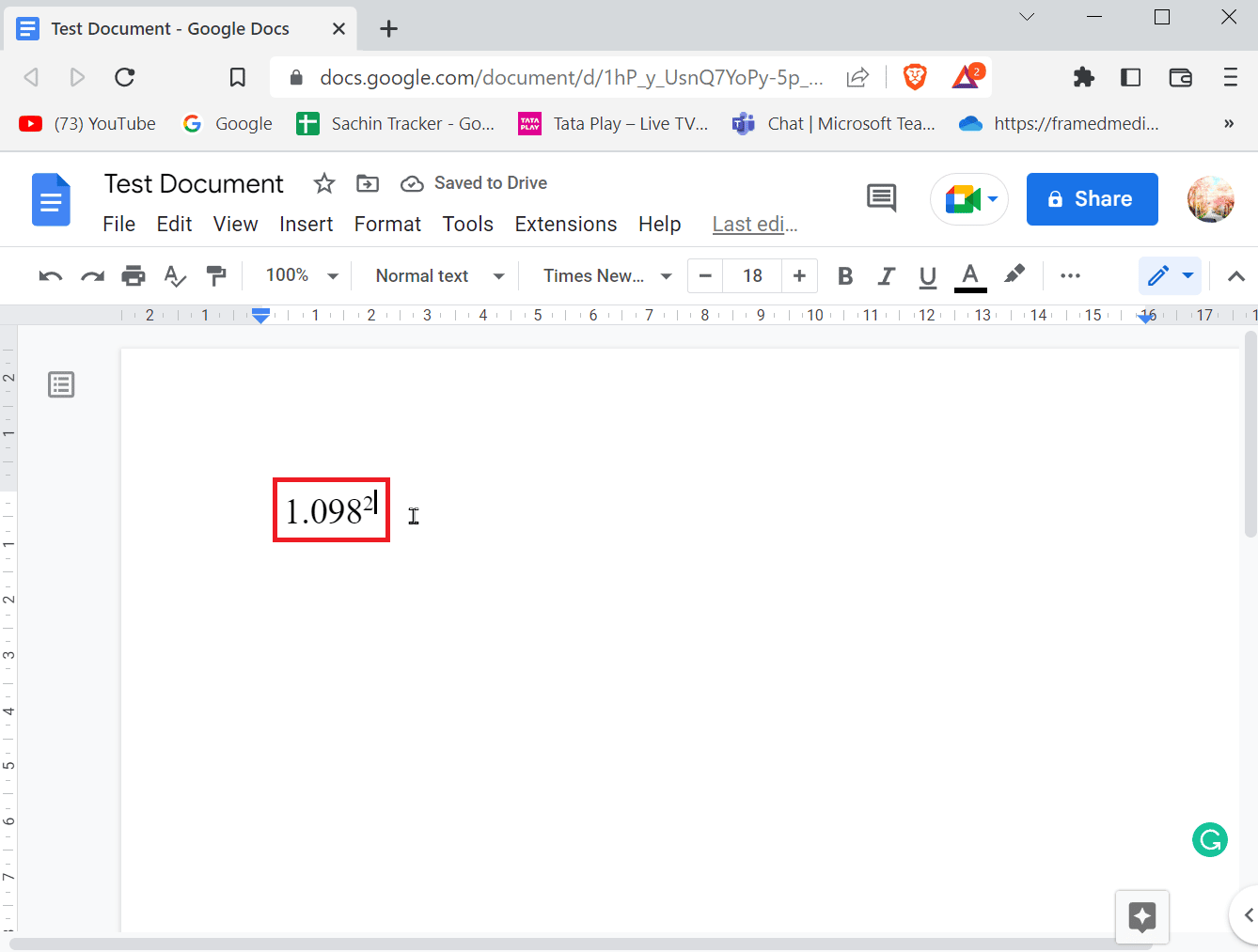
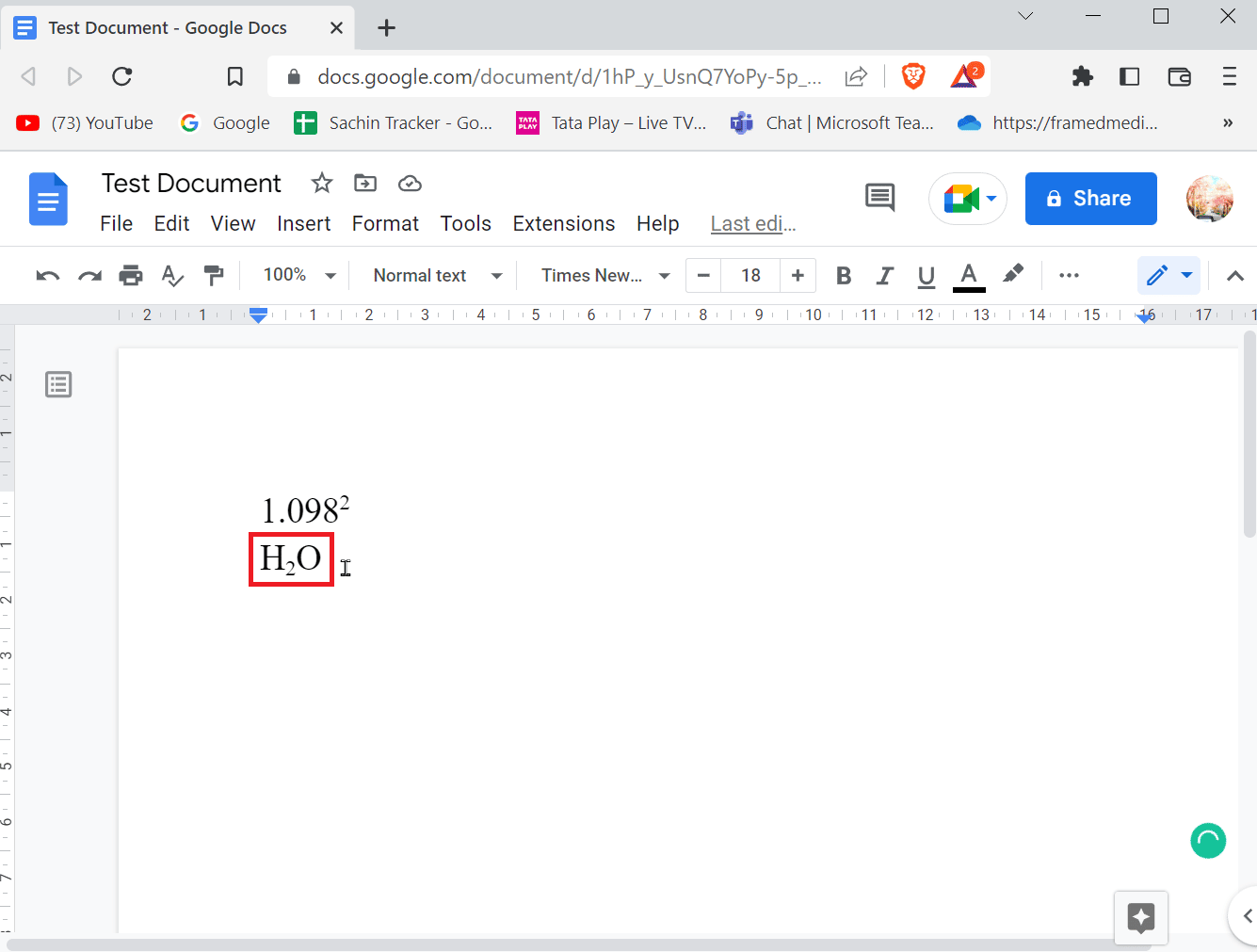
Para Mac:
- Sobrescrito: Command + . (ponto)
- Subscrito: Command + , (vírgula)
Observação: Para sair do formato sobrescrito ou subscrito, use os mesmos atalhos novamente.
Método 2: Usando o Menu de Equações
O menu de equações permite inserir sobrescritos e subscritos de forma intuitiva:
- Em “Inserir”, clique em “Equações”.
- Após inserir um caractere, use Shift + 6 para sobrescrito.
- Use Shift + – para subscrito.
- Pressione “Enter” para finalizar a inserção.
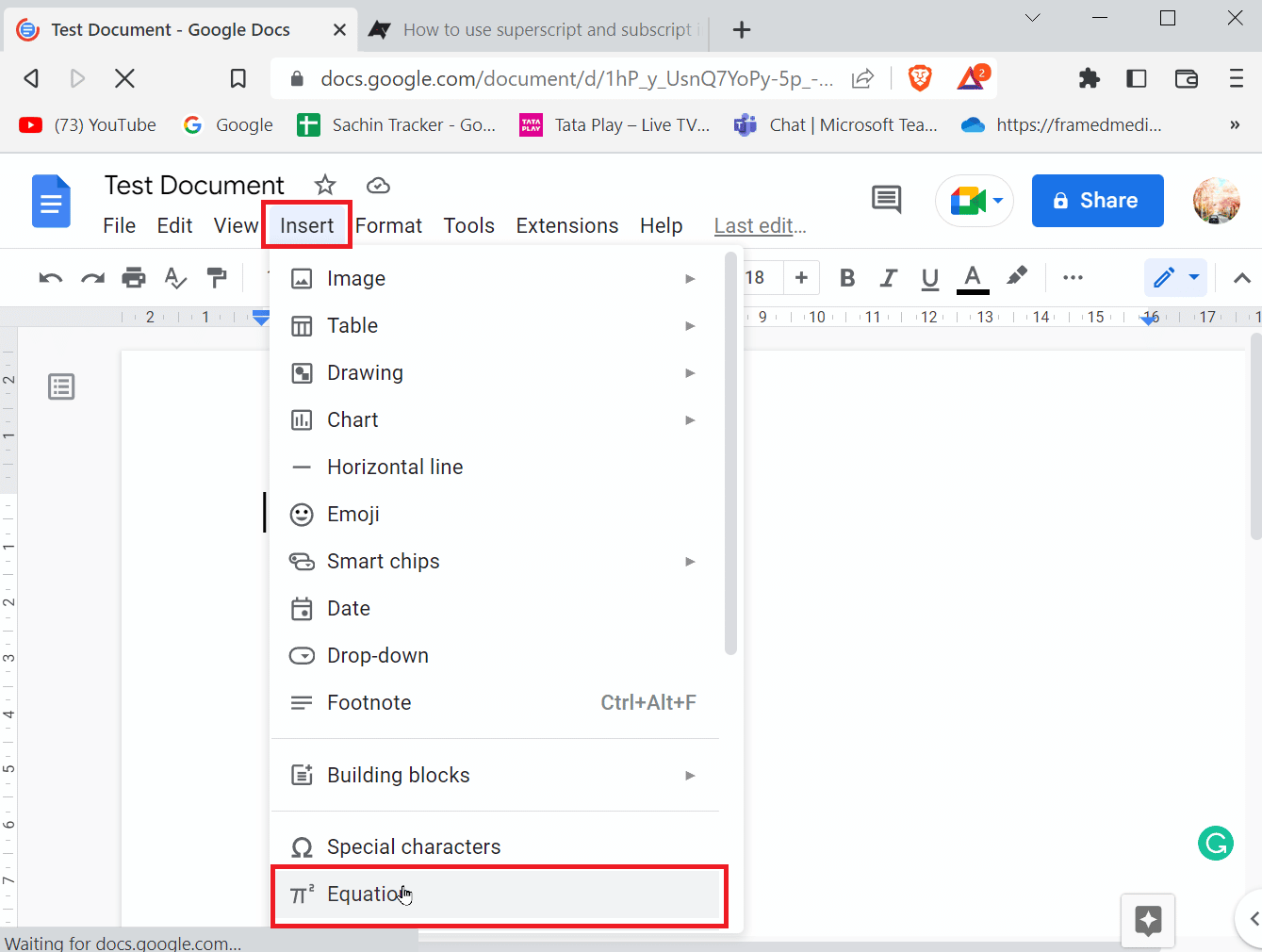
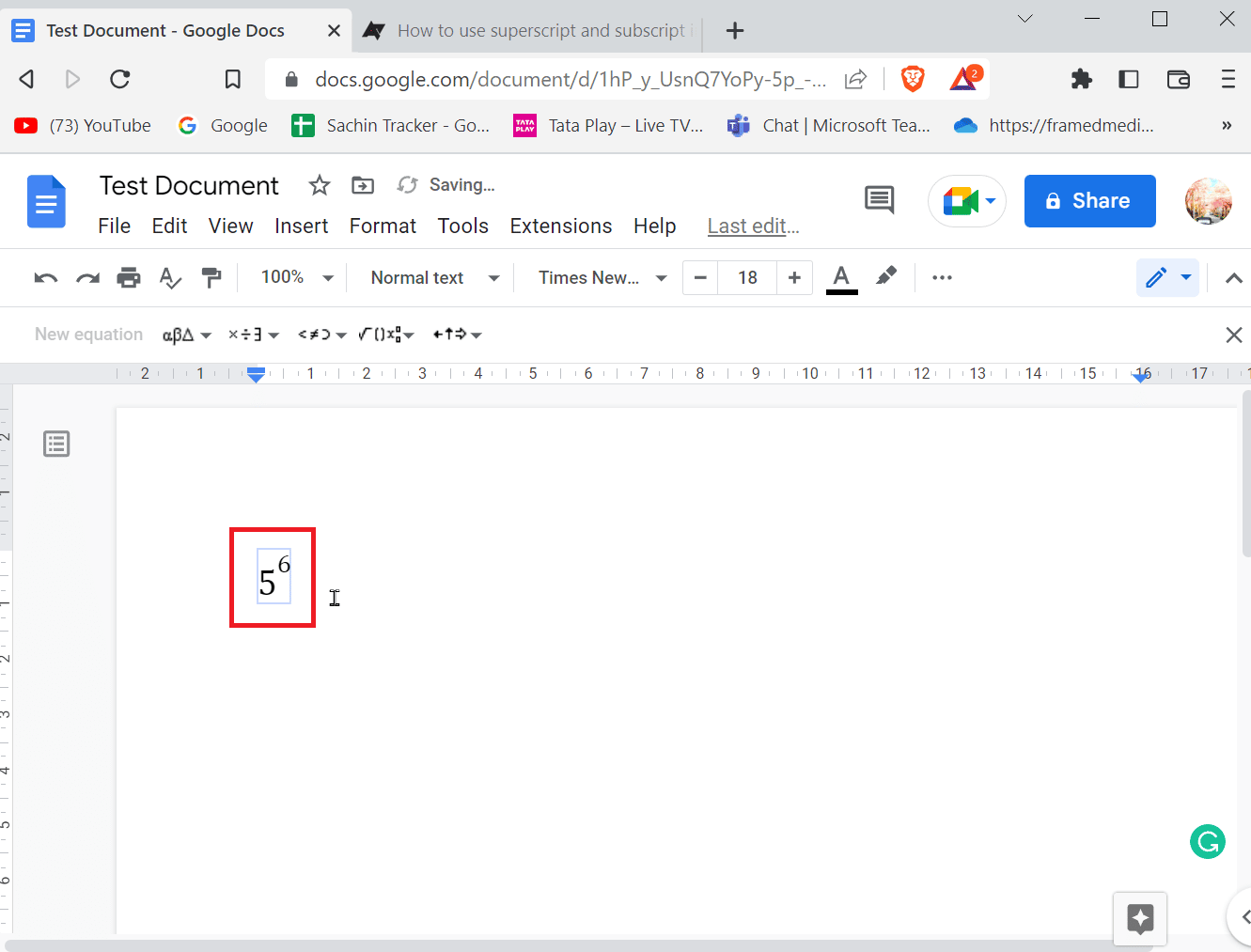
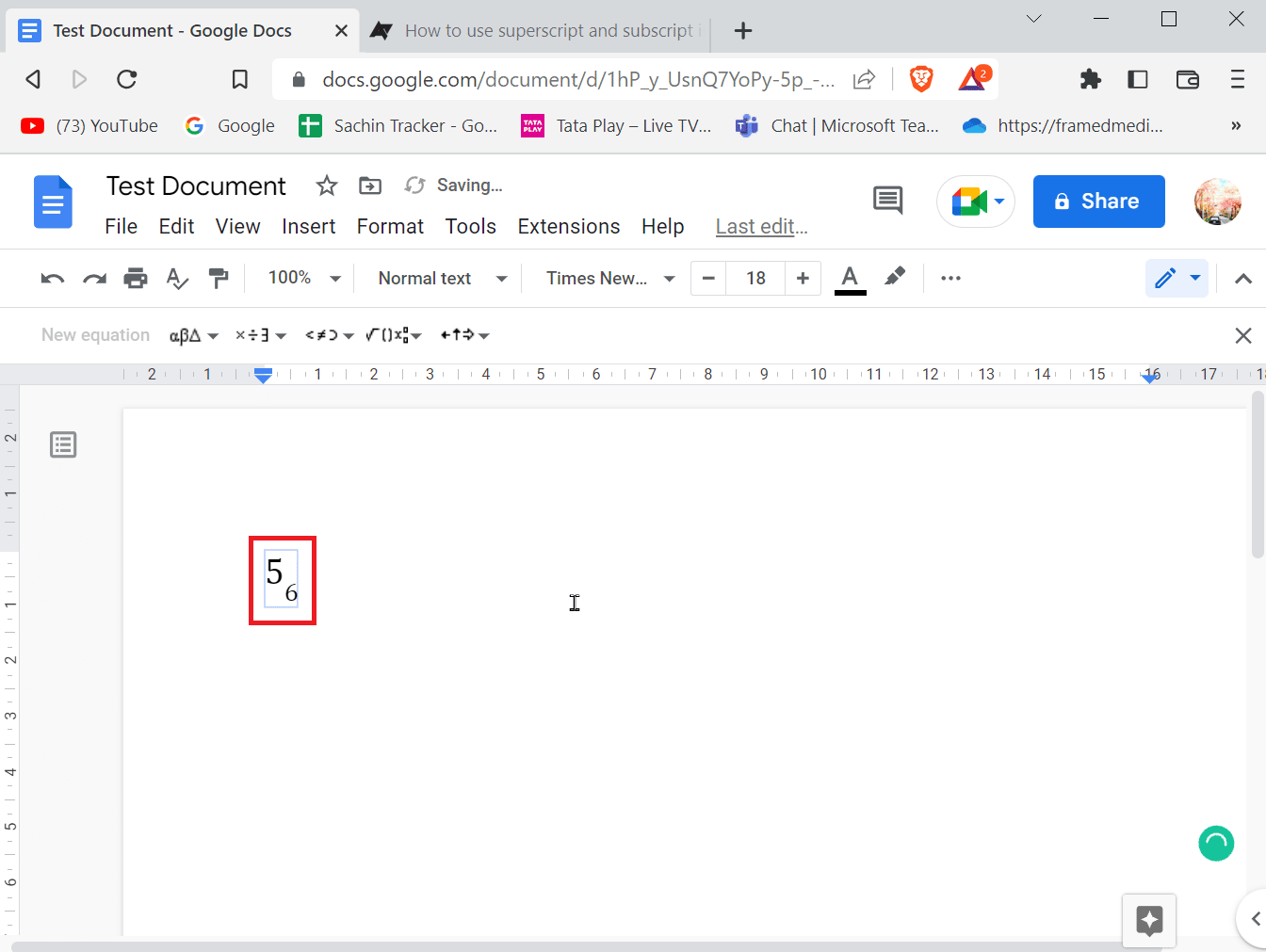
Método 3: Em Dispositivos Móveis
Para utilizar sobrescrito e subscrito em celulares:
- Selecione o texto desejado.
- Clique em “Formatar” (ícone “A”).
- Na aba “Texto”, escolha “X²” para sobrescrito ou “X₂” para subscrito.
- Clique novamente em “Formatar” para sair do formato.
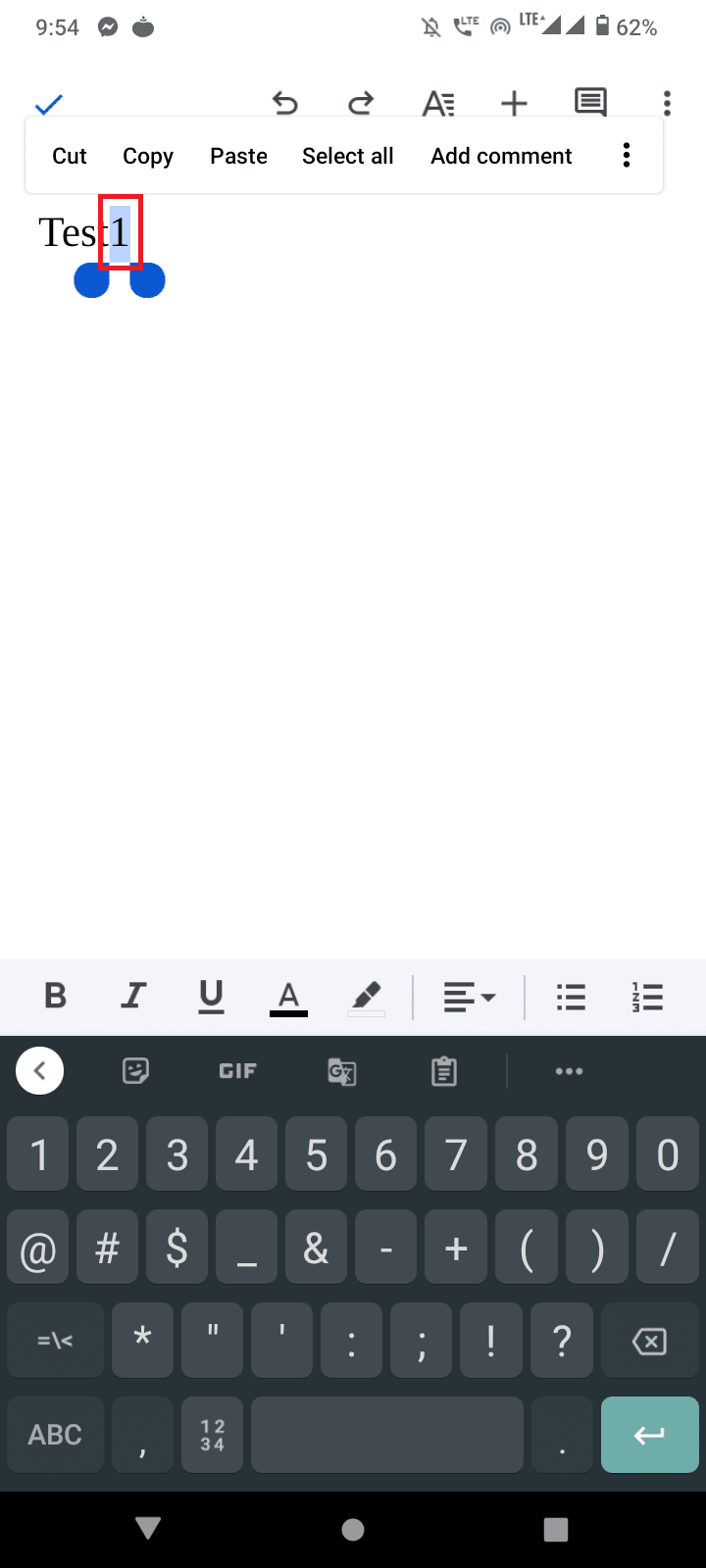
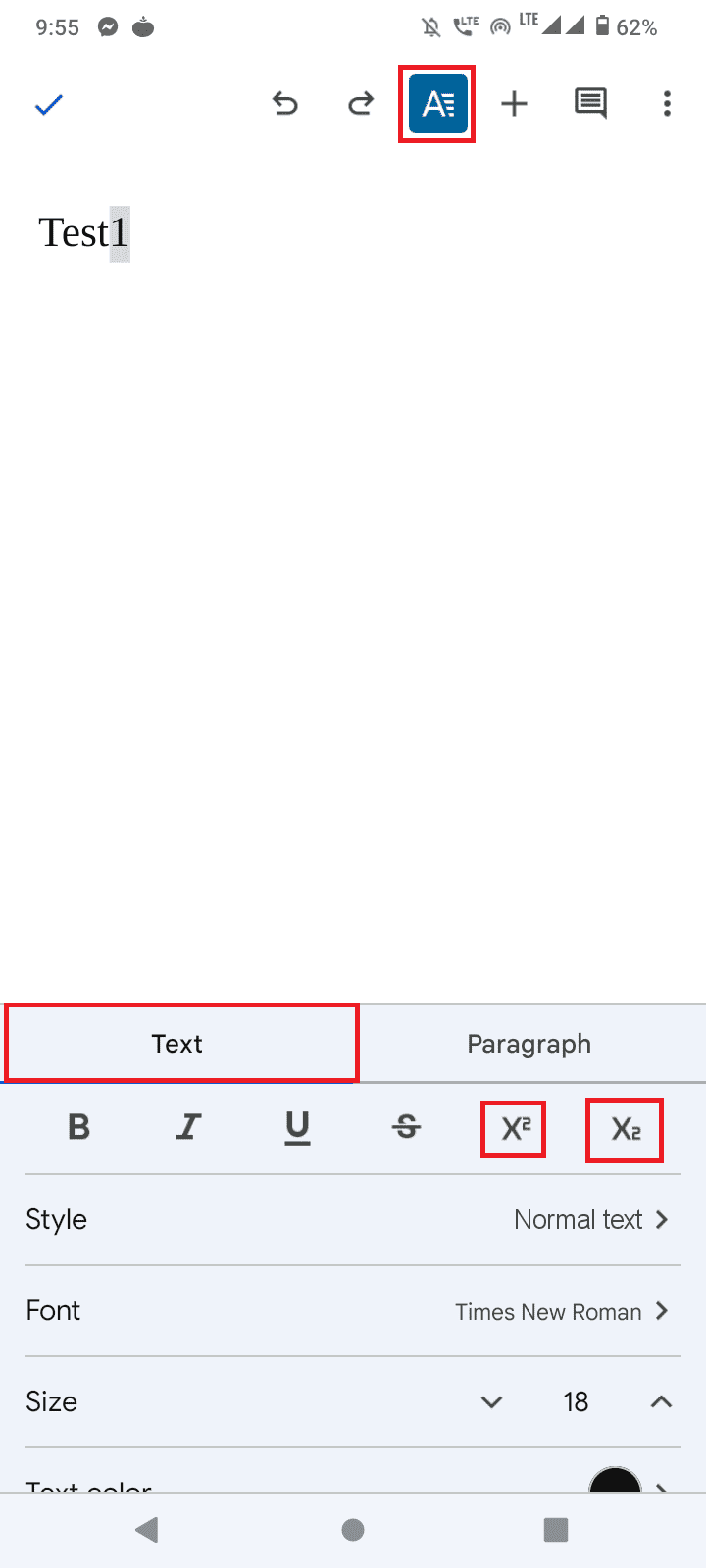
Inserindo Símbolos Especiais
Símbolos como o de direitos autorais ou o símbolo de graus podem ser inseridos da seguinte forma:
- Acesse “Inserir” e escolha “Caracteres especiais”.
- No menu que se abre, escolha a categoria de símbolos desejada.
- Selecione o símbolo desejado.
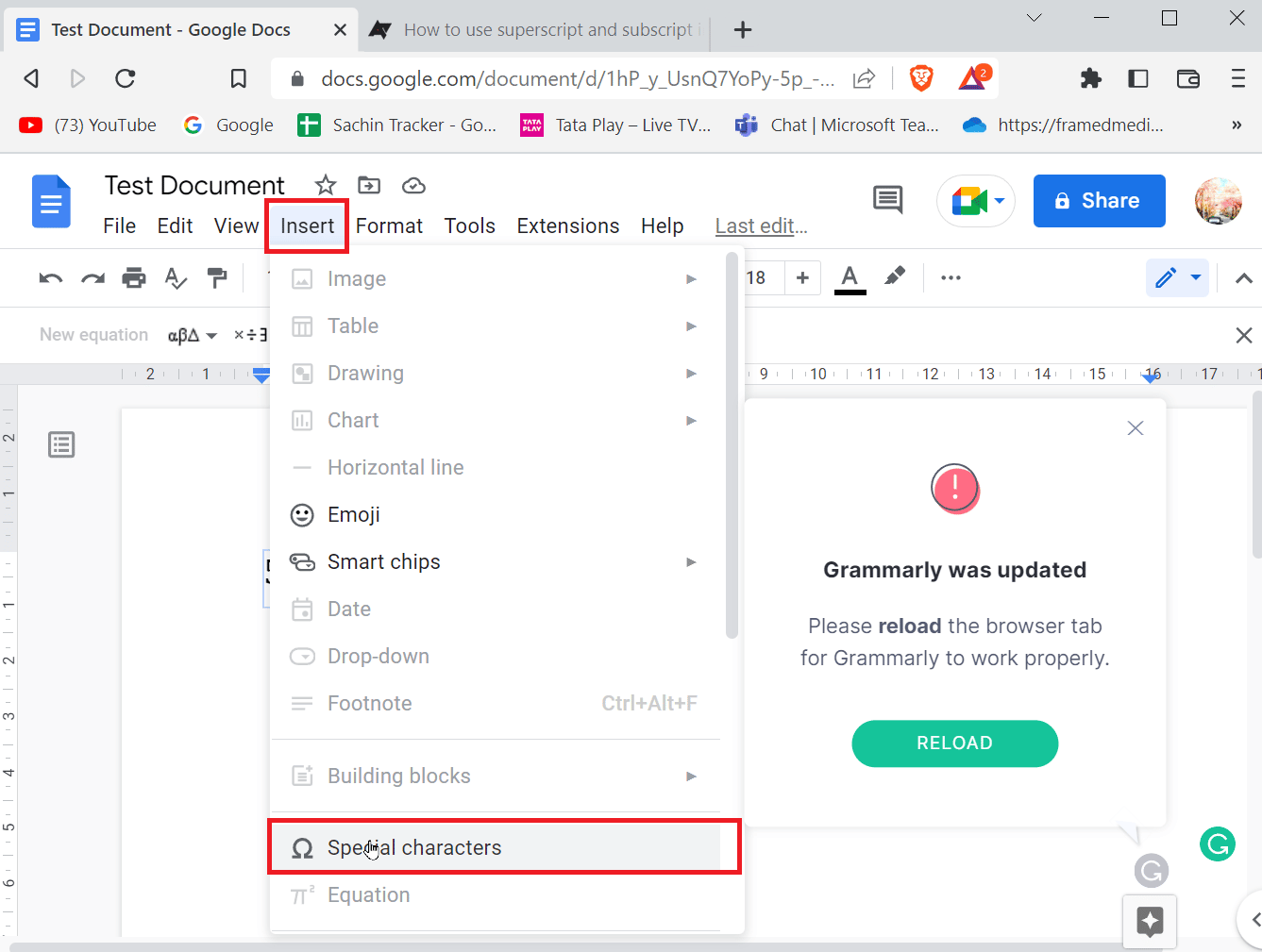
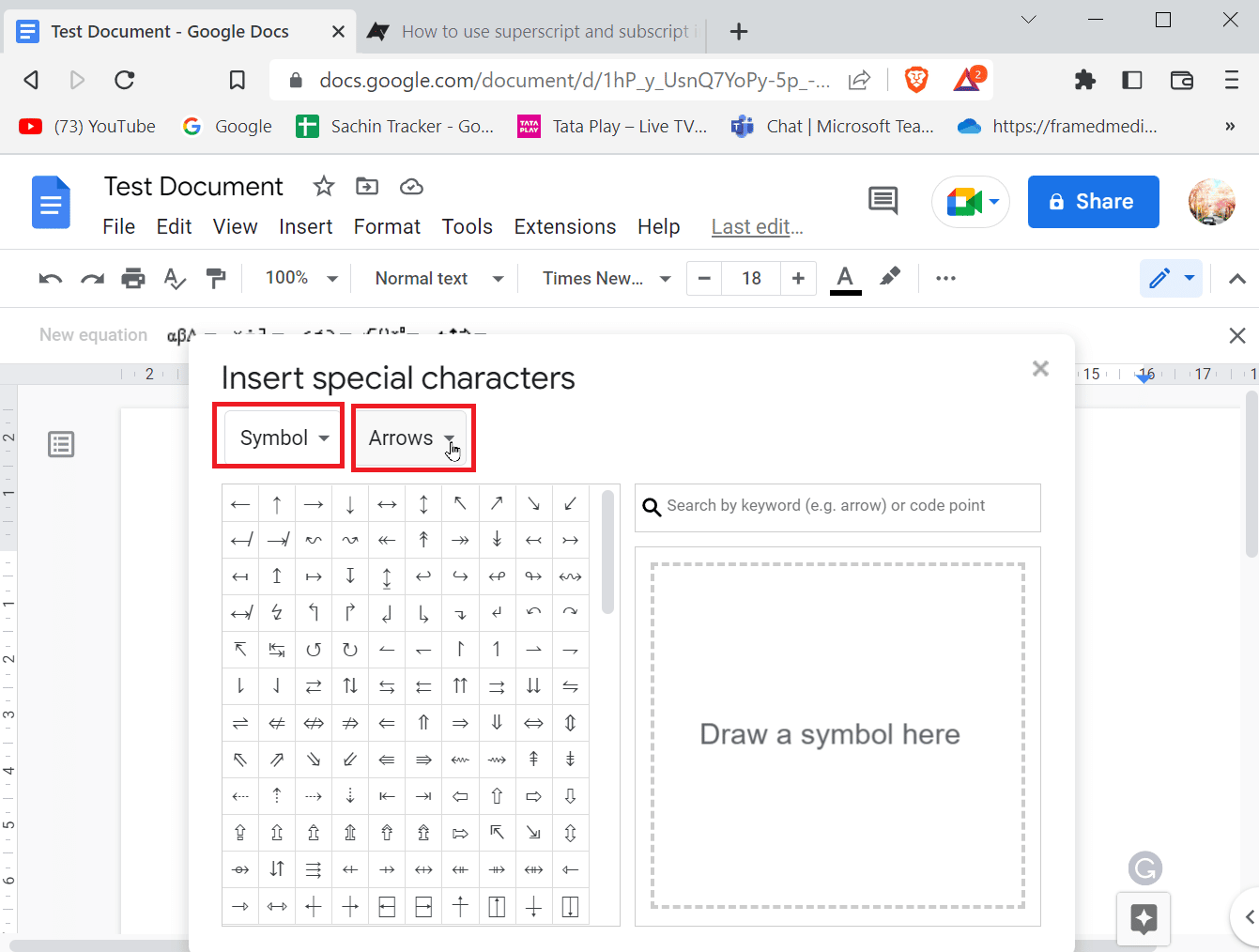
Método 1: Desenho de Caracteres Especiais
Se não encontrar o símbolo desejado, use o recurso de desenho:
- Clique em “Inserir” e depois em “Caracteres especiais”.
- Desenhe o símbolo no espaço fornecido.
- O Google Docs irá sugerir símbolos correspondentes.
- Clique no símbolo correto para adicioná-lo.
- Você também pode pesquisar símbolos por nome.
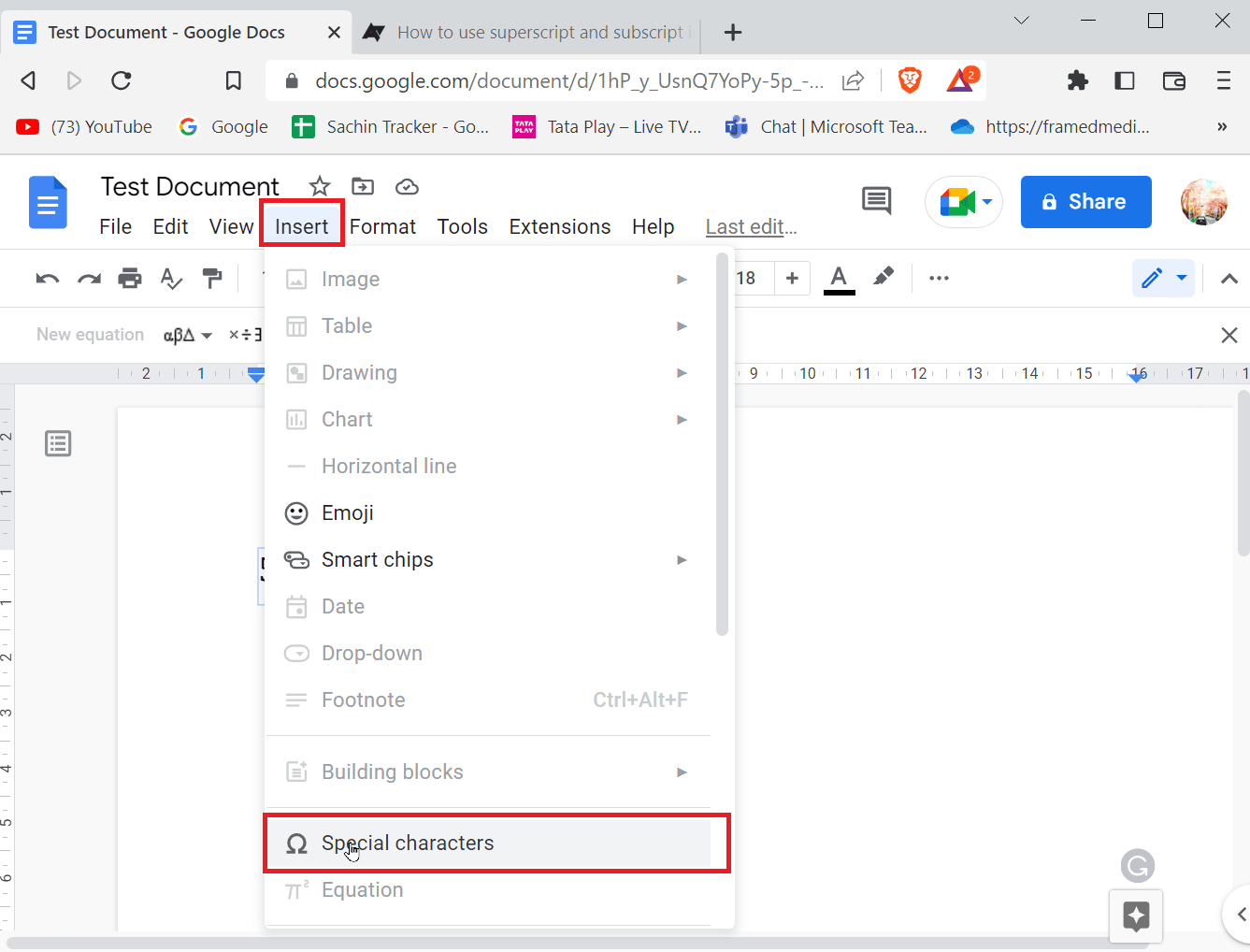
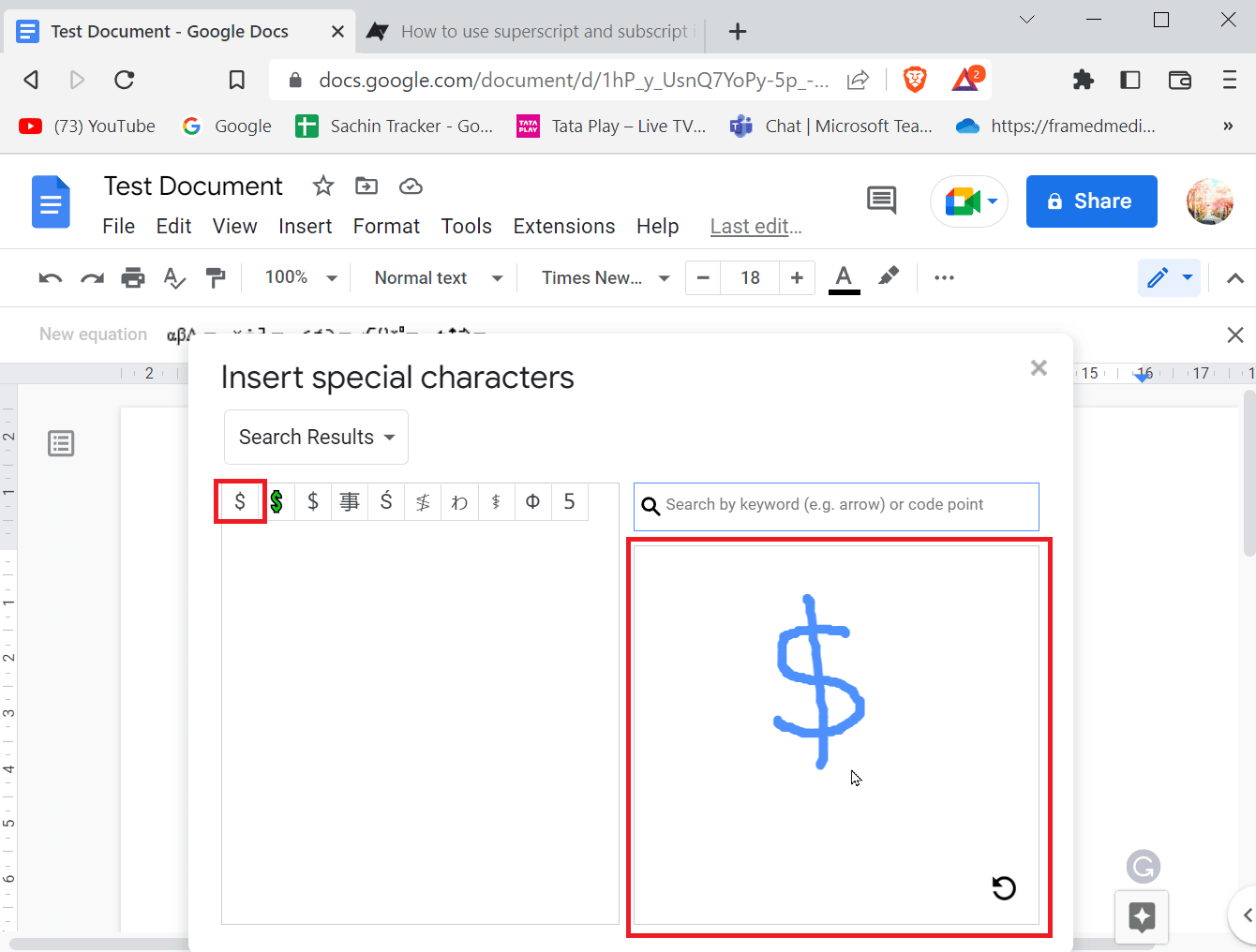
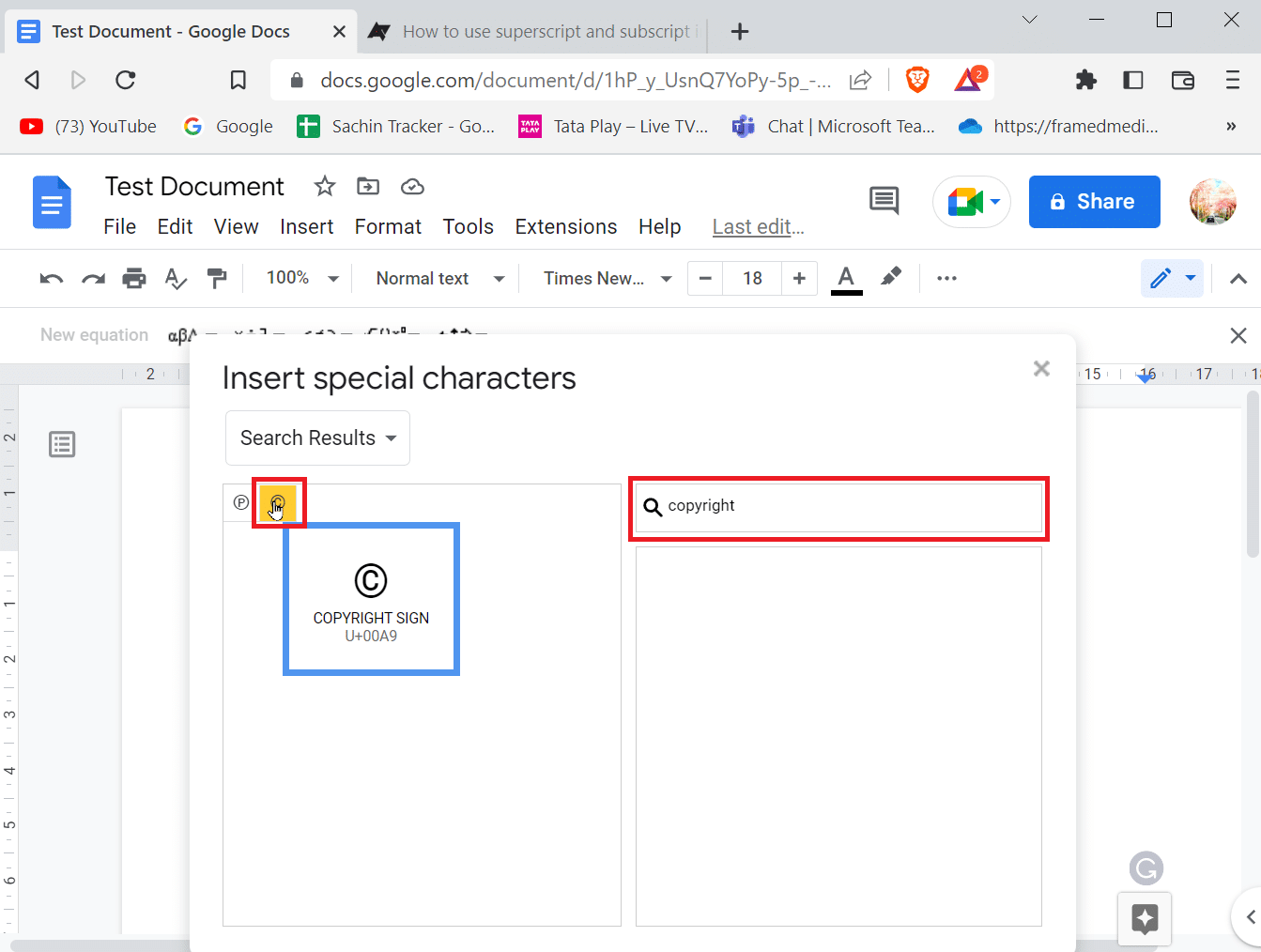
Método 2: Utilizando o Valor Unicode
O valor Unicode permite inserir símbolos especiais de forma precisa:
- Vá em “Inserir” e clique em “Caracteres especiais”.
- Procure o símbolo desejado e observe seu valor Unicode.
- Use o valor Unicode na barra de pesquisa para encontrar o símbolo.
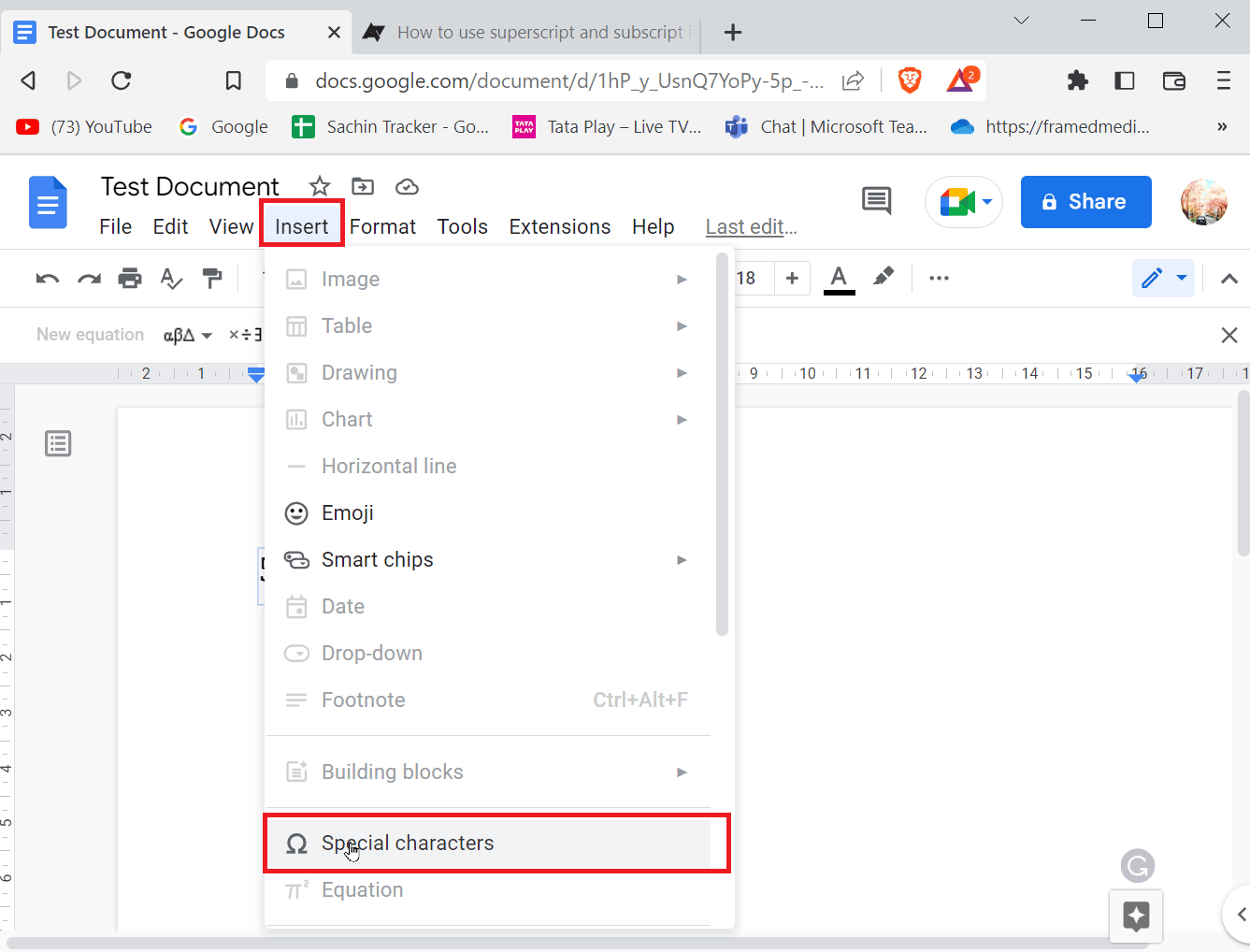
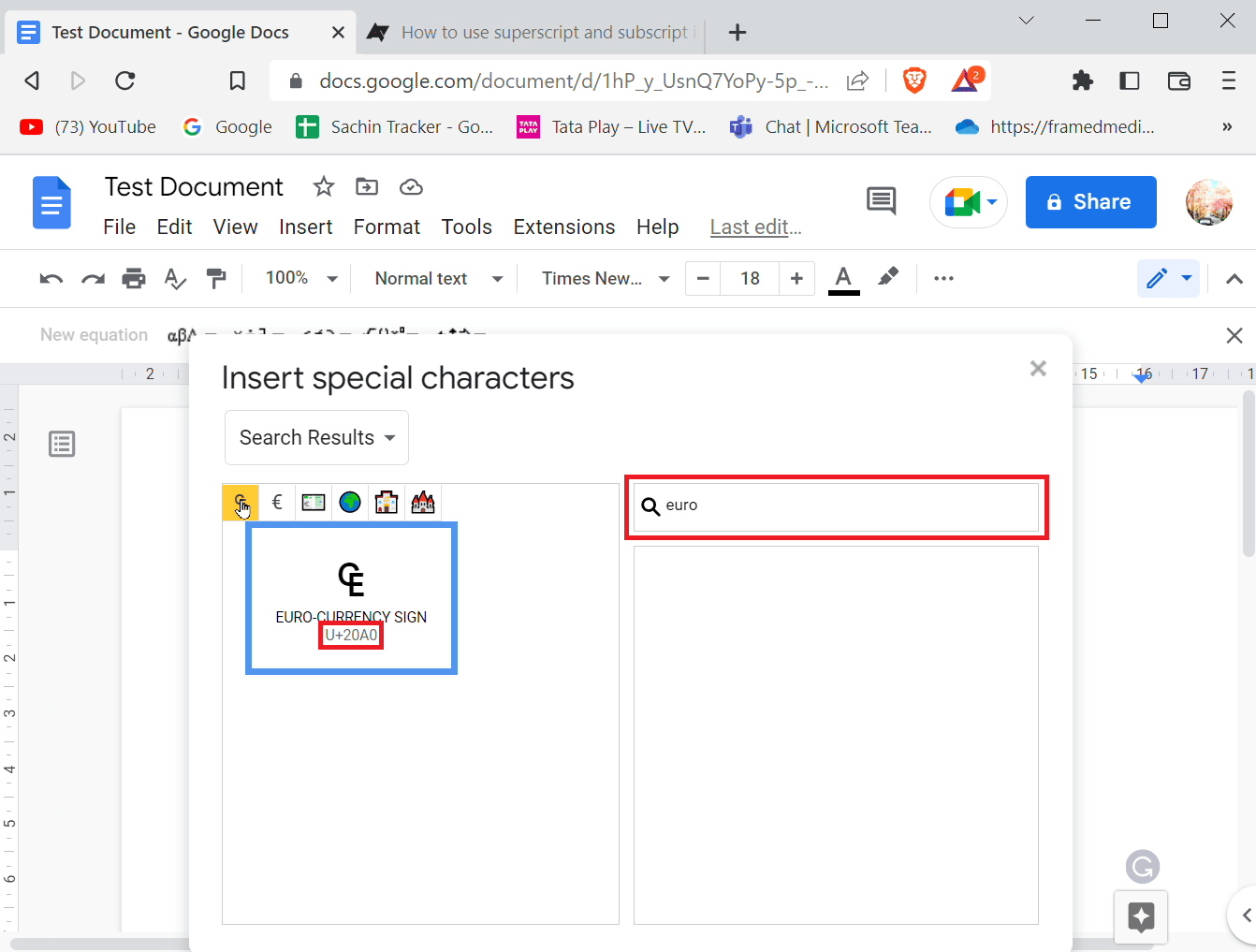
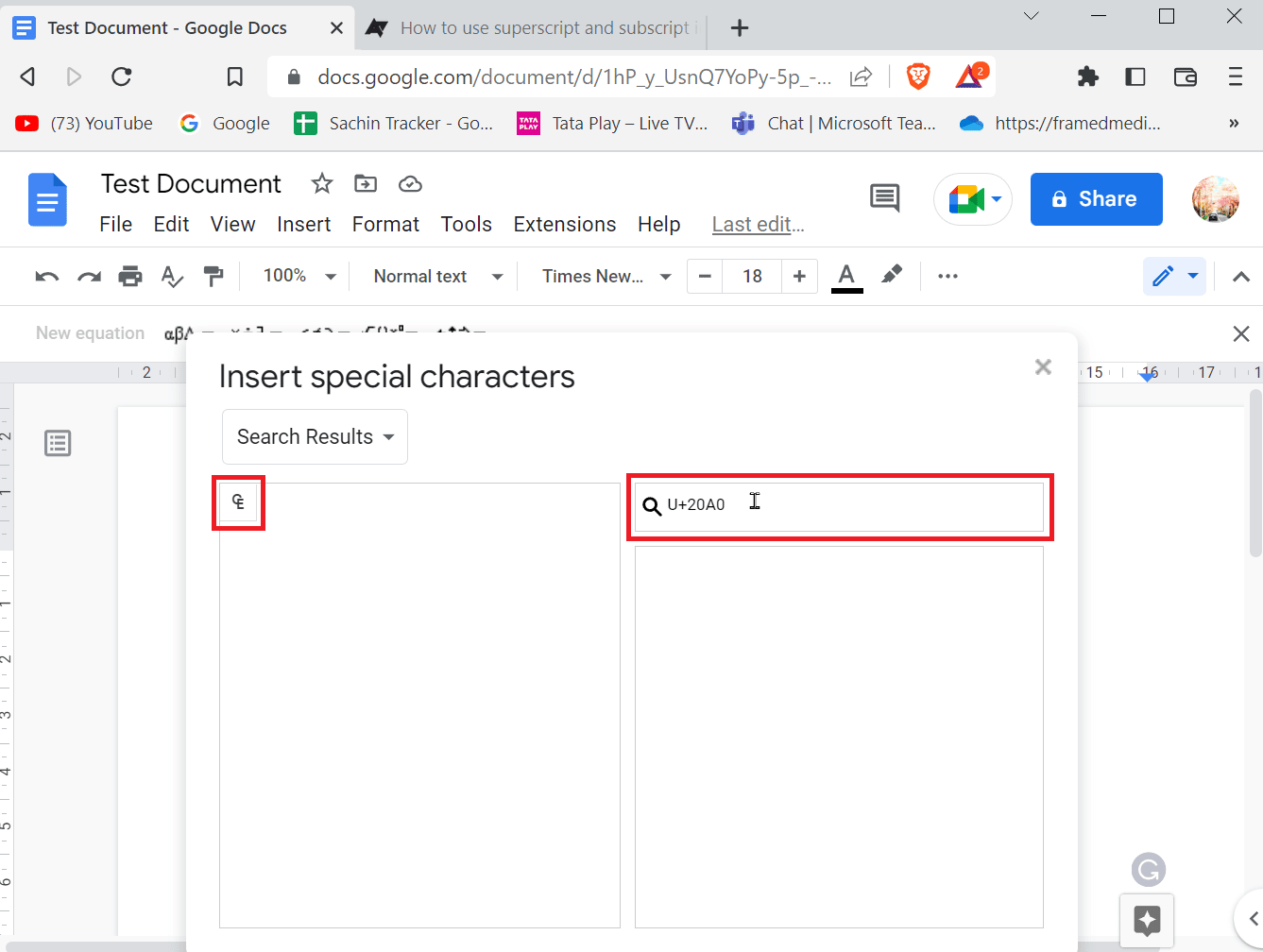
Método 3: Substituição de Caracteres
Para inserir símbolos frequentemente usados, crie um atalho:
- Insira o símbolo através do menu de caracteres especiais.
- Copie o símbolo.
- Vá em “Ferramentas” e clique em “Preferências”.
- Acesse a aba “Substituições”.
- Cole o símbolo em “Substituir” e insira o atalho correspondente em “Com”.
- Clique em “OK”.
- A partir de agora, o atalho digitado será substituído pelo símbolo automaticamente.
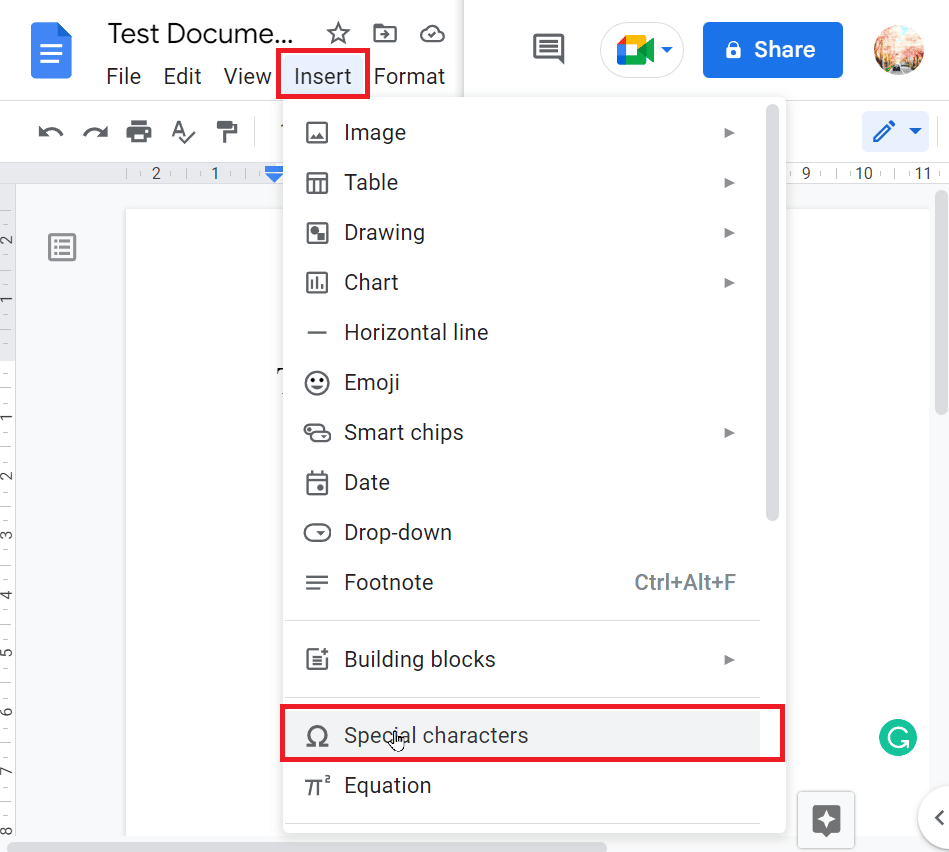
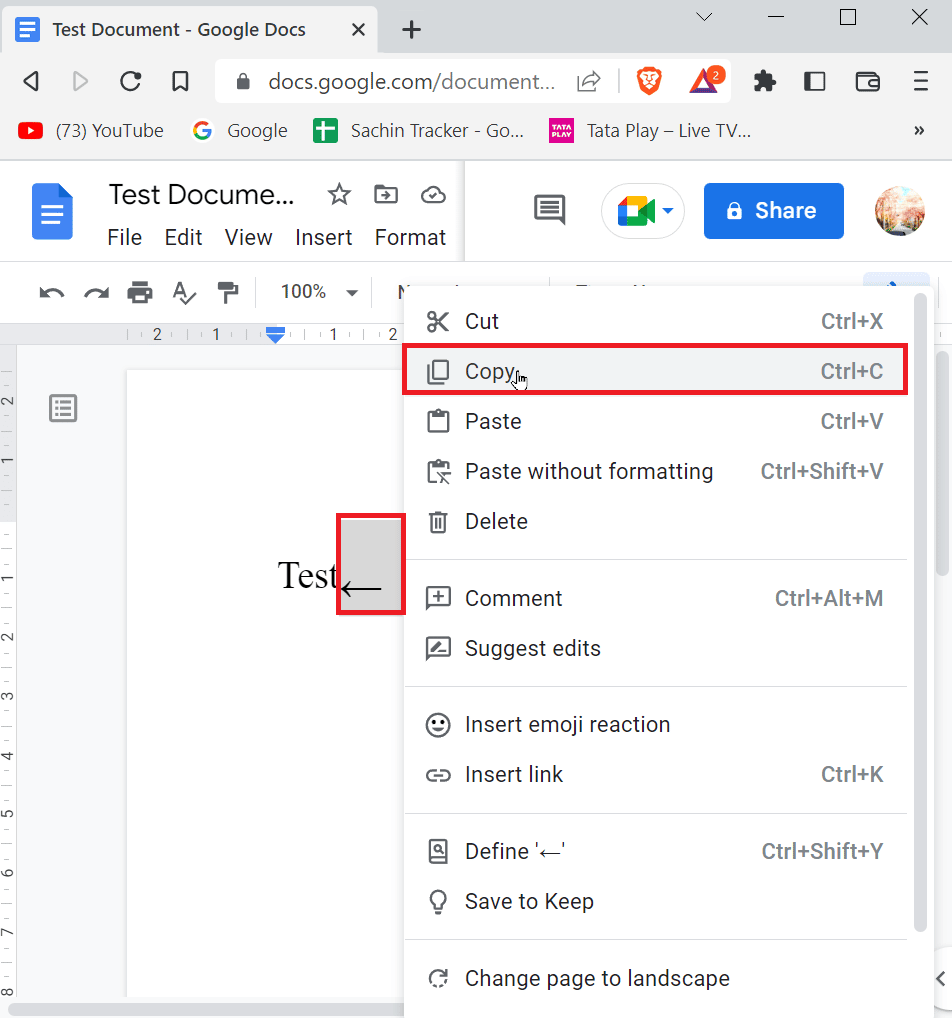
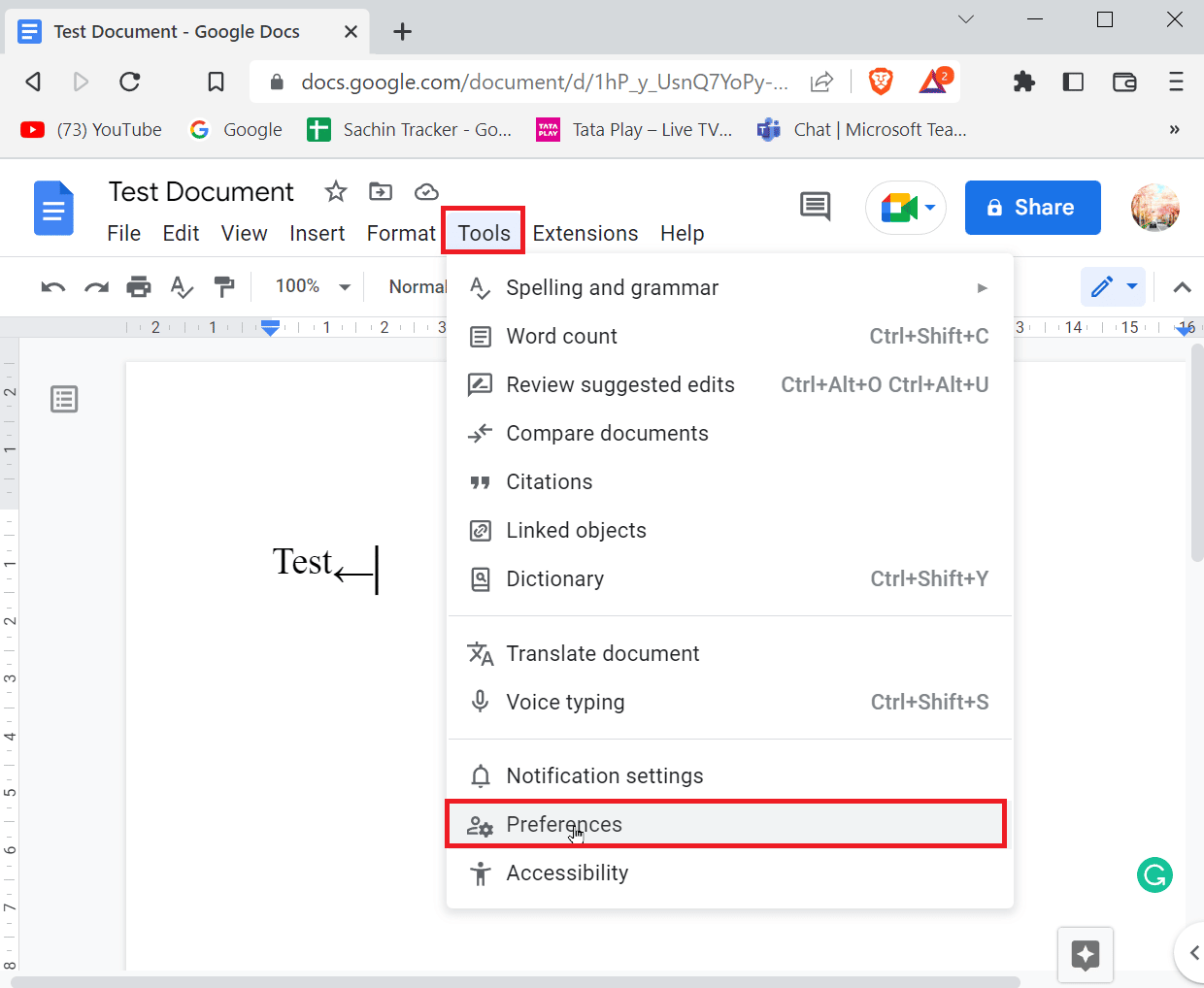
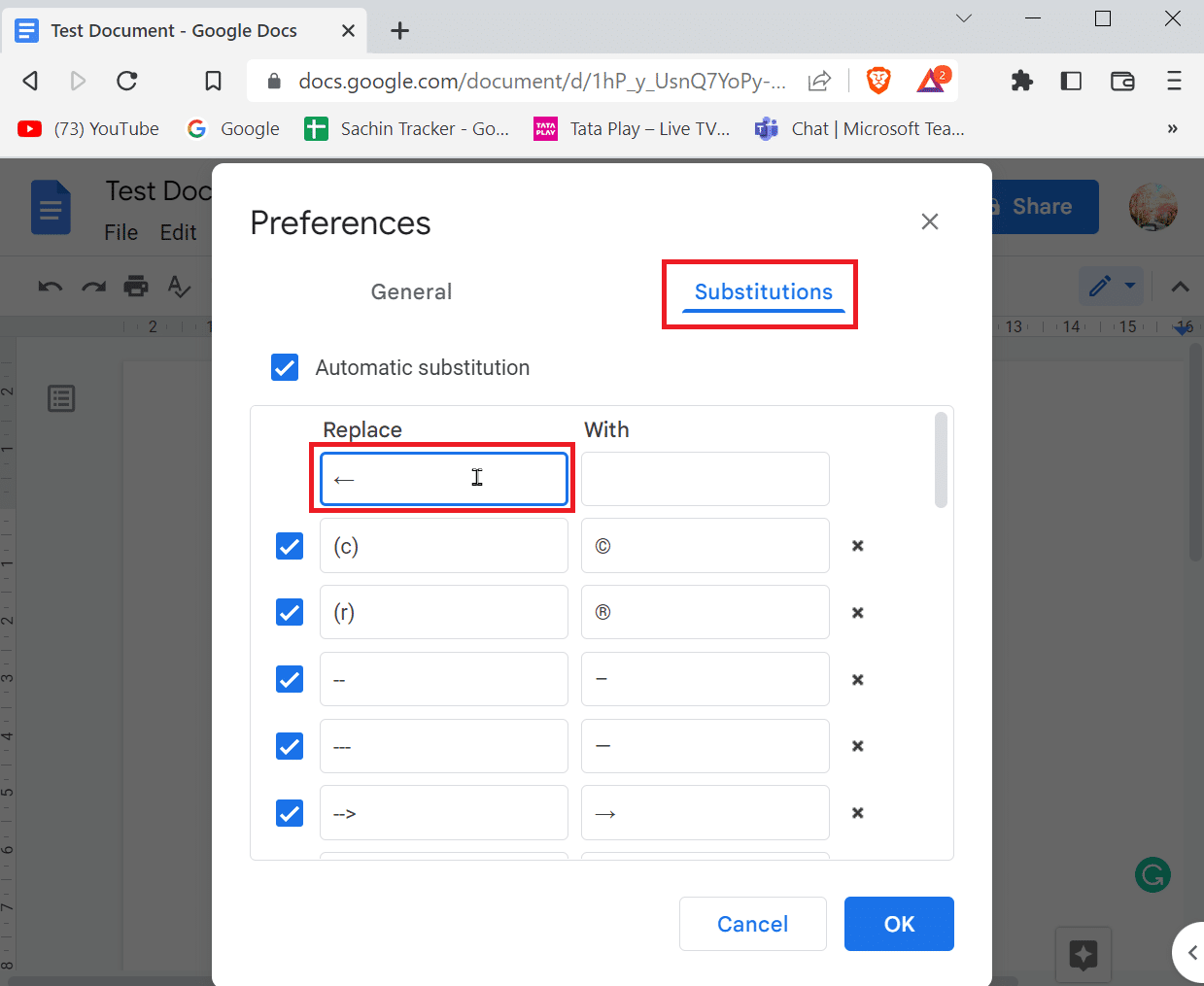
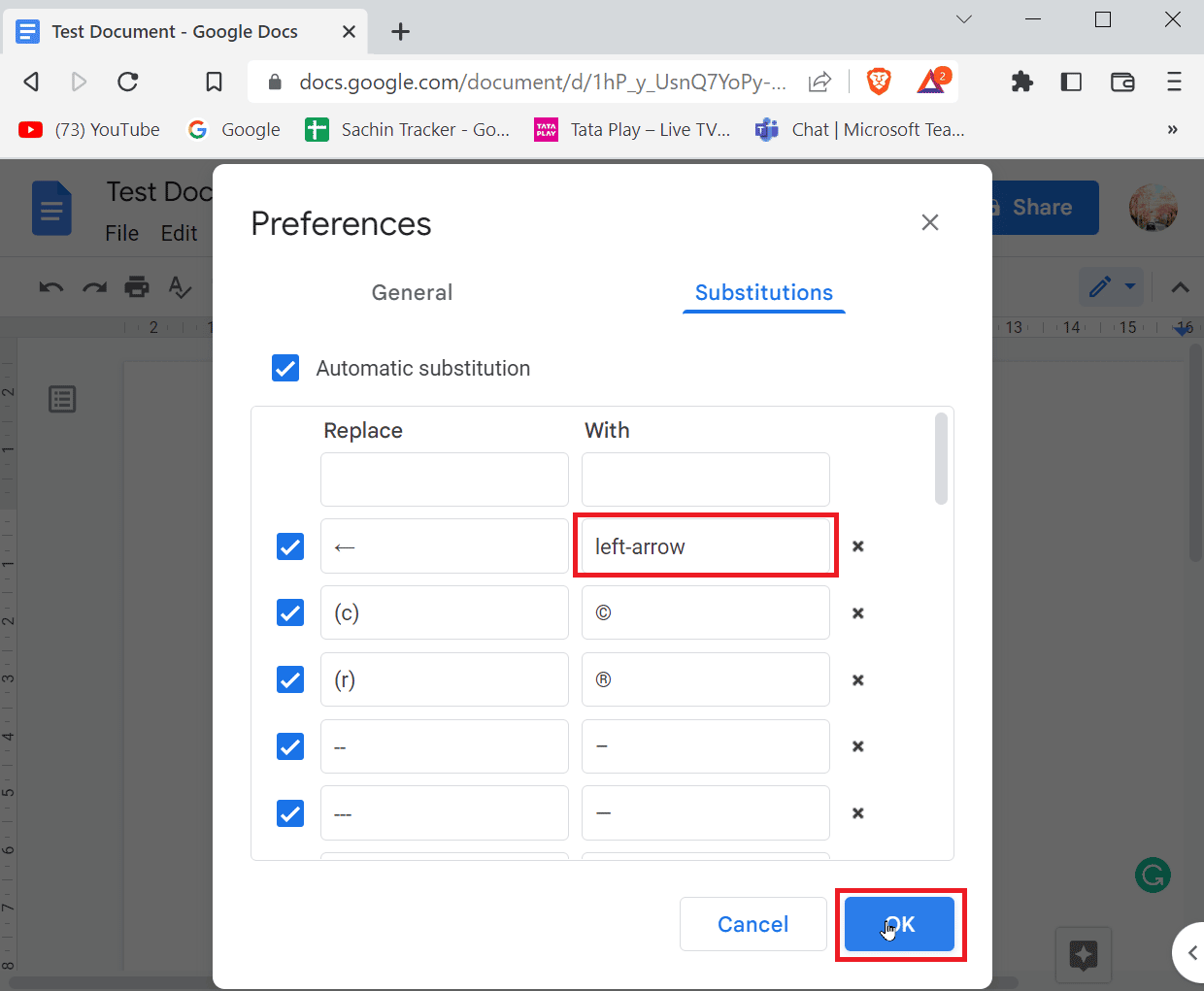
Método 4: Atalhos para Símbolos Especiais
Alguns símbolos podem ser inseridos com atalhos específicos:
- Exemplo: Para o símbolo de direitos autorais, use Alt + 0169 (ou Option + G no Mac).
Observação: Em teclados sem teclado numérico, use FN + Alt + os números na linha numérica.
Perguntas Frequentes (FAQ)
| Q1. Quando utilizar sobrescritos? | Resp. Para ordinais (1º, 2º, 3º), fórmulas matemáticas e científicas. |
| Q2. Quando utilizar subscritos? | Resp. Em fórmulas químicas (H₂O, CO₂) e físicas. |
Esperamos que este guia tenha esclarecido como inserir setas, sobrescritos e símbolos no Google Docs. Compartilhe sua experiência nos comentários e deixe sugestões. Seu feedback é valioso.