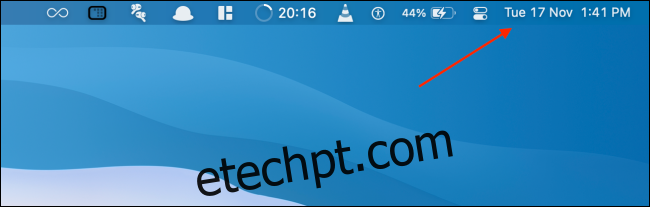Os widgets personalizáveis que você conhece e adora no iPhone e iPad também estão disponíveis no seu Mac. Veja como adicionar, personalizar e usar os novos widgets no seu Mac executando o macOS Big Sur e superior.
últimas postagens
Como visualizar widgets no Mac
Widgets no macOS Big Sur e superior fazem parte da Central de Notificações, que não tem mais seu próprio ícone na barra de menus. Para acessar a Central de Notificações e widgets, clique na hora no canto superior direito da tela.
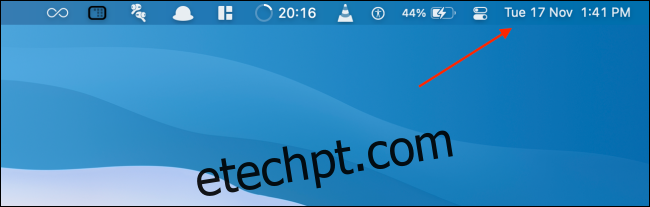
Se você estiver usando um Mac com trackpad, um gesto de deslizar dois dedos na borda direita do trackpad também abrirá a Central de Notificações.
O Centro de Notificações é dividido em duas metades. Na parte superior, você verá todas as suas notificações (com um botão para expandir a Central de Notificações se tiver mais notificações) e, na metade inferior, verá seus widgets.
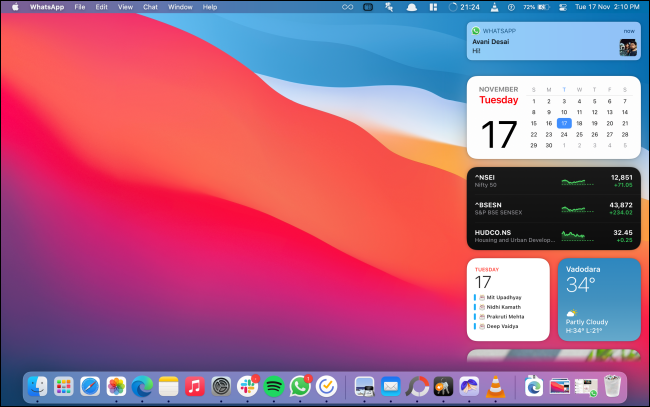
Você pode rolar para cima para ver todos os seus widgets. Aqui, clique em um widget ou parte de um widget para interagir com ele.
Como adicionar novos widgets no Mac
Por padrão, o macOS adiciona alguns widgets à Central de Notificações (como Calendário, Clima e muito mais). Você pode adicionar mais widgets da Apple e de aplicativos de terceiros à Central de Notificações.
Para adicionar mais widgets, abra a “Central de Notificações” e role para baixo até o final da lista. Em seguida, clique no botão “Editar widgets”.
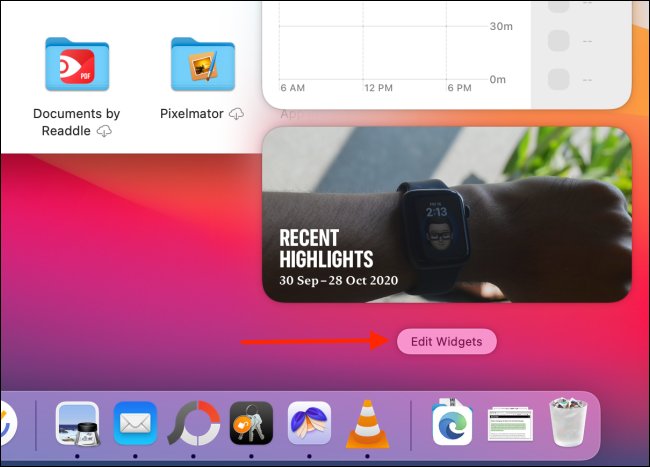
Como alternativa, você pode clicar com o botão direito do mouse em qualquer widget e escolher o botão “Editar widgets” para acessar a tela de edição do widget.
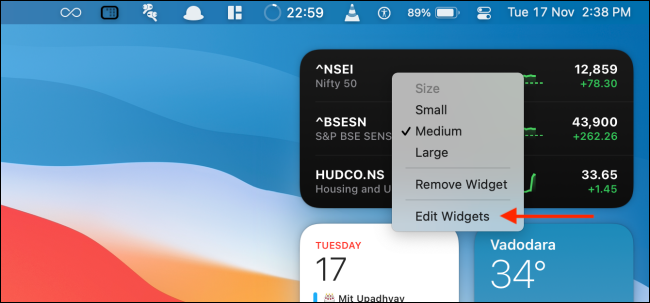
Agora você verá uma interface de três painéis. O primeiro painel mostra uma lista de todos os aplicativos que suportam widgets. O painel do meio mostra visualizações de widgets. O último painel é, obviamente, o seu Centro de Notificações.
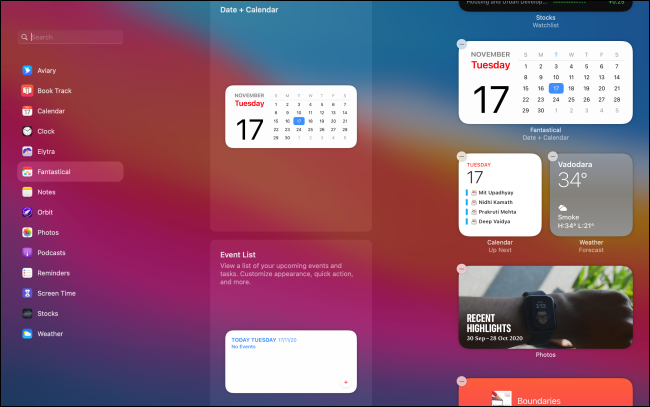
Você pode rolar no painel do meio para ver uma lista de todos os widgets de todos os aplicativos ou pode selecionar um aplicativo para mostrar apenas os widgets de um aplicativo específico.
O painel do meio mostrará uma visualização ao vivo do widget. Abaixo do widget, você pode alternar entre os tamanhos Pequeno, Médio e Grande. Após alterar o tamanho, basta clicar no widget (ou clicar no botão “+” no canto superior esquerdo do widget) para adicioná-lo à Central de Notificações.
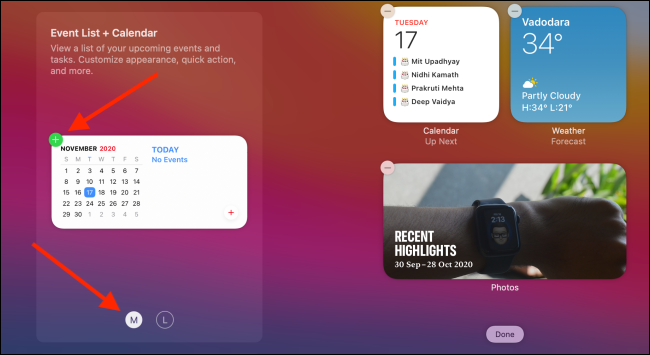
Isso adicionará o widget à parte inferior da lista de widgets.
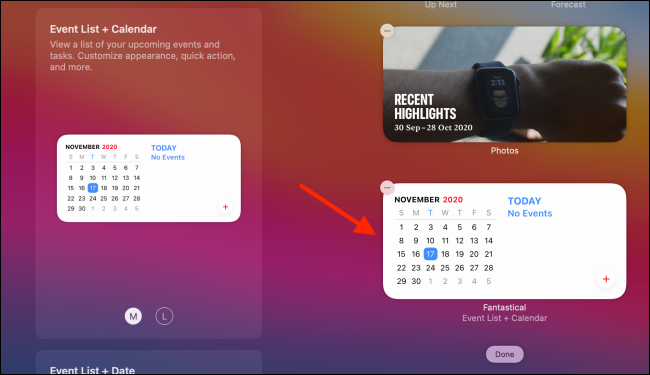
Para adicionar um widget a um local específico na Central de Notificações, arraste e solte o widget onde desejar.
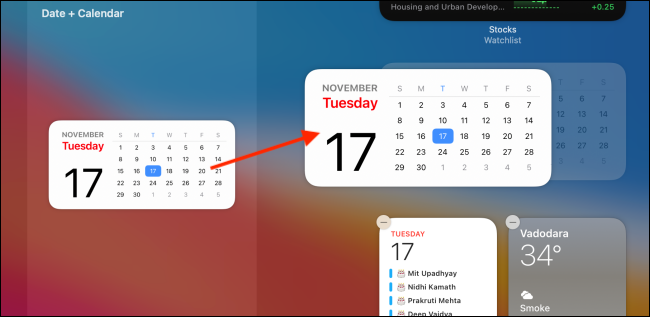
Quando terminar de adicionar widgets, você pode clicar no botão “Concluído” na parte inferior da Central de Notificações ou clicar em qualquer lugar no espaço vazio na tela para fechar a Central de Notificações.
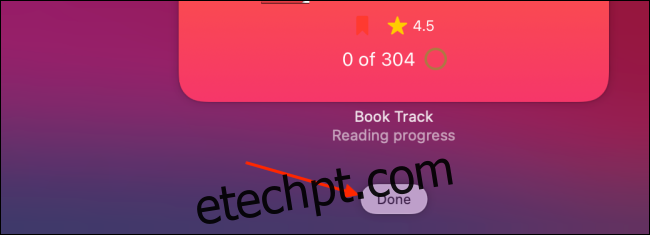
Como reorganizar widgets no Mac
Reorganizar widgets no Notification Center no Mac é bastante fácil. Abra o “Centro de Notificações”, encontre um widget, clique e arraste-o para pegá-lo.
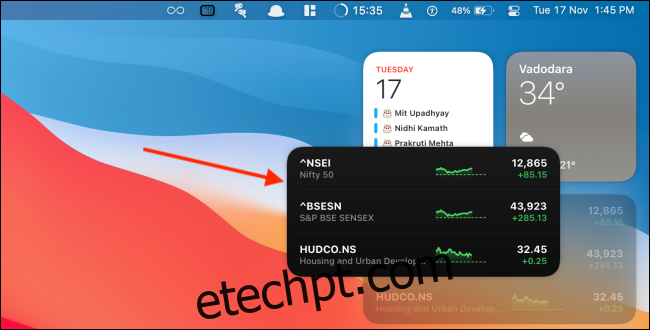
Em seguida, mova o cursor para onde você deseja movê-lo.
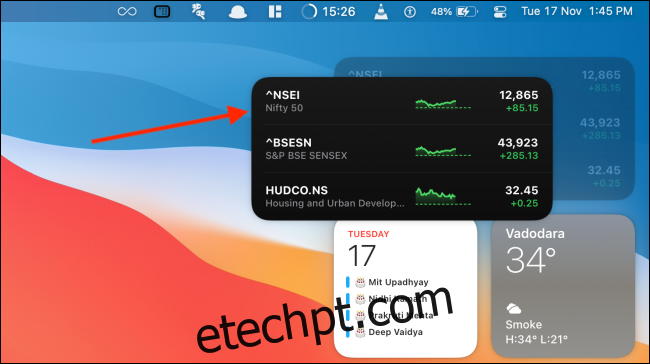
Solte o cursor para movê-lo para o novo local.
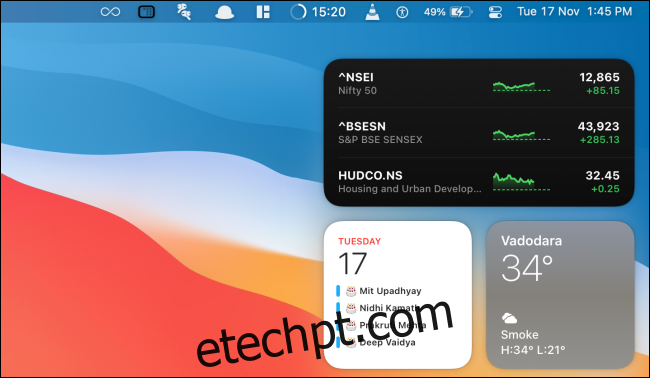
Isso funciona quando você está no modo de edição de widget e quando está apenas visualizando widgets na Central de Notificações.
Como personalizar um widget no Mac
Os widgets no Mac funcionam da mesma forma que os widgets no iPhone e iPad. Depois que um widget é adicionado, você pode personalizá-lo para alterar os dados, o estilo e muito mais.
Se você estiver no modo de edição de widget, basta clicar em um widget para entrar no modo de personalização.
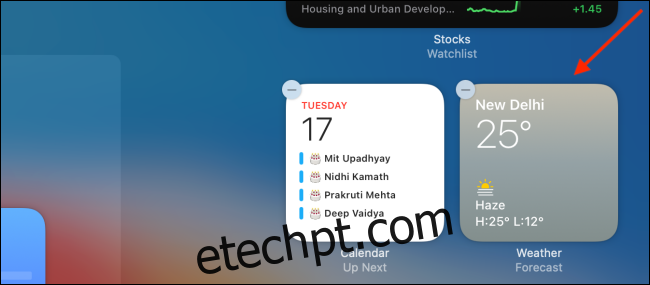
Se estiver visualizando widgets na Central de Notificações, clique com o botão direito do mouse em um widget e escolha a opção “Editar (Widget)” (essa opção só aparece se o widget for personalizável).
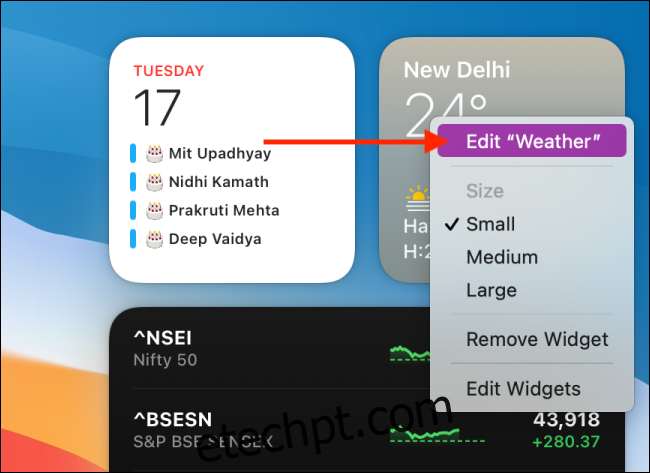
Agora, você poderá personalizar o widget ao seu gosto. Neste exemplo, vamos personalizar o widget Weather. Aqui, clique na opção “Localização”.
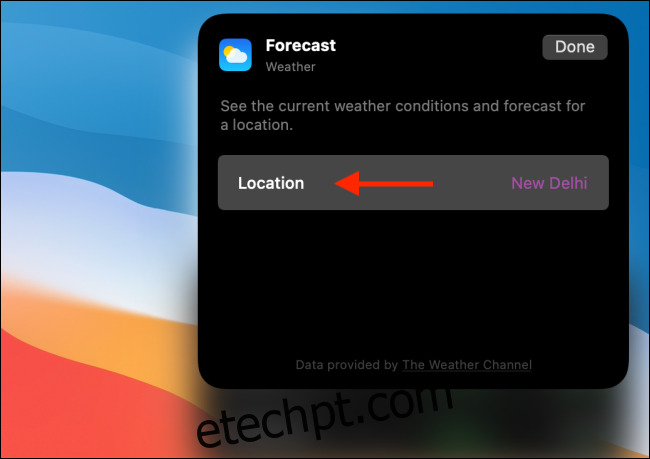
Em seguida, pesquise e adicione um local diferente.
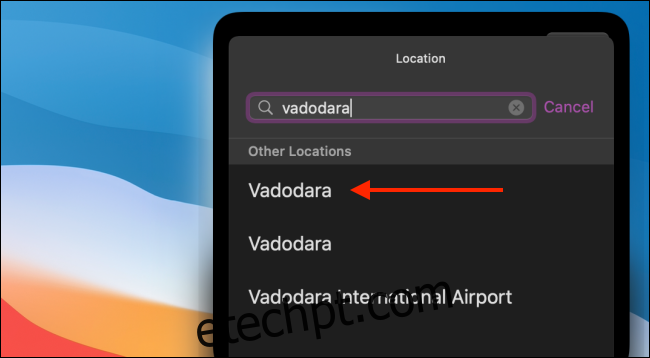
Quando terminar, clique no botão “Concluído”.
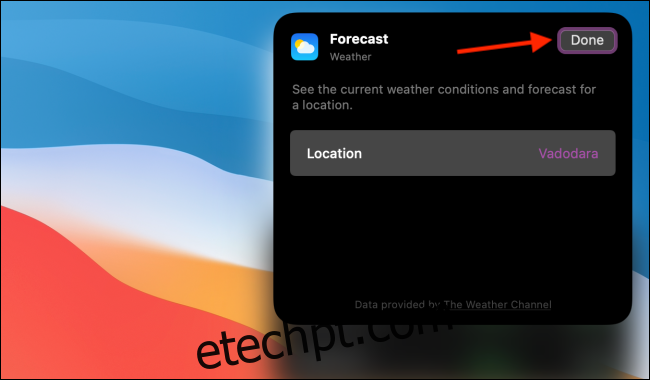
Agora você verá o widget atualizado na Central de Notificações.
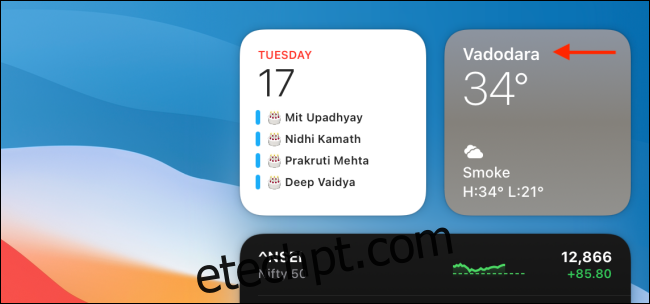
Como alterar o tamanho de um widget existente no Mac
Como mencionamos acima, você pode escolher o tamanho do widget ao adicioná-lo à Central de Notificações. Você também pode alterar o tamanho do widget a qualquer momento na Central de Notificações.
Para alterar o tamanho de um widget existente, basta clicar com o botão direito do mouse em um widget. Aqui, escolha a opção “Pequeno”, “Médio” ou “Grande” na seção “Tamanho”.
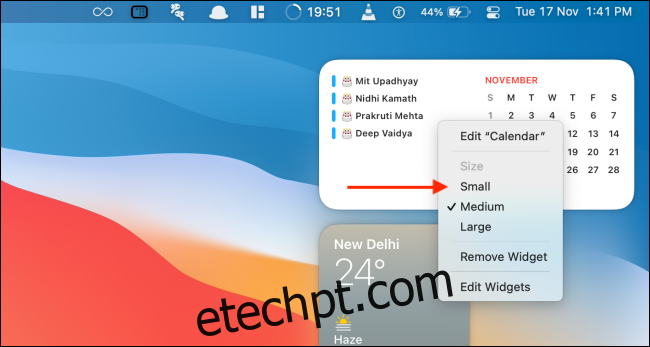
O tamanho do widget será atualizado instantaneamente.
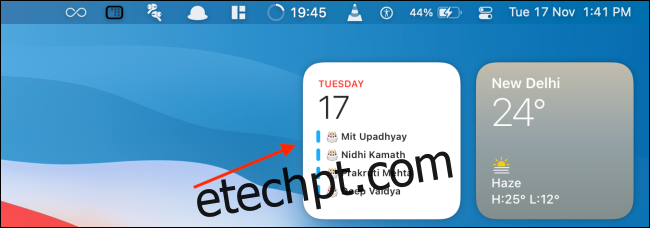
Como remover widgets no Mac
Existem duas maneiras de remover um widget da Central de Notificações. Para remover rapidamente um widget, abra a “Central de Notificações”, clique com o botão direito do mouse no widget que deseja remover e selecione a opção “Remover Widget”.
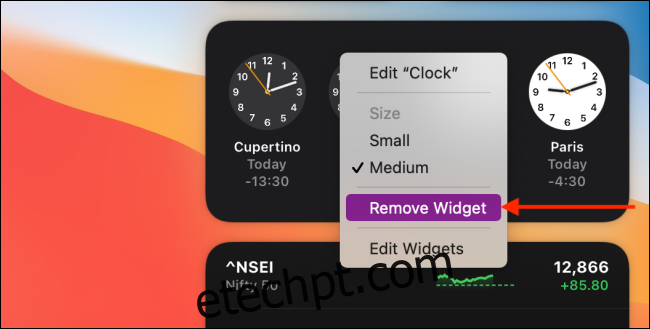
Alternativamente, você pode rolar até a parte inferior da Central de Notificações e escolher o botão “Editar Widgets” para entrar no modo de edição de widgets.
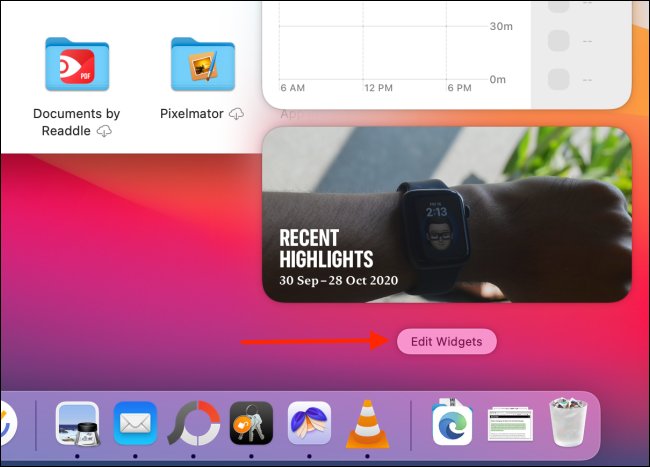
Aqui, clique no ícone “-” no canto superior esquerdo de um widget para removê-lo da Central de Notificações.
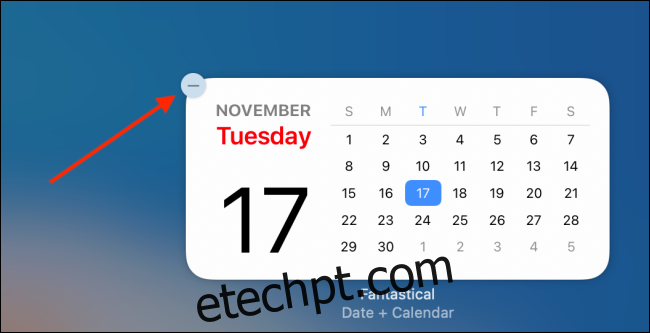
Assim como no Mac, você pode fazer muito com os widgets personalizáveis do seu iPhone e iPad:
Você pode criar seus próprios widgets personalizados para iPhone com diferentes parâmetros de dados, como calendários, lembretes e muito mais.
Você pode empilhar vários widgets uns sobre os outros (um recurso que não está disponível no Mac).
Para criar uma tela inicial estética, você pode criar widgets com fundos transparentes.