Personalizando a Faixa de Opções do Microsoft Office
A interface da faixa de opções do Microsoft Office oferece uma vasta gama de comandos, no entanto, personalizar essa faixa pode otimizar o seu fluxo de trabalho. Aprenda a adicionar novos botões, colocando suas funcionalidades mais usadas diretamente na guia desejada.
A faixa de opções, presente em aplicativos como Excel, OneNote, Outlook, PowerPoint e Word (além de Project e Visio para usuários que os adquiriram), tornou-se um padrão desde o Office 2007. A Microsoft aprimorou essa ferramenta de forma que a guia correta é ativada automaticamente, de acordo com a sua seleção no programa. Essa organização é tão eficiente que muitas vezes passa despercebida.
No entanto, as necessidades de cada usuário são únicas. Algumas funcionalidades podem ser mais acessíveis se estiverem diretamente na faixa de opções, em vez de depender de menus ou de cliques com o botão direito. O processo de personalização permite adicionar qualquer comando como um botão na faixa de opções, tornando o acesso mais eficiente.
A seguir, demonstramos como realizar essa personalização usando o Outlook, mas as mesmas instruções podem ser aplicadas a todos os aplicativos do Microsoft Office. No nosso exemplo, vamos adicionar um botão para criar um novo e-mail em texto simples à guia “Página Inicial” do Outlook.
Primeiro, clique com o botão direito do mouse em qualquer guia da faixa de opções e selecione “Personalizar a Faixa de Opções”.
Na janela “Personalizar a Faixa de Opções”, altere a opção “Comandos Populares” para “Todos os Comandos”.

Na lista de comandos, role até encontrar o comando desejado, que no nosso caso é “Texto Simples”.
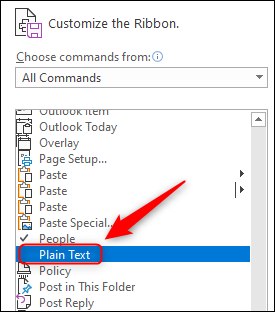
Para adicionar um botão à faixa de opções, ele precisa estar dentro de um grupo. Os grupos são exibidos na coluna da direita.

Para nosso exemplo, vamos adicionar o botão à guia “Início” e dentro de um novo grupo. (Você também pode adicionar comandos a um grupo já existente, basta selecioná-lo.)
Para criar um novo grupo, clique em “Novo Grupo” e em seguida, em “Renomear” para dar um nome adequado ao grupo. Selecione “OK” para confirmar a criação do novo grupo.
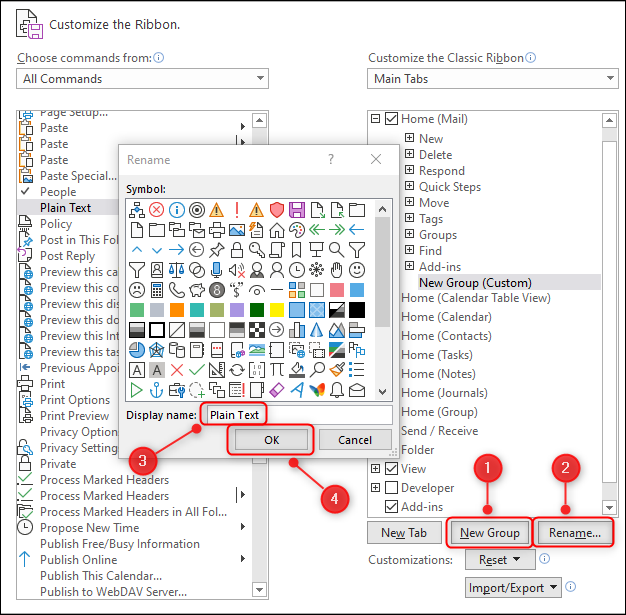
Para que o nosso novo botão apareça no início da guia, é necessário mover o grupo para o topo da lista. Você pode fazer isso usando as setas do lado direito ou arrastando o grupo para a posição desejada.

O passo final é adicionar o comando “Texto Simples” ao novo grupo. Para isso, selecione o comando na lista à esquerda e clique em “Adicionar”.
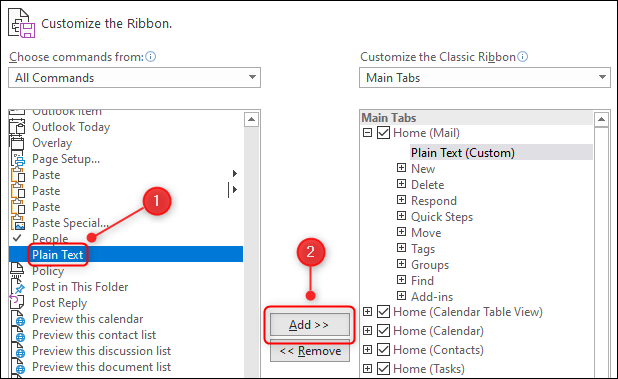
Clique em “OK” para finalizar a personalização. O novo grupo e o botão “Texto Simples” serão visíveis na guia “Página Inicial”.

Para remover um botão da faixa de opções, clique com o botão direito em qualquer guia e selecione “Personalizar a Faixa de Opções”. No painel direito, selecione o botão a ser removido e clique em “Remover”.

Clique em “OK” para confirmar a remoção. Se um grupo tiver apenas um botão, ao remover este, o grupo também será excluído.
É possível adicionar quantos grupos e botões desejar, bem como remover os botões e grupos padrão. Isso garante a personalização da faixa de opções de acordo com as suas preferências.
Se você quiser remover todas as personalizações de uma determinada guia, clique no botão “Redefinir” dentro do menu “Personalizar a Faixa de Opções” e selecione “Redefinir apenas a guia da faixa de opções selecionada”.

Caso prefira reverter toda a faixa de opções para o estado padrão, utilize a opção “Redefinir todas as personalizações”. As opções de redefinição são versáteis, permitindo que você faça alterações sabendo que pode facilmente restaurar o estado padrão, seja de uma guia específica ou de toda a faixa.