Existem inúmeras formas de aprimorar sua apresentação no PowerPoint. Você pode, por exemplo, adicionar animações aos objetos, personalizar os estilos de transição entre slides e utilizar temas atraentes. E, além dessas opções, você tem a possibilidade de inserir música em sua apresentação.
Inserindo Música na sua Apresentação
O PowerPoint simplifica bastante a adição de música à sua apresentação. A inclusão de música pode ser uma excelente ideia, mas também existem situações nas quais isso pode ser considerado inadequado ou pouco profissional. Nosso objetivo aqui não é ditar quando você deve usar música, mas sim mostrar como fazê-lo. É importante que você avalie se a música é apropriada para o contexto da sua apresentação.
Primeiramente, vá para a aba “Inserir” e clique no botão “Áudio”.
Um menu será exibido, oferecendo a você a opção de carregar uma música do seu computador ou gravar sua própria faixa de áudio.
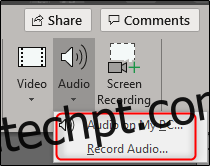
Caso você queira gravar seu próprio áudio, selecione “Gravar Áudio”. A janela “Gravar Som” será aberta. Dê um nome ao seu áudio e clique no ícone “Gravar” quando estiver pronto para começar.
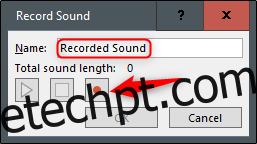
Depois que o ícone “Gravar” for acionado, um cronômetro indicará o tempo total da gravação. Ao concluir, clique no ícone “Parar”. Você pode ouvir sua gravação clicando no ícone “Reproduzir”. Se estiver satisfeito com a gravação, selecione “OK” para inserir o áudio em sua apresentação.
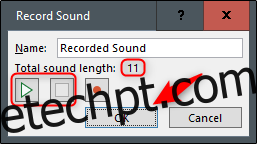
Se você optar por fazer o upload de músicas do seu PC, retorne ao menu de opções de áudio e selecione “Áudio em Meu PC”. O diretório do seu computador será aberto. Localize o arquivo de áudio desejado e selecione “Inserir” no canto inferior direito da janela. O PowerPoint é compatível com diversos formatos populares, como MP3, MP4, WAV e AAC.
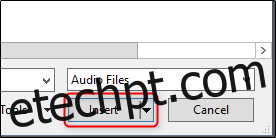
Agora, um ícone de alto-falante aparecerá em sua apresentação. Você pode reproduzir o áudio, ajustar o volume e mover o áudio para frente ou para trás em 0,25 segundos.
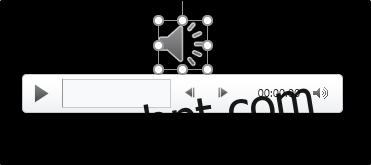
Além disso, a aba “Reprodução” surgirá na faixa de opções. O “Estilo de áudio” padrão é “Sem estilo”. Isso significa que o áudio será reproduzido apenas no slide em que você o inseriu, o ícone estará visível na apresentação e o áudio será iniciado somente quando você clicar nesse ícone.
No entanto, você pode modificar essas configurações. As opções disponíveis permitem ajustar o volume de reprodução padrão, escolher se a música inicia automaticamente ou com um clique, se ela será reproduzida em outros slides e se entrará em loop até que você a interrompa, entre outras configurações.
Vamos alterar isso selecionando “Reproduzir em Segundo Plano” na seção “Estilos de Áudio”.
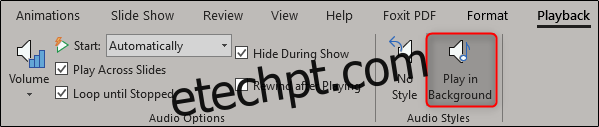
Existem outras opções disponíveis para você. Você pode adicionar ou remover marcadores em momentos específicos da sua faixa de áudio, cortar trechos do áudio e aplicar efeitos de fade in/out.
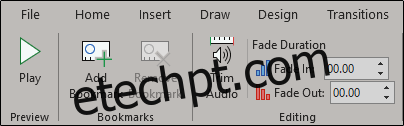
Use essas ferramentas para personalizar o áudio perfeito para sua apresentação.