Conky é uma ferramenta de monitor de sistema para a área de trabalho do Linux. Com ele, os usuários podem visualizar tudo, desde o uso de RAM, uso de CPU, uso de disco e muito mais diretamente na área de trabalho. Veja como fazê-lo funcionar em seu sistema.
Nota: Conky não funciona em ambientes de desktop Linux que usam Wayland.
últimas postagens
Instalando Conky no Linux
Conky é uma ferramenta incrível que os usuários podem instalar para exibir informações do sistema diretamente na área de trabalho. Conky existe há muito tempo e, como resultado, é compatível com uma ampla variedade de sistemas operacionais Linux.
Antes de examinarmos como usar o Conky para exibir informações em sua área de trabalho Linux, você precisará instalar o programa. Para instalar o Conky no Linux, comece abrindo uma janela de terminal na área de trabalho do Linux.
Para abrir uma janela de terminal na área de trabalho do Linux, pressione Ctrl + Alt + T no teclado. Alternativamente, você pode abrir uma janela de terminal procurando por “Terminal” no menu do aplicativo.
Ubuntu
Para configurar o aplicativo Conky no Ubuntu, use o comando apt install e instale o pacote “conky”.
sudo apt install conky
Depois de escrever o comando acima, você será solicitado a inserir uma senha. Usando o teclado, escreva sua senha no prompt do terminal e pressione Enter. Em seguida, pressione a tecla Y no teclado para confirmar que deseja instalar o Conky no Ubuntu.
Debian
Se estiver usando o Debian, você conseguirá instalar o aplicativo Conky em seu sistema usando o comando apt-get install abaixo. Lembre-se de que, como a atualização do Debian é lenta, esta versão do Conky pode estar desatualizada.
sudo apt-get install conky
Depois de escrever o comando acima no terminal, o Debian pedirá sua senha. Usando o teclado, escreva a senha. Em seguida, pressione a tecla Enter para continuar.
Depois de pressionar a tecla Enter, o Debian pedirá a você para confirmar se deseja instalar o Conky após pressionar Y no teclado após pressionar a tecla Enter. Faça isso para instalar o aplicativo em seu sistema Debian.
Arch Linux
O aplicativo Conky pode ser instalado em seu sistema Arch Linux com o comando pacman. Usando o comando abaixo, instale o aplicativo em seu sistema.
sudo pacman -S conky
Ao escrever o comando acima em um terminal, o Arch Linux pedirá uma senha. Usando o teclado, escreva a senha. Em seguida, pressione a tecla Y para continuar instalando o Conky.
Fedora
Se você deseja instalar o Conky no Fedora Linux, você terá que fazer isso com o comando dnf abaixo.
sudo dnf install conky
Depois de escrever o comando acima na janela do terminal, o Fedora pedirá uma senha. Usando o teclado, escreva sua senha no prompt. Em seguida, pressione a tecla Y para instalar o Conky em seu sistema.
OpenSUSE
Precisa fazer o Conky funcionar no OpenSUSE Linux? Você poderá instalá-lo em seu computador usando o comando zipper install abaixo.
sudo zypper install conky
Após escrever o comando acima, o OpenSUSE pedirá sua senha. Usando o teclado, escreva sua senha. Em seguida, pressione a tecla Y para continuar instalando o Conky.
Executando Conky
A linha de comando executa o Conky, mas não é uma ferramenta de terminal. Em vez disso, ele se exibe na área de trabalho de qualquer IU da área de trabalho do Linux. Para fazê-lo funcionar, faça o seguinte.
Primeiro, pressione as teclas Alt + F2 no teclado ao mesmo tempo. Isso abrirá a barra de inicialização de comandos da sua área de trabalho. Nesta barra, digite “conky”. Em seguida, pressione a tecla Enter no teclado.
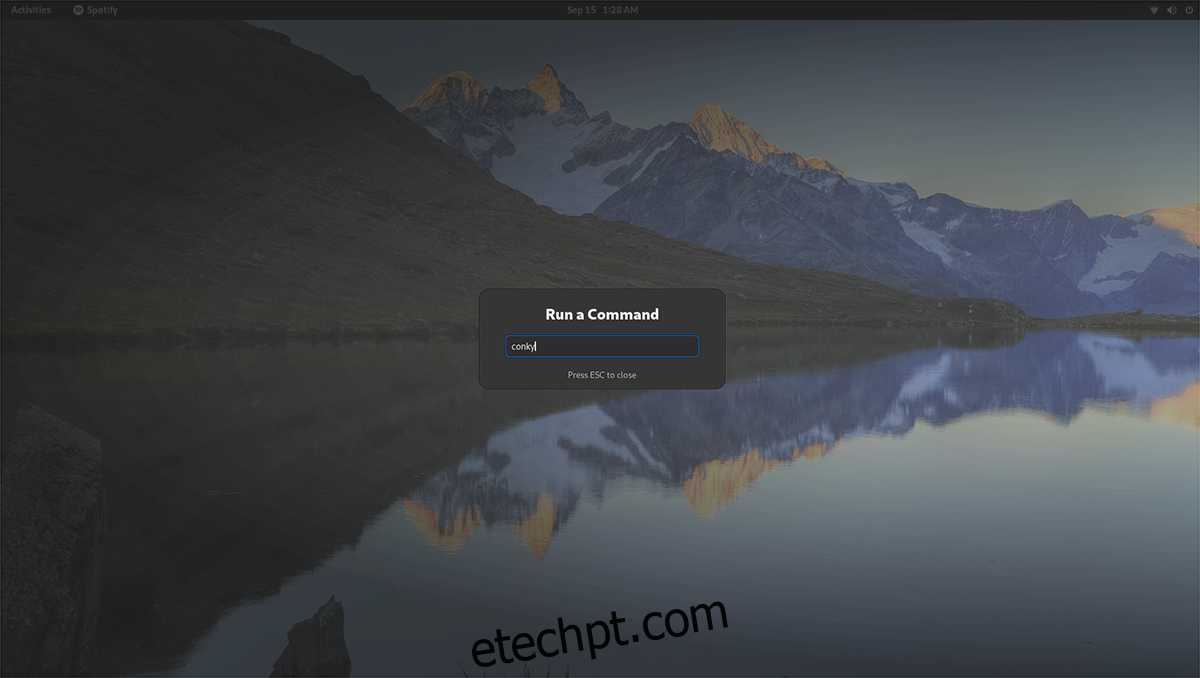
Ao pressionar a tecla Enter no teclado, você executará o comando. Com este comando iniciado, o Conky será exibido em sua área de trabalho. Se você deseja fechar o Conky, faça o seguinte.
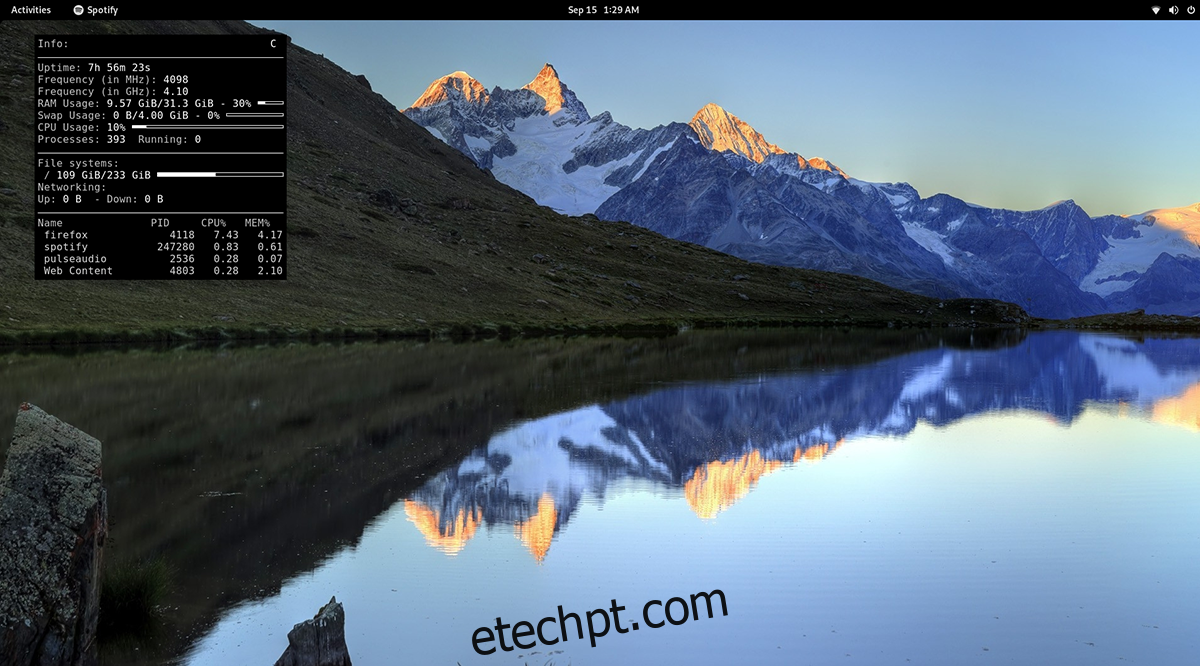
Pressione Alt + F2 no teclado para abrir a barra de inicialização de comandos novamente. Em seguida, use o comando “killall conky” para fechar a janela do Conky em sua área de trabalho. Você também pode executar este comando em uma janela de terminal.
Executando o Conky na inicialização
Para executar o aplicativo Conky na inicialização, você deve criar uma entrada na área de trabalho na pasta de inicialização automática. Para fazer isso, abra uma janela de terminal e use o comando touch para criar um novo arquivo.
touch ~/.config/autostart/conky.desktop
Depois de criar o novo arquivo, abra o editor de texto Nano usando o comando abaixo.
nano -w ~/.config/autostart/conky.desktop
Dentro do editor de texto Nano, cole o código a seguir na caixa de texto.
[Desktop Entry]
Nome = Conky
GenericName = monitor de fundo
Exec = conky &
Terminal = falso
Type = Application
Ícone = conky
Categorias = Sistema;
StartupNotify = false
Nome[en_US]= conky
Depois de colar o código, pressione Ctrl + O no teclado para salvar suas edições. Depois disso, feche o editor de texto Nano pressionando Ctrl + X no teclado. De agora em diante, ao inicializar, você verá Conky na área de trabalho!
