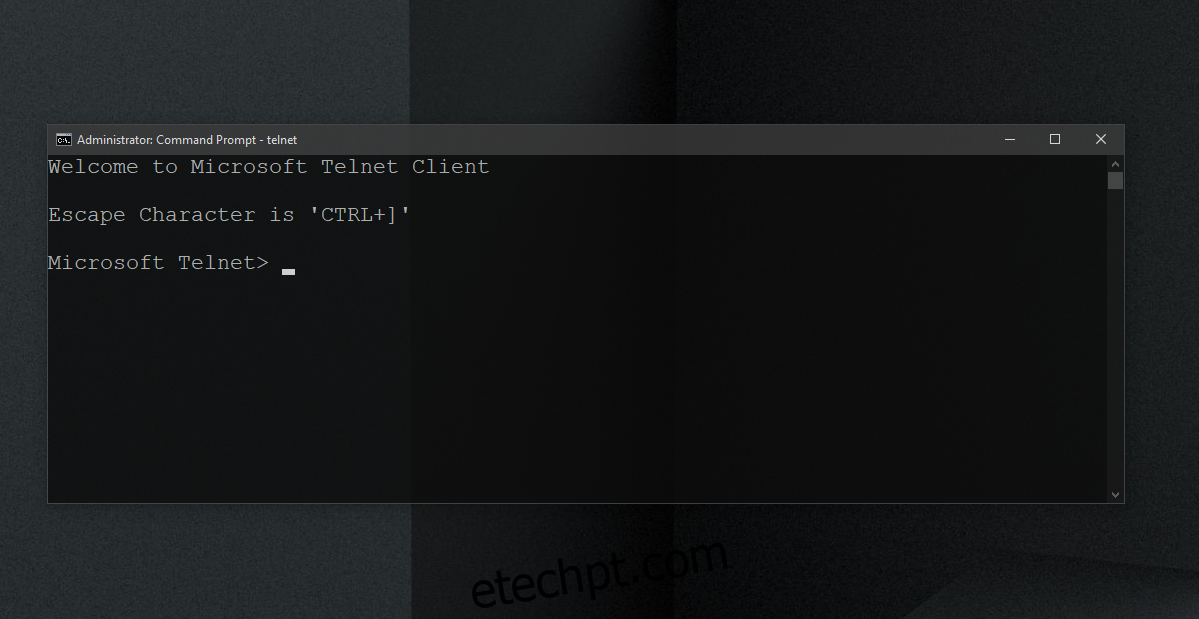Telnet é um protocolo de acesso remoto comumente usado em sistemas Windows, mas também pode ser instalado em um sistema Mac e Linux usando o Homebrew. Este protocolo é bastante antigo e não é mais usado. O protocolo é usado na linha de comando. Existem ferramentas melhores que foram desenvolvidas desde que o Telnet foi feito e elas têm uma GUI mais intuitiva.
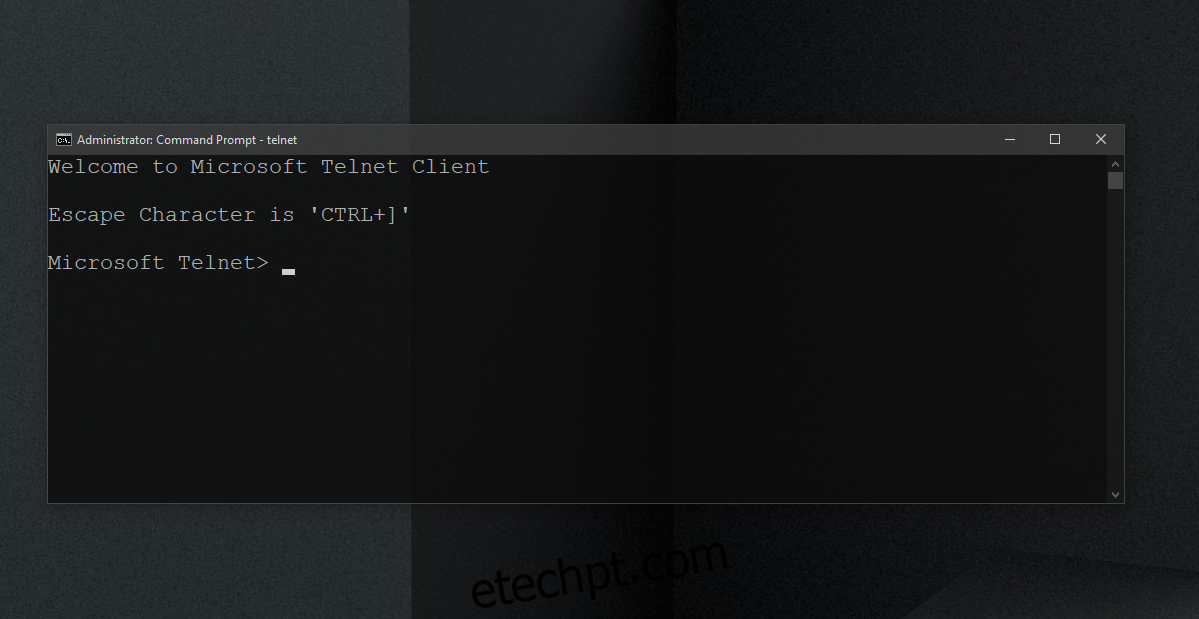
últimas postagens
Telnet no Windows 10
Telnet não é obsoleto. Ainda funciona, mas muitas pessoas não o usam. Existem clientes GUI que usam Telnet e que o tornam infinitamente mais fácil de usar, mas apesar disso, você descobrirá que existem melhores soluções de acesso remoto disponíveis. Dito isso, você ainda pode habilitar e usar o Telnet no Windows 10.
Habilite Telnet no Windows 10 – Painel de Controle
Para habilitar o Telnet no Windows 10, siga estas etapas;
Abra o painel de controle.
Vá para Programas.
Selecione Ativar ou desativar recursos do Windows.
Na janela que é aberta, selecione Cliente Telnet.
Clique em Ok e prossiga com as instruções na tela para instalar o cliente.
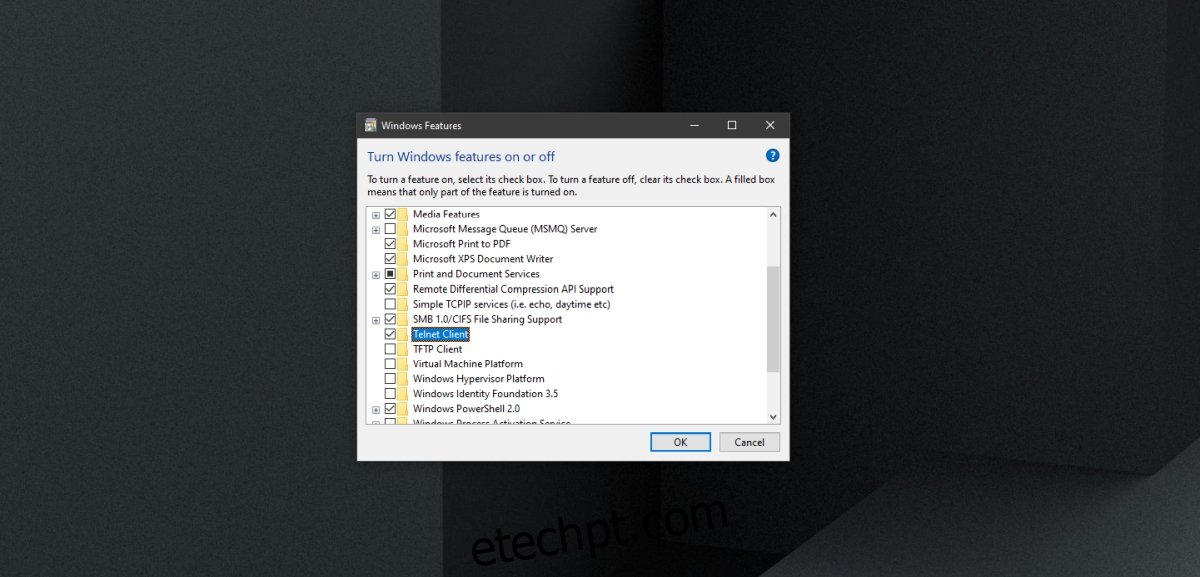
Habilite Telnet no Windows 10 – Prompt de Comando
Você pode habilitar o Telnet no Windows 10 por meio do Prompt de Comando.
Abra o prompt de comando com direitos de administrador.
Execute este comando: dism / online / Enable-Feature / FeatureName: TelnetClient
Quando o comando for concluído, o cliente Telnet será instalado em seu sistema.
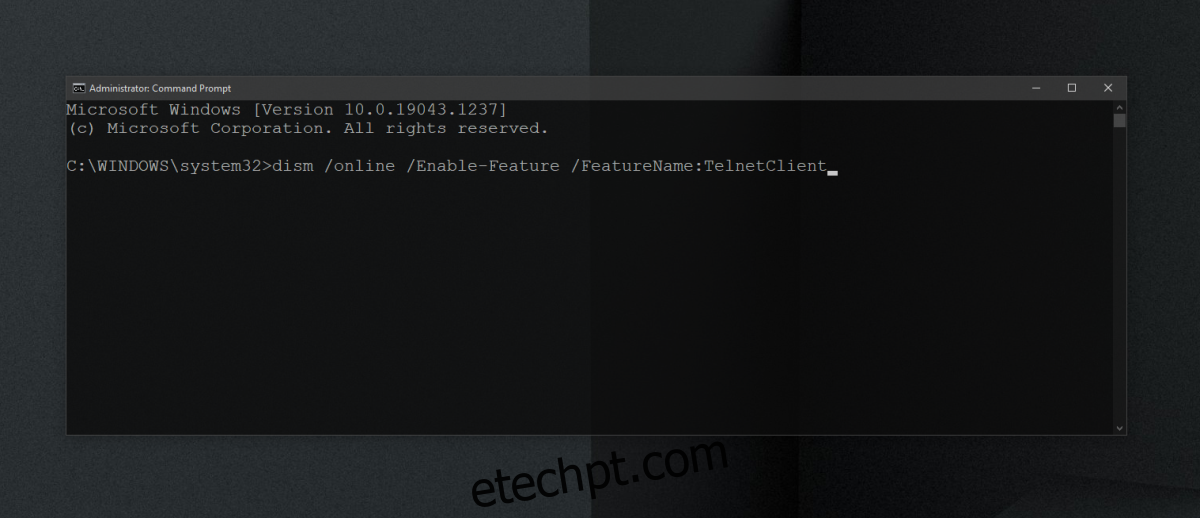
Habilite Telnet no Windows 10 – PowerShell
Para habilitar o Telnet do PowerShell, siga estas etapas.
Abra o PowerShell com direitos de administrador.
Execute este comando: Install-WindowsFeature -name Telnet-Client
O cliente Telnet será instalado.
Confirme a instalação do Telnet
Para verificar se o Telnet está instalado em seu sistema ou para confirmar se a instalação foi bem-sucedida, siga estas etapas.
Abra o prompt de comando com direitos de administrador.
Execute este comando: telnet
Você deverá ver uma mensagem que diz ‘Microsoft Telnet’. Se o comando não for reconhecido, o Telnet não foi instalado.
Como usar o Telnet no Windows 10
O cliente Telnet é uma ferramenta de linha de comando. Ele não será instalado como um aplicativo GUI e você o usará via Prompt de Comando. Você deve ser familiarizado com comandos para se conectar a um sistema remoto. Abra o prompt de comando com direitos de administrador.
Conecte-se ao servidor
telnet hostname port
Conclusão
Se você tiver que acessar remotamente um sistema não Windows, telnet pode ser uma solução razoavelmente boa, entretanto, você deve saber a porta e o endereço IP, bem como o nome de usuário e a senha do sistema ao qual está se conectando. O sistema também deve ser configurado para aceitar e permitir uma conexão de Telnet. Tudo se torna um pouco tedioso, por isso existem ferramentas que são muito mais fáceis de usar e que são multiplataforma.