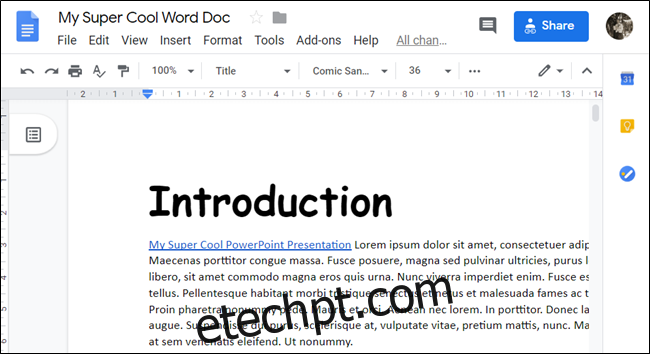Cabeçalhos e rodapés são as seções nas partes superior e inferior de um documento. Eles geralmente contêm informações como números de página, a data, o nome do autor ou o nome do arquivo. Mostraremos como adicioná-los no Google Docs.
Primeiro, abra seu navegador e vá para o seu Página inicial do Google Docs. Abra um novo documento ou o existente ao qual deseja adicionar um cabeçalho ou rodapé.
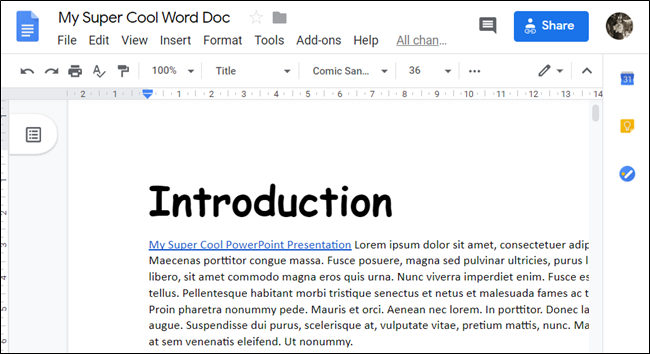
Em seguida, clique em Inserir> Cabeçalho e número da página e, a seguir, clique em “Cabeçalho” ou “Rodapé” para inseri-lo em seu documento.
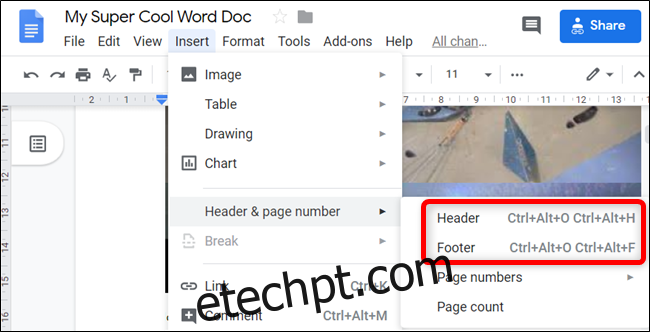
Você também pode usar atalhos de teclado para adicionar cabeçalhos e rodapés. Para adicionar um cabeçalho em uma máquina Windows ou ChromeOS, pressione e segure Ctrl + Alt e pressione a tecla O e, em seguida, H. Em um Mac, pressione e segure Ctrl + Cmd e pressione a tecla O e, em seguida, H.
Se você deseja adicionar um rodapé em uma máquina Windows ou ChromeOS, pressione novamente Ctrl + Alt e pressione a tecla O e, em seguida, F. Em um Mac, pressione e segure Ctrl + Cmd e pressione a tecla O e, em seguida, F.
Para este guia, usaremos cabeçalhos por toda parte. Os rodapés funcionam essencialmente da mesma forma, mas geralmente são reservados para números de página ou notas de rodapé.
Depois de habilitar o cabeçalho, o cursor se move para a seção do cabeçalho para que você possa digitar seu texto.
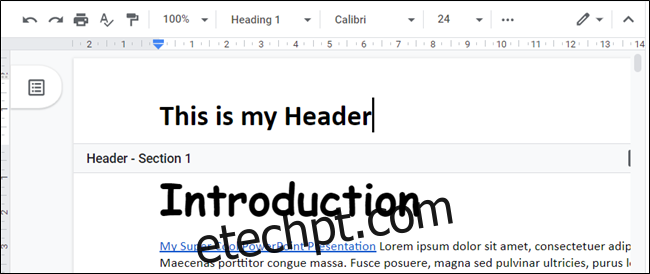
O cabeçalho digitado na primeira página também aparece em todas as páginas subsequentes, a menos que você marque a caixa de seleção ao lado de “Primeira página diferente” na parte inferior do cabeçalho.
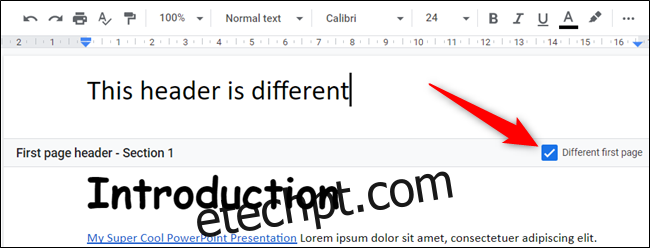
Se você quiser alterar as margens do cabeçalho e rodapé, clique em “Opções”.
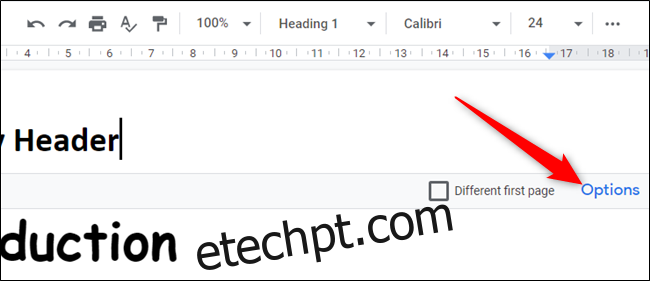
Na janela Opções, clique no campo de texto “Cabeçalho” ou “Rodapé” e digite o tamanho da margem que deseja para cada um.
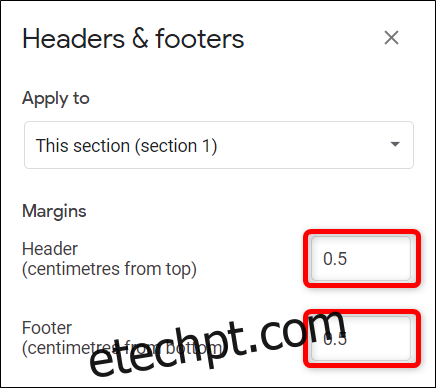
Por padrão, essa mudança afeta apenas a página atual. Se você quiser aplicá-lo a todo o documento ou a todas as páginas após este, clique no menu suspenso em “Aplicar a” e selecione “Documento inteiro” ou “Este ponto em frente”.
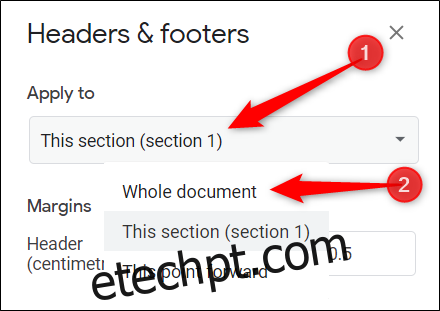
Clique em “Aplicar” para salvar suas alterações e retornar ao documento.
Se você deseja cabeçalhos ou rodapés completamente diferentes para cada página, você deve usar uma solução alternativa e criar quebras de seção separadas para cada página. Depois de inserir uma quebra de seção, você deve quebrar o link para as seções sucessivas que o Google Docs impõe por padrão.
Para fazer isso, coloque o cursor no final da página e clique em Inserir> Quebra> Quebra de seção (próxima página).
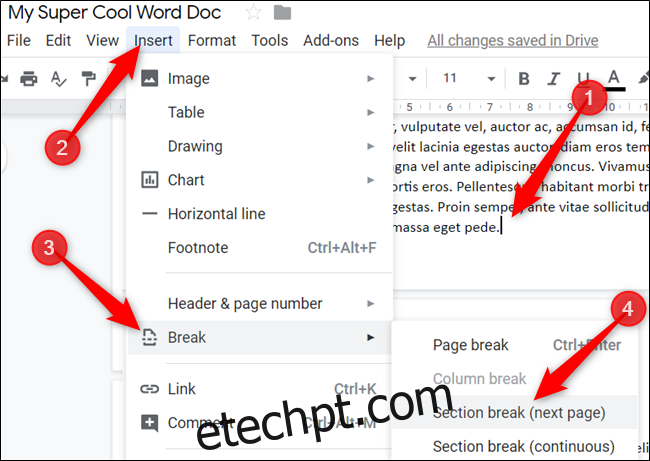
Repita esse processo para todas as páginas do documento se quiser que cada uma seja diferente.
Quando terminar de editar o cabeçalho, você pode clicar em qualquer lugar fora dele ou pressionar Esc para salvar suas alterações e retornar ao