O Splashtop oferece aos seus utilizadores a capacidade de controlar remotamente os seus computadores através da internet, mesmo quando estes estão desligados. Para obter o melhor desempenho, é aconselhável que todos os computadores envolvidos estejam conectados na mesma rede local. No entanto, a configuração de uma rede Splashtop eficiente requer alguma destreza e conhecimento técnico.
Se acabou de instalar o Splashtop e deseja aprender a ativar o seu PC, este é o sítio certo. Continue a ler para descobrir os detalhes.
Software e Pré-requisitos
Os produtos Splashtop que suportam a funcionalidade Wake on LAN (WoL) incluem:
- Acesso Comercial
- SOS
- Suporte Remoto
- Empresarial
- Local
Para utilizar a função WoL do Splashtop, é necessário cumprir alguns requisitos:
- Os computadores devem estar ligados à mesma rede por meio de Ethernet e LAN.
- A BIOS do PC deve suportar WoL e esta opção deve ser ativada primeiramente no sistema operativo e na BIOS do computador alvo, utilizando o Streamer offline.
- O computador que pretende ativar deve ter um sistema operativo Windows ou macOS devidamente configurado.
O WoL permite que ligue um PC Windows que tenha sido desligado, esteja em hibernação ou em modo de suspensão. No entanto, não é possível ligar um Mac com o Splashtop. Atualmente, o Splashtop só consegue ativar Macs a partir do modo de suspensão.
Ativando o WoL
Assumindo que já instalou o software Splashtop, o primeiro passo é ativar o WoL. Este processo é mais simples para utilizadores de Mac, uma vez que não precisam de o ativar através da BIOS. É importante notar que os computadores com Windows ou macOS devem estar ligados a uma fonte de alimentação. Computadores portáteis que funcionam apenas com bateria também podem usar o WoL, mas isso consumirá a bateria mais rapidamente.
Ativando o WoL na BIOS para Windows
Se estiver a usar um PC com Windows, só poderá aceder à BIOS durante o arranque do computador. Uma vez que nem todos os PCs funcionam da mesma forma, terá de prestar atenção durante o processo de inicialização. As opções comuns incluem:
- Teclas de função (geralmente F2)
- Tecla Esc
- Tecla Delete
Independentemente da tecla, pressione-a ou mantenha-a pressionada enquanto a tela o solicita. Assim que conseguir abrir a tela da BIOS, siga estes passos:
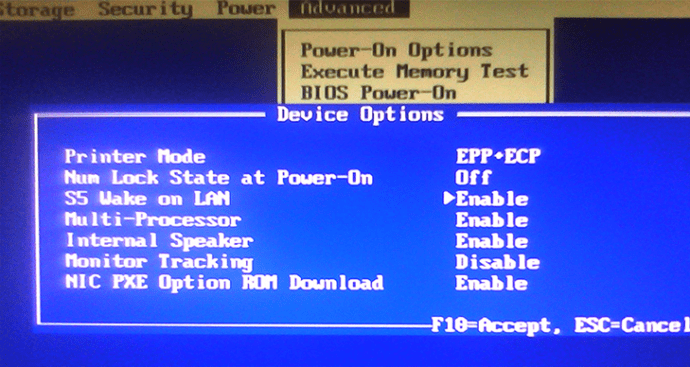
Infelizmente, as interfaces da BIOS nos computadores podem variar muito. A opção WoL pode nem estar rotulada como tal. Por exemplo, algumas placas-mãe ASUS têm esta opção listada como “Power On By PCIE/PCI”.
Muitos fabricantes de placas-mãe têm instruções detalhadas online para navegar no sistema de menus da BIOS de um modelo específico. Consultar um manual físico também é uma opção, desde que o tenha por perto.
Em seguida, terá de aceder às configurações do sistema operativo Windows. Não se preocupe, mesmo que as configurações sejam ligeiramente diferentes, poderá ativar o WoL seguindo as nossas instruções:
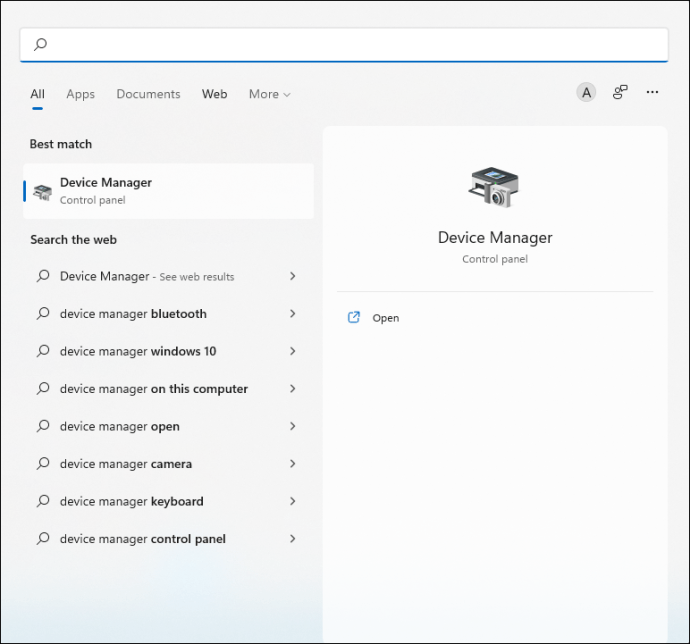
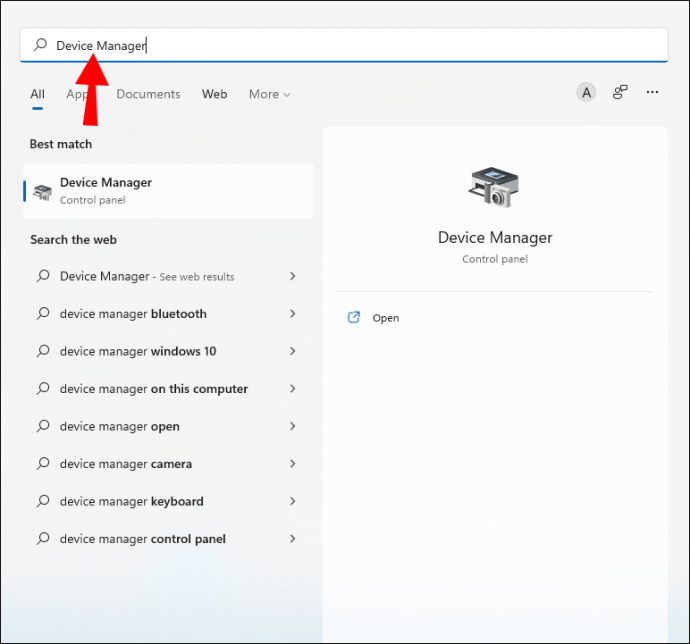
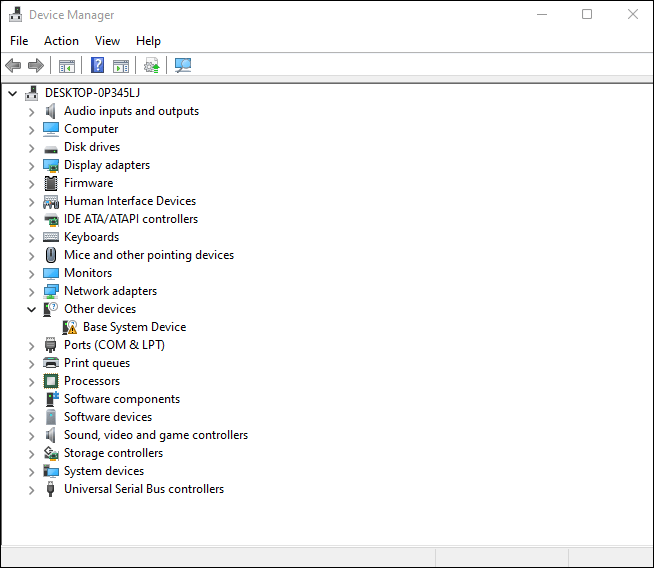
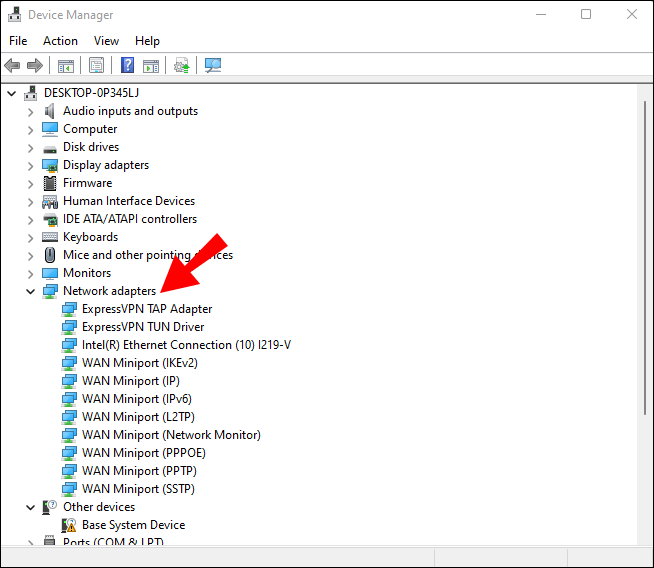
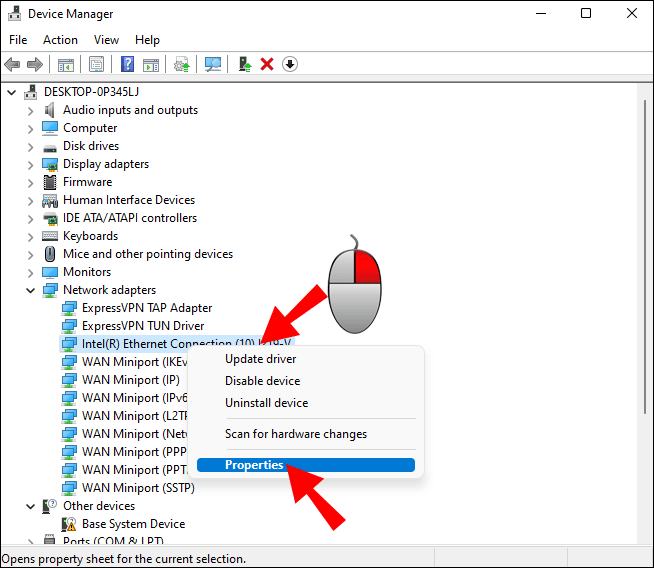
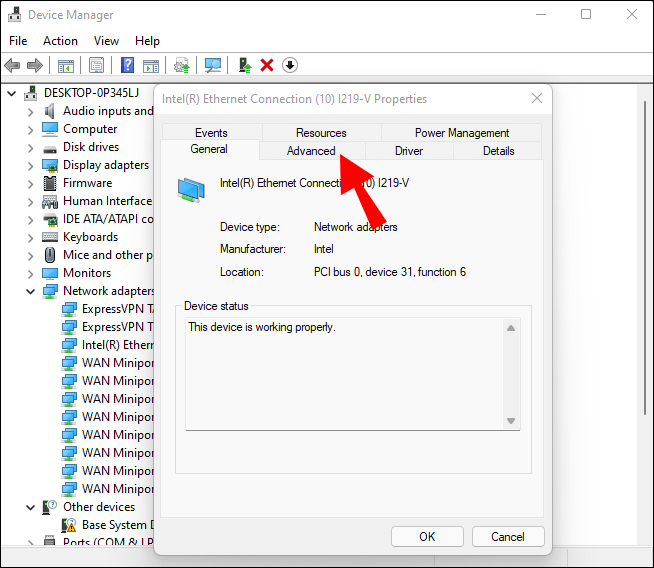
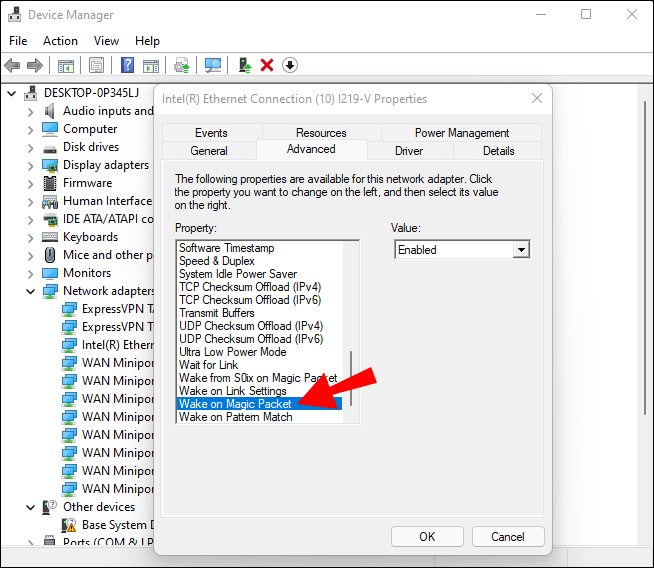
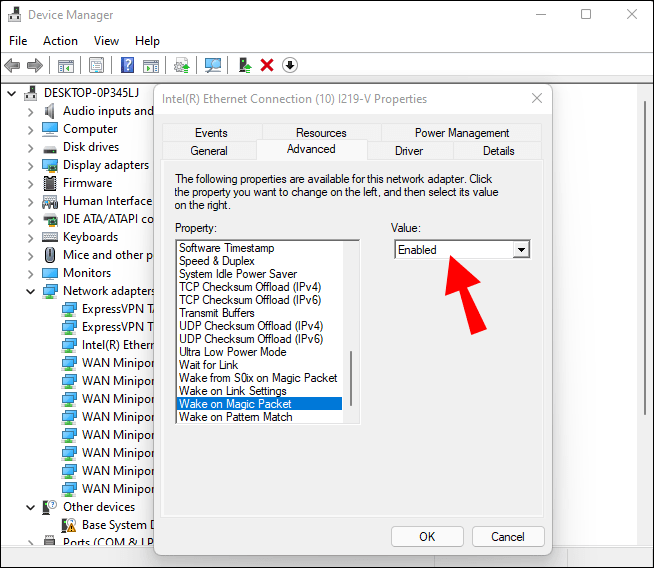
Aqui, terá de permanecer na mesma janela, mas mudar para outra aba:
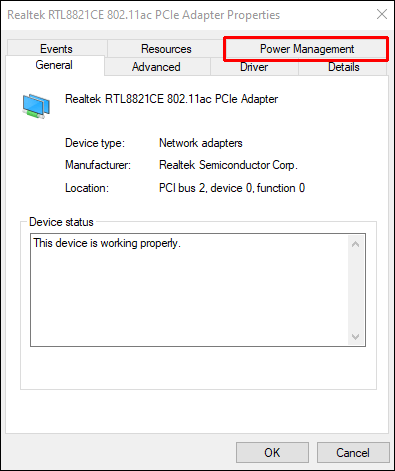
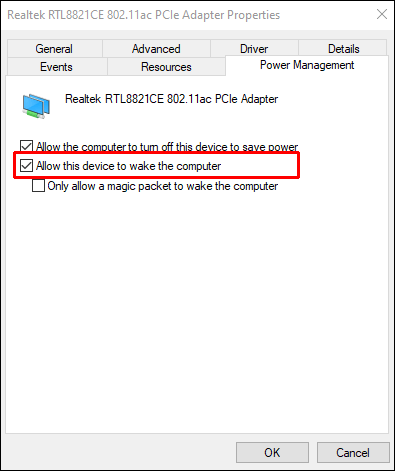
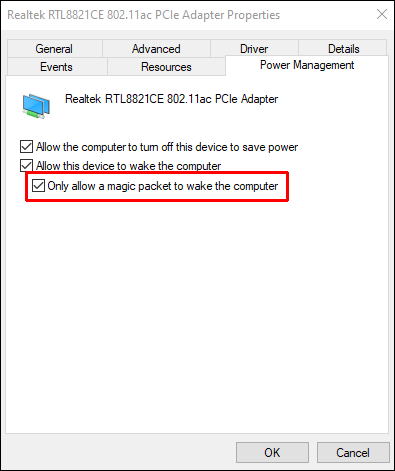
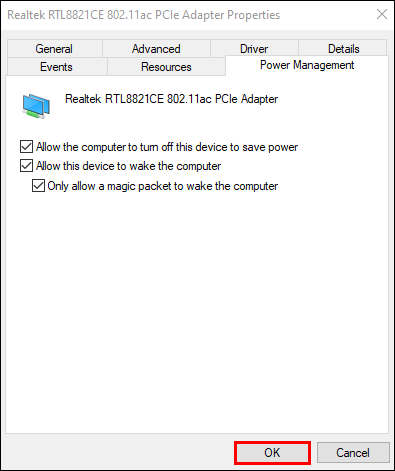
Depois de concluir estes passos, pode avançar para outros processos.
Ativando o WoL no macOS
Os Macs são mais fáceis de configurar quando se trata de ativar o WoL. Os utilizadores só precisam de aceder ao menu de configurações da bateria e a opção de o ativar estará lá. Aqui está o que precisa de fazer:
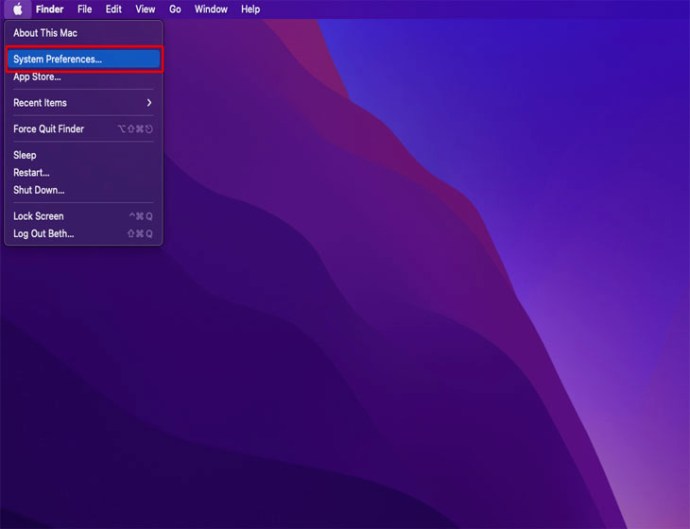
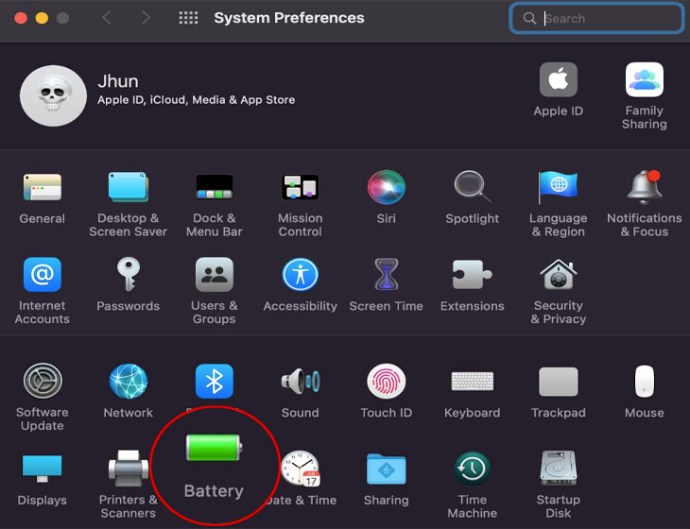
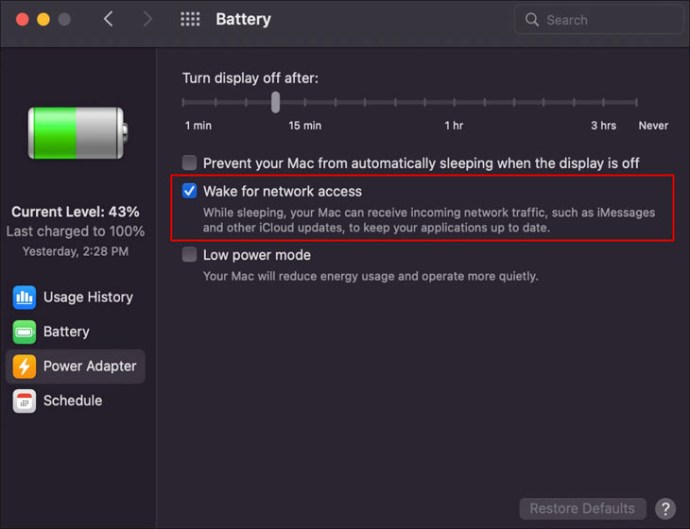
Por vezes, a opção está rotulada de forma diferente, mas ainda assim deve ser reconhecível.
Acionando o WoL na LAN
Depois de tudo estar configurado, pode utilizar as aplicações dos produtos Splashtop ou a versão para PC para acionar o WoL. Qualquer um dos métodos deve funcionar sem problemas.
Na Aplicação
Siga estes passos para configurar a aplicação Splashtop para uso futuro:
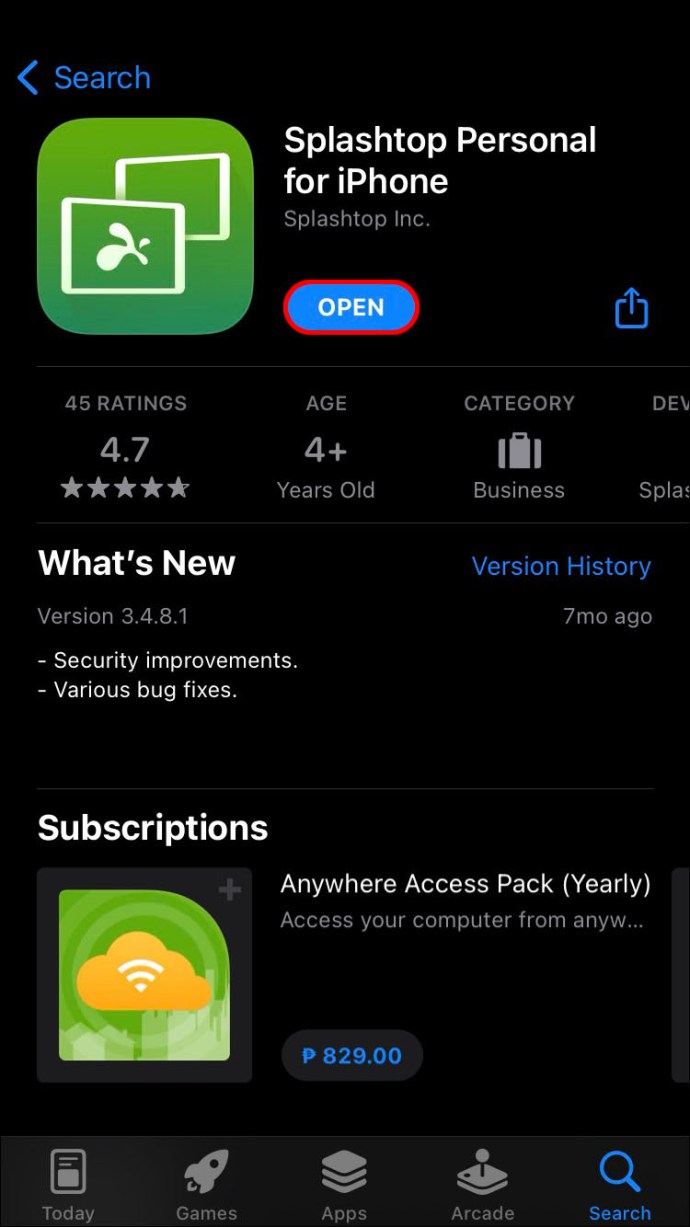
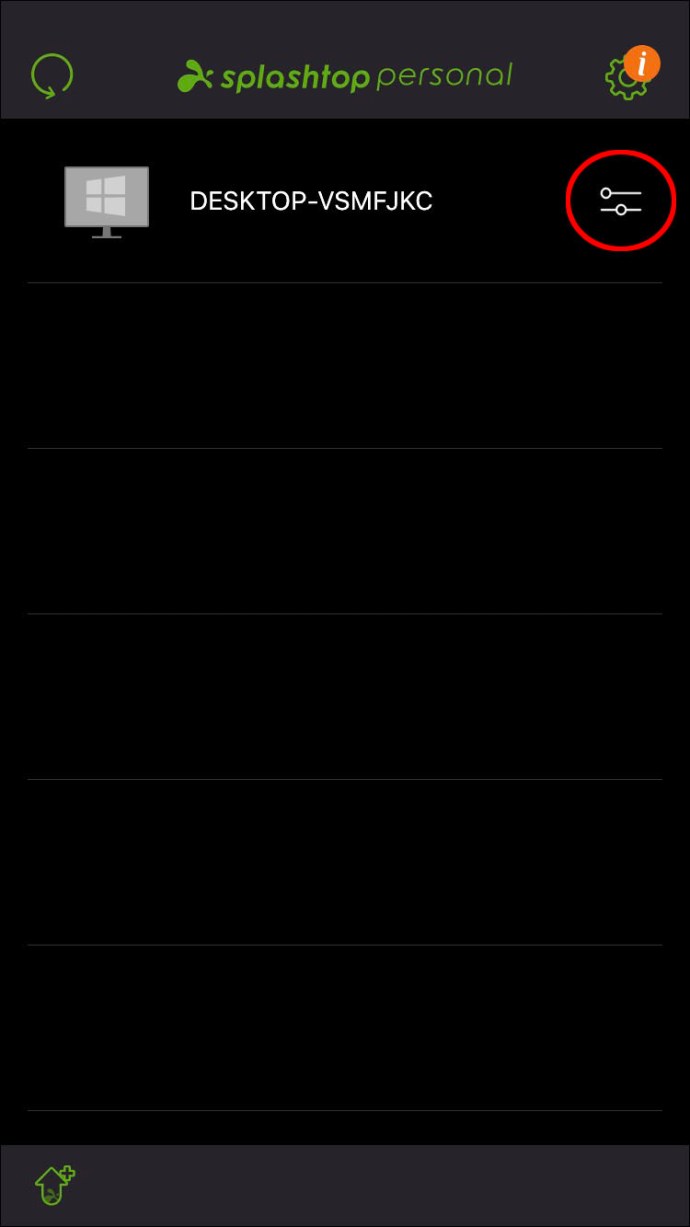
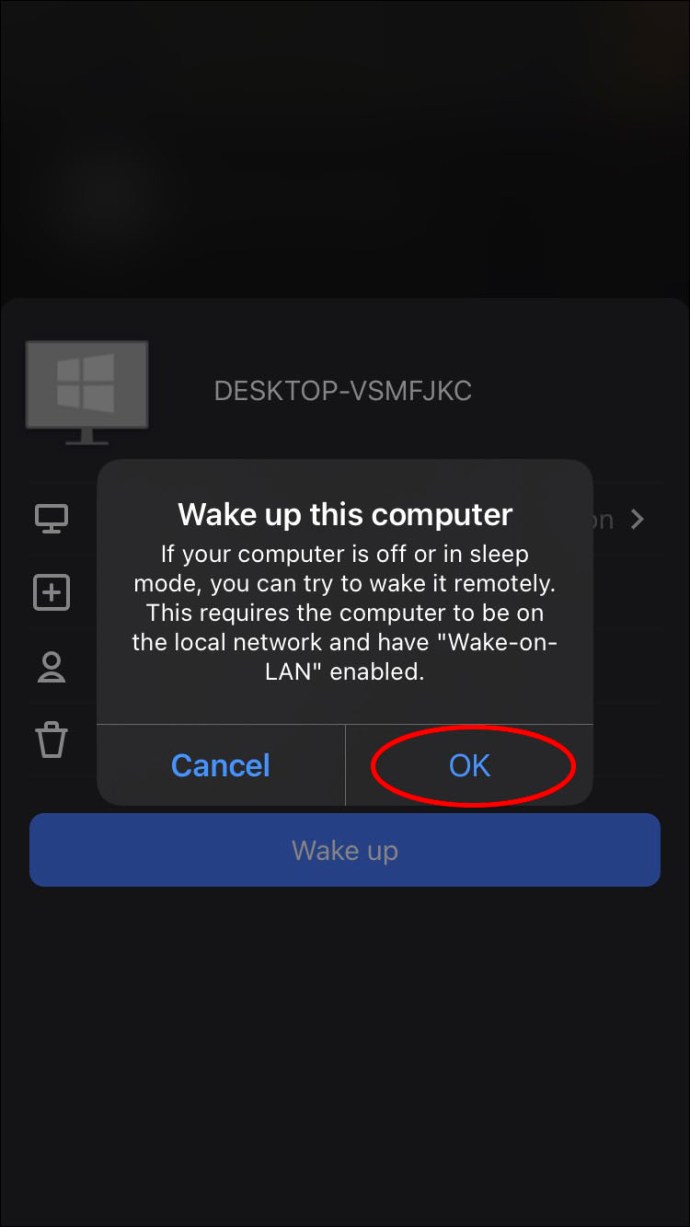
Na próxima vez que precisar de ligar o computador, este deve aparecer no menu da aplicação, desde que o seu dispositivo móvel esteja ligado à mesma rede.
Em Outro PC
Utilizadores noutro PC ligado à mesma rede podem experimentar estas instruções:
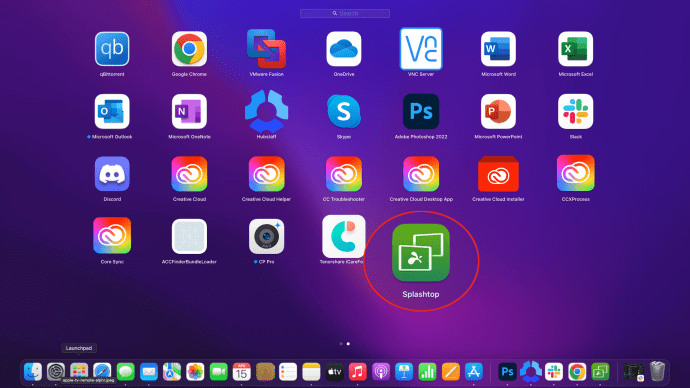
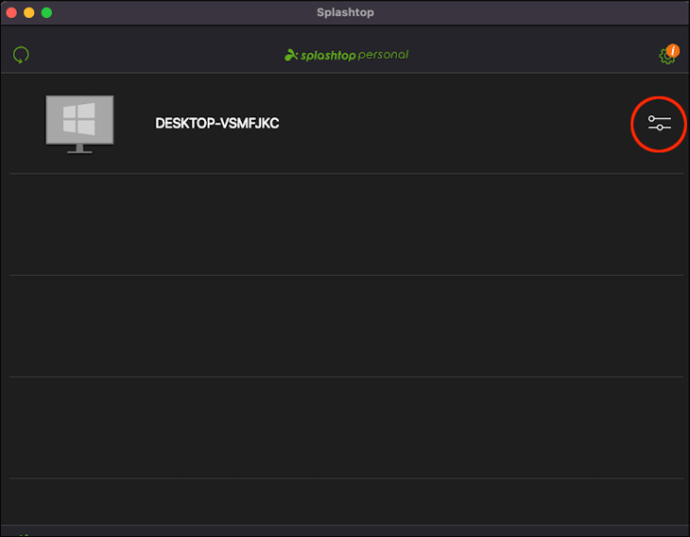
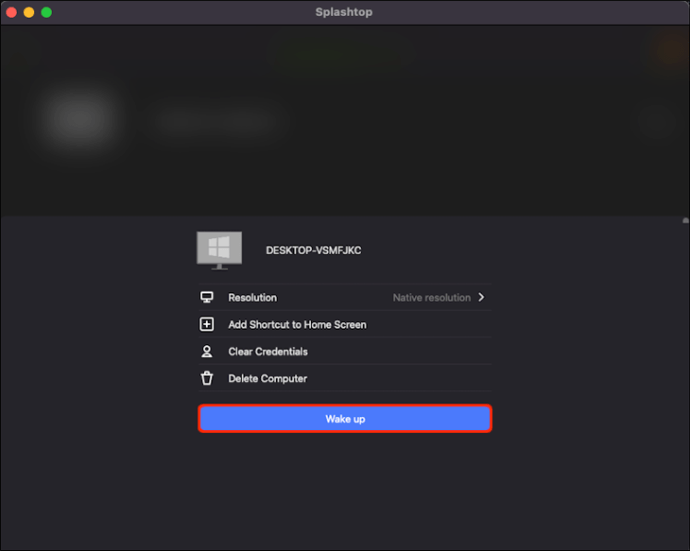
Por vezes, pode ser necessário clicar no ícone várias vezes se o computador não estiver a responder. Se não estiver muito confiante nas suas configurações, use a ferramenta de verificação e faça um diagnóstico.
Acionando o WoL de uma Rede Remota
O Splashtop tem um aviso de isenção de responsabilidade afirmando que este método funciona apenas para dispositivos móveis e não tem garantia de sucesso. No entanto, as hipóteses de falha não são muito elevadas.
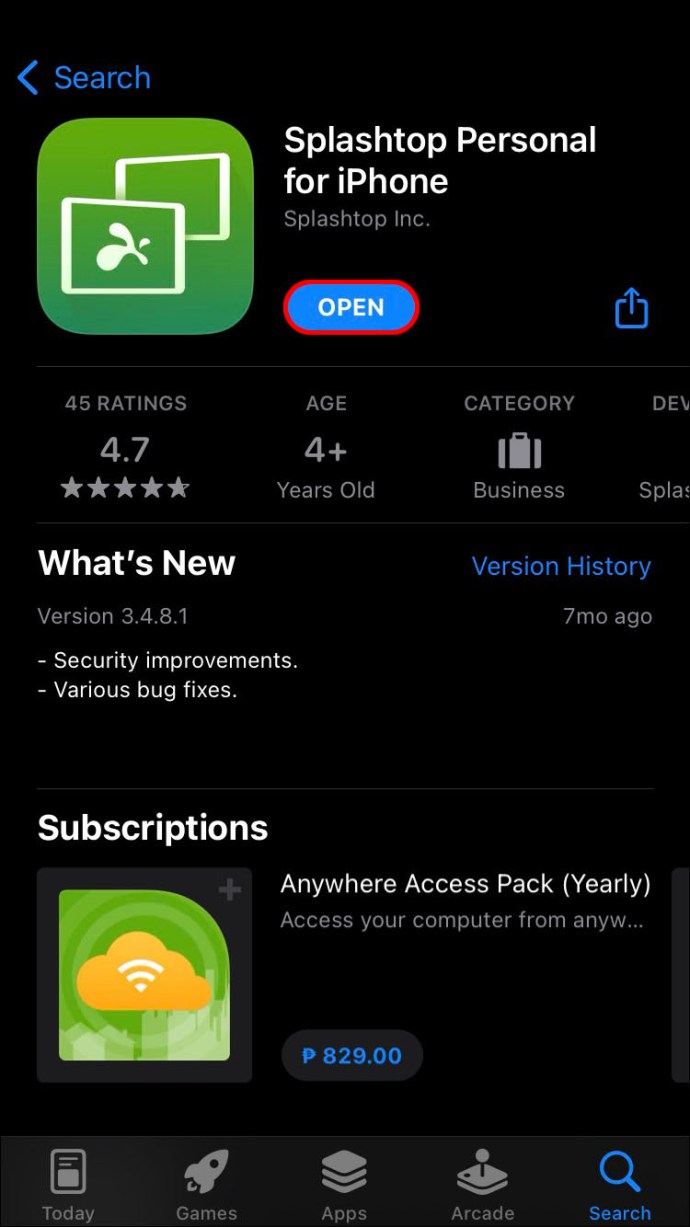
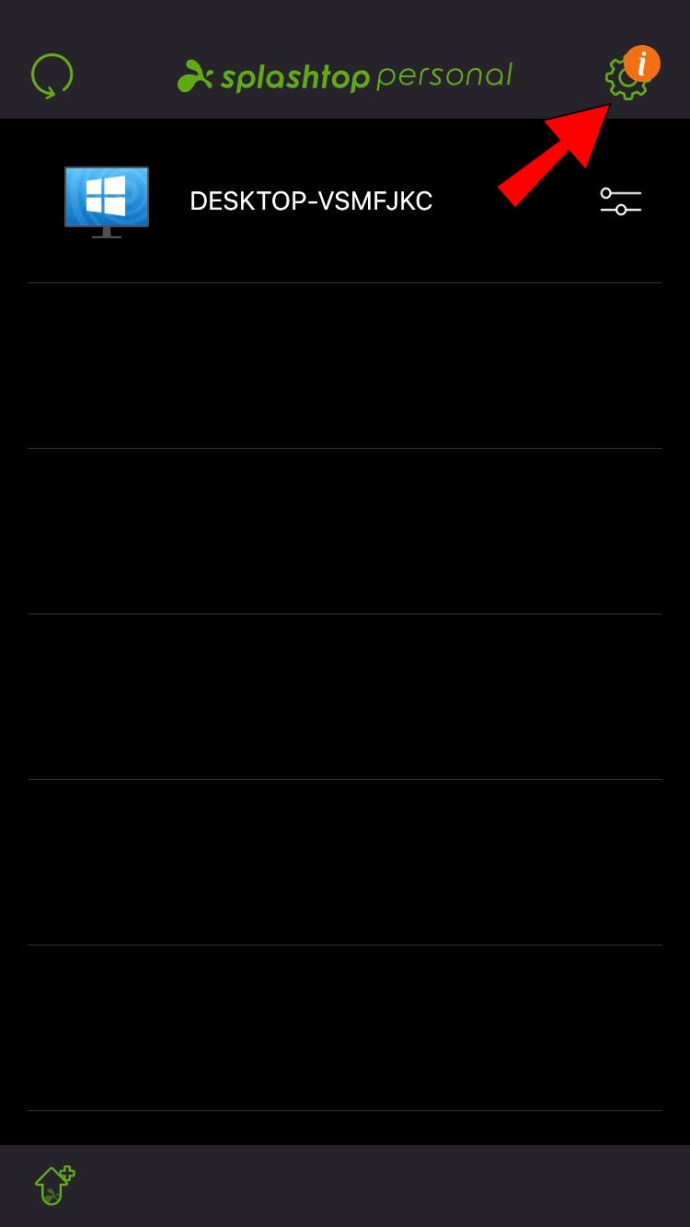
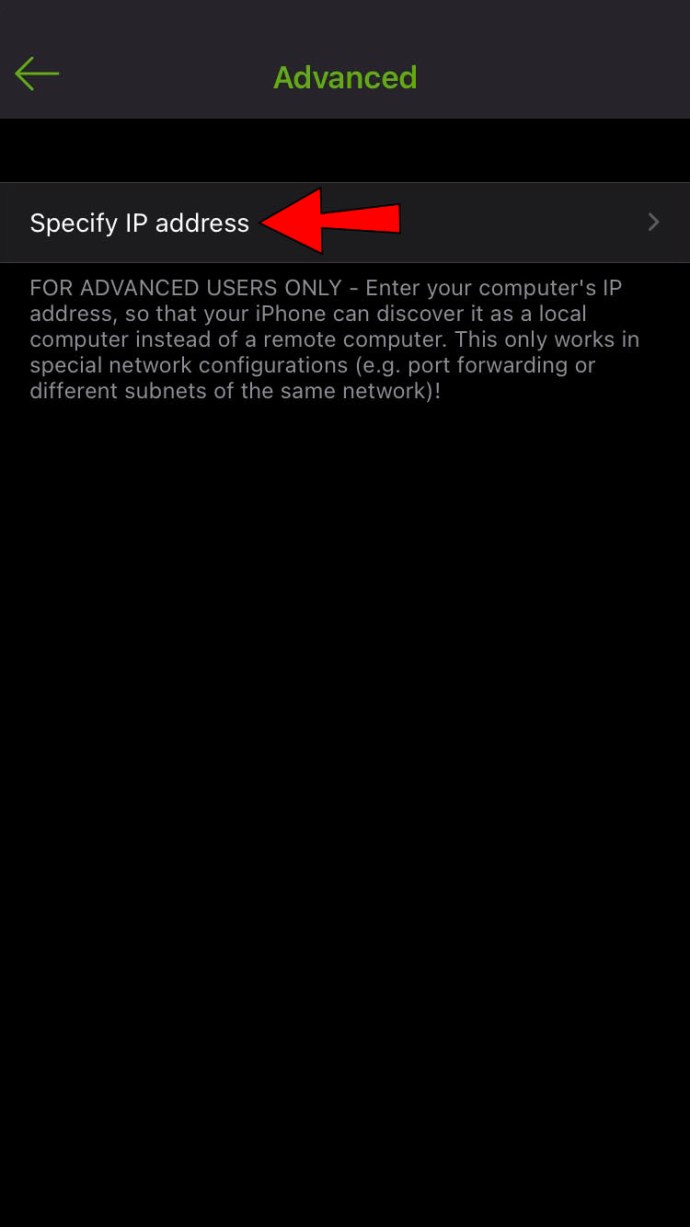
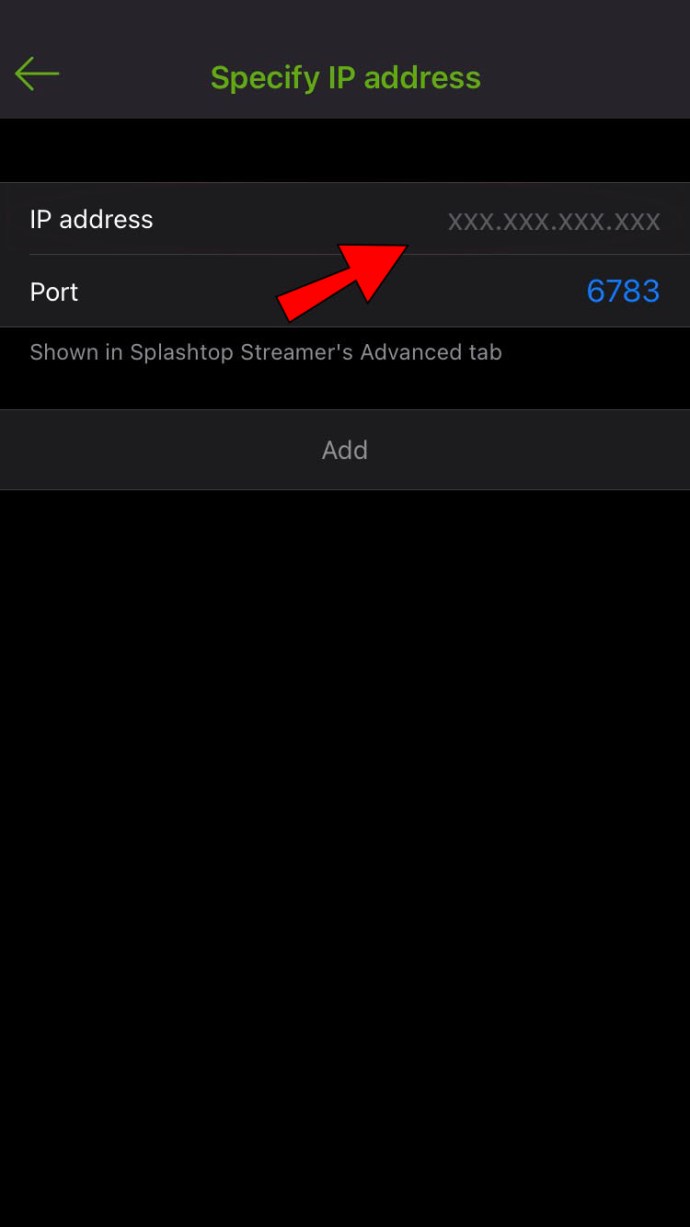
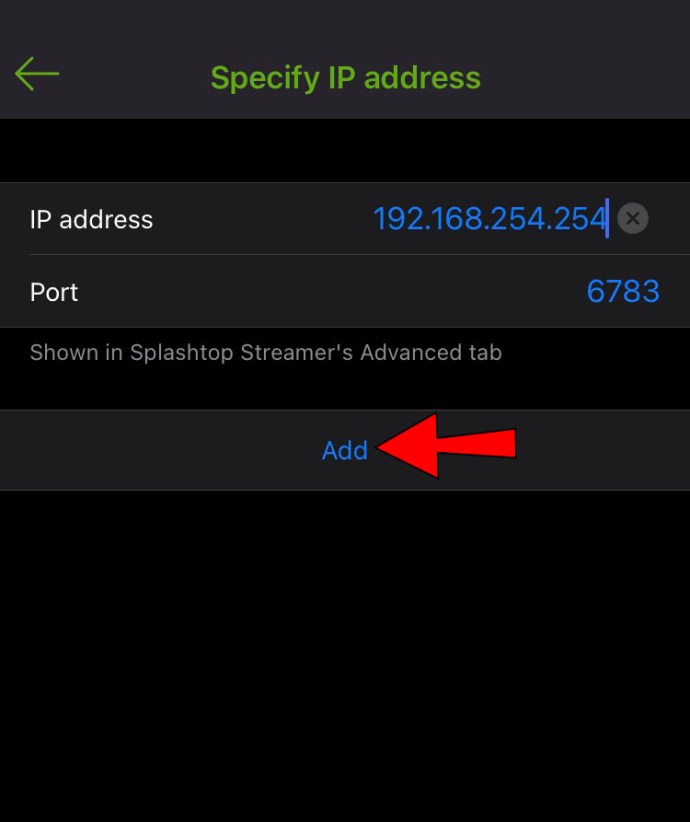
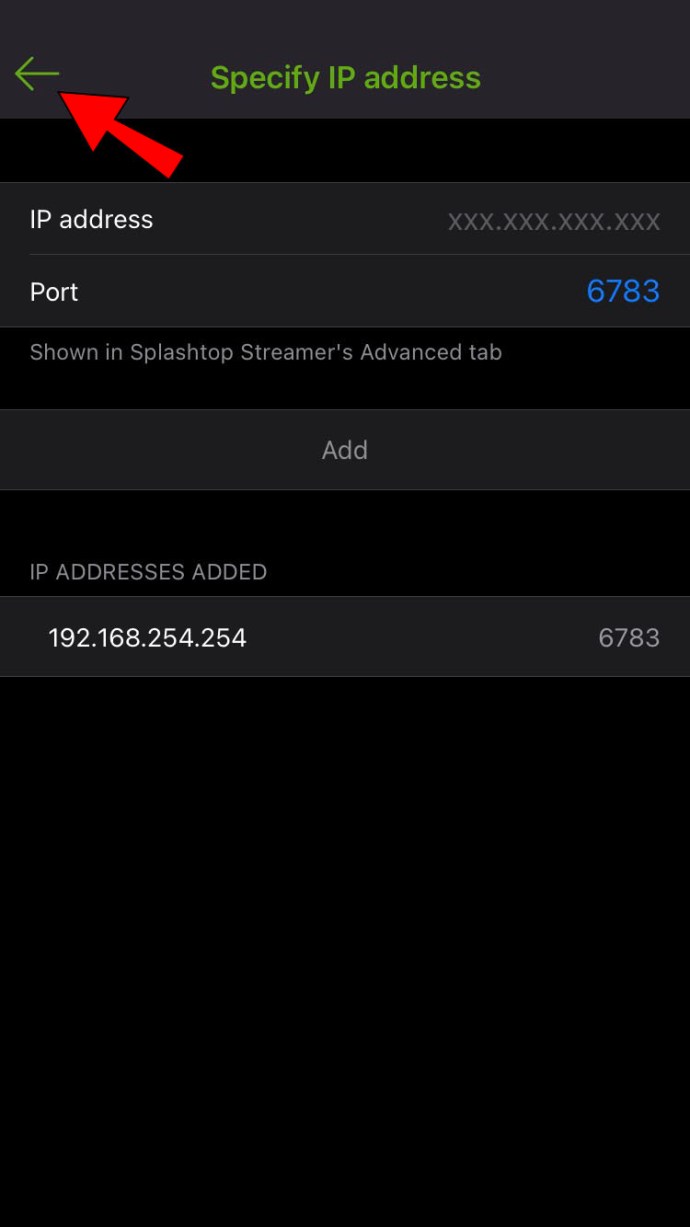
O encaminhamento de porta é um processo complexo que varia entre routers. Por isso, não será possível incluir as instruções aqui.
Perguntas Frequentes Adicionais
O Splashtop é gratuito?
O Splashtop Personal é gratuito para qualquer pessoa utilizar nas suas redes domésticas locais. No entanto, as outras aplicações são produtos pagos e têm custos diferentes.
O Splashtop Personal é seguro para utilizar?
O Splashtop Personal é um programa altamente seguro, uma vez que as ligações de acesso remoto são todas protegidas por TLS e encriptação de 256 bits. Há também outros recursos de segurança, como autenticação de dispositivo e autenticação de dois fatores (2FA).
O Splashtop consegue ativar PCs em modo de suspensão?
O Splashtop consegue ativar PCs em modo de suspensão, independentemente do sistema operativo. Embora também possa ligar computadores Windows, a aplicação não consegue fazê-lo para Macs.
O que é despertar remoto?
A ativação remota refere-se a uma funcionalidade presente em todos os computadores Windows e Mac. Permite ligar o PC utilizando outro computador ou dispositivo móvel com software especializado e as configurações corretas, quando ativado. Um dos pré-requisitos é um processo de configuração mais demorado, como pode observar acima.
Acesso Remoto Concedido
Com a ajuda de software de acesso remoto como o Splashtop, os utilizadores podem aceder aos seus computadores à distância. A configuração dos dispositivos requer algum tempo e experiência, mas uma vez dominada, é possível aceder facilmente aos seus ficheiros em qualquer lugar. O seu computador irá sair do modo de suspensão com o toque de um botão.
De que forma o recurso de ativação remota do Splashtop o ajudou? Deixe-nos saber na seção de comentários abaixo.