O Windows 10 oferece uma vasta gama de opções de personalização que os utilizadores podem ajustar. Algumas destas configurações são simples, como a alteração do fundo do ambiente de trabalho, a seleção da placa gráfica utilizada por uma aplicação específica, a gestão do espaço de armazenamento, o controlo do microfone e da câmara, e a permissão de acesso à localização para diferentes aplicações. Estas são configurações de utilização quotidiana.
Adicionalmente, o Windows 10 inclui configurações mais complexas que podem ser modificadas por utilizadores com acesso de administrador. Estas configurações, no entanto, não são alteradas com frequência e a maioria dos utilizadores não necessita de as aceder, a menos que esteja a resolver problemas de sistema.
O MsConfig no Windows 10
Ao iniciar o Windows 10, o sistema é carregado num ambiente normal, permitindo a execução de todas as aplicações instaladas pelo utilizador. Todos os serviços necessários para o funcionamento do Windows 10 são também iniciados. Uma extensa lista de ferramentas do Windows 10 é igualmente carregada.
Contudo, quando um sistema apresenta problemas, uma das etapas básicas de resolução é verificar se o problema persiste quando aplicações, serviços de terceiros e ferramentas não essenciais são desativados, ou seja, verificar se o problema ocorre no Modo de Segurança.
O Modo de Segurança é relativamente fácil de aceder, mas a ferramenta MsConfig, também conhecida como Configuração do Sistema, oferece aos utilizadores um controlo mais granular sobre as configurações do Modo de Segurança, permitindo-lhes escolher o que será ou não desativado.
Existem várias formas de aceder à janela do MsConfig no Windows 10.
1. Aceder ao MsConfig através da janela ‘Executar’
Para abrir a janela MsConfig através da caixa ‘Executar’:
Pressione as teclas Win + R para abrir a caixa ‘Executar’.
Digite ‘msconfig’ e pressione a tecla Enter.
2. Aceder ao MsConfig através do Explorador de Ficheiros
Para abrir a janela MsConfig a partir do Explorador de Ficheiros:
Abra o Explorador de Ficheiros.
Clique na barra de endereço.
Digite ‘msconfig’ e pressione Enter.
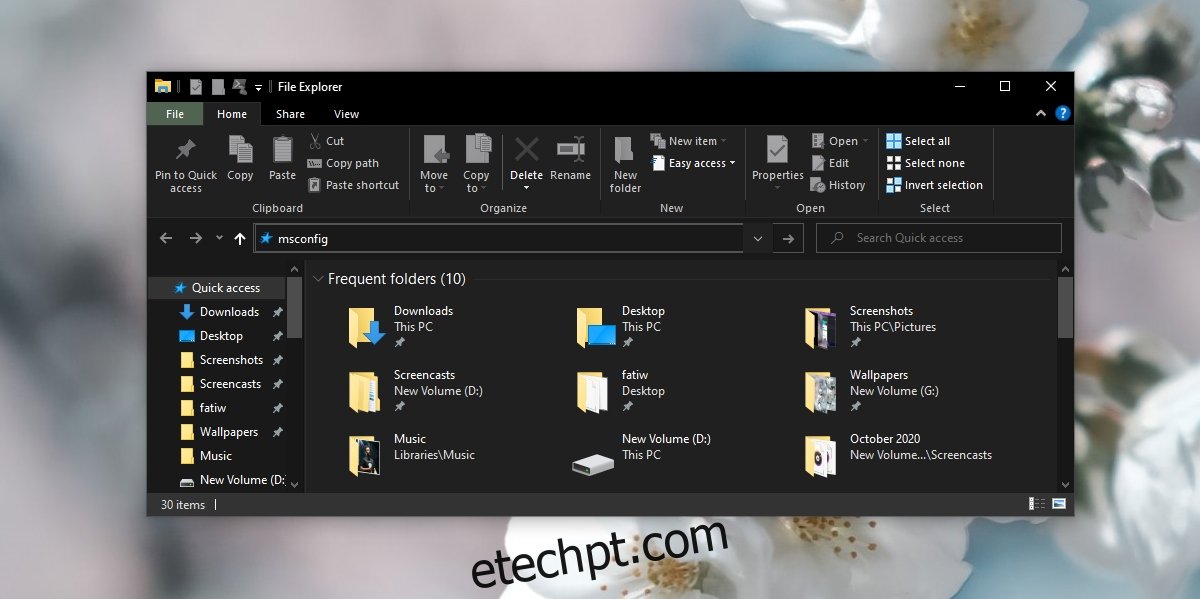
3. Aceder ao MsConfig através do Gestor de Tarefas
Para aceder à janela MsConfig através do Gestor de Tarefas:
Clique com o botão direito na barra de tarefas e selecione ‘Gestor de Tarefas’ no menu de contexto.
Vá a ‘Ficheiro’ > ‘Executar nova tarefa’.
Digite ‘msconfig’.
Marque a caixa ‘Criar esta tarefa com privilégios administrativos’.
Pressione Enter.
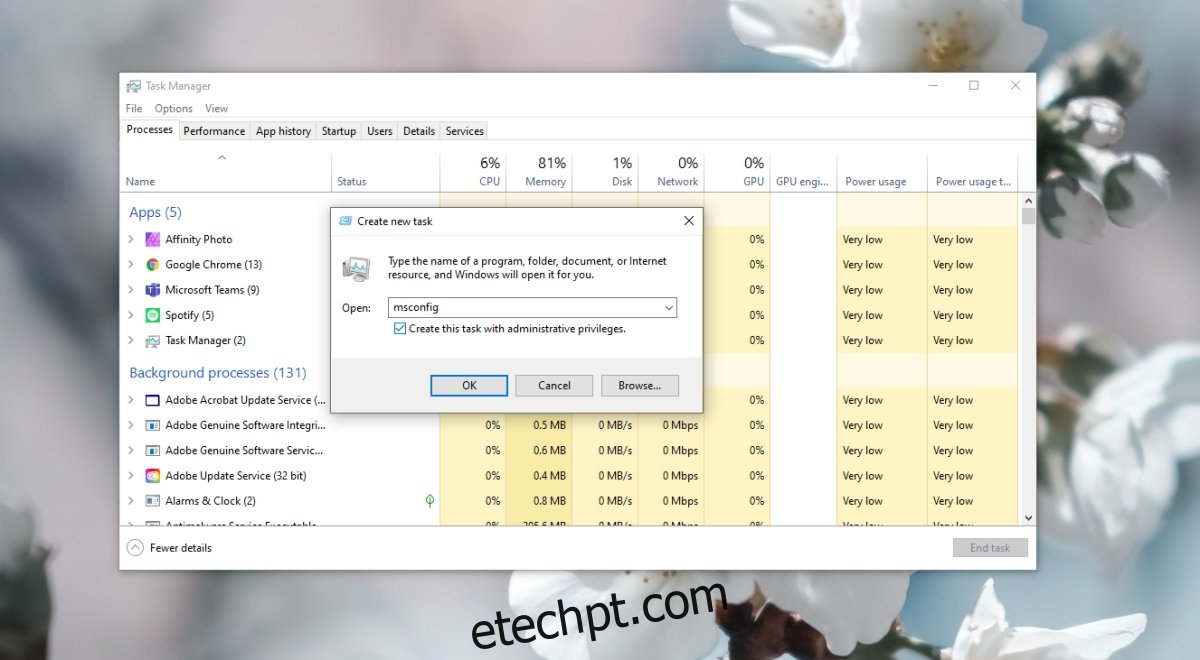
4. Aceder ao MsConfig através da Linha de Comandos ou PowerShell
Para abrir a janela MsConfig através da Linha de Comandos ou PowerShell:
Abra a Linha de Comandos ou o PowerShell com privilégios de administrador.
Insira o seguinte comando e pressione Enter (o mesmo comando funciona em ambas as linhas de comando):
start msconfig
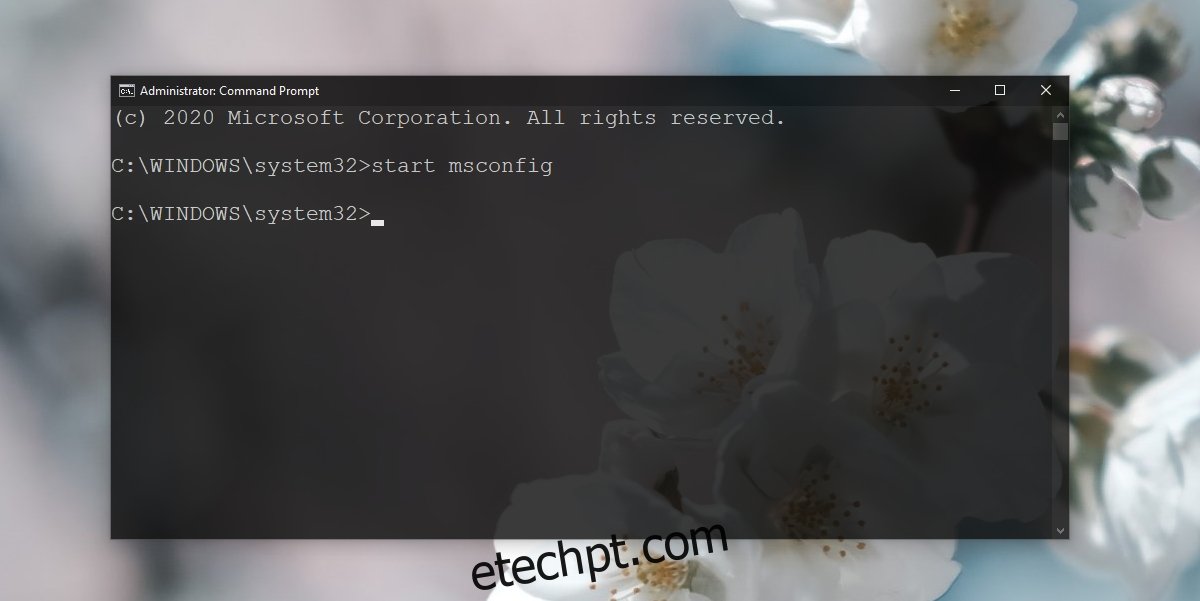
Configurações do MsConfig
Independentemente do método utilizado para abrir a janela do MsConfig, as configurações apresentadas serão as mesmas.
Geral: Permite selecionar quais os serviços do sistema e componentes do dispositivo que serão executados ao iniciar o sistema.
Arranque: Inclui configurações detalhadas para personalizar as opções de arranque seguro e normal.
Serviços: Apresenta uma lista de todos os serviços em execução no Windows 10, permitindo aos utilizadores desmarcar aqueles que não desejam que sejam executados no arranque.
Arranque: Este separador está obsoleto.
Ferramentas: Este separador oferece uma lista completa de ferramentas do Windows 10, incluindo um botão de início rápido para cada uma e o respetivo caminho para o ficheiro executável (EXE).
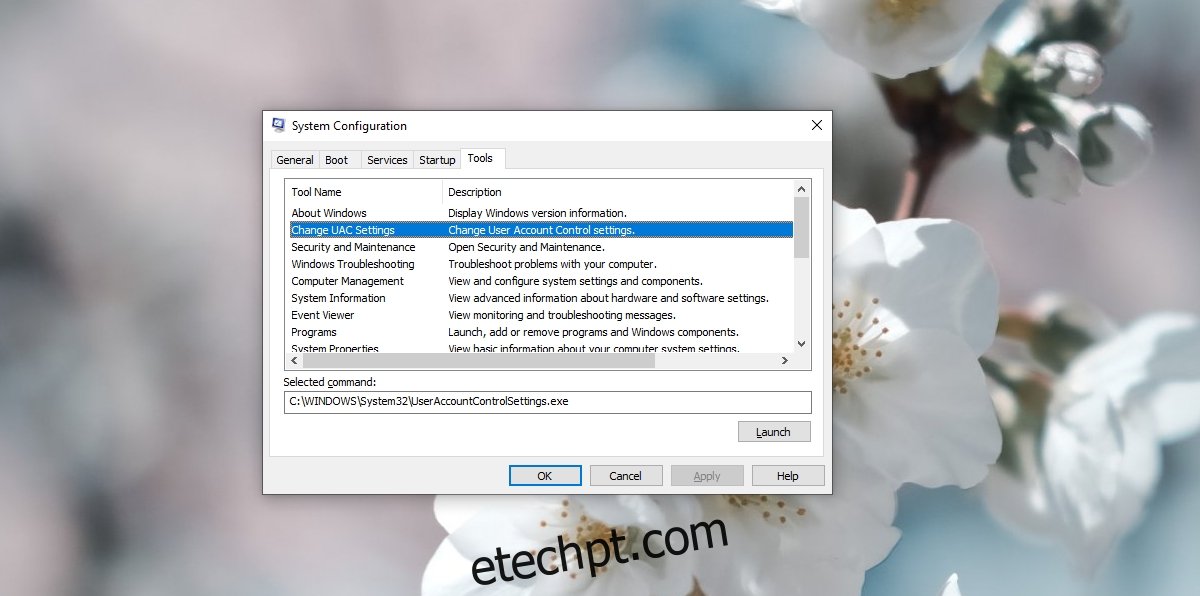
MsConfig – Conclusão
O MsConfig não possui configurações que um utilizador comum deva alterar. No entanto, esta ferramenta pode ser útil ao tentar resolver problemas mais complexos no Windows 10. É crucial que compreenda o efeito das alterações que está a efetuar e como reverter essas mudanças antes de proceder.