Ao utilizar um Mac, frequentemente surge a necessidade de explorar configurações mais avançadas ou executar comandos específicos, típicos de tarefas de desenvolvimento. Para isso, o aplicativo Terminal é essencial, pois ele fornece acesso à linha de comando no macOS. Vamos descobrir como iniciá-lo de forma eficiente.
Abrindo o Terminal através da Busca Spotlight
Uma das maneiras mais práticas e rápidas de abrir o Terminal é utilizando a busca Spotlight. Para ativar o Spotlight, clique no ícone de lupa na barra de menu, localizado no canto superior direito da tela, ou pressione as teclas Command + Espaço simultaneamente.
Com a barra de busca do Spotlight visível, digite “terminal.app” e pressione a tecla “Enter”. Alternativamente, você pode clicar no ícone do Terminal.app que aparecerá nos resultados da busca.
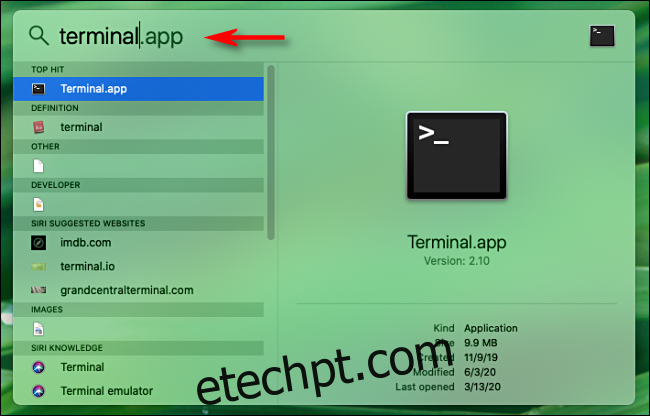
O Terminal será iniciado imediatamente, e você estará pronto para inserir seus comandos.
Acessando o Terminal pelo Launchpad
Outra opção para abrir o Terminal rapidamente é através do Launchpad. Se o Launchpad estiver acessível no seu Dock, clique no ícone que se assemelha a um foguete ou pressione a tecla “F4” no teclado para ativá-lo.
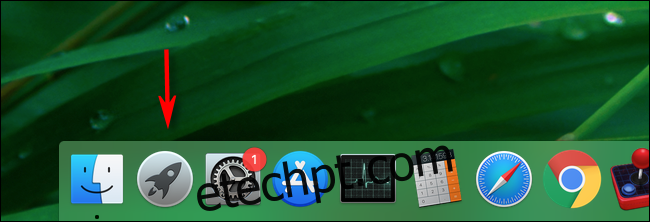
Quando o Launchpad estiver aberto, digite “Terminal” e pressione “Enter”. Você também pode clicar diretamente no ícone “Terminal” que aparecer.
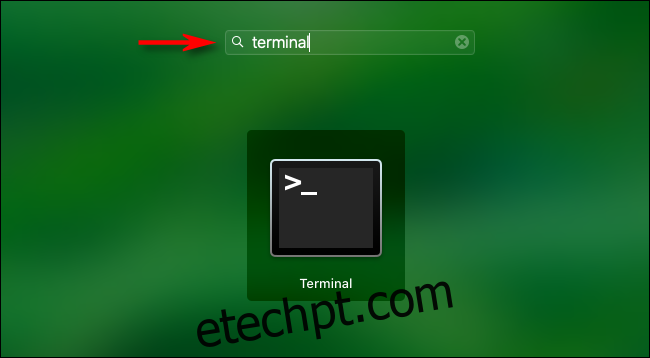
O aplicativo Terminal se abrirá, pronto para ser utilizado.
Iniciando o Terminal a partir da Pasta de Aplicativos
Se você preferir iniciar o Terminal diretamente do ícone do programa no Finder, ele geralmente está localizado na pasta /Applications/Utilities. Esta é a localização padrão em instalações limpas do macOS.
Para abrir o Terminal através da pasta Aplicativos, clique em qualquer lugar da área de trabalho para dar foco ao Finder. Na barra de menus, clique em “Ir” e selecione “Aplicativos”.
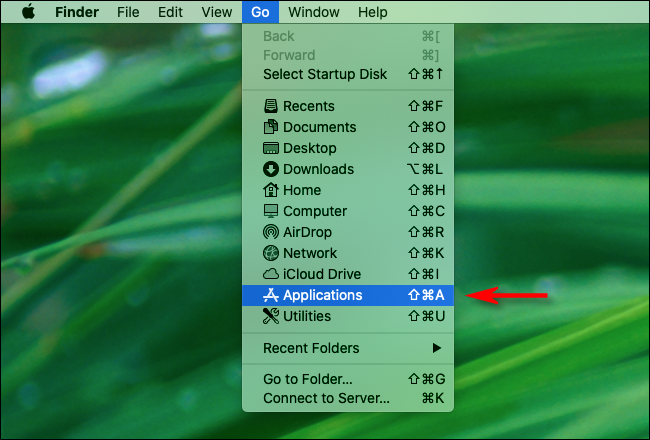
Sua pasta de aplicativos será aberta. Navegue até encontrar a pasta “Utilitários”. Dê um clique duplo na pasta “Utilitários” para abri-la. Lá dentro, você encontrará o Terminal.
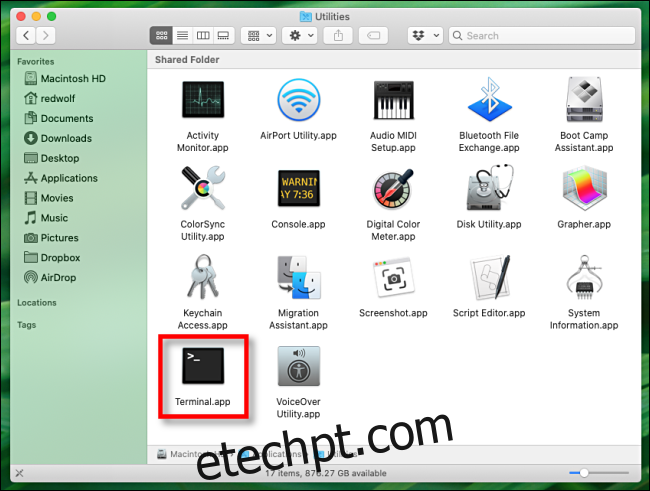
Clique duas vezes sobre o ícone Terminal.app para que o Terminal se abra.
Mantendo o Terminal no Dock para Acesso Rápido
Após iniciar o Terminal, se você precisar acessá-lo frequentemente, pode fixar seu ícone no Dock para facilitar o acesso futuro. Basta clicar com o botão direito do mouse sobre o ícone do Terminal no Dock e selecionar “Opções > Manter no Dock”. Assim, na próxima vez que precisar usar o Terminal, basta clicar no ícone no Dock. Aproveite a linha de comando!
Desde o macOS Catalina, o shell de linha de comando padrão é o Zsh, mas você pode optar por retornar ao shell Bash, caso seja de sua preferência.