O Windows 10 incorpora um gerenciador de área de transferência, uma funcionalidade relativamente recente, concebida para ampliar as capacidades de cópia e colagem do sistema operativo.
Tradicionalmente, utilizadores do Windows recorriam a ferramentas externas para gerir múltiplos itens na área de transferência. No entanto, o uso de software de terceiros acarreta riscos de exposição de dados confidenciais. A existência de uma solução integrada, como o histórico da área de transferência do Windows 10, é uma alternativa mais segura.
Histórico da Área de Transferência do Windows 10: Resolução de Problemas
Para tirar partido do histórico da área de transferência do Windows 10, é essencial cumprir os seguintes critérios:
- Ter o Windows 10 com a atualização de outubro de 2018 ou posterior instalada.
- Associar uma conta Microsoft Live ao Windows 10.
Após confirmar que satisfaz estes pré-requisitos, siga estes passos para ativar o histórico:
- Aceda às Configurações através do atalho de teclado Win + I.
- Navegue até Sistema > Área de Transferência.
- Ative a opção “Guardar vários itens na área de transferência para usar mais tarde…”.
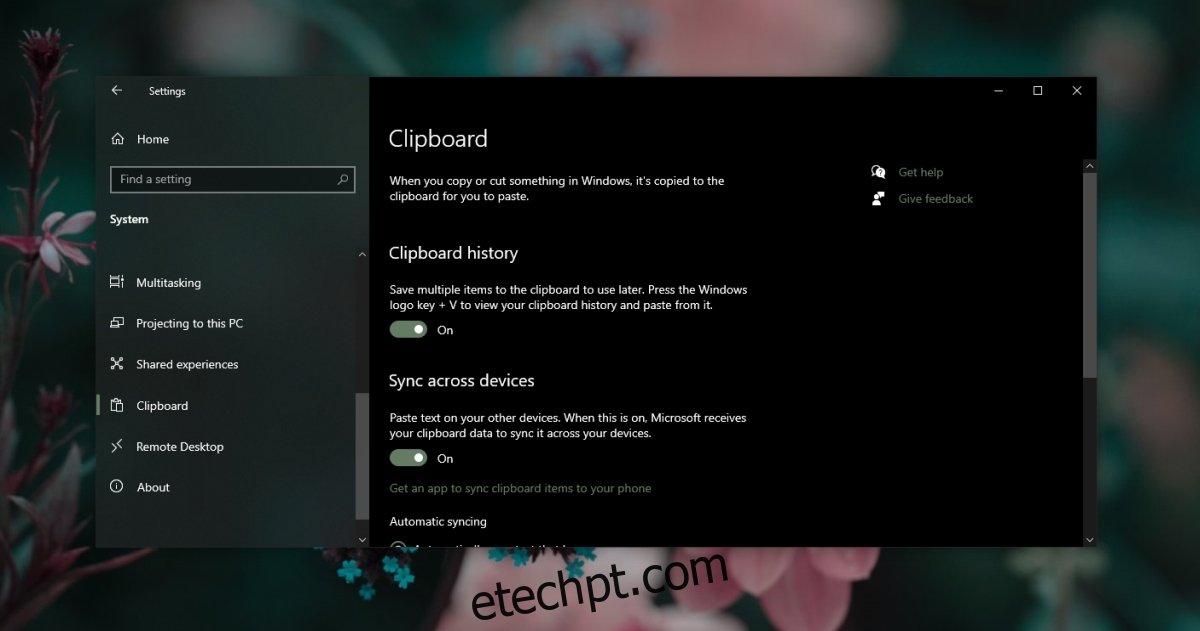
Utilização do histórico da área de transferência no Windows 10:
- Copie itens como habitualmente com o atalho de teclado Ctrl + C.
- Para aceder ao histórico, pressione Win + V.
- Selecione o item desejado para colar.
- Use o atalho Ctrl + V para colar o item escolhido.
Solução de Problemas com o Histórico da Área de Transferência
Caso tenha seguido o processo de configuração e o histórico da área de transferência não esteja a funcionar, experimente as seguintes soluções:
1. Reiniciar o Explorador do Windows
Se o histórico foi ativado, mas não está a funcionar, o primeiro passo de resolução passa por reiniciar o Explorador do Windows.
- Clique com o botão direito do rato na barra de tarefas e selecione “Gestor de Tarefas”.
- Vá para o separador “Processos”.
- Localize e selecione “Explorador do Windows”.
- Clique em “Reiniciar”, no canto inferior direito da janela.
Nota: Pode ser útil reiniciar o computador após ativar o histórico da área de transferência.
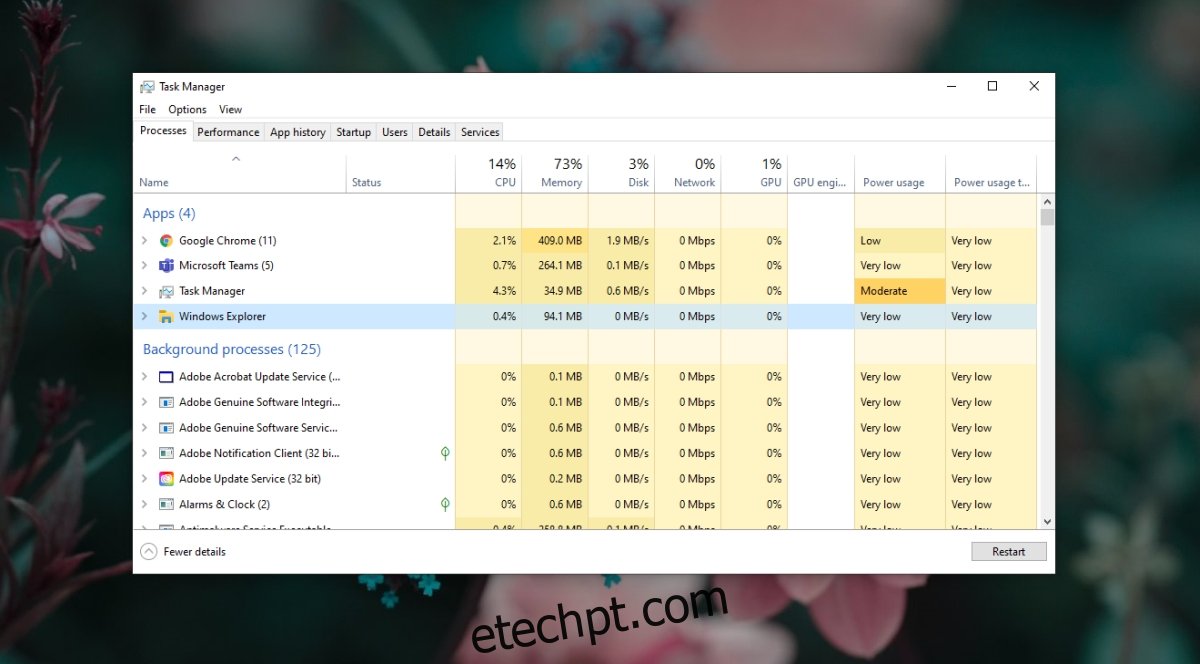
2. Ativar o Histórico da Área de Transferência no Registo do Windows
Para alguns utilizadores, pode ser necessário ativar o histórico da área de transferência diretamente no registo do Windows. A razão para tal não é clara, mas pode estar relacionada com a configuração regional do Windows 10.
- Pressione Win + R para abrir a caixa “Executar”.
- Na caixa de execução, digite “regedit” e pressione Enter.
- Navegue até esta chave: KEY_LOCAL_MACHINE\SOFTWARE\Policies\Microsoft\Windows\System
- Procure o valor “AllowClipboardHistory”. Se não existir, clique com o botão direito do rato na pasta “System”, selecione “Novo” > “Valor DWORD (32 bits)” e nomeie-o como “AllowClipboardHistory”.
- Dê um duplo clique no valor “AllowClipboardHistory” e defina o seu valor para 1.
- Reinicie o Explorador do Windows (veja a secção anterior).
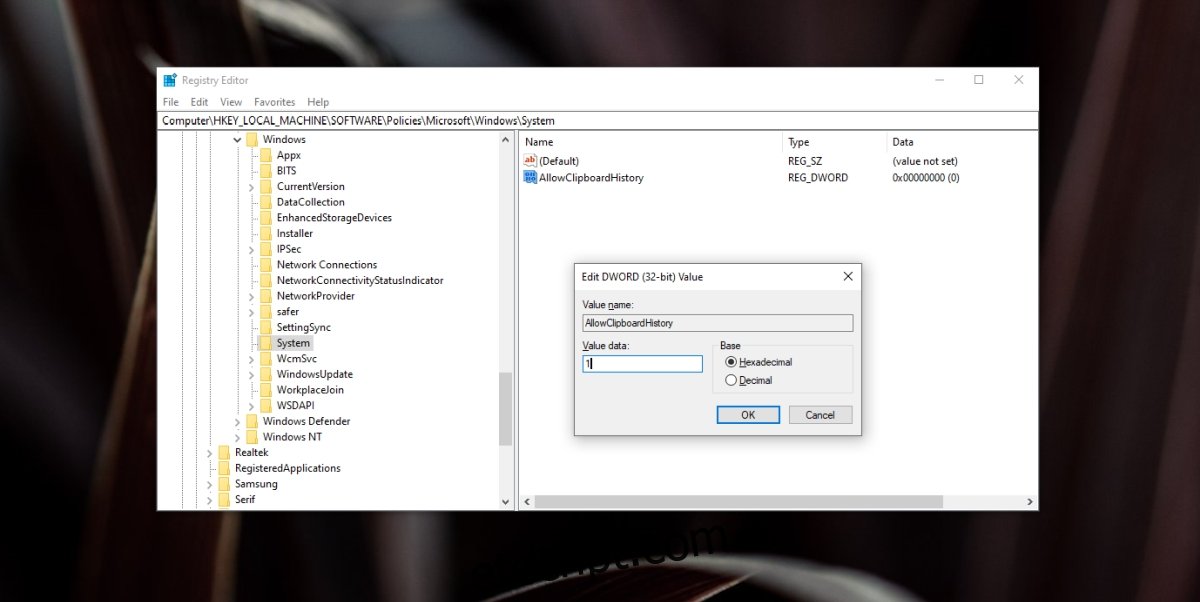
3. Editar a Política de Grupo
Se possuir a versão Pro do Windows 10, tem acesso ao editor de políticas de grupo, para além do editor de registo. Nestes casos, é necessário ativar o histórico da área de transferência através da Política de Grupo.
- Pressione Win + R para abrir a caixa “Executar”.
- Na caixa de execução, digite “gpedit.msc” e pressione Enter.
- Navegue até Configuração do Computador > Modelos Administrativos > Sistema > Políticas do Sistema Operacional.
- Localize e dê um duplo clique em “Permitir histórico da área de transferência”.
- Selecione a opção “Ativado” na janela que surgir.
- Clique em “OK”.
- Localize “Permitir a sincronização da área de transferência entre dispositivos” e dê um duplo clique.
- Selecione “Ativado” e clique em “OK”.
Nota: Recomenda-se reiniciar o Explorador do Windows após efetuar estas alterações.
Considerações Finais
O histórico da área de transferência funciona corretamente se o seu sistema utilizar uma conta Microsoft Live como conta de utilizador principal. Para muitos, este é o único inconveniente da funcionalidade. Se não estiver a usar uma conta Microsoft Live, a configuração da mesma pode ser a parte mais demorada do processo de ativação. Após a ativação, o histórico da área de transferência fica imediatamente disponível, sem período de espera.