O Finder é a solução completa para explorar o macOS. Não seria errado pensar nele como o equivalente para Mac do File Explorer, o aplicativo de gerenciamento de arquivos padrão do Windows.
Uma de suas muitas ferramentas úteis é a opção de pesquisa rápida, que ajuda você a pesquisar todos os arquivos do seu Mac. Mas, assim como os aplicativos, o Finder também está sujeito a erros e mau funcionamento. Uma das maneiras pelas quais isso pode se manifestar é por meio de um recurso de pesquisa defeituoso, impedindo você de encontrar nada no seu Mac.
Então, como você conserta sua ferramenta de pesquisa Finder? Vamos descobrir.
últimas postagens
1. Reinicie o seu Mac
Você ficaria surpreso como até mesmo uma simples reinicialização ajuda muito na correção de erros aleatórios no seu Mac. Uma reinicialização limpa muitos processos ou aplicativos que obstruem os recursos e a memória do sistema, além de instalar atualizações pendentes. Ele também corrige vazamentos de memória ou outros problemas relacionados.
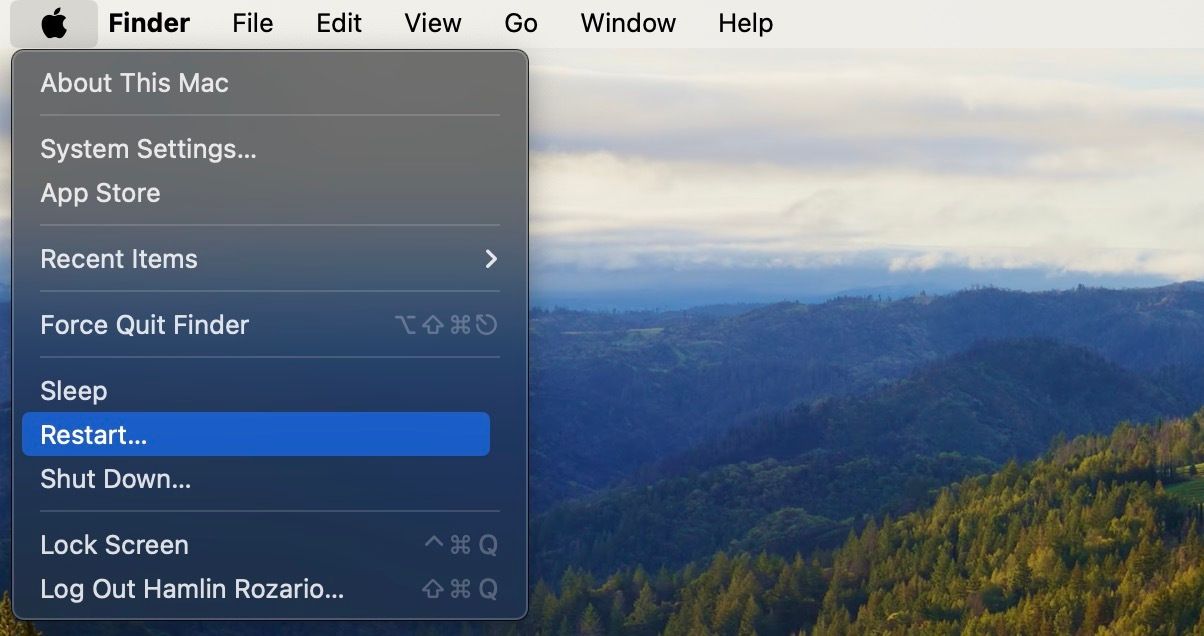
Portanto, reinicie rapidamente o seu Mac e veja se isso resolve o problema do Finder. Para fazer isso, clique no logotipo da Apple na barra de menu e escolha Reiniciar no menu suspenso.
2. Reinicie o Localizador
Os aplicativos param de funcionar o tempo todo por vários motivos. Portanto, não é difícil imaginar que algo assim também possa ser o caso da sua pesquisa no Finder. Nesses casos, reiniciar o Finder do zero pode resolver muitos dos seus problemas.
Infelizmente, fechar a janela do Finder não é suficiente. Em vez disso, você precisa clicar no logotipo da Apple na barra de menu e escolher Forçar encerramento no menu suspenso. Agora selecione Finder na lista de aplicativos e clique em Reiniciar.
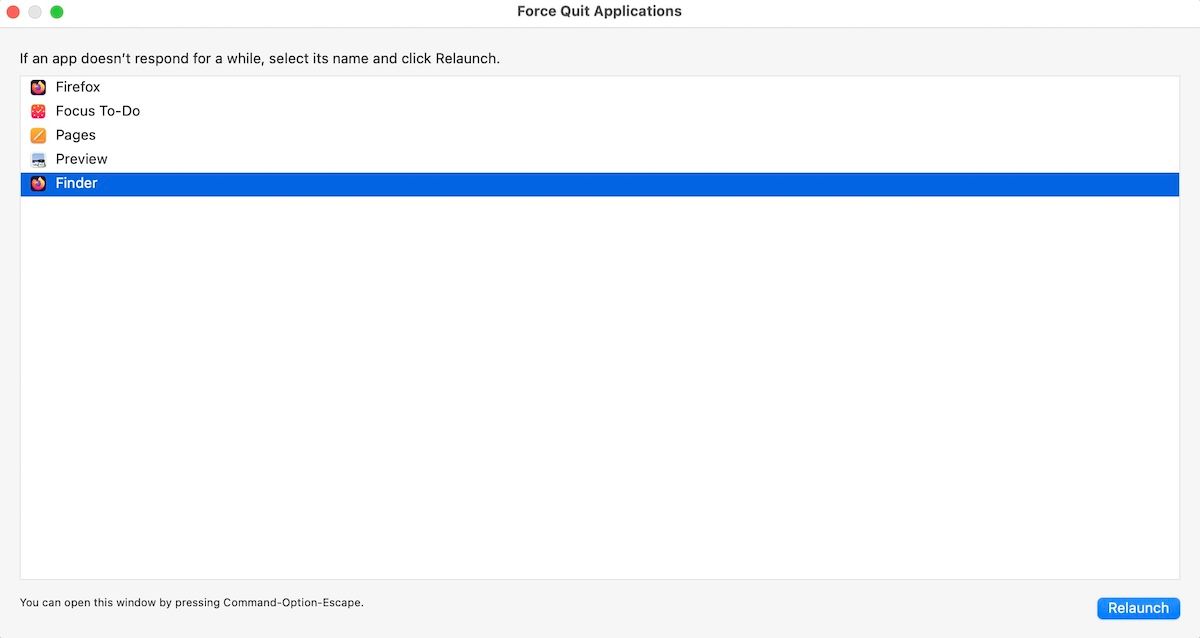
Sua ferramenta de pesquisa Finder deve funcionar corretamente agora. Mas se isso não acontecer, vá para a próxima etapa.
3. Verifique as configurações do seu Finder
Se nenhuma das etapas funcionou até agora, sugerimos que você verifique as configurações de pesquisa do aplicativo Finder. Veja como você pode fazer isso:
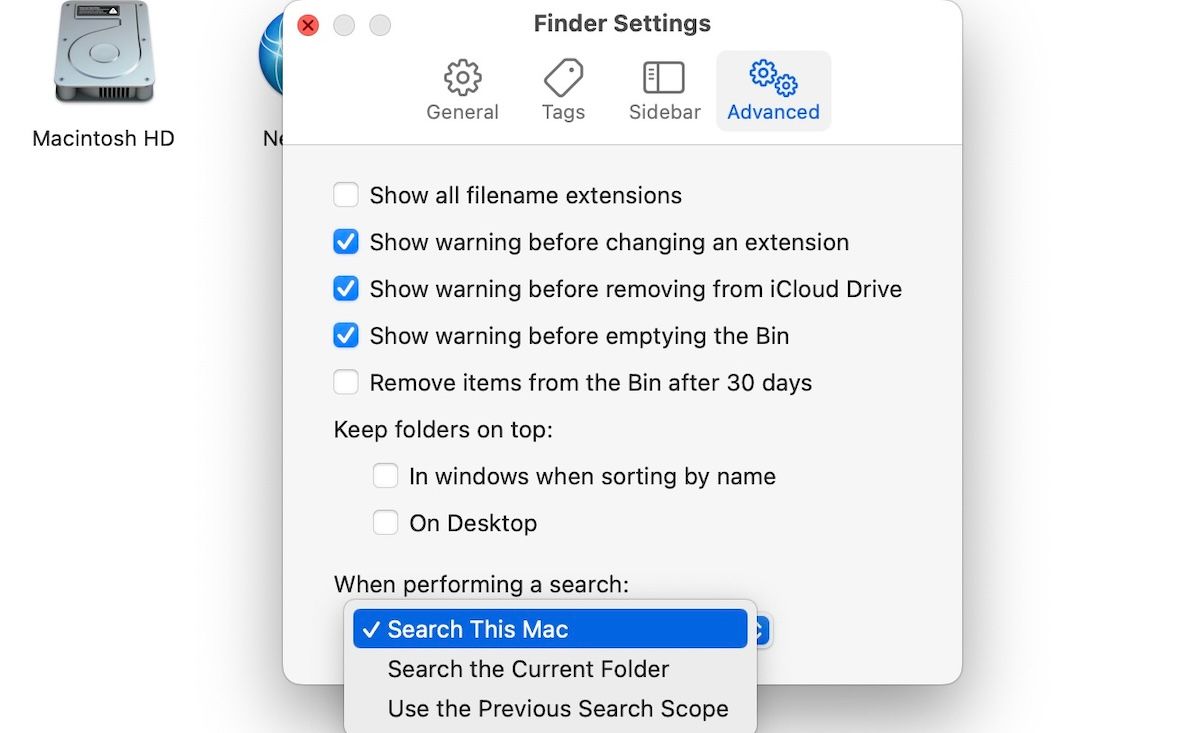
Se isso já estiver ativado e você ainda estiver enfrentando problemas ao realizar uma pesquisa no Finder, poderá estar interessado na próxima etapa.
4. Reconstrua o índice de pesquisa
A pesquisa do Finder usa o índice de pesquisa do Spotlight para pesquisar coisas. Portanto, se algo der errado com o índice do Spotlight, você também poderá enfrentar problemas ao pesquisar no Finder.
Portanto, siga as etapas a seguir para reconstruir seu índice Spotlight sem complicações:
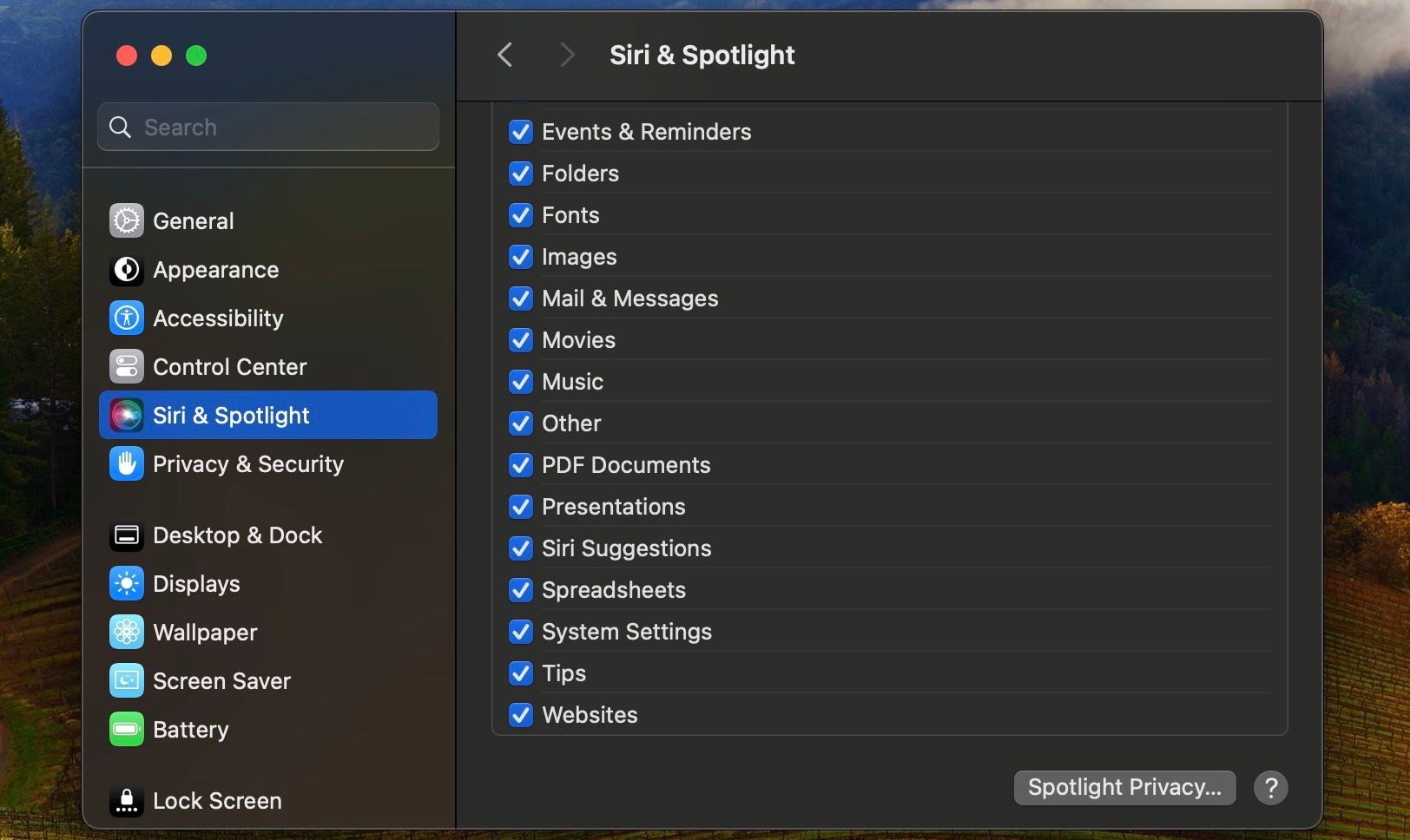
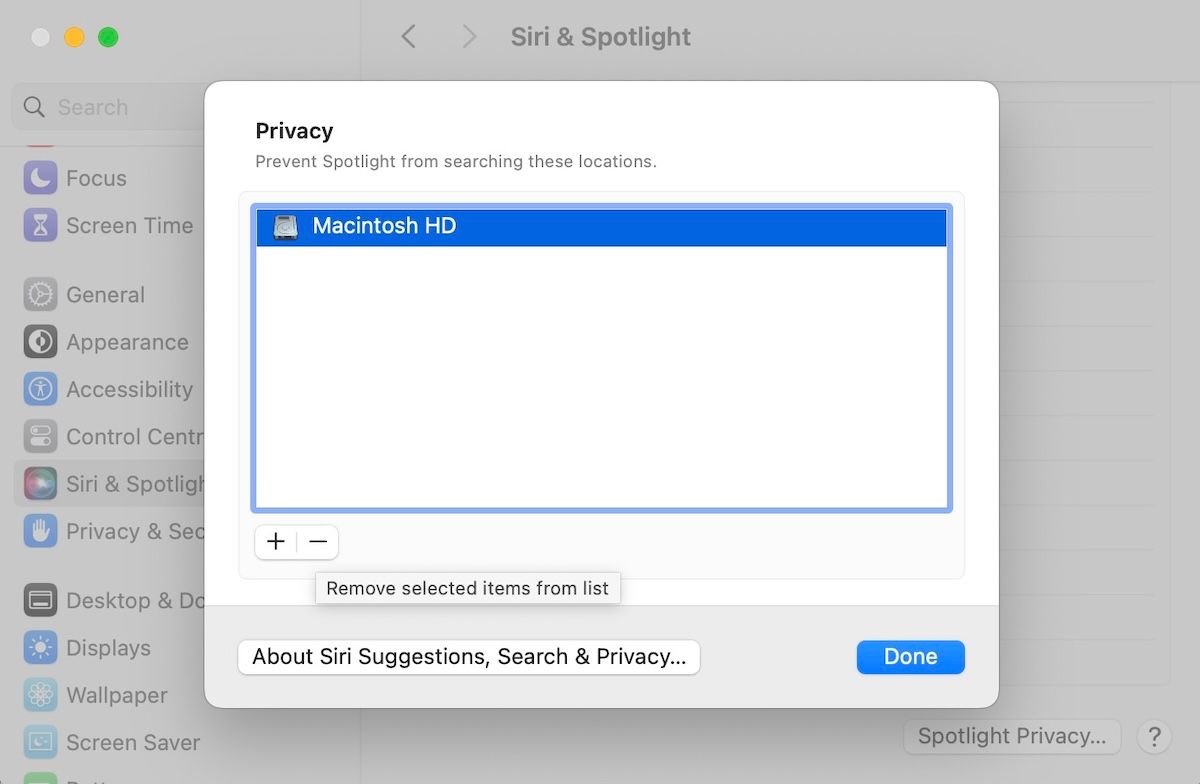
É isso. O processo de reconstrução do índice de pesquisa começará e, dependendo da quantidade de dados que você tiver, poderá ser necessário aguardar alguns minutos. Assim que a reconstrução for concluída, sua pesquisa no Finder deverá começar a funcionar novamente em um piscar de olhos.
5. Exclua um arquivo PLIST do Finder corrompido
Se você tiver um arquivo Finder PLST corrompido em seu Mac, o aplicativo e suas funções podem não funcionar conforme o esperado. Em casos como esse, excluir o arquivo, reiniciar e tentar a sorte do zero será a melhor abordagem.
Veja como você pode começar:
~/Library/Preferences/com.apple.finder.plist
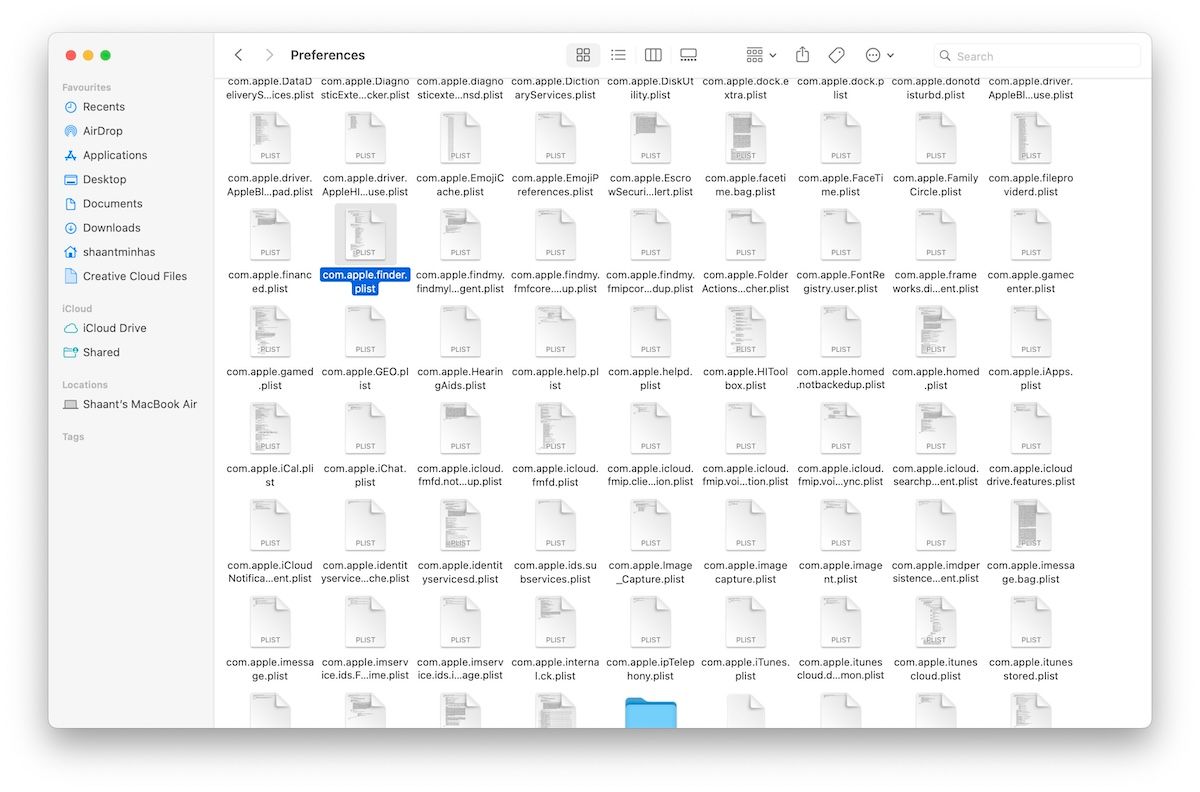
Seu arquivo será excluído instantaneamente de lá. Agora, reinicie o seu Mac para que as alterações tenham efeito e veja se você consegue obter os resultados de pesquisa desejados com o Finder.
6. Inicialize seu Mac no modo de segurança
Você pode usar o modo de segurança para descobrir todos os problemas ou erros que paralisaram o seu computador. Portanto, se nenhum dos métodos acima mudou a agulha do seu Mac, vale a pena tentar realizar uma pesquisa no Finder no modo de segurança.
No entanto, as etapas que você precisa seguir para entrar no modo de segurança podem variar dependendo se você possui um Mac Intel ou Apple Silicon.
Entrando no modo de segurança em um Mac Intel:
Entrando no modo de segurança em um Apple Silicon Mac:
Depois de inicializar no modo de segurança, inicie a ferramenta de pesquisa Finder e veja se ainda está enfrentando problemas para obter resultados de pesquisa. Como o modo de segurança inicializa seu Mac apenas com aplicativos essenciais, pode ser necessário procurar e remover os aplicativos culpados se sua ferramenta de pesquisa funcionar conforme o esperado agora.
7. Atualize seu Mac
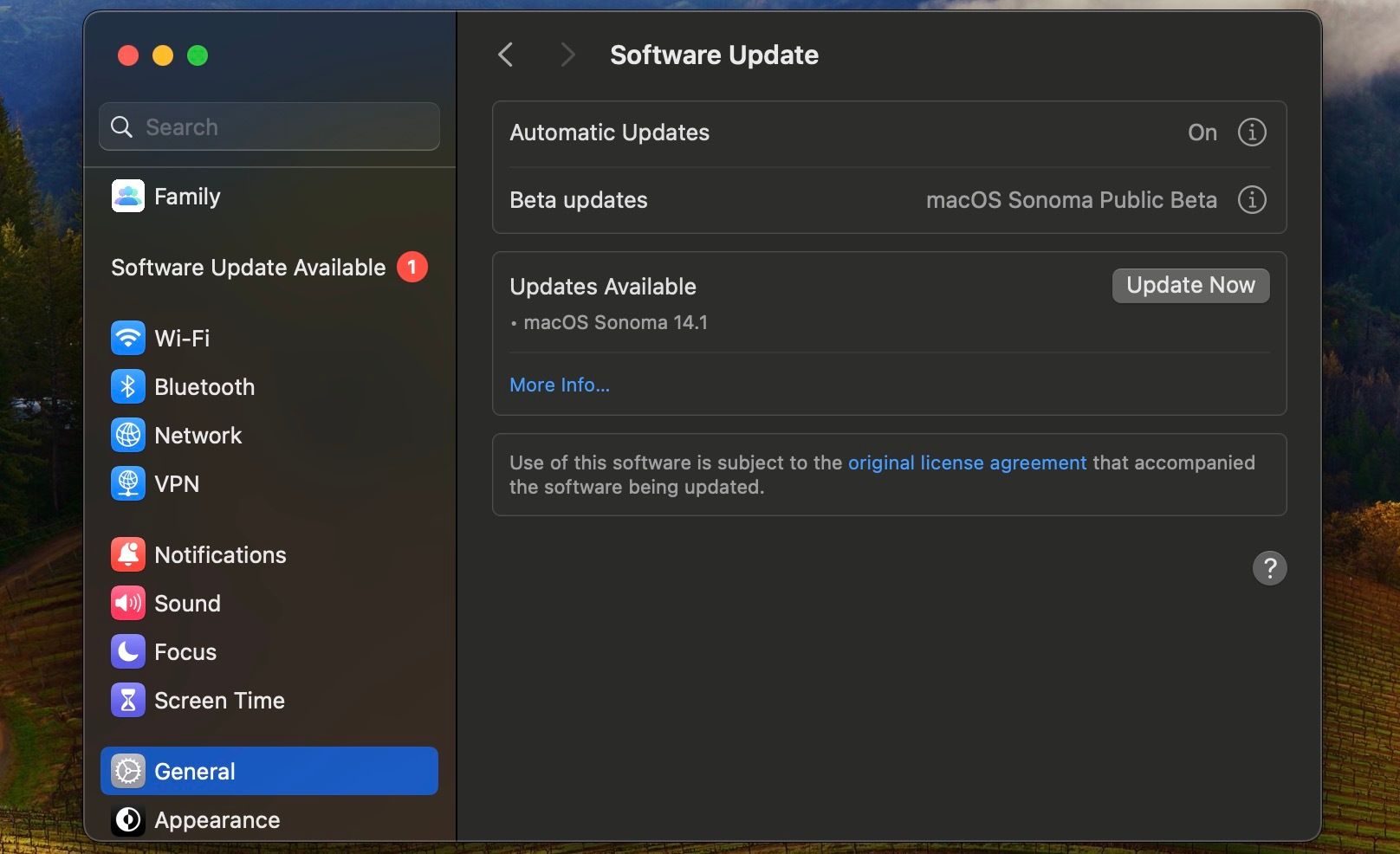
Como qualquer outro sistema operacional, o macOS não é à prova de bugs repentinos. Portanto, realizar atualizações regulares ajudará você a evitar esses problemas. As atualizações do macOS são cruciais por uma série de razões – aumentar a segurança é uma questão importante – mas corrigir erros aleatórios em aplicativos e outros softwares de sistema provavelmente está no topo da lista.
Portanto, atualize seu Mac acessando Configurações do sistema > Geral > Atualização de software e tente pesquisar no Finder novamente.
Pesquise no Finder sem problemas
Os métodos listados acima podem ajudá-lo a resolver os problemas que você enfrenta com a pesquisa do Finder no seu Mac. Portanto, não tenha pressa e experimente-os individualmente.
No entanto, se nenhuma dessas etapas de solução de problemas funcionou a seu favor, pode ser necessário levar seu Mac a uma Apple Store próxima para obter assistência de hardware pessoalmente. A redefinição de fábrica do seu Mac também pode ajudar, mas certifique-se de fazer isso apenas se não tiver opções, pois isso apagará todos os dados do seu computador.

