Você se dedicou intensamente à criação da sua planilha e, naturalmente, deseja protegê-la de alterações indesejadas. Felizmente, o Excel oferece recursos eficazes para resguardar diversas partes de sua pasta de trabalho contra edições não autorizadas.
A proteção no Excel é feita por meio de senhas e opera em três níveis distintos:
Pasta de trabalho: Aqui, você dispõe de várias opções para salvaguardar sua pasta de trabalho. Pode criptografá-la com uma senha, restringindo o acesso a quem a conhece. É possível também configurar para que o arquivo seja aberto como “somente leitura” por padrão, obrigando os usuários a optarem pela edição. Além disso, você pode proteger a estrutura da pasta, permitindo a abertura para todos, mas exigindo uma senha para modificações como reorganizar, renomear, excluir ou criar novas planilhas.
Planilha: É possível proteger os dados contidos em planilhas individuais, impedindo alterações não autorizadas.
Célula: Você tem a flexibilidade de proteger células específicas dentro de uma planilha, evitando que sejam modificadas. Tecnicamente, este método envolve proteger a planilha e, em seguida, liberar certas células dessa proteção.
É possível combinar a proteção desses diferentes níveis para obter efeitos variados.
Proteção Total da Pasta de Trabalho Contra Edição
Ao proteger uma pasta de trabalho completa no Excel, você tem três alternativas: criptografar com senha, configurar como somente leitura ou proteger apenas a estrutura.
Criptografia da Pasta de Trabalho com Senha
Para a máxima proteção, você pode encriptar o arquivo com uma senha. Assim, toda vez que alguém tentar abrir o documento, o Excel solicitará a senha.
Para configurar essa proteção, abra o arquivo no Excel e vá para o menu “Arquivo”. A aba “Informações” estará visível por padrão. Clique em “Proteger Pasta de Trabalho” e escolha a opção “Criptografar com Senha” no menu suspenso.
Na janela “Criptografar Documento” que se abrirá, digite a senha desejada e clique em “OK”.
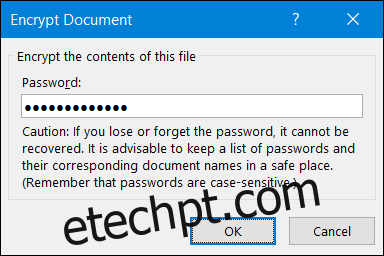
Importante: Observe o aviso nesta janela. O Excel não oferece meios para recuperar senhas esquecidas, então, utilize uma senha que você possa memorizar com facilidade.
Digite a senha novamente para confirmar e clique em “OK”.
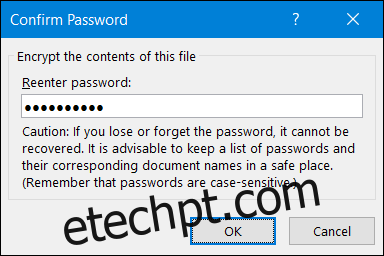
Você retornará à planilha do Excel. No entanto, após fechá-la, ao reabri-la, o Excel pedirá a senha.
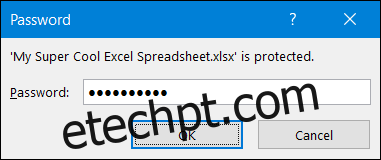
Para remover a proteção por senha, abra o arquivo (o que exige a senha atual) e repita os mesmos passos de configuração. Desta vez, deixe o campo de senha em branco e clique em “OK”.
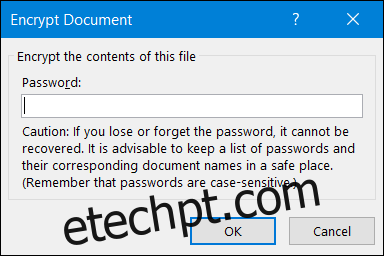
Configurar a Pasta de Trabalho como Somente Leitura
Definir uma pasta de trabalho para abrir como somente leitura é um processo simples. Embora não ofereça proteção robusta, já que qualquer usuário pode habilitar a edição, pode servir como um lembrete para proceder com cautela ao editar o arquivo.
Para ativar esta opção, abra seu arquivo no Excel e vá para o menu “Arquivo”. A aba “Informações” estará selecionada por padrão. Clique em “Proteger Pasta de Trabalho” e selecione “Sempre abrir como somente leitura”.
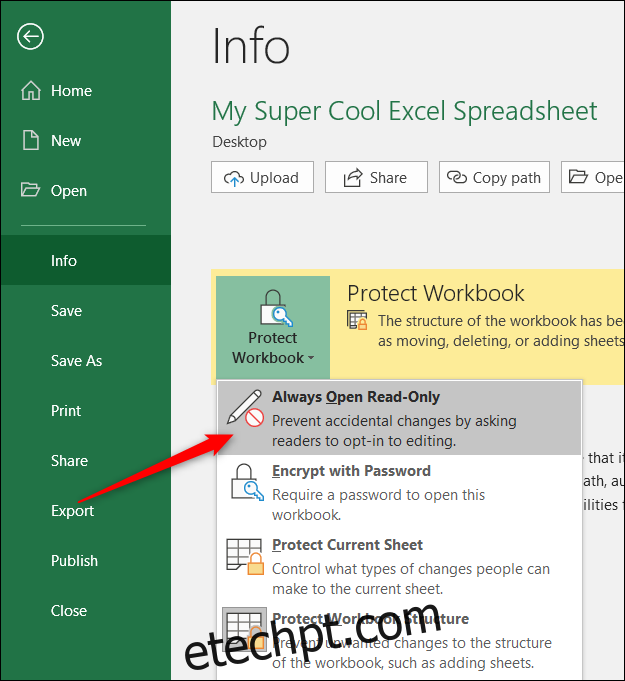
Agora, ao abrir o arquivo, o usuário receberá um aviso informando que o autor do arquivo sugere a abertura como somente leitura, a menos que edições sejam realmente necessárias.

Para desativar a configuração “somente leitura”, volte ao menu “Arquivo”, clique novamente em “Proteger Pasta de Trabalho” e desmarque a opção “Sempre abrir como somente leitura”.
Proteção da Estrutura da Pasta de Trabalho
A última forma de proteção no nível da pasta de trabalho é proteger sua estrutura. Esse tipo de proteção impede que usuários sem a senha façam alterações na estrutura da pasta, como adicionar, remover, renomear ou mover planilhas.
Para configurar, abra seu arquivo no Excel e acesse o menu “Arquivo”. A aba “Informações” já estará selecionada. Clique em “Proteger Pasta de Trabalho” e escolha “Proteger Estrutura”.
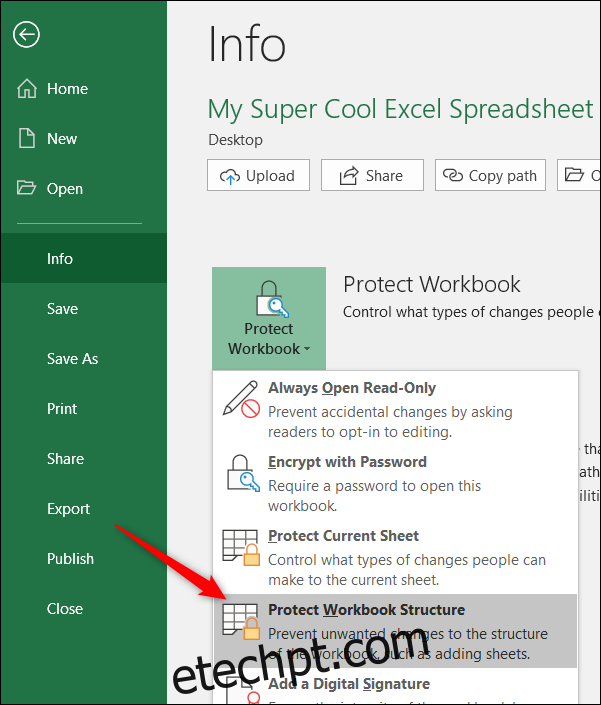
Digite a senha desejada e clique em “OK”.
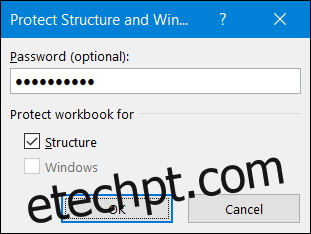
Confirme a senha e clique em “OK”.
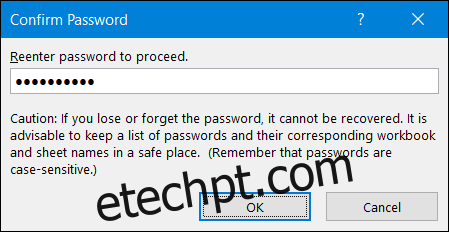
Qualquer pessoa poderá abrir o documento (a menos que você também o tenha criptografado), mas não terá acesso às ferramentas de estrutura.
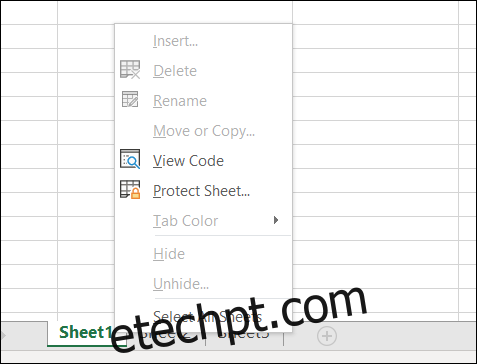
Usuários que souberem a senha poderão desbloquear esses comandos acessando a aba “Revisão” e clicando em “Proteger Pasta de Trabalho”.
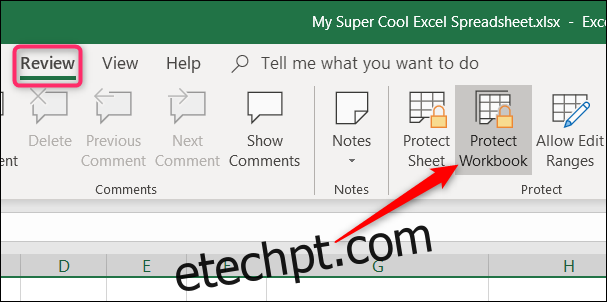
Em seguida, poderão inserir a senha.
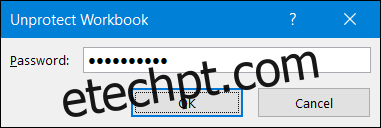
E os comandos de estrutura ficarão disponíveis.
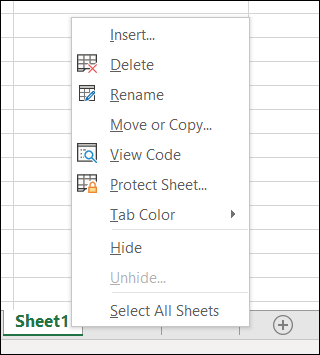
É importante notar que essa ação remove a proteção da estrutura da pasta de trabalho. Para restabelecê-la, você deverá retornar ao menu “Arquivo” e proteger a pasta de trabalho novamente.
Proteção de Planilhas Contra Edição
Você pode proteger planilhas específicas contra edição. Ao proteger uma planilha, o Excel bloqueia a edição de todas as células. Isso impede que qualquer pessoa edite, formate ou exclua o conteúdo.
Acesse a aba “Revisão” na faixa de opções do Excel.
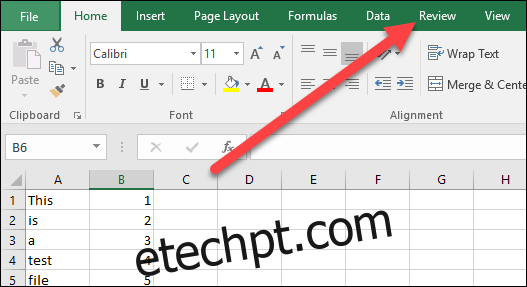
Clique em “Proteger Planilha”.
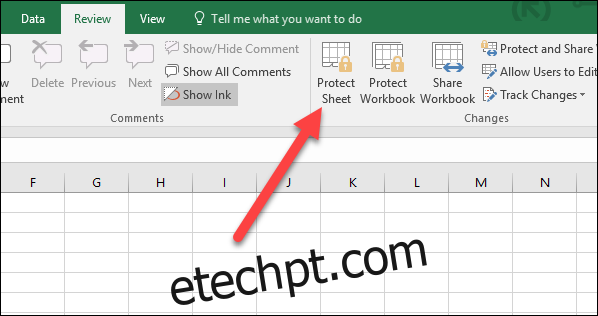
Insira a senha que será usada para desbloquear a planilha no futuro.
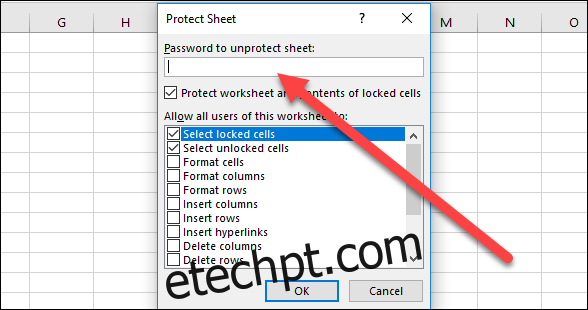
Selecione as permissões que os usuários terão sobre a planilha após o bloqueio. Por exemplo, você pode permitir a formatação, mas não a exclusão de linhas e colunas.
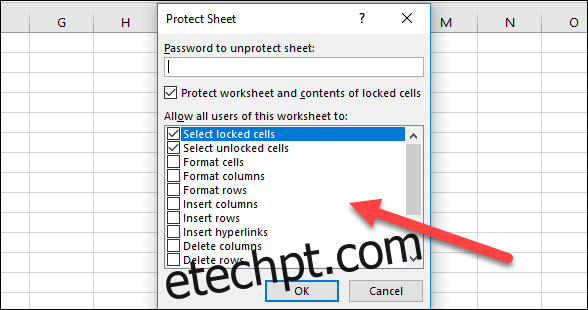
Clique em “OK” após configurar as permissões.
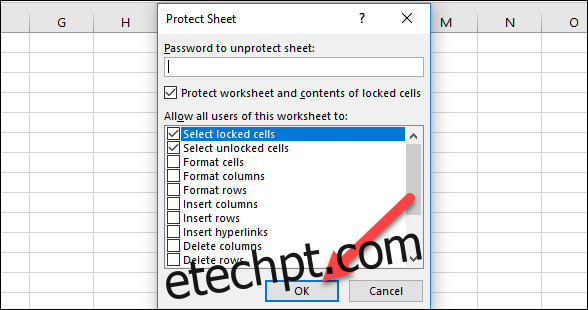
Digite a senha novamente para confirmar e clique em “OK”.
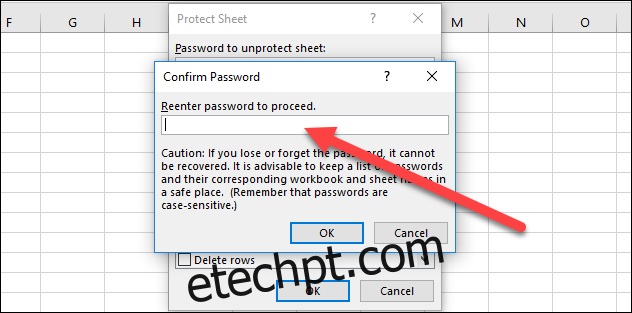
Para remover a proteção, vá para a aba “Revisão” e clique em “Desproteger Planilha”.
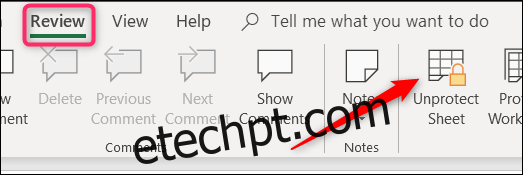
Insira a senha e clique em “OK”.
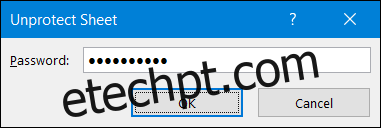
Sua planilha agora está desprotegida. Observe que a proteção foi completamente removida, e você precisará protegê-la novamente se desejar.
Proteção de Células Específicas Contra Edição
Em alguns casos, você pode querer proteger apenas células específicas no Excel. Por exemplo, você pode ter fórmulas ou instruções importantes que deseja manter seguras. Seja qual for o motivo, você pode bloquear facilmente algumas células no Excel.
Comece selecionando as células que você *não* quer que sejam bloqueadas. Pode parecer contraditório, mas é assim que o Office funciona.
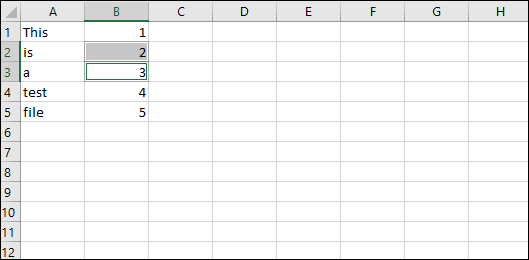
Em seguida, clique com o botão direito nas células selecionadas e escolha “Formatar Células”.
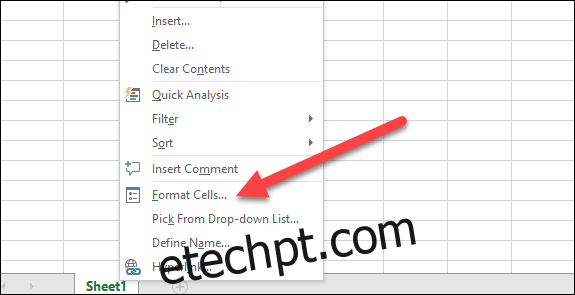
Na janela “Formatar Células”, vá para a aba “Proteção”.
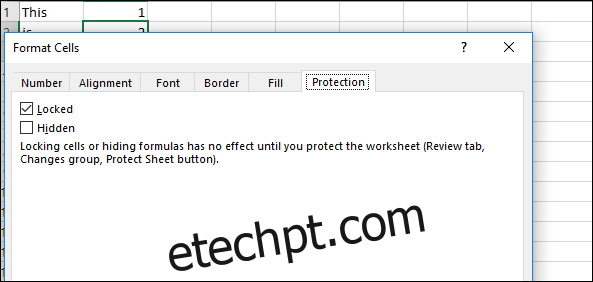
Desmarque a opção “Bloqueado”.
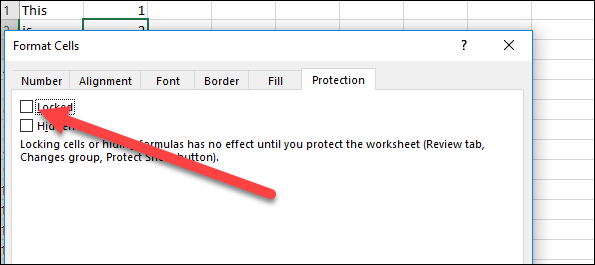
Clique em “OK”.
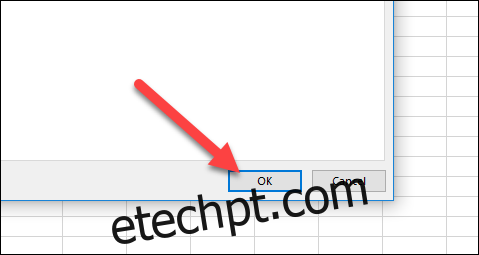
Agora que você liberou a edição nas células desejadas, você pode bloquear o restante da planilha seguindo as instruções da seção anterior.
Note que você pode bloquear a planilha primeiro e depois selecionar as células para liberar a edição, mas o Excel pode ser um pouco instável nesse processo. Este método de selecionar as células que você quer manter desbloqueadas e depois bloquear a planilha tende a ser mais eficiente.