Otimize seu Planejamento Financeiro com Fórmulas Essenciais do Google Sheets
O controle das finanças pessoais é um pilar fundamental para uma vida organizada, mas a gestão de tantos dados e cálculos pode gerar confusão. Manter o orçamento sob controle é crucial para alcançar seus objetivos financeiros. Uma solução eficaz para simplificar este processo é utilizar planilhas de orçamento, como as oferecidas pelo Google Sheets. Estas planilhas não só organizam seus gastos e receitas, como também oferecem uma variedade de fórmulas capazes de transformar sua forma de gerenciar o dinheiro. Neste artigo, vamos explorar algumas dessas fórmulas indispensáveis do Google Sheets e mostrar como elas podem otimizar seu planejamento financeiro, garantindo que você esteja sempre no controle.
1. AVERAGEIF: Calculando Médias Condicionais
A função AVERAGEIF calcula a média de um grupo de números dentro de um intervalo de células, desde que cumpram critérios específicos. A estrutura básica dessa função é:
=AVERAGEIF(intervalo, critério, [intervalo_média])
O intervalo representa o conjunto de células que serão avaliadas, o critério é a condição a ser atendida, e [intervalo_média] é a área de células a partir da qual a média será calculada.
Exemplo Prático de AVERAGEIF
Imagine que você criou uma planilha de orçamento que lista diversas despesas com as respectivas datas, como demonstrado na imagem abaixo.
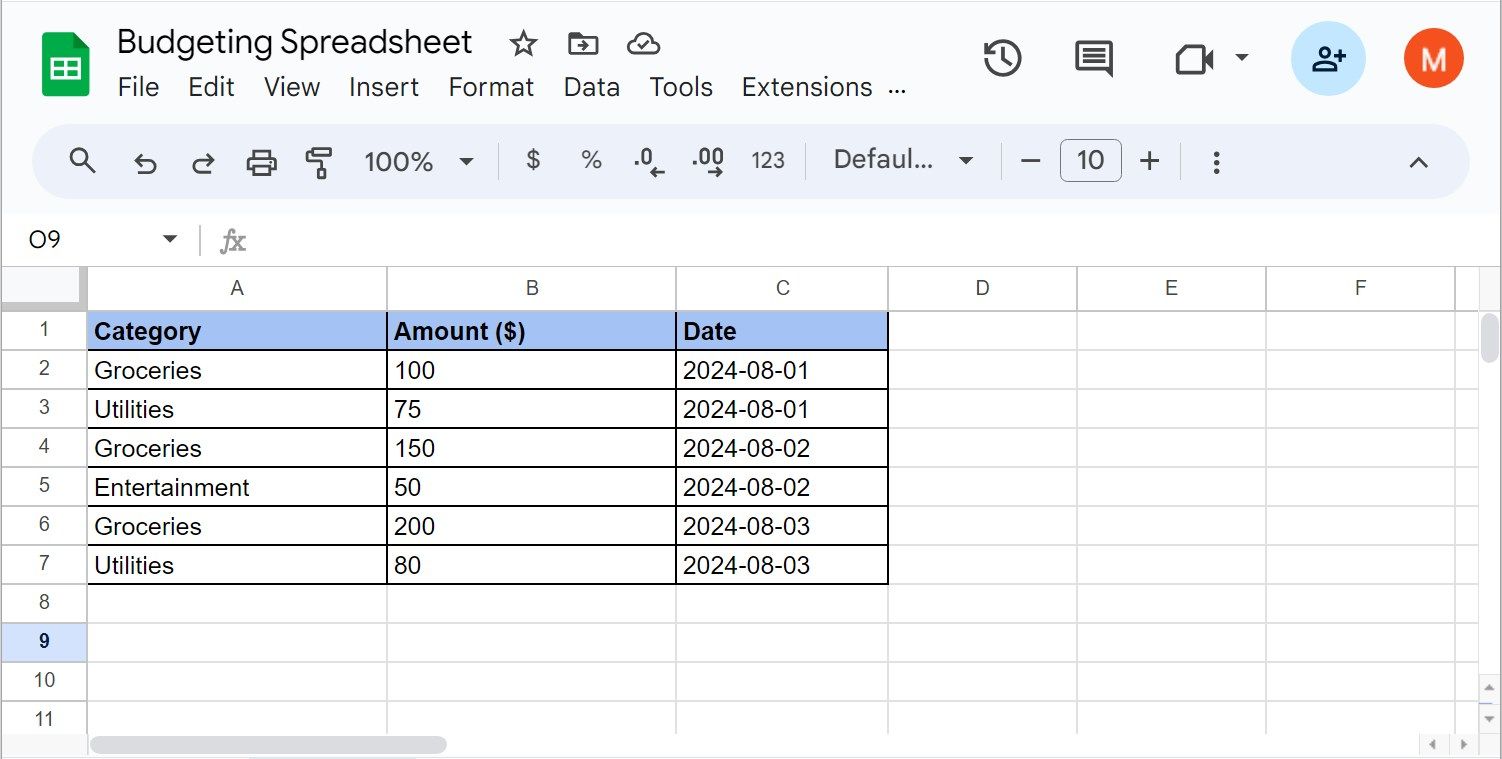
Para determinar o gasto médio com produtos alimentícios, considerando que “Produtos Alimentícios” está na coluna A e os valores na coluna B, a fórmula seria:
=AVERAGEIF(A:A, "Produtos Alimentícios", B:B)
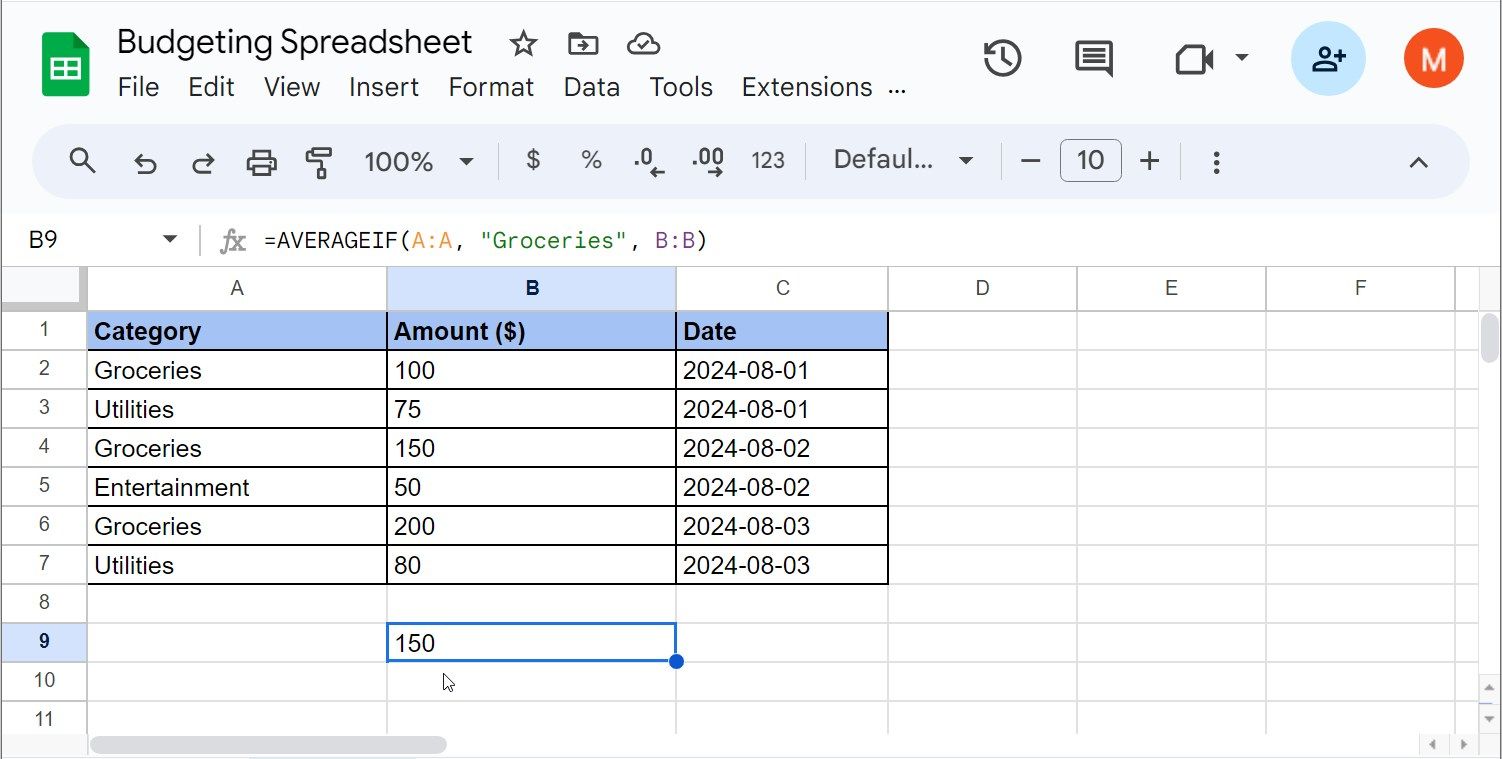
Com base nos dados de exemplo, o valor médio gasto em produtos alimentícios é de R$150.
2. SUMIF: Somando Valores Condicionalmente
A função SUMIF permite somar valores em um intervalo que atendem a critérios especificados. A estrutura da função SUMIF é:
=SUMIF(intervalo, critério, [intervalo_soma])
O intervalo é o conjunto de células a ser avaliado, o critério é a condição a ser cumprida, e [intervalo_soma] é o intervalo de células que será somado.
Exemplo Prático de SUMIF
Para somar todos os gastos com produtos alimentícios, utilize a seguinte fórmula:
=SUMIF(A:A, "Produtos Alimentícios", B:B)
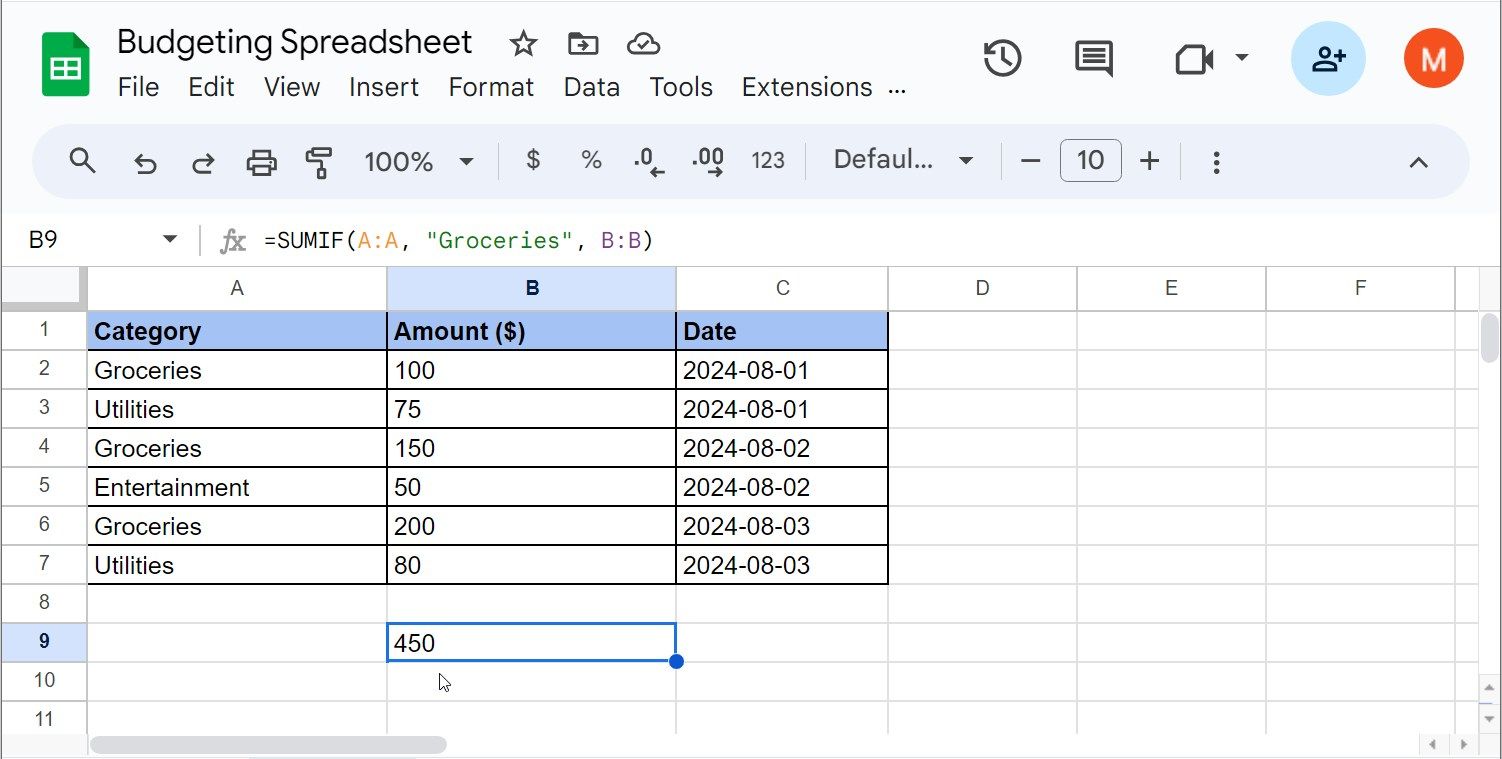
Nesse caso, o valor total gasto com produtos alimentícios é de R$450, conforme os dados do exemplo.
3. COUNTIF: Contando Ocorrências Condicionais
Com a função COUNTIF, você pode contar o número de células em um intervalo que cumprem determinados critérios. Isso facilita o acompanhamento da frequência de certas despesas.
A estrutura da função COUNTIF é:
=COUNTIF(intervalo, critério)
Onde intervalo é o conjunto de células a ser contado, e critério é a condição a ser satisfeita.
Exemplo Prático de COUNTIF
Para contabilizar quantas vezes você fez compras de produtos alimentícios, utilize a fórmula:
=COUNTIF(A:A, "Produtos Alimentícios")
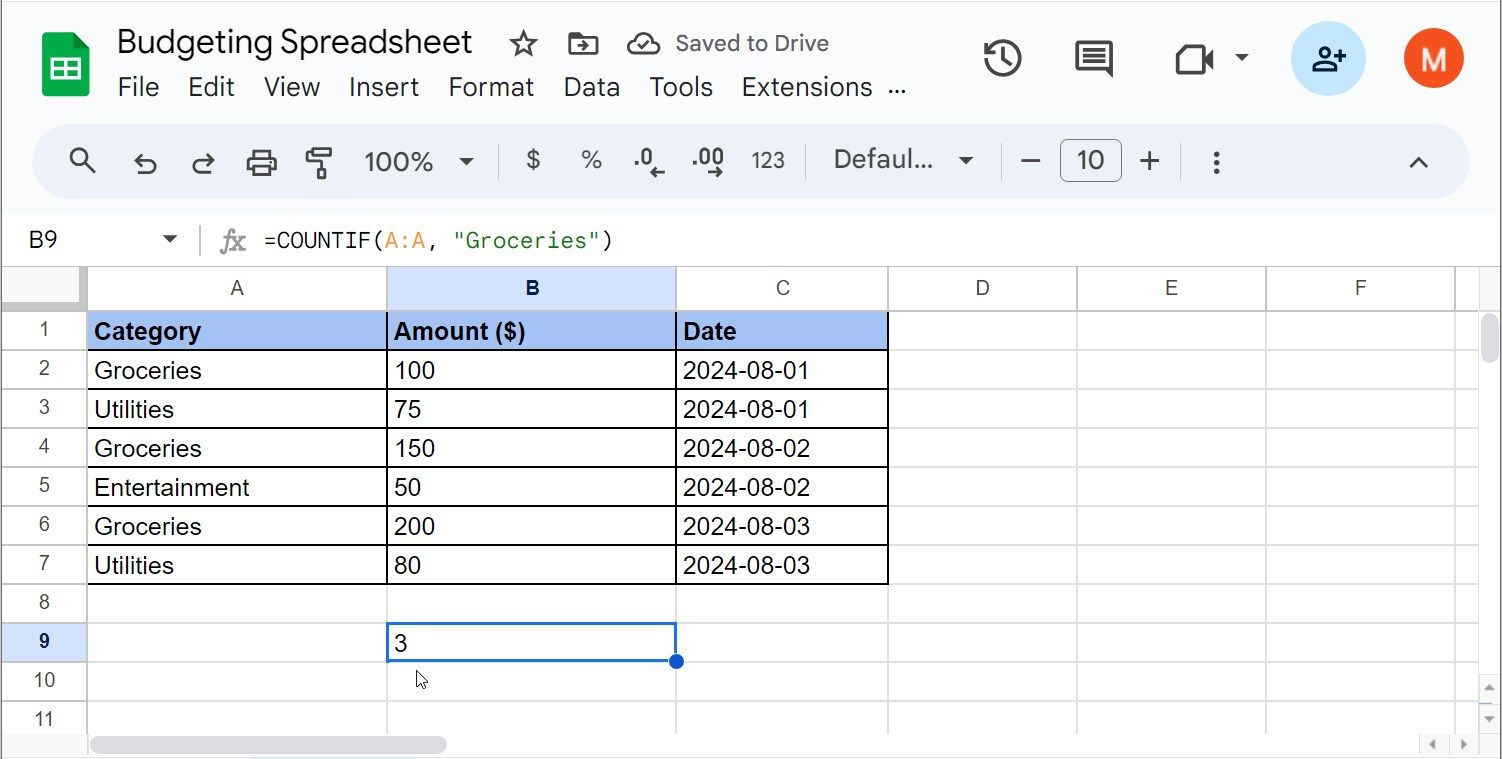
Com base nos dados, a fórmula retorna 3, indicando que você fez compras de produtos alimentícios três vezes. Para inserir múltiplos critérios, use a função COUNTIFS.
4. IFS: Testando Múltiplas Condições
A função IFS é mais avançada e permite testar várias condições simultaneamente. É muito útil para classificar despesas com base em diferentes critérios.
A estrutura da função IFS é:
=IFS(condição1, valor_se_verdadeiro1, [condição2, valor_se_verdadeiro2], ...)
A condição1 é a primeira condição a ser avaliada, e valor_se_verdadeiro1 é o resultado se a condição for verdadeira. Você pode adicionar mais condições e resultados correspondentes.
Exemplo Prático de IFS
Se você deseja categorizar seus gastos com base nos valores, utilize a fórmula:
=IFS(B250, "Baixo", B2100, "Médio", B2>=100, "Alto")
Esta fórmula categoriza cada despesa como Baixo, Médio ou Alto, dependendo do valor. Por exemplo, uma compra de produtos alimentícios de R$150 seria classificada como Alta, como mostra a imagem abaixo.
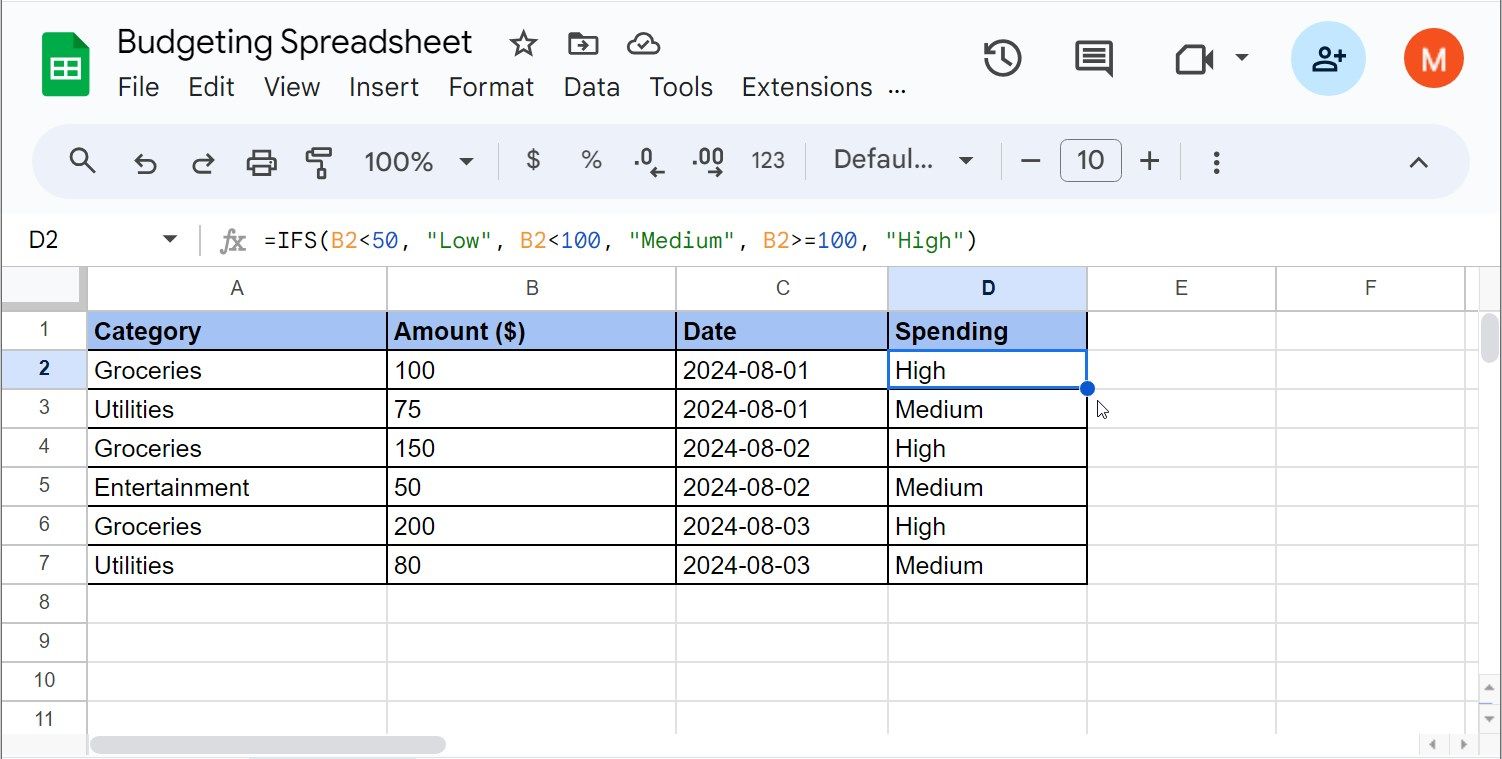
5. TEXT: Formatando Números como Texto
A função TEXT formata números como texto, o que é útil para exibir valores de forma clara, como moeda ou porcentagens.
A estrutura da função TEXT é:
=TEXT(valor, formato_texto)
Onde valor é o número que você deseja formatar, e formato_texto é o formato desejado (por exemplo, moeda ou porcentagem).
Exemplo Prático de TEXT
Para exibir um número como moeda, use a seguinte fórmula:
=TEXT(B2, "$#,##0.00")
Se a célula B2 contiver o número 150, a função TEXT o exibirá como R$150,00, mostrando que o valor da célula representa dinheiro.
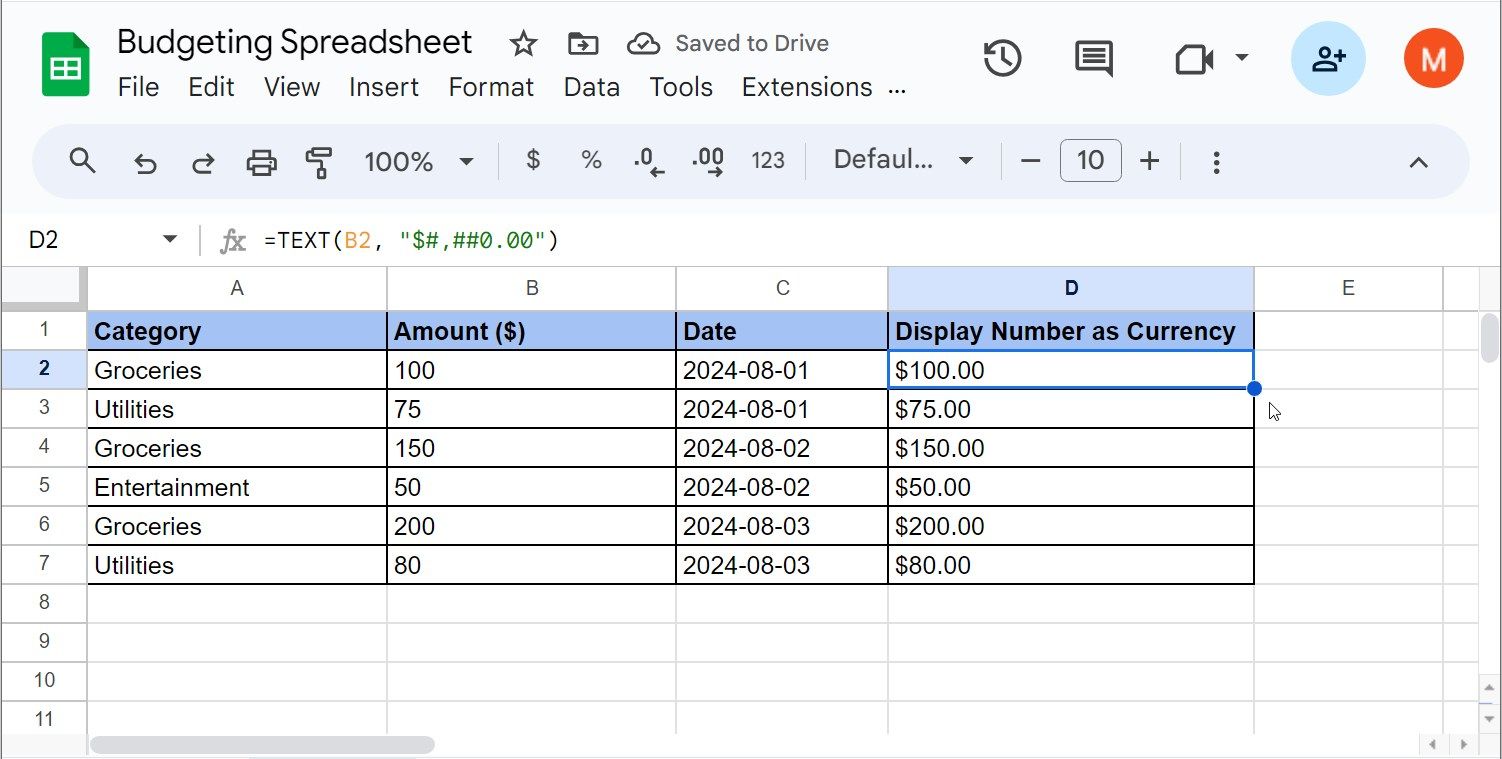
6. INDIRECT: Referenciando Células Dinamicamente
A função INDIRECT permite referenciar células dinamicamente, transformando uma string de texto em uma referência de célula. Isso possibilita atualizar fórmulas com base em inputs variáveis, como diferentes planilhas ou intervalos na sua planilha.
A estrutura da função INDIRECT é:
=INDIRECT(ref_text, [a1])
Onde ref_text é uma referência fornecida como texto, e [a1] é um argumento opcional que especifica se a referência deve usar o estilo A1 (VERDADEIRO) ou R1C1 (FALSO). Por padrão, [a1] é definido como A1 (VERDADEIRO).
Exemplo Prático de INDIRECT
Suponha que você tenha uma referência a uma célula como texto (por exemplo, “B2”) e queira convertê-la em uma referência de célula real. Para isso, utilize a fórmula:
=INDIRECT("B2")
Esta fórmula retornará o valor da célula B2, que é R$100.
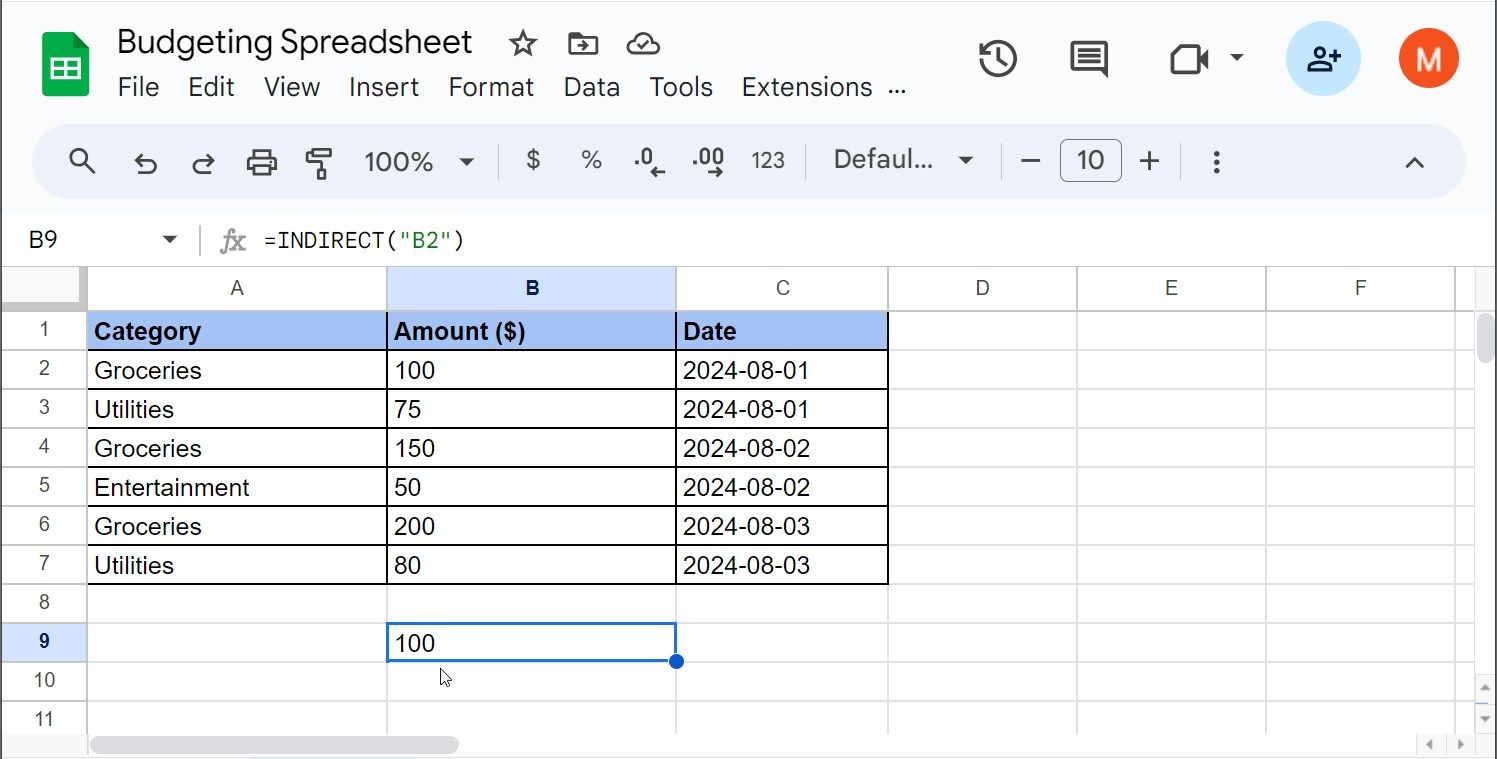
Agora, imagine que você tem várias planilhas no seu caderno de orçamento, cada uma representando um mês diferente (por exemplo, “Janeiro”, “Fevereiro”, “Março”). Abaixo está um exemplo mostrando dados de despesas mensais em março:
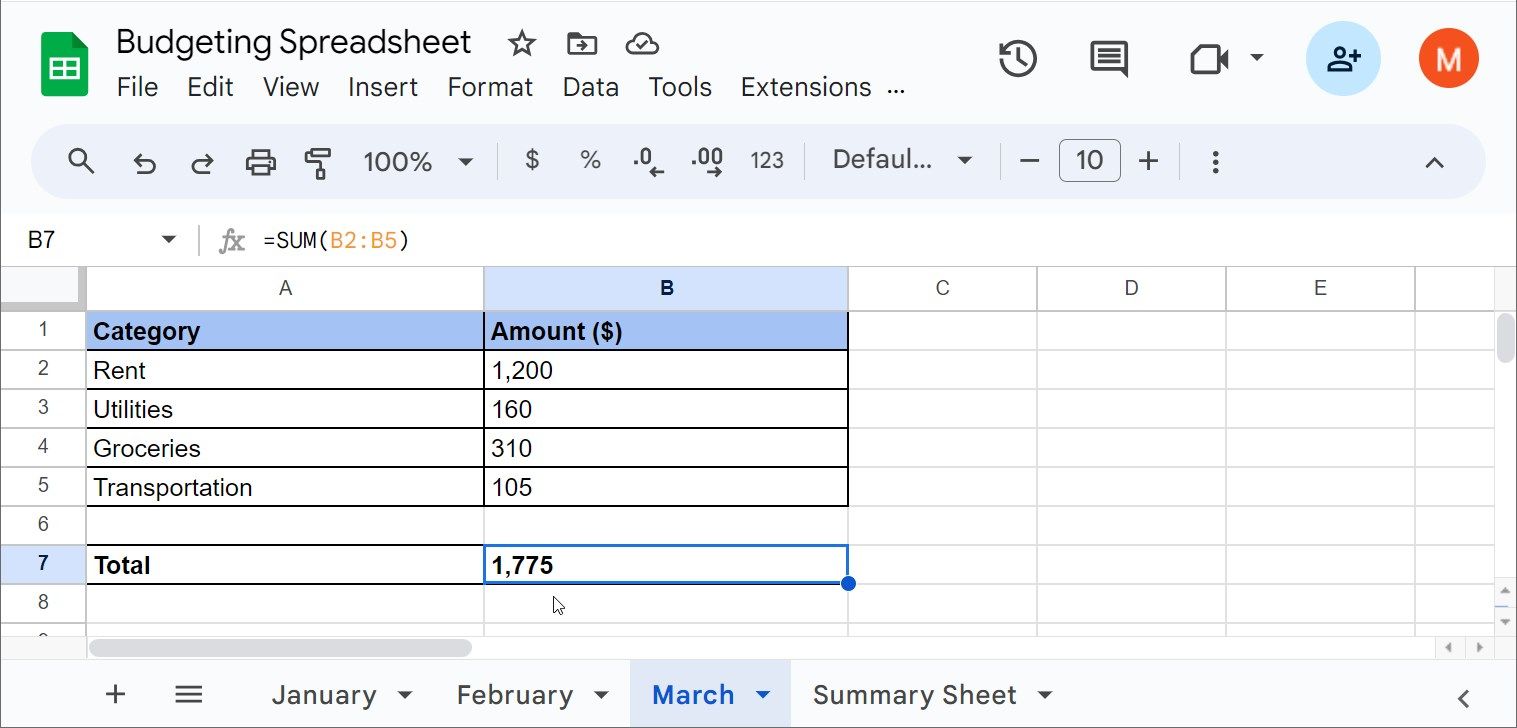
O valor total está na célula B7, que é R$1.775.
Suponha que você queira criar uma planilha de resumo que liste os meses na coluna A e dinamicamente extraia os gastos totais de cada mês, exibindo-os na coluna B. Veja um exemplo:
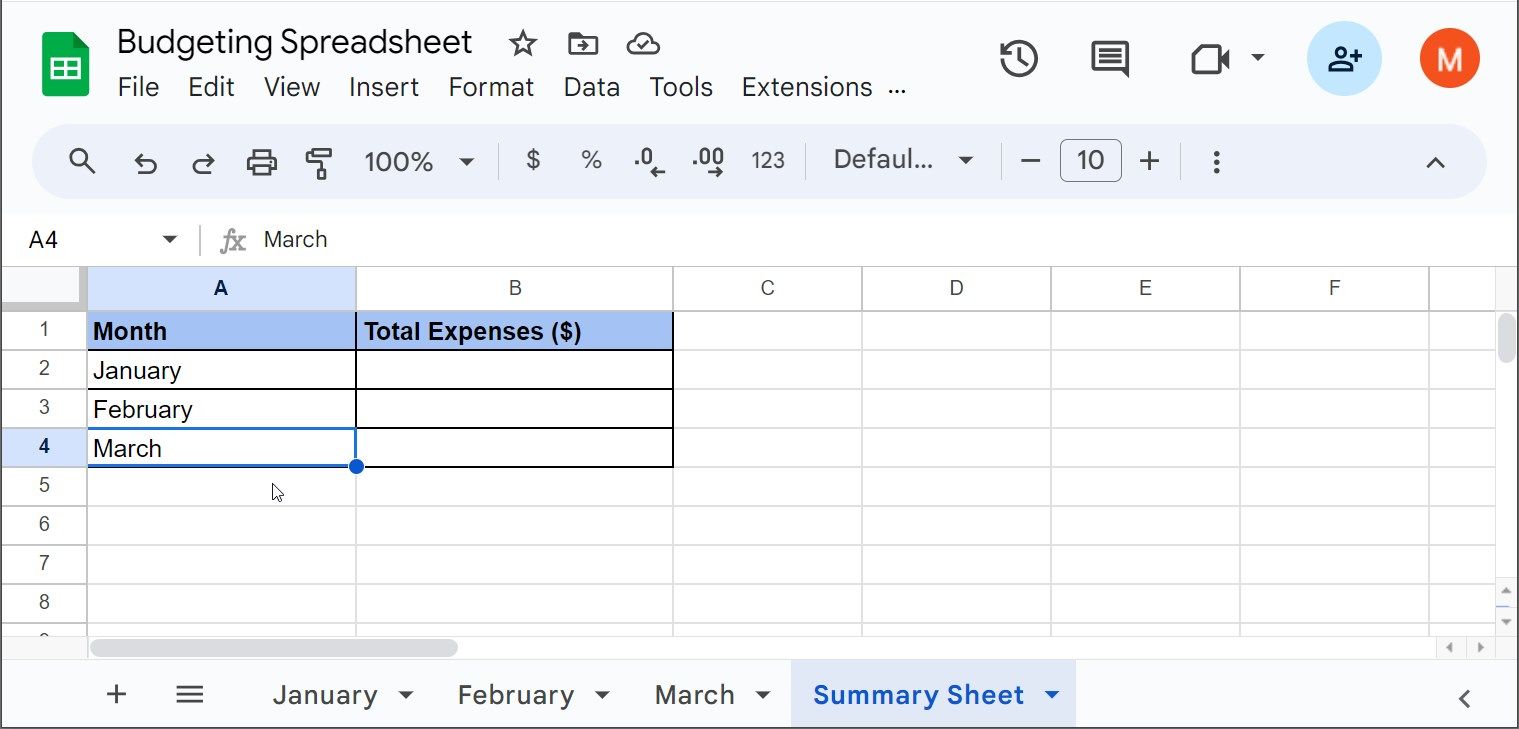
Agora, para puxar dinamicamente o total de despesas da célula B7 na planilha de março e exibir na sua planilha de resumo, utilize a função INDIRECT da seguinte forma:
=INDIRECT("'" & A4 & "'!B7")
Neste exemplo, A4 refere-se à célula na sua planilha de resumo que contém o nome da planilha de onde você quer puxar os dados (por exemplo, “Março”), e a fórmula referencia dinamicamente a célula B7 da planilha de março, que contém as despesas totais do mês. O e comercial (&) é utilizado para concatenar strings de texto.
Neste caso, ele combina a aspa simples (‘) para nomes de planilhas com espaços, o nome da planilha da A4 e ‘!B7’, onde o ponto de exclamação (!) separa o nome da planilha da referência da célula.
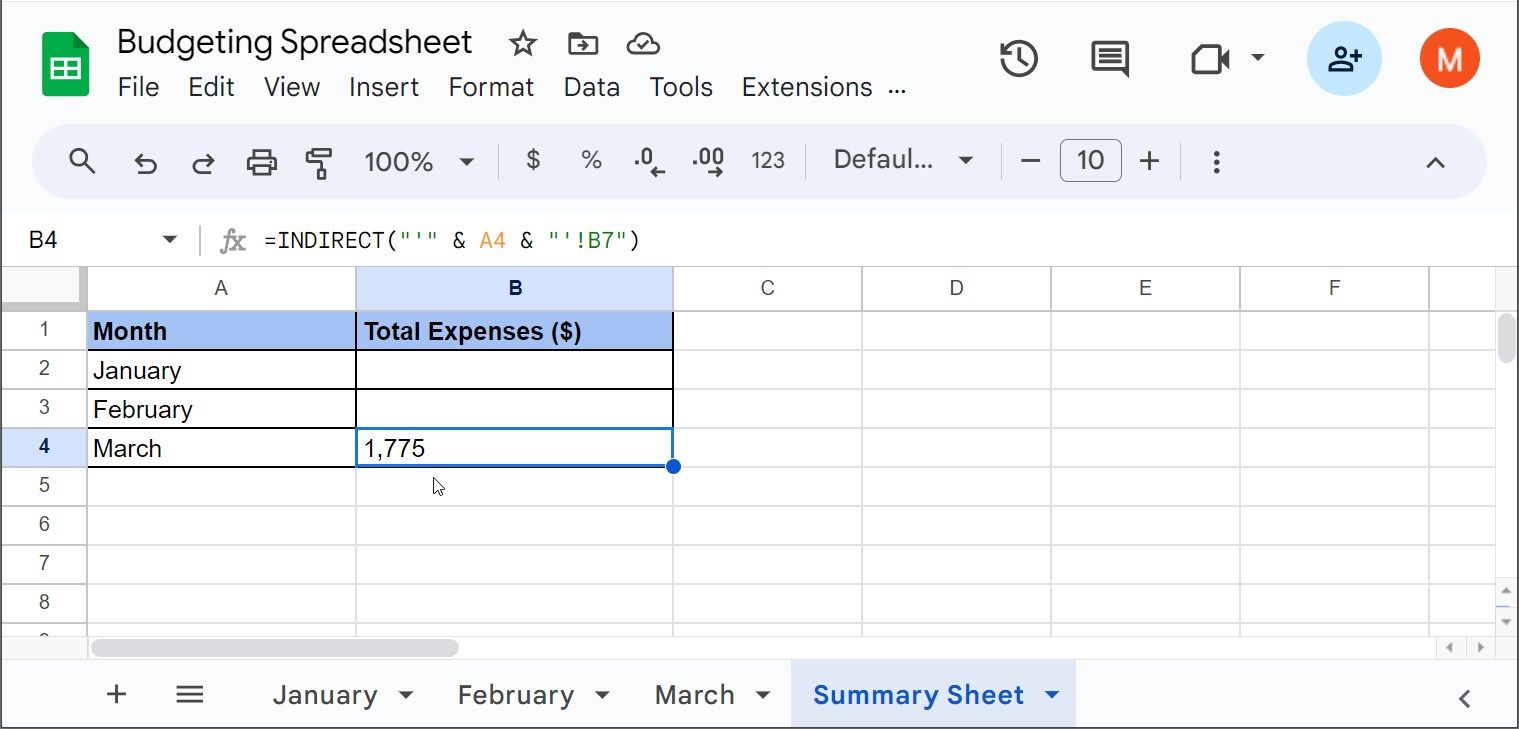
A imagem mostra que as despesas mensais totais de março resultaram em R$1.775 ao usar a função INDIRECT. Esse valor corresponde às despesas totais da própria planilha de março. Curiosamente, ao mudar o valor em A4 para “Fevereiro”, a referência será automaticamente atualizada para a planilha de fevereiro.
7. FILTER: Filtrando Intervalos de Dados
A função FILTER permite filtrar um intervalo de dados com base em condições específicas, facilitando a identificação de gastos ou categorias em particular.
A estrutura da função FILTER é:
=FILTER(intervalo, condição1, [condição2], ...)
Onde intervalo são os dados que você quer filtrar, e condição1 e condição2 são as condições que os dados devem atender.
Exemplo Prático de FILTER
Para filtrar apenas as despesas com produtos alimentícios utilizando nossos dados de exemplo, utilize:
=FILTER(A:B, A:A="Produtos Alimentícios")
Insira a fórmula em uma nova coluna. No exemplo, foi inserida na célula E2 na coluna E. A fórmula retornará apenas as linhas onde a coluna A contém “Produtos Alimentícios”, permitindo que você se concentre nesses gastos sem distrações.
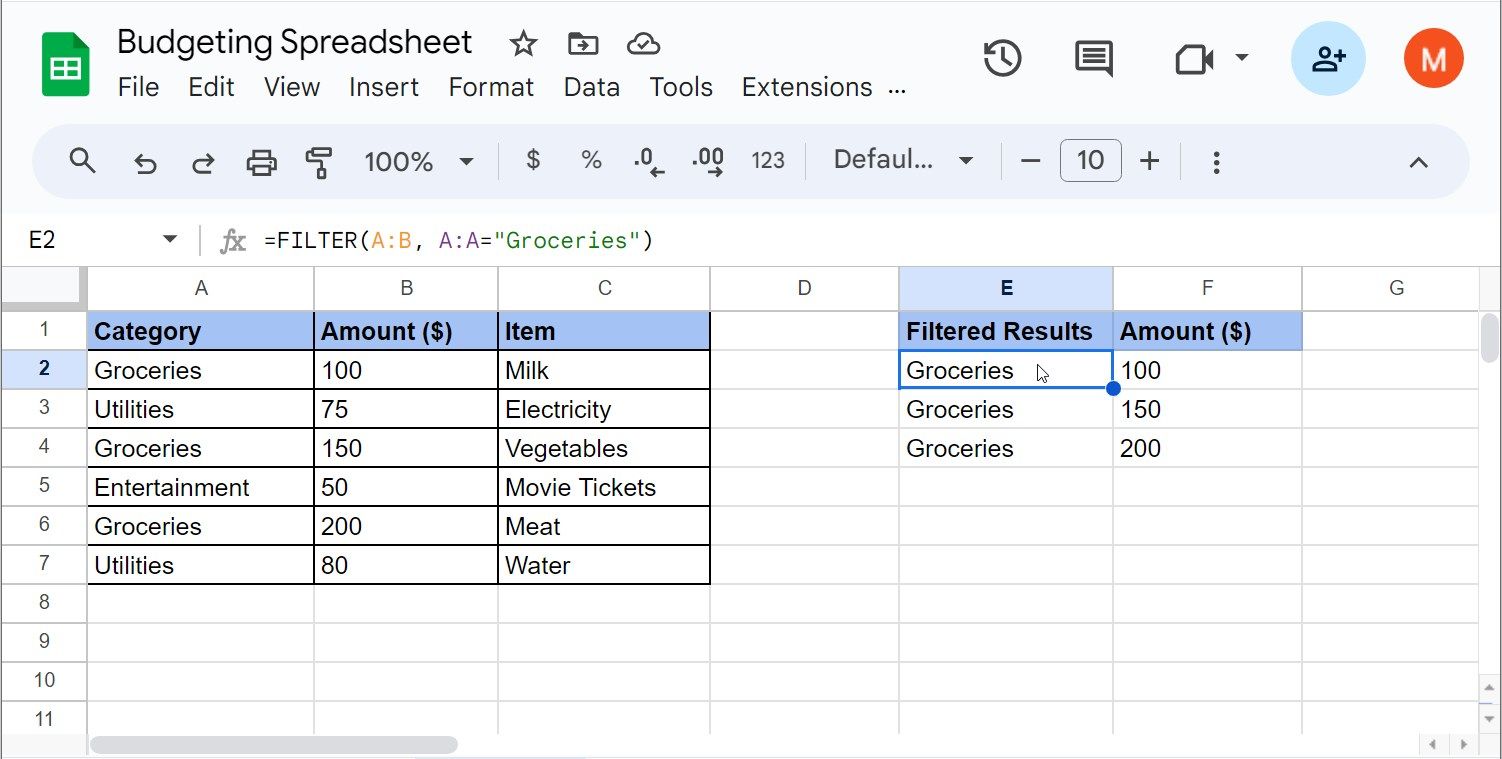
8. XLOOKUP: Buscando e Retornando Valores Correspondentes
A função XLOOKUP é uma ferramenta versátil que busca um valor em um intervalo especificado e retorna um valor correspondente. É perfeita para consultar gastos ou categorias.
A estrutura da função XLOOKUP é:
=XLOOKUP(valor_procurado, intervalo_procurado, intervalo_retorno, [se_não_encontrado], [modo_correspondencia], [modo_busca])
Onde valor_procurado é o valor a ser buscado, intervalo_procurado é o intervalo onde a busca será feita, e intervalo_retorno é o intervalo de onde o resultado deve ser retornado. Os parâmetros opcionais especificam o que fazer se nenhuma correspondência for encontrada e como lidar com os critérios de correspondência.
Exemplo Prático de XLOOKUP
Imagine que você tem uma planilha de orçamento que registra despesas por categoria na coluna A, o valor gasto na coluna B e o nome dos itens na coluna C. Agora, você quer saber quanto gastou em um item específico, como Vegetais.
A função XLOOKUP que pode ajudar com isso é:
=XLOOKUP("Vegetais", C:C, B:B)
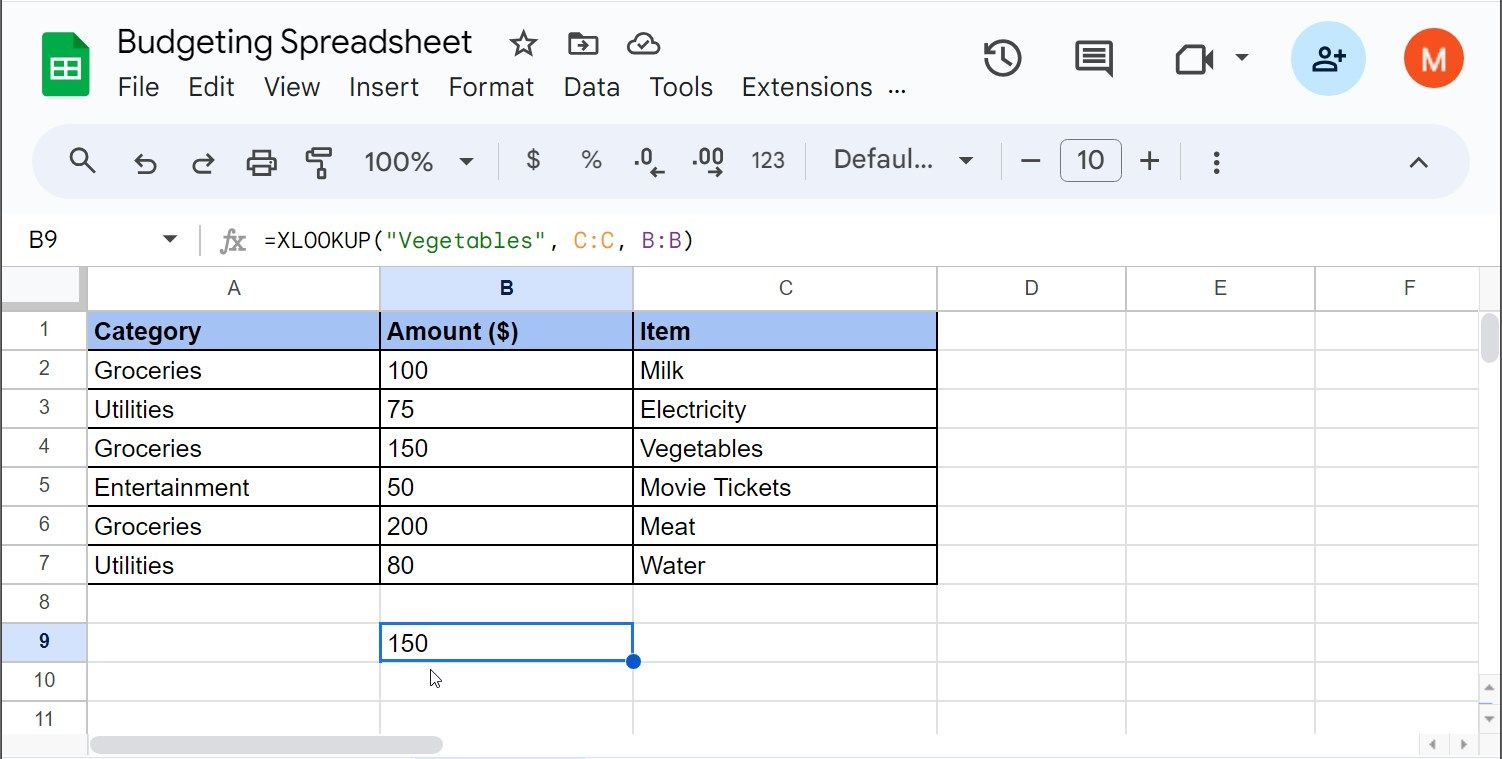
Neste exemplo, a fórmula retornou R$150, o valor gasto especificamente em Vegetais.
As fórmulas apresentadas podem transformar seu processo de planejamento orçamentário e facilitar a gestão eficaz de suas finanças. Experimente-as hoje e descubra como elas podem simplificar suas tarefas.
Dominar funções do Google Sheets como AVERAGEIF, SUMIF, COUNTIF, IFS, TEXT, INDIRECT, FILTER e XLOOKUP é essencial para uma gestão financeira eficaz. Essas ferramentas permitem um controle mais preciso sobre seus gastos e auxiliam na tomada de decisões financeiras mais conscientes. Ao utilizar essas fórmulas, você otimiza seu orçamento, economiza mais e se prepara para imprevistos financeiros.