Principais Pontos a Reter
- Habilite a rolagem com dois dedos nas configurações do Windows 10 para uma navegação mais fluida e intuitiva.
- Ajuste a direção da rolagem conforme sua preferência, otimizando sua experiência de uso.
- Ligue ou desligue a rolagem com dois dedos em janelas não ativas, adaptando o sistema às suas necessidades.
Se você busca uma maneira mais ágil de explorar websites e documentos com o touchpad do seu notebook, a função de rolagem com dois dedos do Windows é uma excelente alternativa. Com ela, você pode deslizar dois dedos sobre o touchpad para subir e descer páginas de forma prática. Veja como ativar essa funcionalidade no Windows 10.
O Windows oferece uma variedade de gestos para touchpad, e aprender os mais úteis pode impulsionar sua produtividade. A rolagem com dois dedos é um gesto comum e eficaz, que permite a navegação vertical em páginas ao mover dois dedos simultaneamente sobre o touchpad.
Caso a rolagem com dois dedos não esteja funcionando, algumas causas podem estar envolvidas. A solução mais simples é verificar se essa opção está ativada nas configurações do seu dispositivo Windows.
Para confirmar, clique no botão Iniciar e selecione “Configurações”.
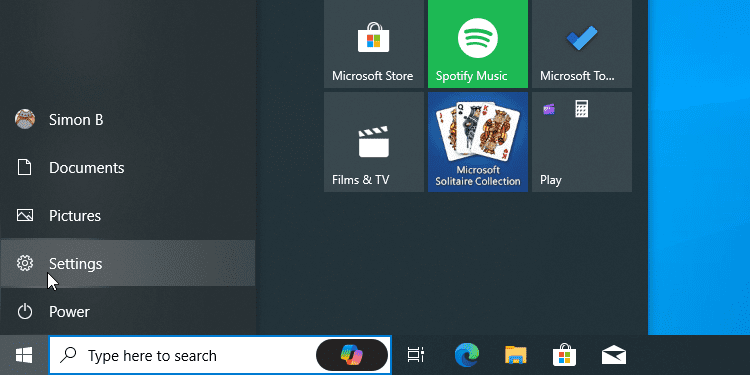
Em seguida, clique em “Dispositivos”.
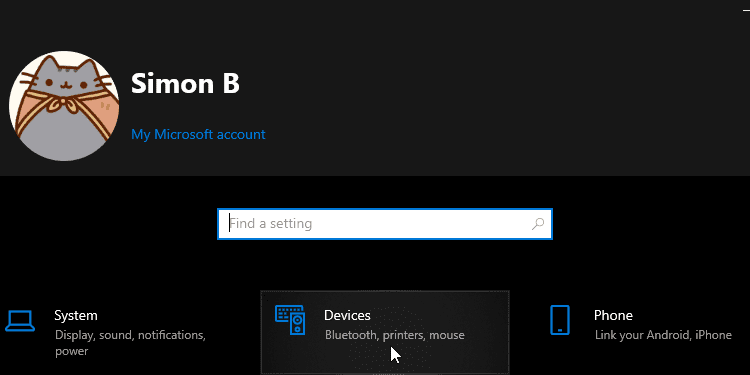
Na sequência, selecione “Touchpad” no menu lateral esquerdo.
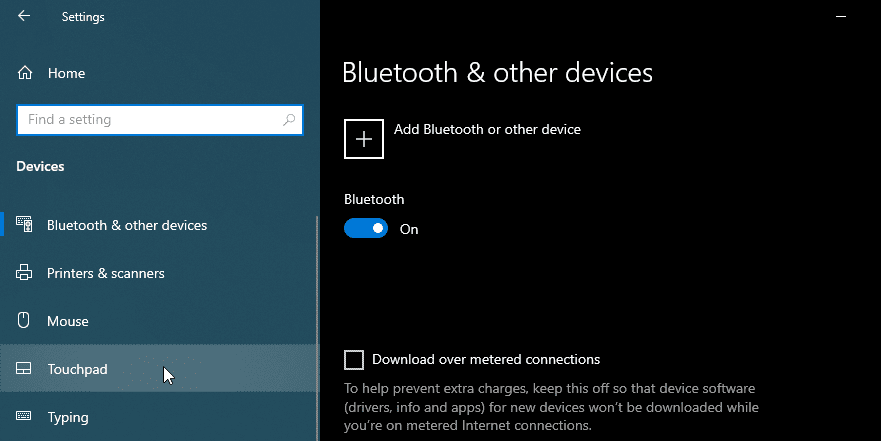
Para ativar a rolagem, procure a seção “Rolagem e zoom”. Ali, localize a caixa de seleção “Arraste dois dedos para rolar”. Se estiver desmarcada, marque-a.
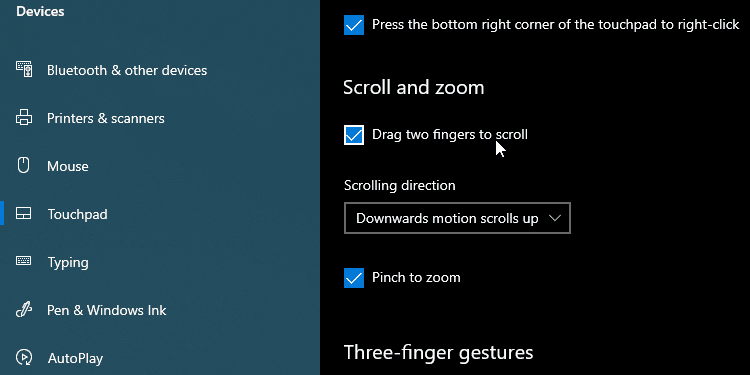
Agora você já pode usar dois dedos para se locomover em páginas da web e documentos. Para isso, clique em uma janela que possa ser rolada, posicione dois dedos juntos sobre o touchpad e mova-os para cima ou para baixo. Normalmente, usar o dedo indicador e o dedo médio é mais confortável.
Ao realizar esta ação em uma janela que permite rolagem, você poderá navegar para cima e para baixo sem dificuldades.
Se a direção da rolagem estiver invertida em relação ao desejado, existe uma opção para modificar essa configuração.
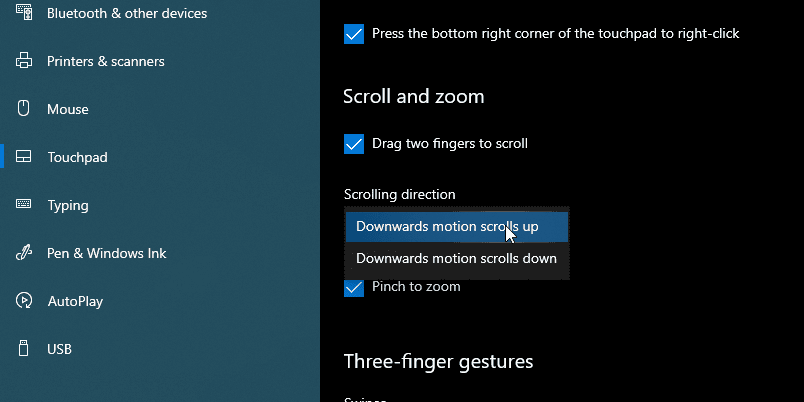
Você pode escolher a direção do movimento da página ao deslizar os dedos. Logo abaixo da caixa de seleção ativada, há um menu suspenso chamado “Direção de rolagem”, com duas opções:
- “O movimento para baixo rola para baixo” simula o controle da barra de rolagem da página com seus dedos. Ao mover os dedos para baixo, a página também desce, como quando se clica e arrasta a barra.
- “O movimento para baixo rola para cima” imita a ação de tocar e arrastar a página diretamente. É semelhante à rolagem em dispositivos móveis: deslizar para baixo faz a página subir.
Experimente as duas opções para encontrar a mais intuitiva para você.
Além disso, é possível rolar uma janela inativa com dois dedos. Por exemplo, ao editar um documento, você pode passar o cursor sobre o site que está pesquisando e usar a rolagem com dois dedos sem precisar clicar na janela.
Este recurso é útil para quem não gosta de alternar entre janelas constantemente. No entanto, há quem prefira que a rolagem afete apenas a janela ativa. Você pode ativar ou desativar esta função com facilidade.
Acesse novamente a página de configurações de dispositivos. Desta vez, em vez de clicar em “Touchpad”, clique em “Mouse”. Localize a opção “Rolar janelas inativas quando eu passar o mouse sobre elas” e ative ou desative conforme preferir.
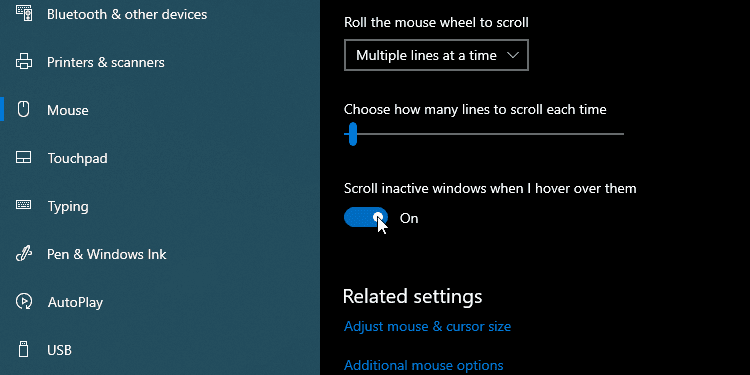
Caso as etapas anteriores não resolvam o problema, ou a caixa de seleção já esteja marcada, pode haver um problema com o driver do touchpad.
Tente atualizar os drivers do touchpad através do Windows Update ou do site do fabricante do seu notebook. Consulte nosso guia sobre como encontrar e atualizar drivers desatualizados no Windows para mais detalhes.
Se você já possui o driver mais recente, tente instalar uma versão mais antiga. Se a rolagem com dois dedos funcionava antes e parou após uma atualização de driver, reverter para um driver antigo no Windows pode resolver o problema.
Esperamos que agora você tenha a rolagem com dois dedos configurada da maneira que deseja, permitindo navegar por sites e documentos com facilidade.