Principais Pontos
- Programas desnecessários (bloatware) no Windows 11 podem incluir aplicativos como Mail e Calendar, OneNote, Microsoft Teams, o jogo Candy Crush e diversos outros de terceiros.
- A remoção desses programas pode ser realizada manualmente através das configurações do Windows 11 ou diretamente pelo menu Iniciar com o botão direito do mouse.
- Uma alternativa é o uso de scripts externos, como o Win11Debloat, que automatizam a remoção, ou ainda, optar por uma instalação limpa do Windows 11, que elimina a maioria dos aplicativos não desejados.
Ao adquirir um computador novo, seja um PC gamer de alta performance ou um notebook básico, espera-se que ele esteja livre de programas indesejados. Contudo, o Windows 11 frequentemente vem com vários aplicativos pré-instalados, conhecidos como bloatware. Como, então, remover esse bloatware do seu PC?
O que é Bloatware e Quais Aplicativos Devem ser Removidos?
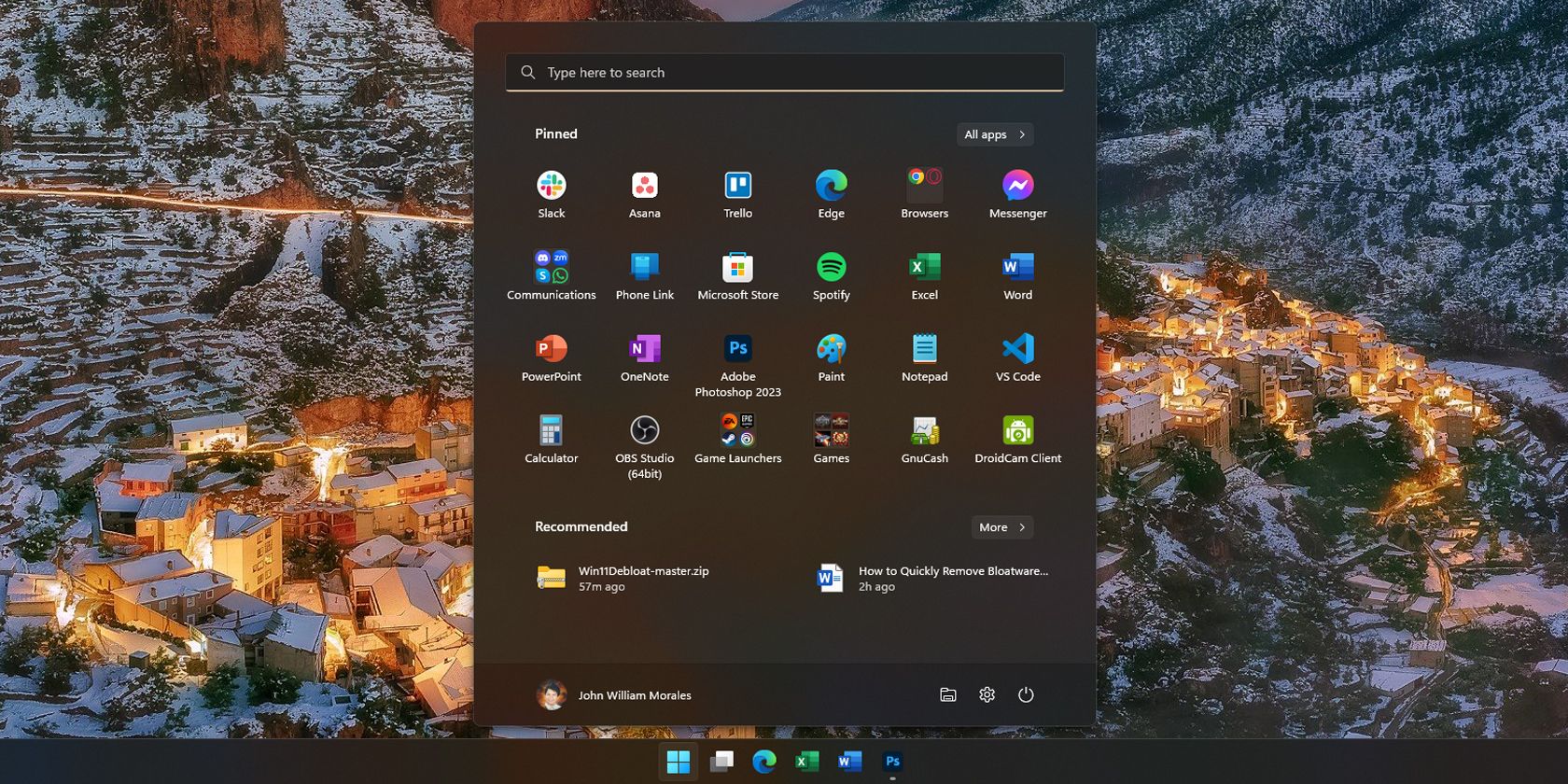
Como mencionado, bloatware é o termo utilizado para descrever aplicativos que o usuário não deseja ou necessita, mas que vêm pré-instalados em computadores com Windows. Estes podem ser programas oferecidos pela Microsoft, como o Microsoft Teams ou o aplicativo Mail e Calendar, ou ainda, aplicativos de terceiros adicionados pelo fabricante do seu dispositivo, o que é comum em computadores e notebooks pré-montados.
Entre os bloatwares comuns no Windows 11, incluem-se OneNote, Microsoft Teams e o jogo Candy Crush. Também é possível encontrar aplicativos de terceiros, como antivírus (McAfee ou Norton), Netflix e CCleaner.
Não se trata necessariamente de aplicativos ruins para o computador, e alguns usuários podem até preferi-los a alternativas. Por exemplo, há quem use o OneNote para organizar tarefas e quem optou pelo Microsoft Edge em vez do Google Chrome. Se você usa os aplicativos pré-instalados no seu PC com Windows, pode optar por mantê-los. No entanto, a opção de desinstalar está sempre disponível para os aplicativos que não são utilizados.
Removendo Bloatware pelas Configurações do Windows 11
A maneira mais simples de remover bloatware é por meio do aplicativo Configurações do Windows 11. Com poucos cliques, é possível desinstalar bloatware (ou qualquer outro aplicativo) de forma rápida:
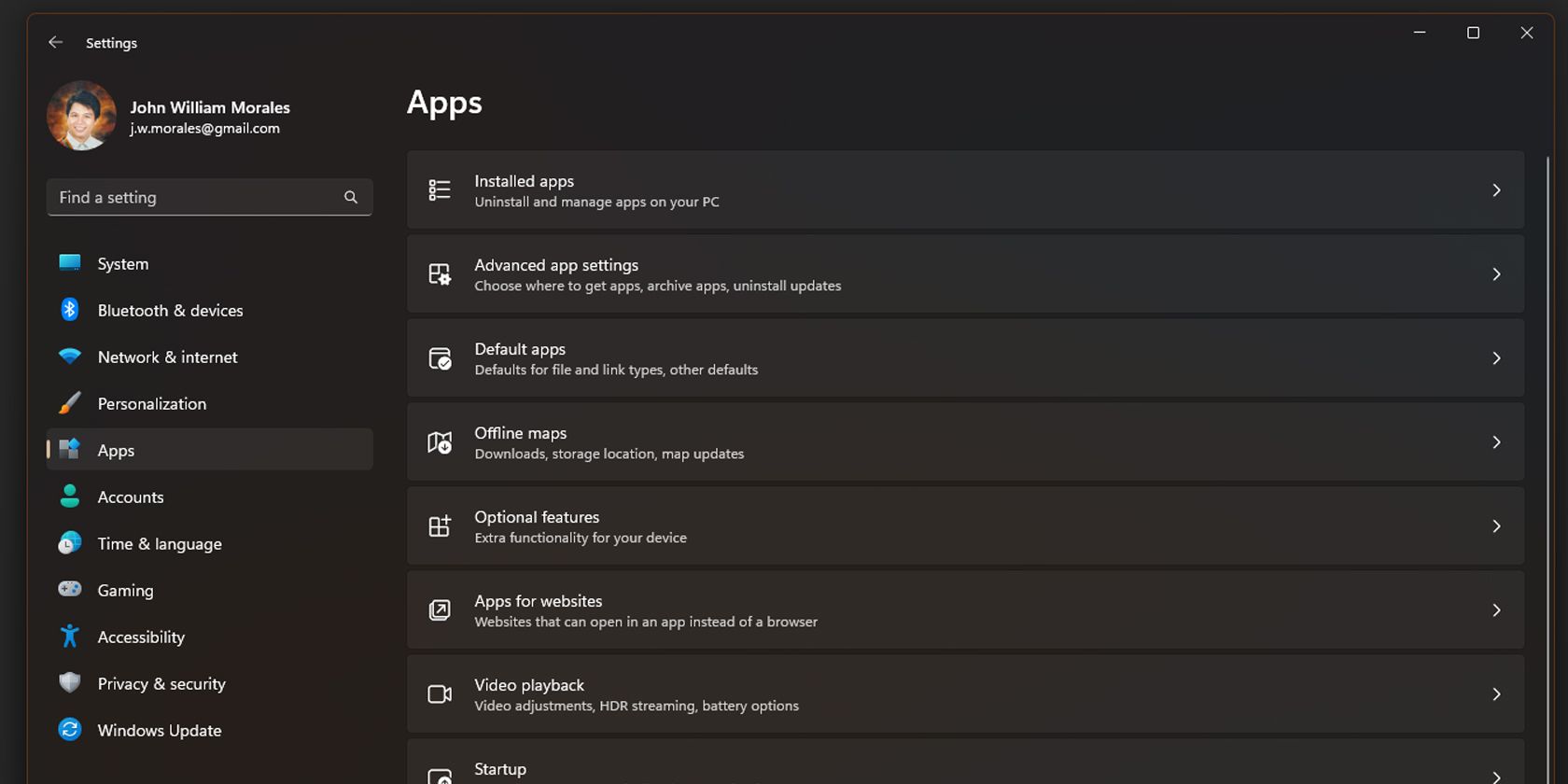

É possível remover aplicativos pré-instalados de forma rápida, pois a janela de configurações não se fecha após a desinstalação de um aplicativo. No entanto, alguns aplicativos, como “Fotos” e “Microsoft Store”, não podem ser removidos por este método.
Outra forma de desinstalar programas indesejados é diretamente pelo menu Iniciar. Embora possa ser um processo demorado para remover vários aplicativos, é uma solução prática para desinstalar um ou dois programas rapidamente:

Esta opção é conveniente quando se descobre um aplicativo não utilizado ao navegar no menu Iniciar, evitando ter que acessar as configurações.
Remoção de Bloatware com o Win11Debloat
A remoção manual de bloatware é simples para quem já tem familiaridade com esses aplicativos. Mas, se você não tem certeza de quais aplicativos remover ou deseja automatizar o processo, o script Win11Debloat é uma excelente solução:


Win11Debloat é um script que automatiza a limpeza do seu PC, tornando-se útil para remover vários aplicativos ou ao configurar diversos computadores.
Realizando uma Instalação Limpa do Windows 11
Se o seu computador estiver com uma grande quantidade de bloatware e o Win11Debloat não resolver, uma instalação limpa do Windows 11 removerá a maioria dos aplicativos indesejados. Isso é especialmente útil se o computador veio com vários programas de terceiros instalados pelo fabricante.
Uma instalação limpa é uma excelente opção se você ainda não instalou nenhum aplicativo ou não utilizou muito o computador. Contudo, se você já configurou o sistema ao seu gosto, isso será inconveniente, pois será necessário reinstalar todos os aplicativos necessários.
Para realizar uma instalação limpa do Windows 11, siga estes passos:





Ao clicar em “Redefinir”, o computador executará uma instalação limpa do Windows 11. Isso removerá a maioria dos bloatwares de terceiros, mas pode ser necessário remover manualmente os aplicativos indesejados da Microsoft. Também é possível instalar o Windows 11 por meio de um arquivo ISO para garantir uma instalação totalmente nova.
Embora o bloatware não seja perigoso, esses aplicativos podem deixar o computador mais lento, principalmente quando iniciam junto com o sistema. Remover esses aplicativos rapidamente ajuda a reduzir a carga de trabalho do PC, melhorando seu desempenho.