As maneiras pelas quais datas e horas são apresentadas variam consideravelmente em diferentes partes do mundo, apesar da existência de padrões estabelecidos. Consequentemente, a formatação padrão oferecida pelo Windows pode não corresponder ao que você está acostumado ou prefere.
A boa notícia é que personalizar os formatos de data e hora no Windows é um processo bastante simples e direto. Além disso, você tem a liberdade de criar suas próprias definições personalizadas, adaptando a exibição às suas necessidades.
Como modificar o formato de data e hora através do aplicativo Configurações
A alteração dos formatos de data e hora no Windows pode ser realizada tanto pelo aplicativo Configurações quanto pelo Painel de Controle. Embora o aplicativo Configurações ofereça uma abordagem ligeiramente mais intuitiva para essa modificação, o Painel de Controle disponibiliza um leque mais amplo de opções.
Vamos começar explorando como ajustar o formato de data e hora por meio do aplicativo Configurações. As opções relevantes estão localizadas no painel “Região” dentro de “Hora e idioma”.
- Para abrir o menu Configurações, pressione a tecla Windows + I.
- Navegue até “Hora e idioma” > “Idioma e região”.
- Clique em “Formato regional” e selecione “Alterar formatos”. Em “Alterar formatos de dados”, você poderá modificar o tipo de calendário, o primeiro dia da semana e os formatos de data e hora.
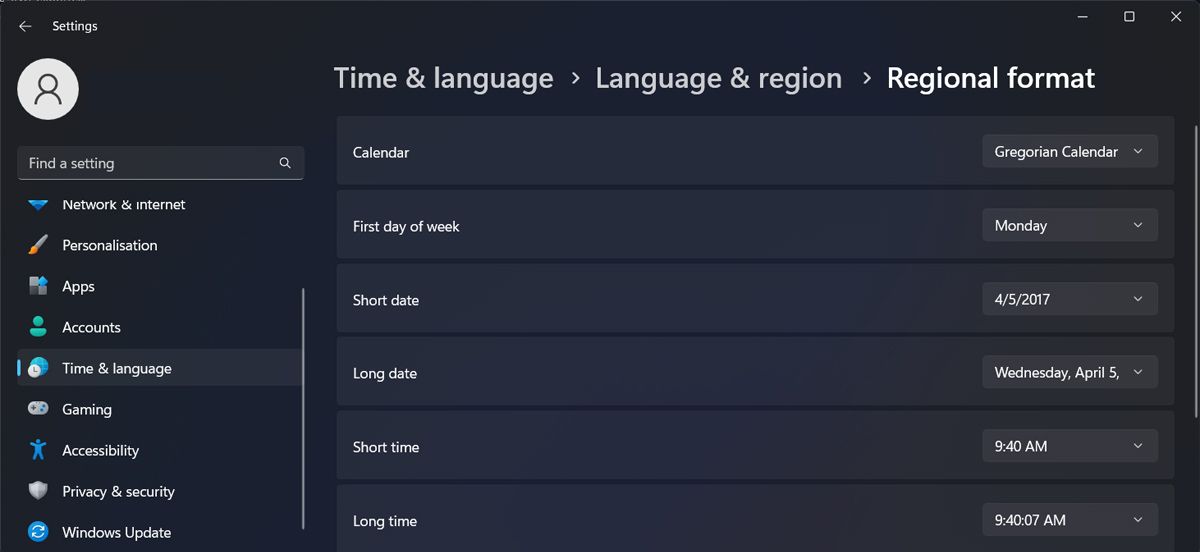
Para personalizar o formato da data, clique nos menus suspensos “Data abreviada” e “Data longa” para visualizar a lista de alternativas disponíveis. Escolha aquela que melhor se adapta à sua preferência.
O Windows reflete a mudança no formato da data na barra de tarefas (data abreviada) e no menu de data expandido quando você clica na data na barra de tarefas (data longa). A modificação do formato da hora segue um padrão semelhante. Clique em “Hora curta” e “Hora longa” para ver os formatos disponíveis.
Analogamente, o formato de hora curto aparece na barra de tarefas acima da data, enquanto o formato de hora longo é mostrado ao expandir o painel de data na barra de tarefas.
Como alterar os formatos de data e hora por meio do Painel de Controle
Embora a forma de ajustar os formatos de data e hora no aplicativo Configurações apresente ligeiras diferenças entre o Windows 10 e o 11, o processo de alteração no Painel de Controle mantém-se praticamente idêntico entre os dois sistemas operacionais.
- Primeiro, pressione a tecla Win, digite “Painel de Controle” e selecione a opção correspondente para abrir o Painel de Controle.
- Em seguida, em “Relógio e região”, clique em “alterar formatos de data, hora ou número” para abrir o painel “Região”.
- No painel “Região”, na seção “Formatos de data e hora”, você pode escolher “Data abreviada”, “Data longa”, “Hora curta”, “Hora longa” e “Primeiro dia da semana” nos respectivos menus suspensos.
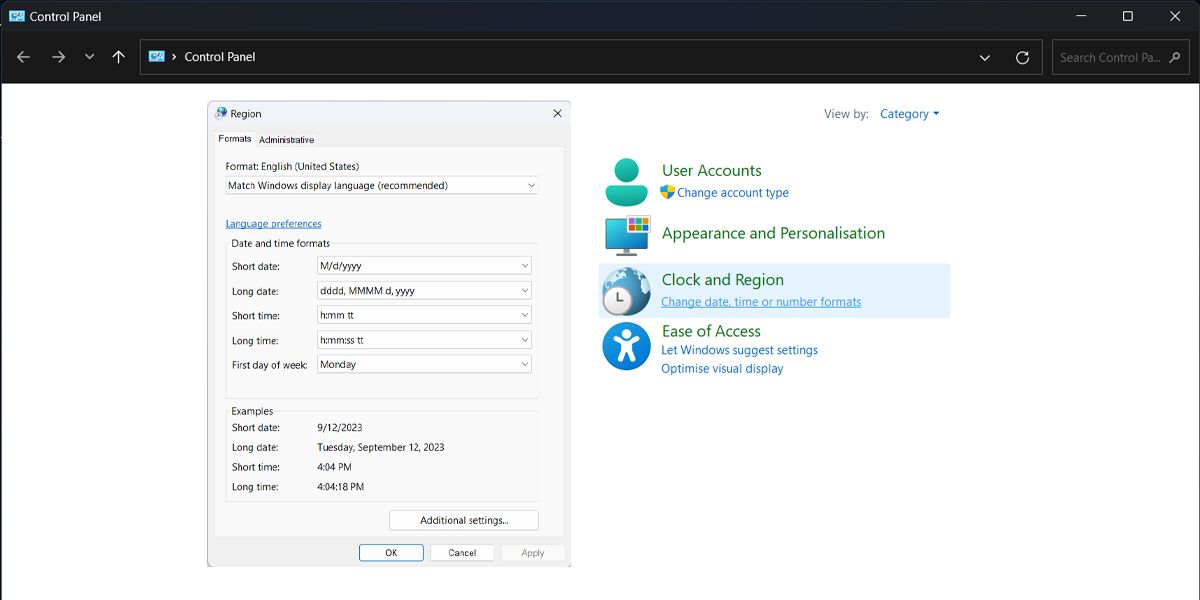
- À medida que você explora diferentes formatos, pode ver uma pré-visualização em “Exemplos”. Quando estiver satisfeito com os resultados, clique em “Aplicar”.
Apesar dos formatos predefinidos de data e hora no Windows serem suficientes para a maioria dos usuários, você também tem a opção de definir seus próprios formatos personalizados.
Como definir um formato de hora personalizado no Windows
Você pode estabelecer um formato de hora personalizado no Windows através da guia “Região” no Painel de Controle.
- Abra a guia “Região” através do Painel de Controle seguindo os passos descritos anteriormente.
- Uma vez na guia “Região”, clique em “Configurações adicionais”, localizado na parte inferior da tela. Clique em “Hora” no painel subsequente que se abre.
- Antes de começar a definir seu próprio formato de hora, examine as explicações dos símbolos listadas na parte inferior do painel “Personalizar formato”.
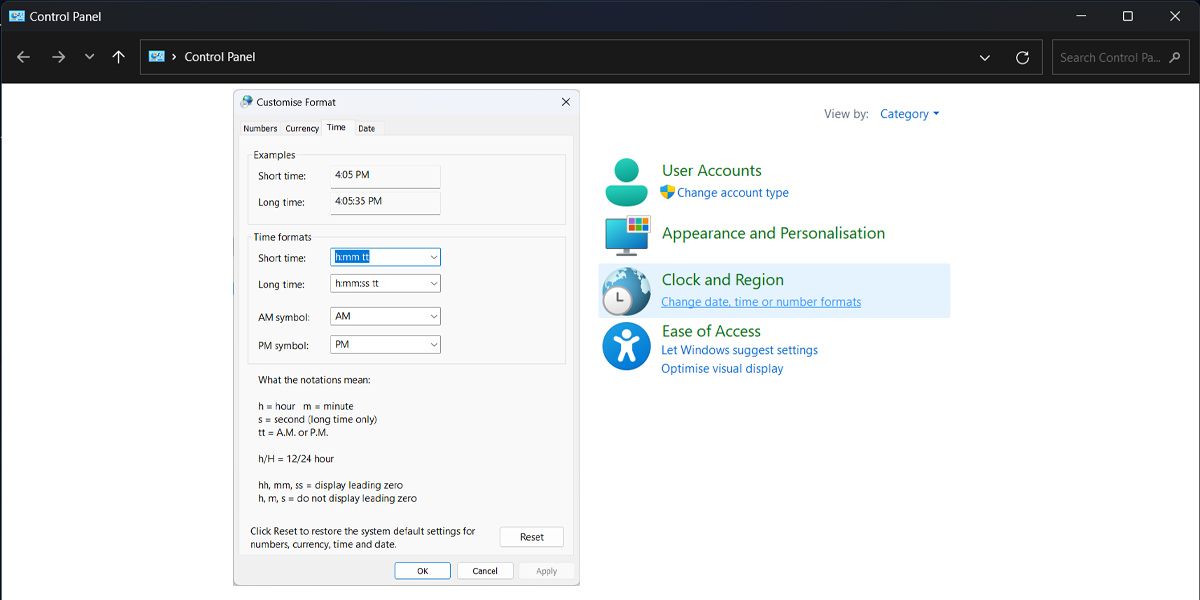
Compreendendo o significado dos diferentes símbolos, alterar o formato da hora em “Formatos de hora” torna-se relativamente simples. Você pode optar por um dos menus suspensos existentes ou criar um formato próprio em “Hora Curta”, “Hora Longa”, etc. Além disso, você pode personalizar os símbolos para as notações AM/PM.
Como definir um formato de data personalizado no Windows
No painel “Personalizar formato”, clique na guia “Data” para revelar opções de alteração do formato de data no Windows.
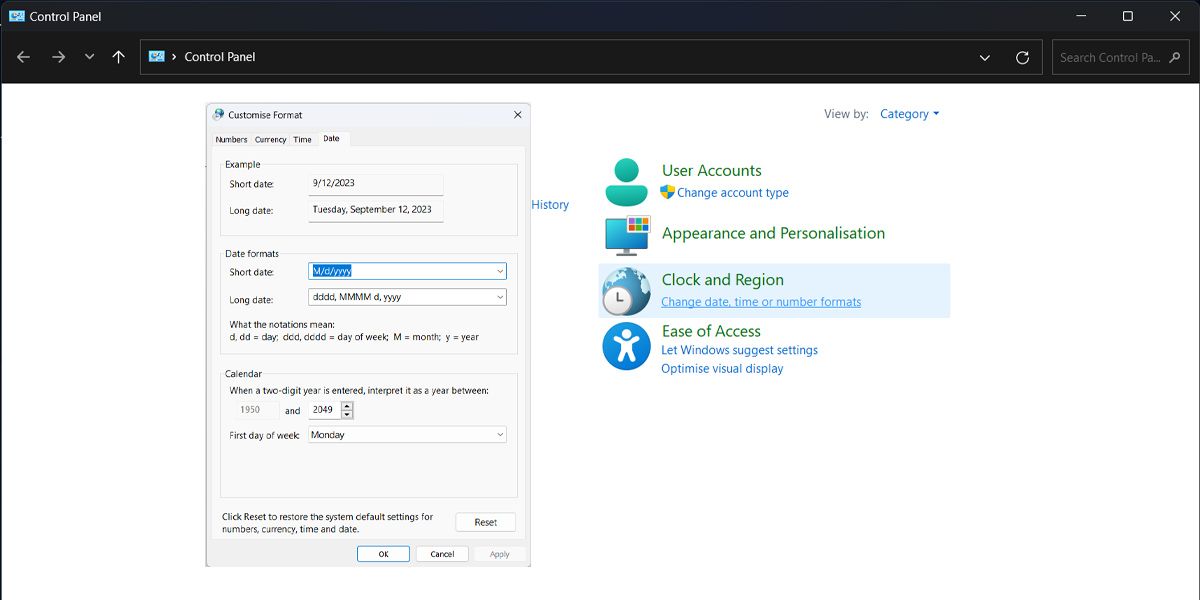
Novamente, revise a explicação sobre o significado das diferentes notações na seção “Formato de data”. Agora, você tem a liberdade de configurar seu próprio formato para a data ou escolher entre um conjunto de formatos já disponíveis nos menus suspensos “Data curta” e “Data longa”.
É possível alterar o formato de data e hora de vários relógios?
Se você costuma participar de eventos em diferentes fusos horários, é provável que tenha adicionado vários relógios ao Windows 11. Infelizmente, você não pode ter um formato de data e hora específico para cada relógio, pois não é possível gerenciar as configurações de cada um individualmente.
Se necessitar de relógios com formatos distintos, você pode explorar a Microsoft Store e baixar um aplicativo de relógio. Além de permitir o monitoramento de diferentes fusos horários, esses aplicativos oferecem recursos adicionais. Até mesmo o aplicativo de relógio nativo do Windows 11 pode ser uma ferramenta útil para aumentar a sua produtividade.
As opções de personalização do Windows são virtualmente ilimitadas
A alteração do formato de data e hora no Windows é apenas um pequeno exemplo das inúmeras opções de personalização disponíveis na plataforma. Desde ajustar a tela de bloqueio até usar ícones personalizados na área de trabalho, você tem o poder de configurar o Windows de acordo com as suas preferências.