Você sabia que deixar o nome padrão do seu roteador o torna um alvo mais fácil para hackers? Muitas pessoas negligenciam essa etapa básica de segurança. Assim que adquirir um novo roteador, a primeira providência deve ser alterar o nome e a senha do Wi-Fi. Se preferir, pode mudar apenas o nome, mantendo a senha. Personalizar o nome do roteador facilita sua identificação ao se conectar. Se você está buscando informações sobre como modificar o nome da sua rede Wi-Fi, continue lendo. Além disso, apresentaremos geradores de nomes de Wi-Fi para te ajudar a escolher um nome criativo. Vamos então aprender como alterar o nome do Wi-Fi no Android.
Como Renomear sua Rede Wi-Fi
Neste guia, vamos detalhar o processo de alteração do nome da rede Wi-Fi em dispositivos Android, iPhones e computadores.
Por que Devo Renomear Meu Roteador?
- Ao configurar um roteador novo, é fundamental modificar tanto o nome da rede (SSID) quanto a senha.
- O nome padrão do roteador, geralmente, revela o nome do fabricante.
- Por exemplo, roteadores Netgear usam “NETGEAR” como SSID e TP-Link usam “TP-Link_2”, o que os torna vulneráveis a ataques.
- Personalizar o SSID ajuda a distinguir sua rede das de seus vizinhos, facilitando a conexão rápida e sem confusões.
- Crie um nome exclusivo para identificar facilmente sua rede. Nomes genéricos como “Stephens WiFi” ou “Sofi WiFi” podem ser confusos, já que outras pessoas podem usá-los. Continue lendo para saber como escolher um nome exclusivo utilizando um gerador de nomes Wi-Fi.
Alterando o Nome da Rede Wi-Fi Através do Navegador
Se você possui um roteador, pode modificar o nome da sua rede Wi-Fi através do seu navegador. Siga as instruções abaixo:
1. Inicie seu navegador (ex: Google Chrome) no seu computador.
2. Digite o endereço IP do seu roteador na barra de endereço e pressione “Enter”.
Nota: Endereços IP comuns são 192.168.0.1, 192.168.1.1 ou 10.0.0.1.
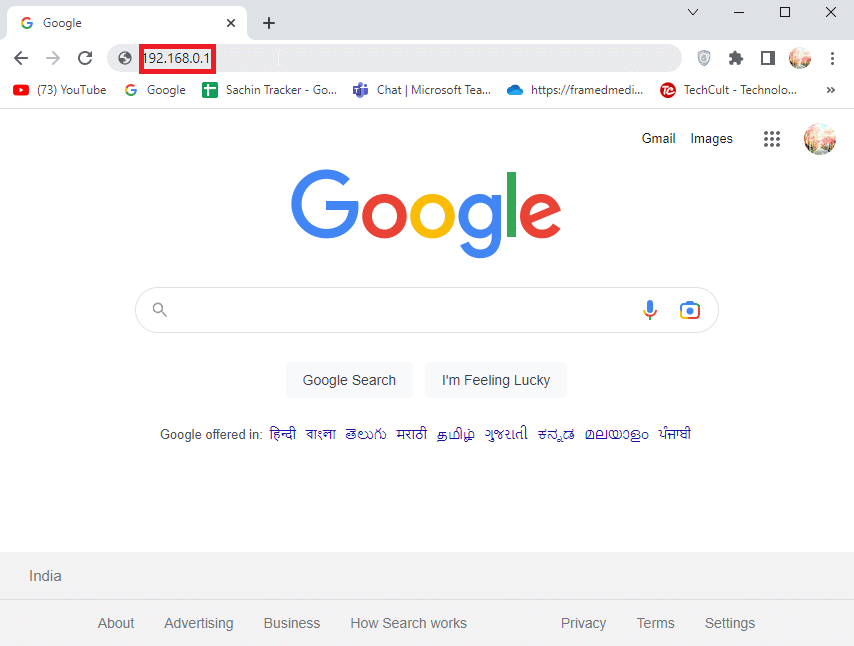
3. Se o endereço IP padrão não funcionar, consulte nosso guia sobre Como encontrar o endereço IP do seu roteador.
Observação 1: Você precisa estar conectado à rede Wi-Fi do roteador para alterar o nome.
Observação 2: Ao acessar o endereço IP, pode aparecer um aviso sobre conexão não ser privada. Isso é normal, já que roteadores utilizam redes locais com segurança integrada.
4. Insira o nome de usuário e senha do seu roteador e clique em “Entrar” para acessar as configurações.
Nota: Estas credenciais não são as mesmas usadas para se conectar ao Wi-Fi. Geralmente, as informações estão impressas no roteador ou no manual.

5. Após o login, procure pela seção “Sem fio”, geralmente localizada no painel esquerdo.
6. Nesta seção, você poderá mudar o nome do seu Wi-Fi nos campos indicados.
Nota: Alguns roteadores mencionam “SSID” (Service Set Identifier). Alterar o SSID também altera o nome da rede Wi-Fi.
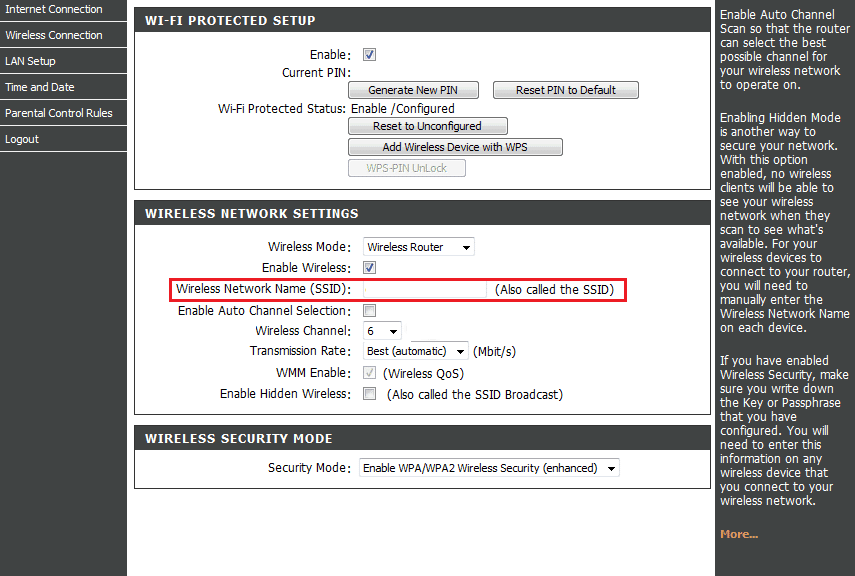
7. Digite o novo nome e clique em “Aplicar” para salvar as alterações.
Observação: Após mudar o nome do Wi-Fi, será preciso reconectar todos os dispositivos e reiniciar o roteador.
Este método se aplica a quem busca como alterar o nome da rede Wi-Fi no PC.
Alterando o Nome do Wi-Fi no Android
Para quem utiliza seu smartphone Android como ponto de acesso Wi-Fi, é útil personalizar o nome para facilitar a identificação e conexão. Siga os passos abaixo para aprender a alterar o nome da rede Wi-Fi em seu dispositivo Android.
Nota: Os menus podem variar ligeiramente dependendo do fabricante. As etapas abaixo foram testadas em um Moto g(8) power lite com Android 10.
1. Deslize a barra de notificação para baixo e toque no ícone de engrenagem para acessar as Configurações.
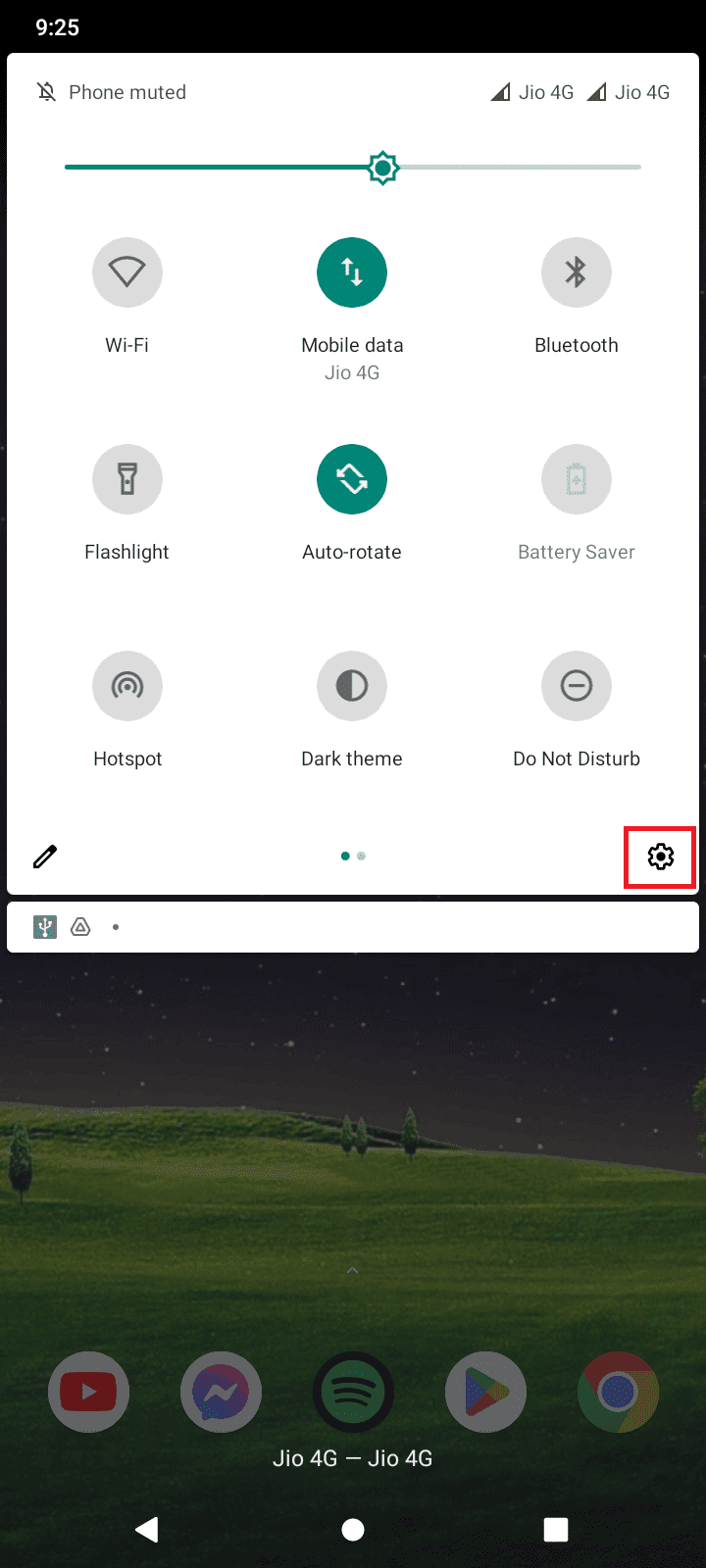
2. Toque em “Rede e Internet” para acessar as configurações de rede.
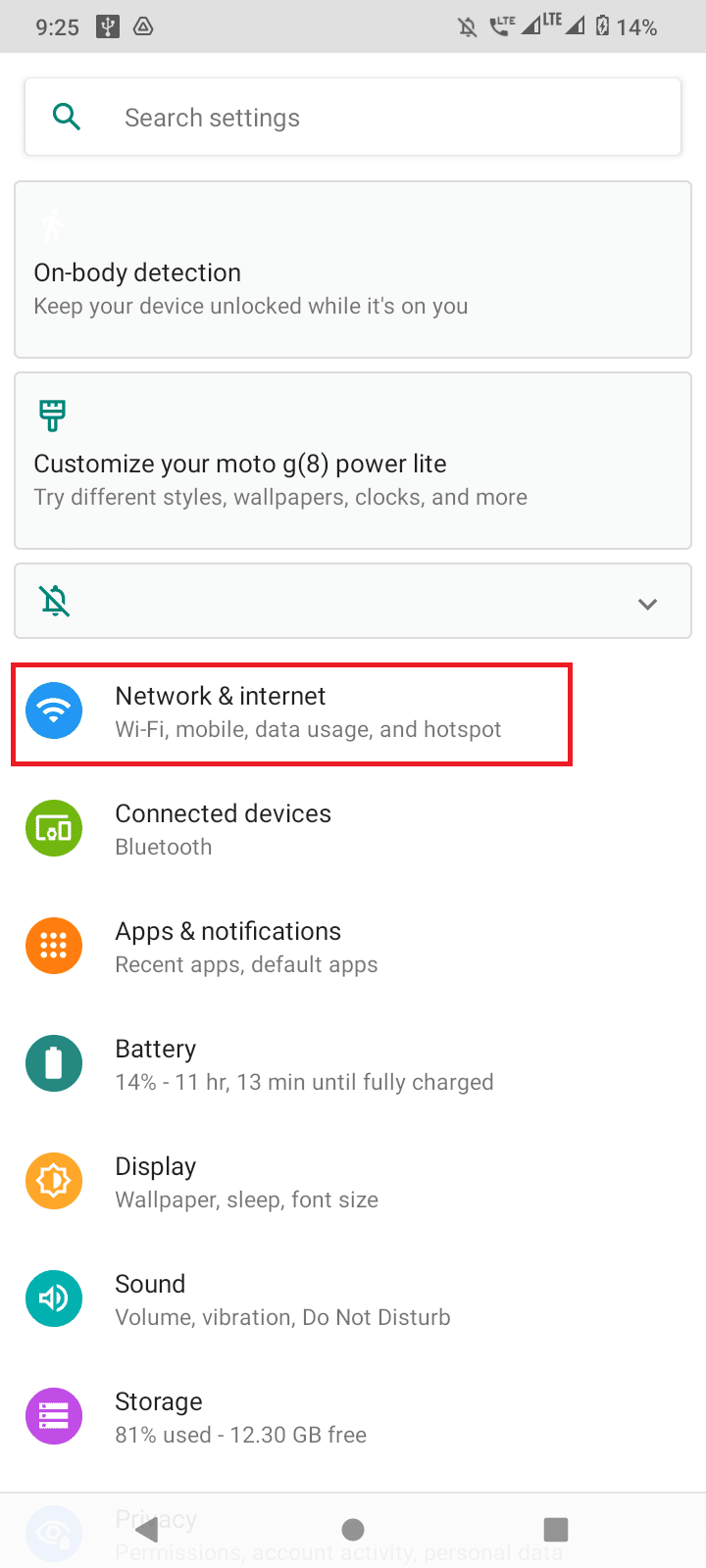
3. Selecione “Ponto de acesso e tethering” para alterar o nome do seu Wi-Fi.
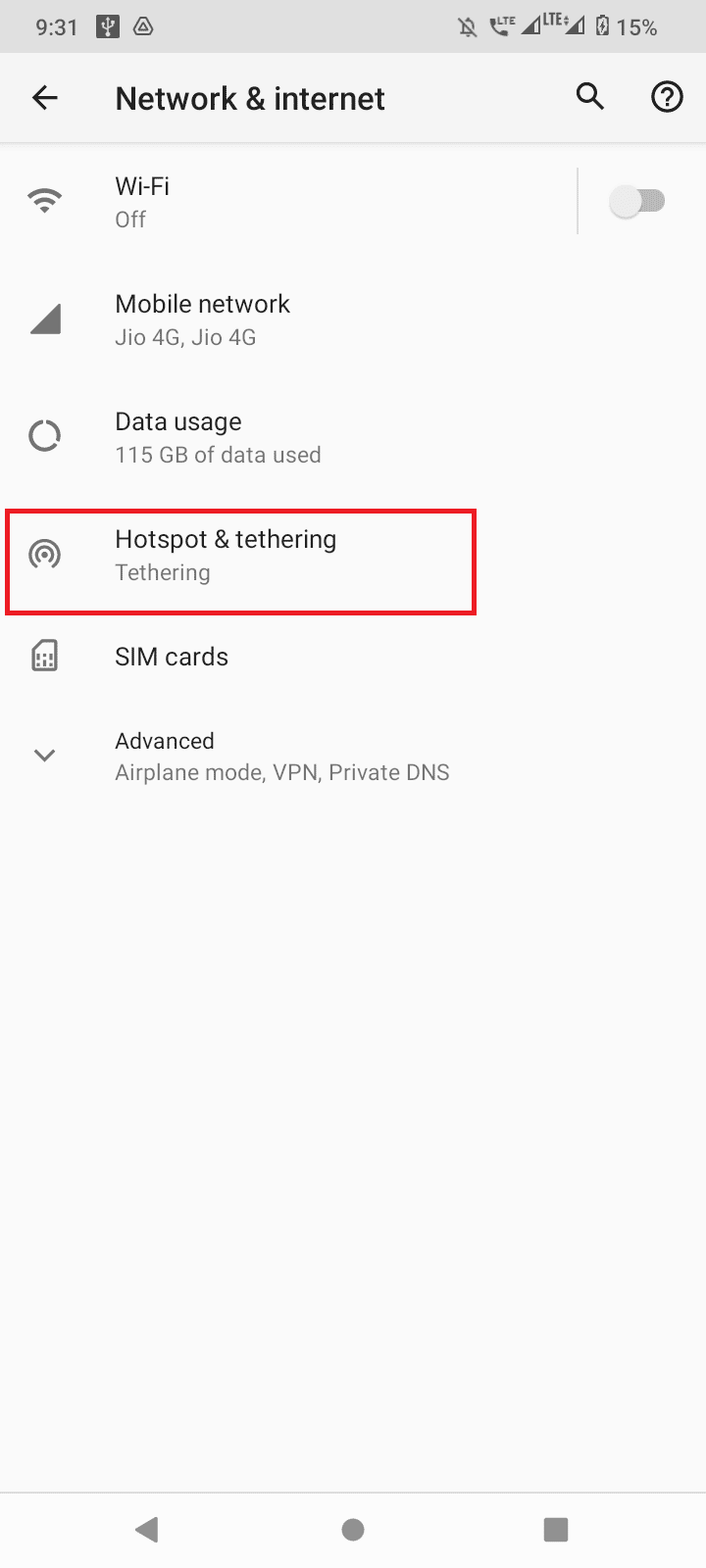
4. Toque em “Ponto de acesso Wi-Fi”.
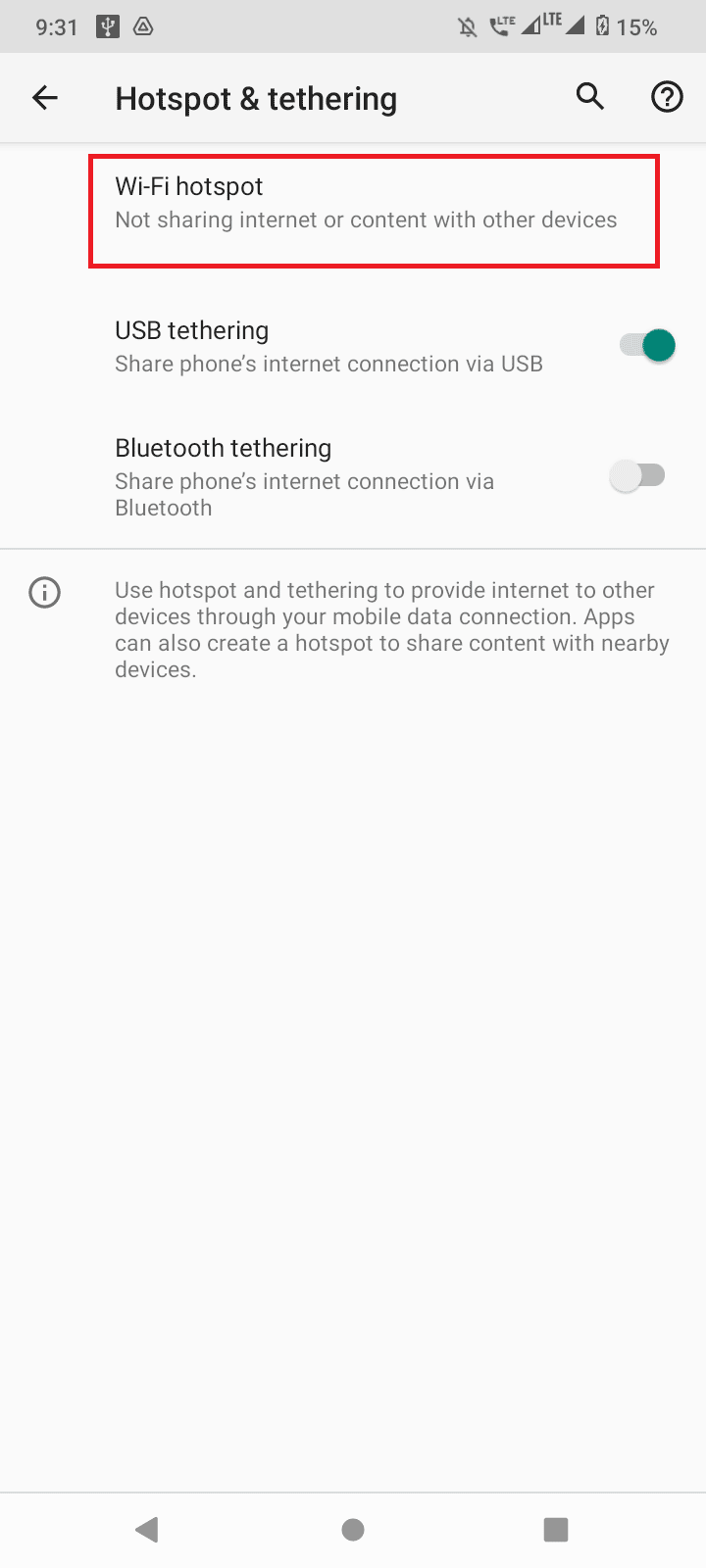
5. Toque em “Nome do ponto de acesso” para personalizar o nome da sua rede Wi-Fi.
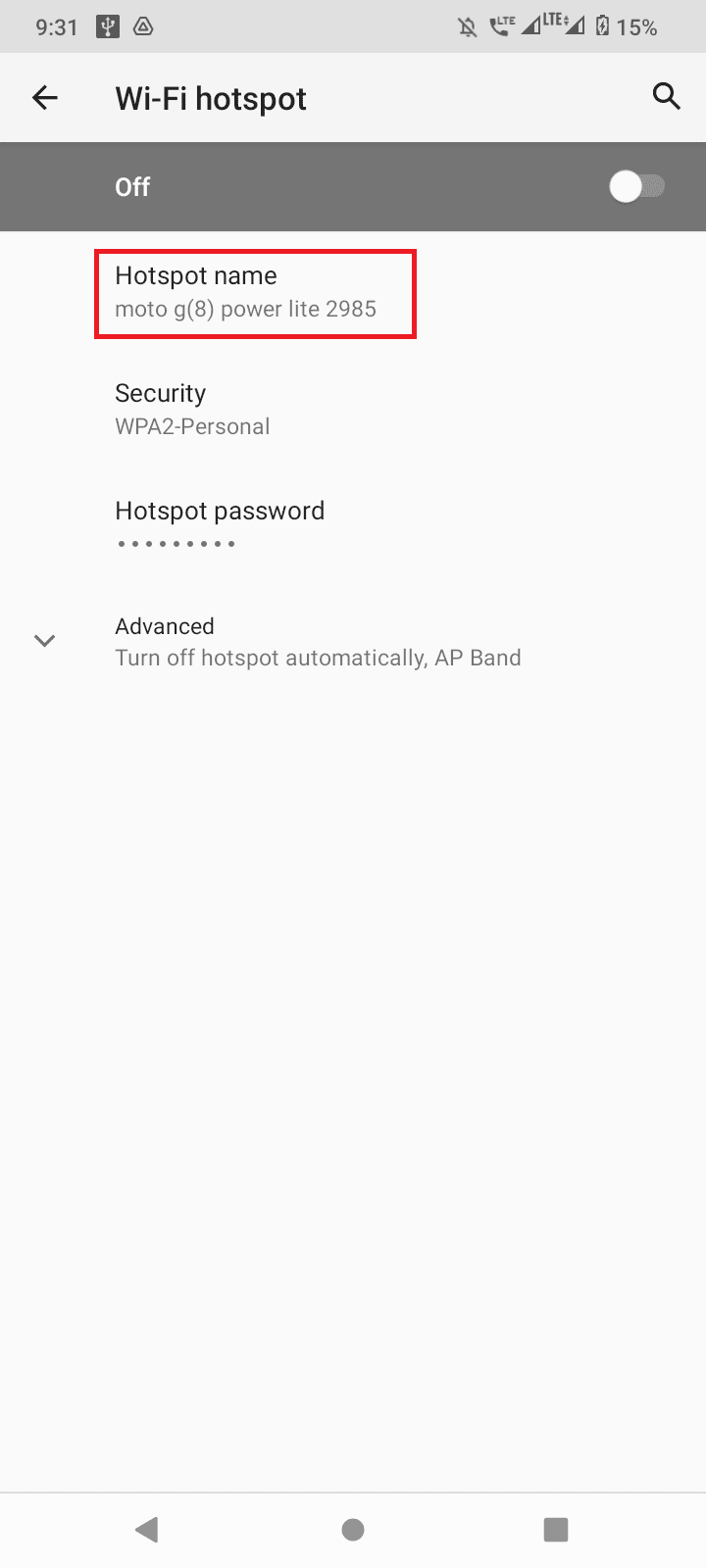
6. Digite um novo nome e toque em “OK” para salvar.
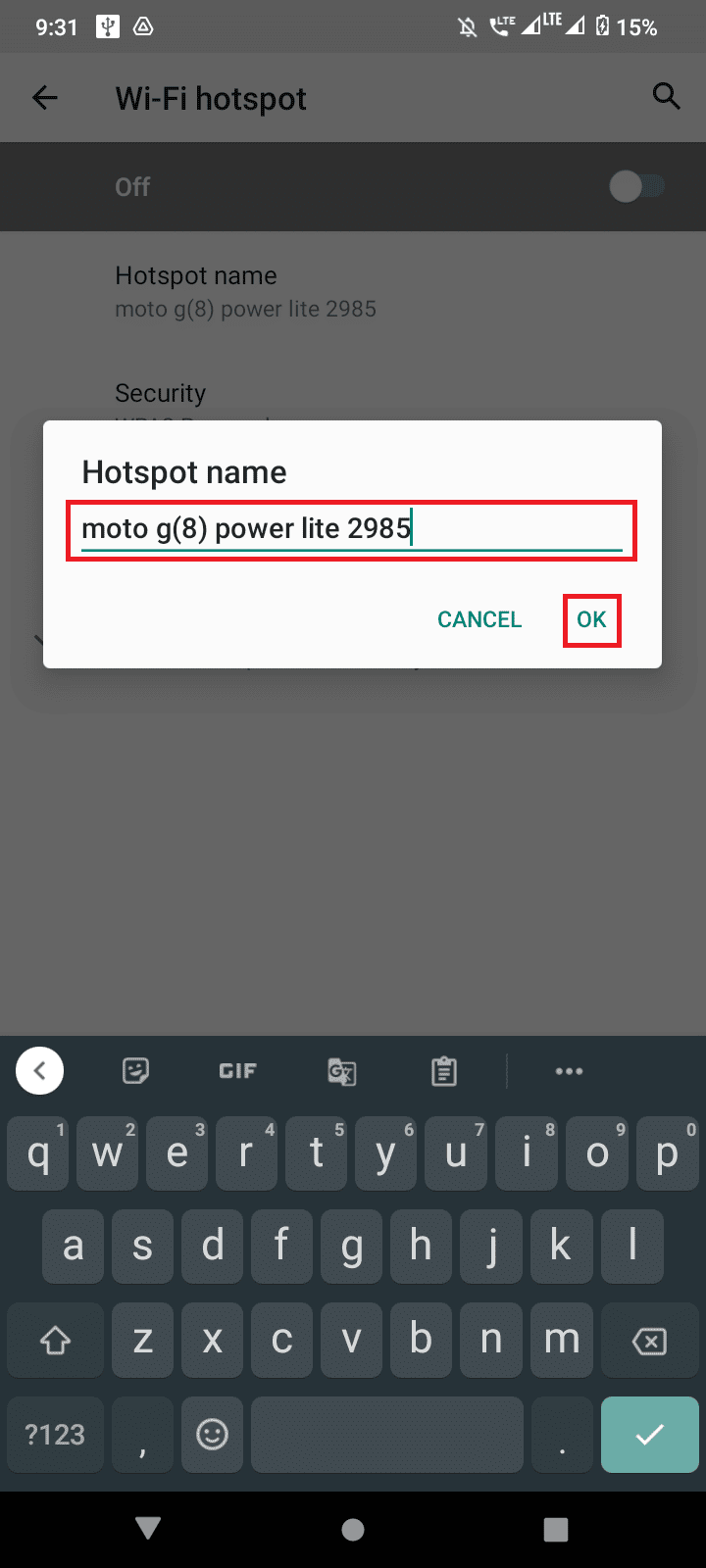
Nota: Alguns dispositivos podem apresentar o nome do hotspot como “SSID”. Você pode alterá-lo nesta seção.
Este método é para usuários que desejam saber como alterar o nome da rede Wi-Fi em dispositivos Android.
Alterando o Nome do Wi-Fi no iPhone
Se você usa um iPhone e deseja mudar o nome da rede Wi-Fi, siga os passos abaixo:
1. Abra o aplicativo “Ajustes” na tela inicial.
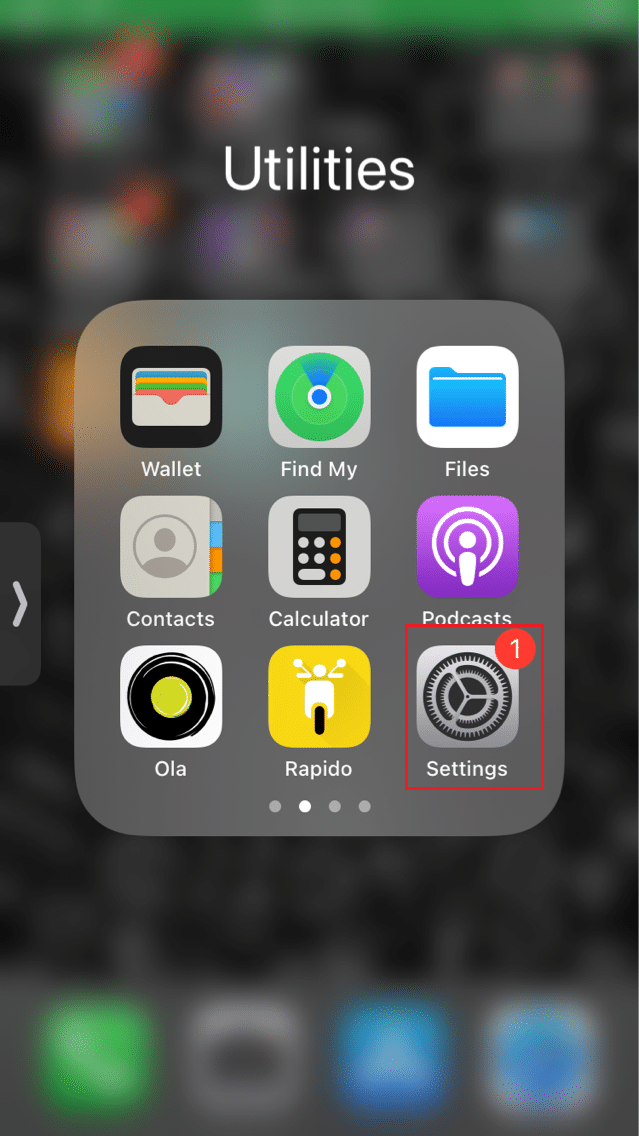
2. Acesse a guia “Geral”.

3. Toque em “Sobre” para ver as informações sobre seu iPhone.
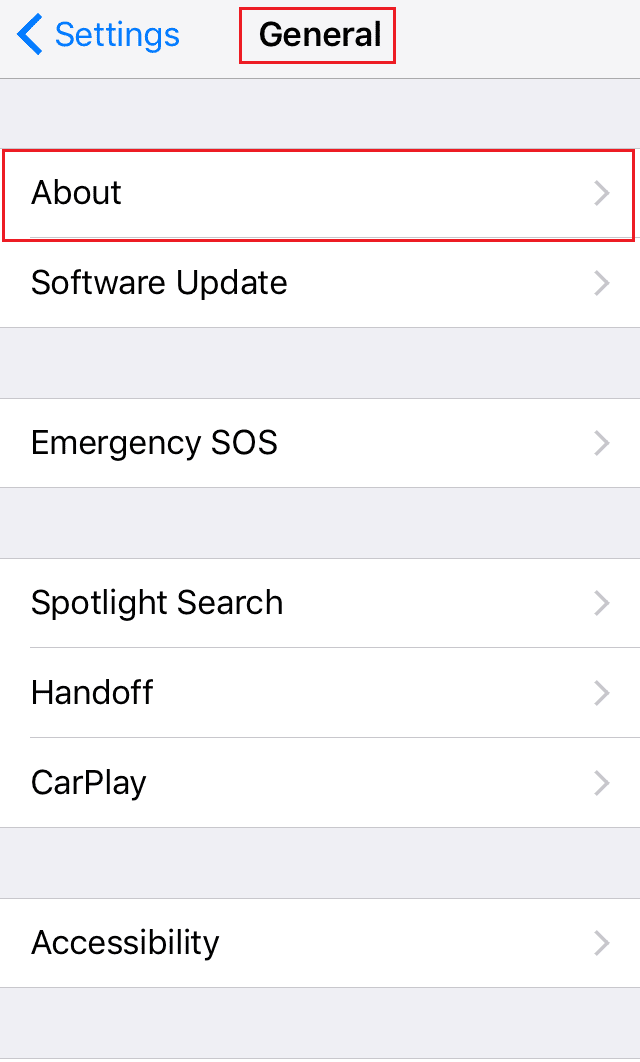
4. Toque em “Nome” e escolha um nome para seu ponto de acesso. Escolha um nome único para fácil identificação.
5. Salve as alterações tocando em “OK”.
Após salvar as alterações, reconecte-se ao ponto de acesso do seu iPhone para ver o novo nome.
Este método é útil para usuários que desejam saber como alterar o nome da rede Wi-Fi em iPhones.
Recomendações para Nomear seu Wi-Fi
- Utilize um SSID único para se destacar entre as redes próximas.
- Opte por um nome longo, com letras e números.
- Evite usar seu nome, endereço ou outras informações pessoais.
- Recomenda-se alterar o SSID a cada três meses ou, no mínimo, a cada seis meses.
Geradores de Nomes para Wi-Fi
Se você está sem ideias para nomear seu roteador, Android ou iPhone, não se preocupe! Use um gerador de nomes de Wi-Fi gratuito para obter sugestões criativas e únicas. Confira alguns sites geradores de nomes:
1. Namesnerd
Namesnerd oferece centenas de sugestões de nomes para Wi-Fi, com opções únicas.
1. Visite o site e selecione sua categoria preferida para o nome.
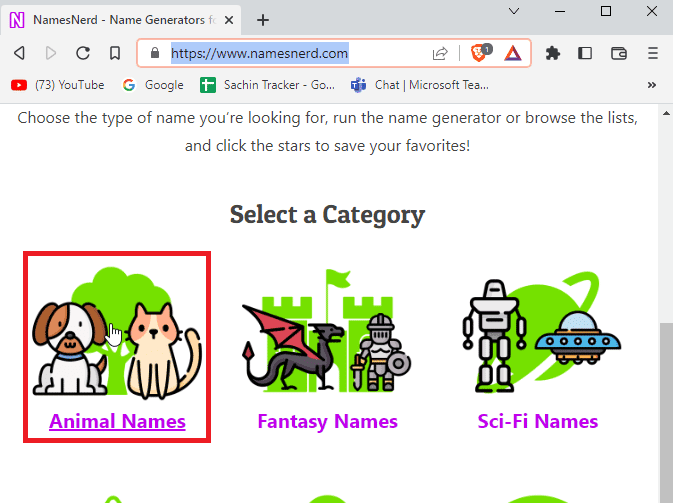
2. Clique em “Gerar Nomes”.
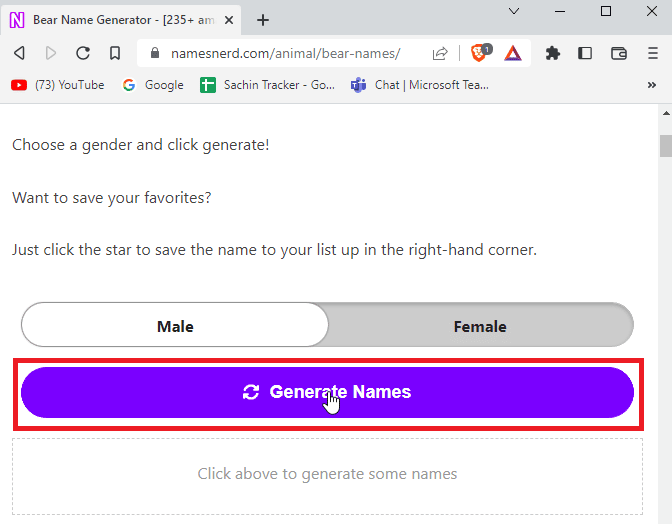
3. O site apresentará um nome exclusivo com base na sua seleção.
4. Salve os nomes que mais gostar para usar posteriormente.
5. O site oferece várias categorias para obter nomes criativos para seu Wi-Fi.
2. WiFiNames.net
WiFiNames é um gerador clássico de nomes de Wi-Fi, perfeito quando você não tem ideia de como nomear sua rede.
1. Clique em “Clique aqui para gerar nomes” para obter um nome aleatório.
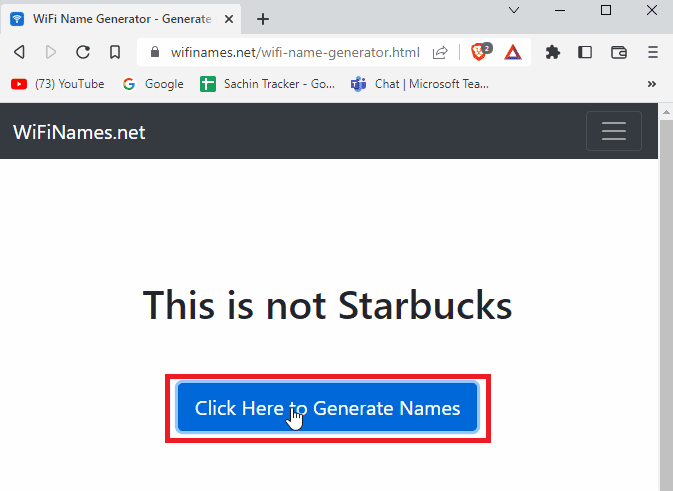
2. O site tem uma interface simples, mas gera nomes instantaneamente.
3. ZiplyFiber
Se você é fã de super-heróis, o gerador ZiplyFiber é ideal. É uma ferramenta popular de nomes de Wi-Fi.
1. Responda à pergunta do site para obter um nome de Wi-Fi de super-herói.
2. Clique em “Enviar” após responder para gerar seu nome.
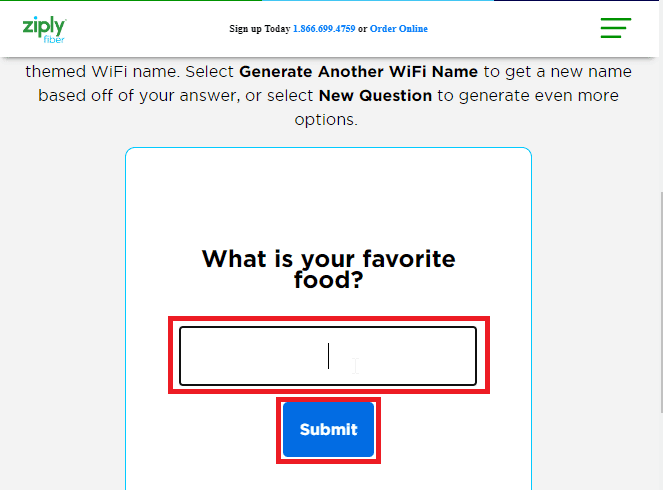
3. Clique em “Obter outro nome Wi-Fi” se não estiver satisfeito com o resultado.
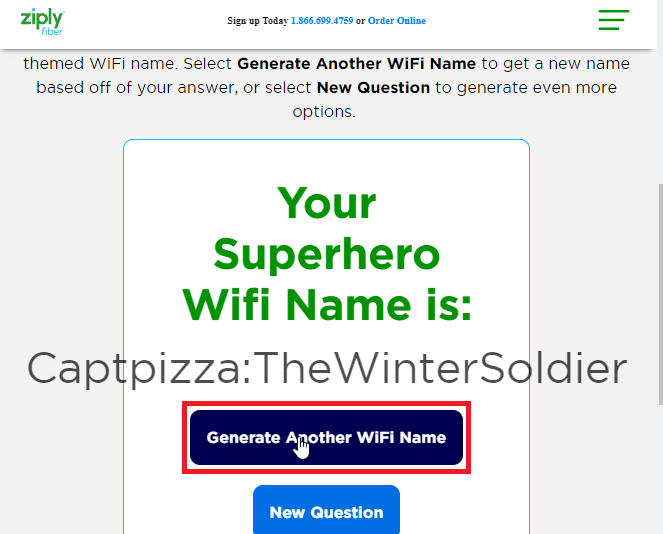
4. FunnyWiFiNames.net
Se você prefere nomes de Wi-Fi engraçados, FunnyWiFiNames.net é o lugar certo. O site oferece muitos nomes engraçados pré-selecionados.
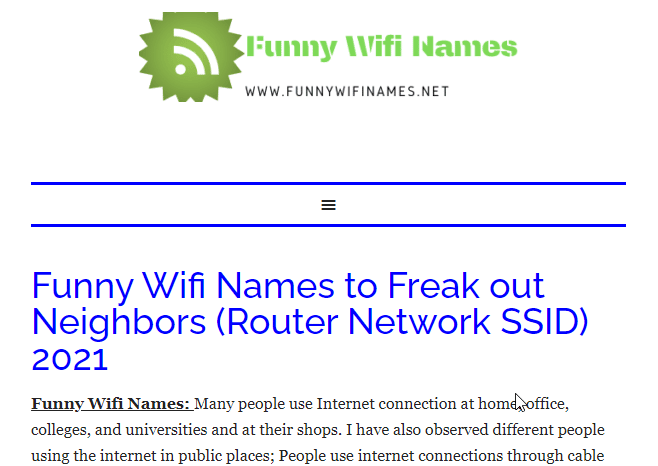
5. Geek Dashboard
Geek Dashboard oferece uma ferramenta para gerar nomes de Wi-Fi.
1. Clique em “Gerar nome de Wi-Fi” para obter nomes engraçados aleatórios.
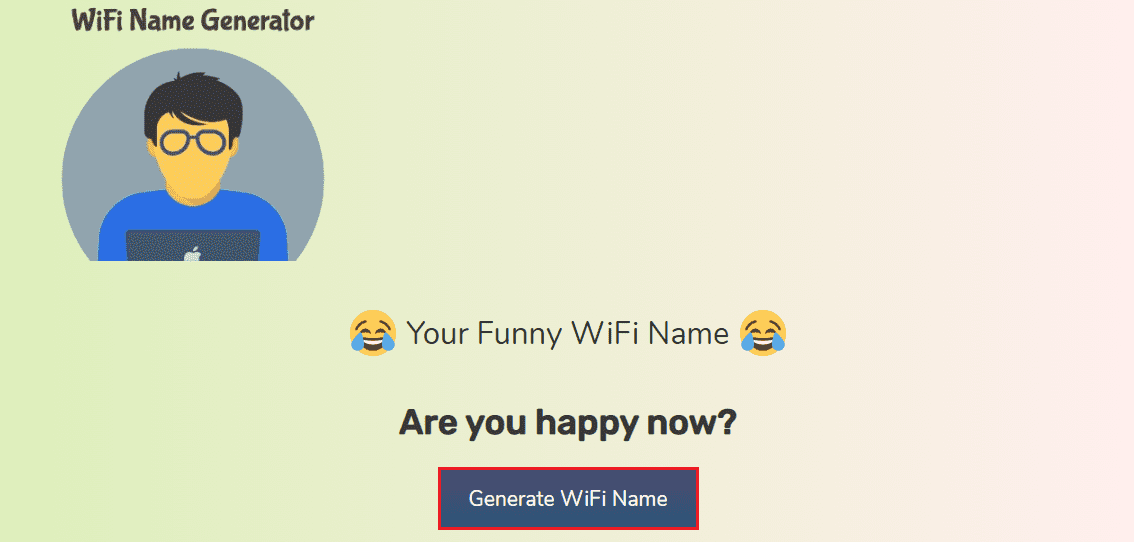
2. Você pode gerar várias palavras aleatórias e o site também oferece uma lista de nomes Wi-Fi.
Perguntas Frequentes (FAQ)
Q1. Como alterar o nome da rede em um roteador Comcast?
R: Use a ferramenta Xfinity. Acesse esse endereço e faça login na sua conta Comcast. Vá para “Gateway”, clique em “Conexões” e depois em “Wi-Fi”. Em “Rede Wi-Fi Privada”, você verá seu SSID. Clique em “Editar” para mudar o nome e salve suas alterações.
Q2. Como alterar o nome da rede do roteador Spectrum?
R: Acesse sua conta em um navegador com seu ID e senha. Vá para “Avançado” e procure por “Wi-Fi 2,4 GHz” ou “5 GHz”. Selecione “Básico” e insira um novo SSID. Clique em “Aplicar” para salvar.
Q3. Como mudar o nome da rede com um roteador AT&T?
R: Utilize o aplicativo AT&T Smart Home Manager e faça login. Vá em “Meu Wi-Fi” e clique em “Editar” ao lado do nome da sua rede. Digite um novo nome e clique em “Salvar”. Reinicie o roteador para confirmar as mudanças.
Q4. O que é SSID e como alterá-lo?
R: SSID (Service Set Identifier) é o nome da sua rede, seja do smartphone ou roteador. Consulte as instruções acima para saber como alterar o nome da sua rede Wi-Fi.
Q5. Se eu mudar apenas o nome da rede, preciso reiniciar o roteador e reconectar todos os dispositivos?
R: Sim. Ao alterar o nome do roteador, o nome da rede antiga se torna inválido. Será preciso reiniciar o roteador e reconectar todos os dispositivos para usar o novo nome Wi-Fi.
Q6. Posso alterar a senha junto com o nome do Wi-Fi?
R: Sim. A maioria dos roteadores e smartphones permite alterar a senha juntamente com o nome do Wi-Fi, seguindo os mesmos passos para mudar o nome.
***
Esperamos que este artigo sobre como alterar o nome da rede Wi-Fi tenha sido útil e que você tenha conseguido personalizar o nome do seu Wi-Fi. Conte-nos qual método você utilizou. Não se esqueça de deixar seu comentário sobre o que achou do artigo. Obrigado!