Por padrão, seu navegador armazena em cache o conteúdo que você visualiza na web, evitando a necessidade de baixá-lo repetidamente ao acessar a mesma página. Essa funcionalidade acelera a navegação e reduz o consumo de dados, mas será que é sempre vantajoso?
O cache pode se tornar um problema quando você precisa visualizar páginas com conteúdo dinâmico e atualizações frequentes, como sites de notícias, previsão do tempo ou cotações de moedas. Essa situação é ainda mais incômoda para desenvolvedores, que precisam executar scripts e testar alterações que podem não ser exibidas corretamente devido ao cache.
Se você não quiser ficar constantemente pressionando o botão de atualização para visualizar as últimas modificações em uma página, é possível desativar o cache no seu navegador. A seguir, mostraremos como realizar essa tarefa no Chrome, Opera, Microsoft Edge, Firefox e Safari.
Desativando o Cache no Chrome, Opera e Microsoft Edge
Inicialmente, abordaremos os navegadores baseados no Chromium, pois eles compartilham um processo semelhante para desativar o cache. As instruções abaixo se aplicam ao Chrome, Opera, Edge e outros navegadores com a mesma base, como o Brave.
Existem duas formas principais de realizar essa desativação: através das Ferramentas do Desenvolvedor do navegador ou utilizando uma extensão do Chrome. Apresentaremos ambos os métodos.
#1. Desabilitando o Cache com as Ferramentas do Desenvolvedor
Este método é mais simples, pois não necessita de ferramentas adicionais e pode ser realizado em poucos passos. No entanto, ele tem uma desvantagem: a janela das Ferramentas do Desenvolvedor precisa permanecer aberta para manter o cache desabilitado. Caso essa janela seja fechada, o navegador voltará a usar o cache.
Mas não se preocupe, também mostraremos uma solução para minimizar a interferência dessa janela extra. Veja como proceder:
Para abrir as Ferramentas do Desenvolvedor, pressione a tecla F12 ou as teclas Ctrl+Shift+I no seu teclado. Você também pode acessar o menu principal no canto superior direito da janela do navegador e selecionar a opção Ferramentas do Desenvolvedor no submenu Mais Ferramentas.
Na janela que se abre, acesse a aba “Rede” e marque a caixa de seleção ao lado da opção “Desativar cache”. Caso a aba Rede não esteja visível, arraste a borda da janela Ferramentas do Desenvolvedor para aumentar seu tamanho, o que revelará a aba oculta.
Com isso, ao atualizar a página, ela não será carregada do cache enquanto a janela Ferramentas do Desenvolvedor permanecer aberta.
Para diminuir o espaço que essa janela ocupa na tela, você pode ajustar seu tamanho arrastando suas bordas. Além disso, para minimizar a distração sem fechar a janela completamente, você pode abri-la em uma janela separada. Para fazer isso:
Na janela Ferramentas do Desenvolvedor, clique no menu de três pontos verticais e escolha a opção “Desencaixar em janela separada” ao lado da opção “Dock side”. Isso abrirá as Ferramentas do Desenvolvedor em uma nova janela, independente da janela principal, que você pode minimizar.
#2. Utilizando uma Extensão do Chrome
A maioria dos navegadores baseados no Chromium também suportam extensões do Chrome. Você pode instalar uma extensão para desativar o cache. Embora as extensões não desativem o cache diretamente no Chrome, a extensão Classic Cache Killer oferece uma solução semelhante, sem desativar o cache.
Essa extensão exclui automaticamente todo o cache do navegador sempre que você carrega uma nova página. Sem cache disponível, o navegador não poderá utilizar dados armazenados, o que equivale a desativar o cache.
O uso da extensão é bastante simples: basta clicar no ícone para ativá-la ou desativá-la. É recomendável mantê-la desativada quando não for necessário, pois remover o cache antes de cada carregamento de página pode tornar a navegação mais lenta.
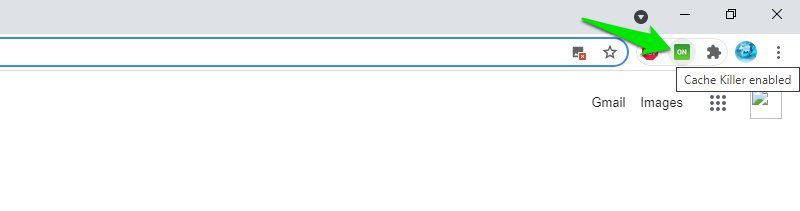
Desativando o Cache no Firefox
No Firefox, você pode desativar permanentemente o cache sem se preocupar em manter a janela Ferramentas do Desenvolvedor aberta. Existe também um complemento do Firefox que desativa completamente o cache com apenas um clique. Vamos apresentar os dois métodos:
#1. Desativando o Cache nas Preferências do Firefox
Para impedir que o Firefox armazene o cache localmente, você precisa desabilitar duas configurações nas preferências. Veja como fazer:
Na barra de endereços do Firefox, digite “about:config” e pressione Enter. Uma mensagem de aviso será exibida; aceite-a para prosseguir.
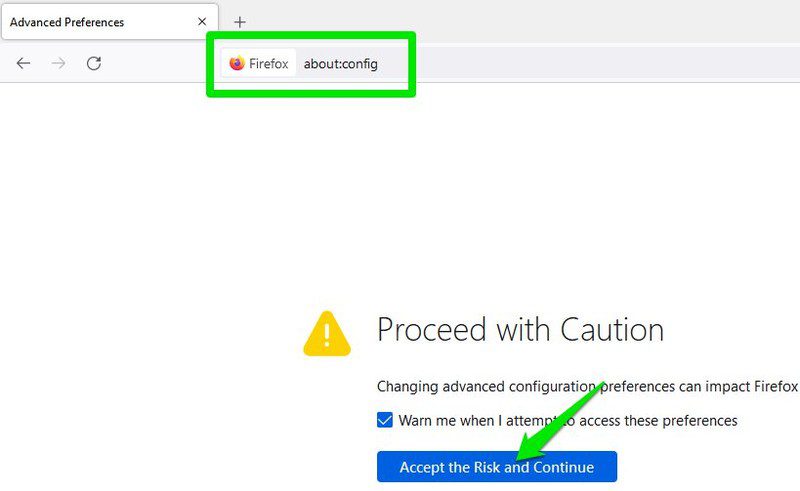
Na barra de pesquisa, copie e cole as seguintes preferências, uma de cada vez, e altere seu valor para “False”:
browser.cache.disk.enable
browser.cache.memory.enable
Após isso, reinicie o navegador. O Firefox deixará de usar o cache. A primeira preferência impede que o Firefox armazene o cache no disco rígido, enquanto a segunda impede o armazenamento na memória do computador. Com isso, o cache estará efetivamente desativado.
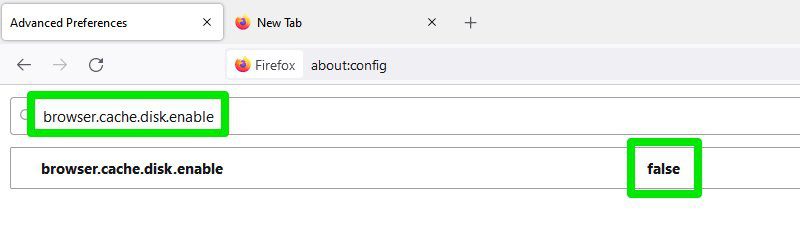
Você pode reverter essas alterações para ativar o cache novamente.
#2. Utilizando um Complemento do Firefox
Usar um complemento do Firefox para desativar o cache é muito mais fácil e rápido. Se você precisar ativar/desativar o cache com frequência, recomendamos o uso de um complemento dedicado, pois realizar o processo mencionado acima repetidamente pode ser complicado.
Para essa finalidade, o complemento Toggle Cache é perfeito, pois permite ativar/desativar o cache do Firefox com um único clique. Basta clicar no ícone Toggle Cache na barra superior e o cache será ativado ou desativado imediatamente.
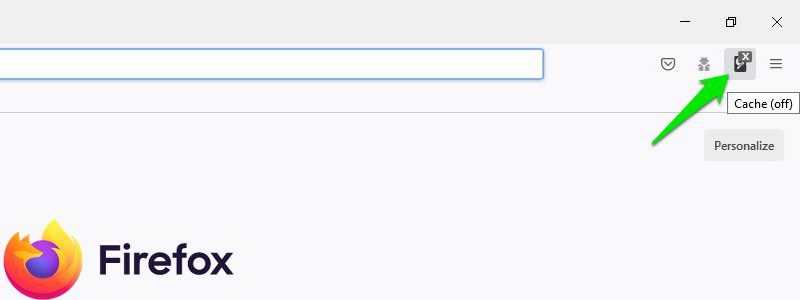
Desativando o Cache no Safari
Anteriormente, era possível desativar o cache no Safari diretamente no menu “Desenvolver”. No entanto, essa opção foi movida para a ferramenta “Web Inspector”, que é semelhante às Ferramentas do Desenvolvedor do Chrome. Assim como no Chrome, você precisa manter o Web Inspector aberto para manter o cache desativado.
Veja como fazer:
Clique no menu “Desenvolver” na barra superior e selecione a opção “Conectar Web Inspector” no menu.
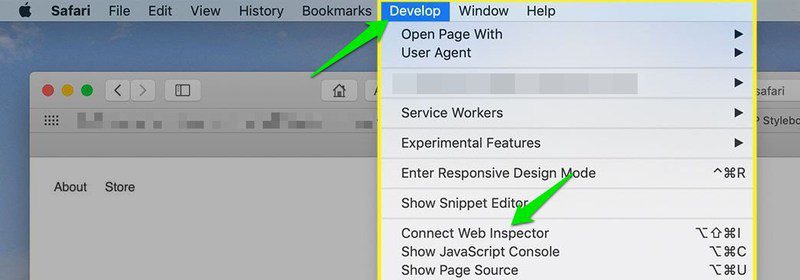
Acesse a aba “Rede” e desative o botão “Usar o cache de recursos ao carregar recursos” no canto direito. O botão parece um quadrado com uma linha cortada, que deverá ficar azul.
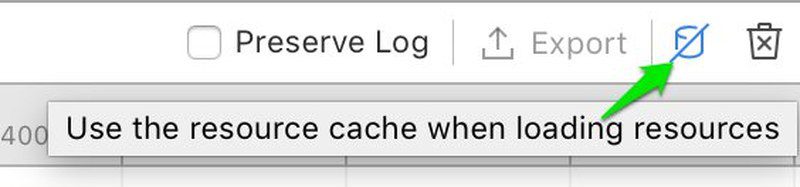
Com isso, o Safari deixará de usar o cache enquanto o Web Inspector permanecer aberto.
Considerações Finais 
Dentre os navegadores abordados, o Firefox oferece a forma mais simples de desativar o cache. Mesmo sendo necessário acessar as preferências mais avançadas para desabilitar o cache, o efeito é permanente, o que o torna menos complicado a longo prazo. Caso precise ativar/desativar o cache frequentemente, é recomendável utilizar uma extensão de terceiros, pois o processo é feito com um único clique.
Você também pode se interessar por: Como limpar o cache do iPhone.