Embora o Chrome OS possa parecer um sistema operacional simples, comparado ao Windows ou macOS, ele oferece amplas opções de personalização. É possível ativar o modo escuro, adicionar widgets à área de trabalho e muito mais. Neste artigo, vamos explorar como modificar o plano de fundo do seu Chromebook, incluindo a alteração do tema, do papel de parede da área de trabalho e a personalização do protetor de tela.
Personalização do Plano de Fundo no Chromebook (2022)
A seguir, apresentamos várias formas de personalizar o plano de fundo do seu Chromebook. Você aprenderá a aplicar temas, alterar o fundo do navegador Chrome, definir um novo papel de parede para a área de trabalho e personalizar o protetor de tela. Escolha a seção que mais lhe interessa.
Como Alterar o Plano de Fundo do Google no Navegador Chrome
1. Primeiro, abra o navegador Chrome no seu Chromebook e localize o botão “Personalizar Chrome” no canto inferior direito.
2. Na seção “Plano de fundo”, selecione o papel de parede desejado dentre as diversas opções oferecidas pelo Google. Se nenhuma das opções disponíveis lhe agradar, siga para o próximo passo.
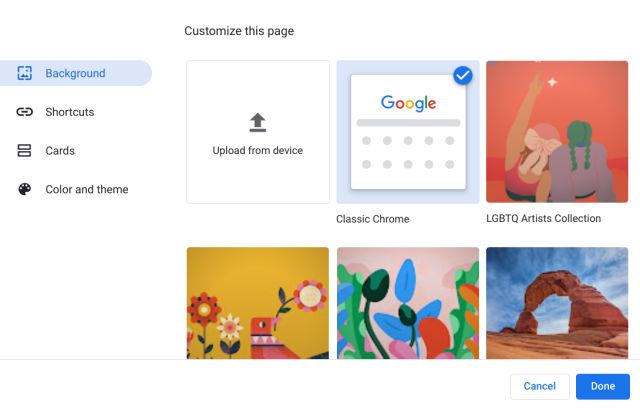
3. Você também pode usar uma imagem personalizada como plano de fundo no navegador Chrome. Para isso, clique em “Fazer upload do dispositivo” na guia de configurações “Plano de fundo”.
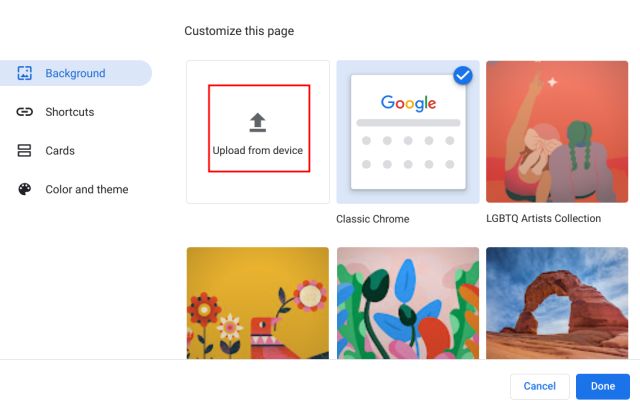
4. Selecione a imagem que deseja usar como plano de fundo a partir do armazenamento local do seu Chromebook.
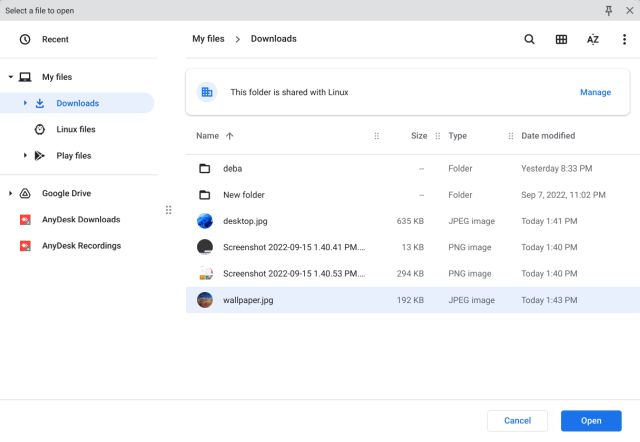
5. Pronto! É assim que você modifica o plano de fundo do Google Chrome no seu Chromebook.
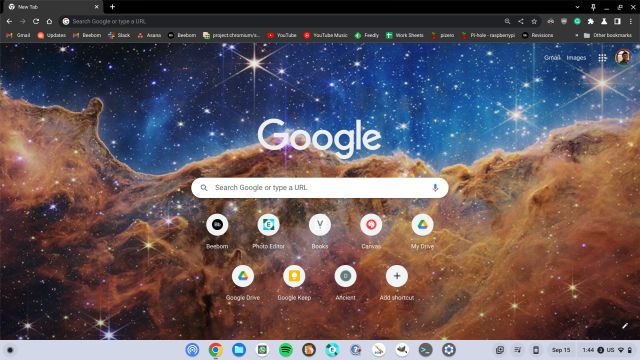
Como Alterar o Tema e o Plano de Fundo no Navegador Chrome
1. Se você deseja alterar o tema e o plano de fundo do navegador, abra as Configurações do Chrome. Para isso, clique no menu de três pontos no canto superior direito e escolha “Configurações”.
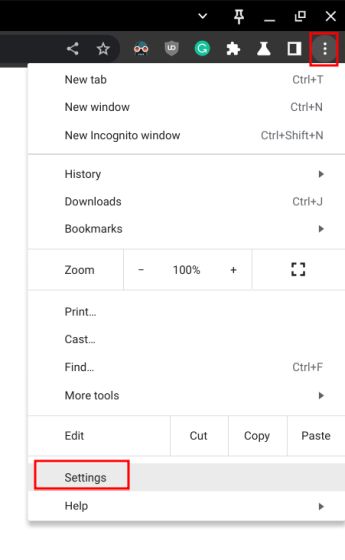
2. Na barra lateral esquerda, vá até a seção “Aparência” e clique em “Temas do navegador” no painel direito.
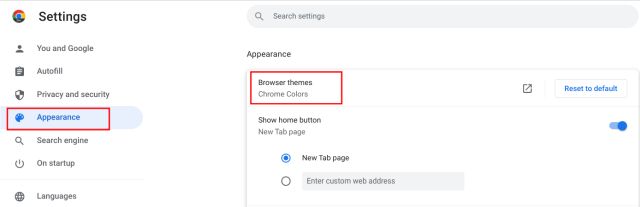
3. Você será redirecionado para a página de Temas da Chrome Web Store. Explore os diversos temas disponíveis para o seu Chromebook.
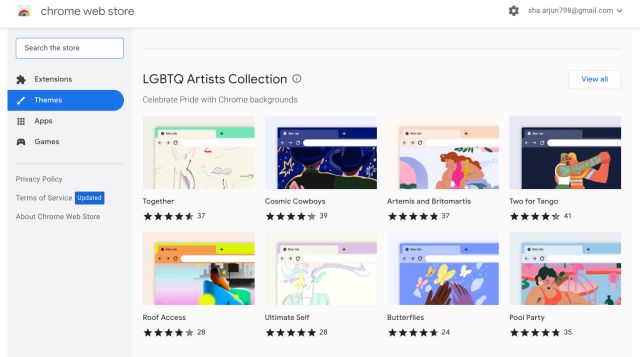
4. Selecione o tema desejado e clique no botão “Adicionar ao Chrome”.
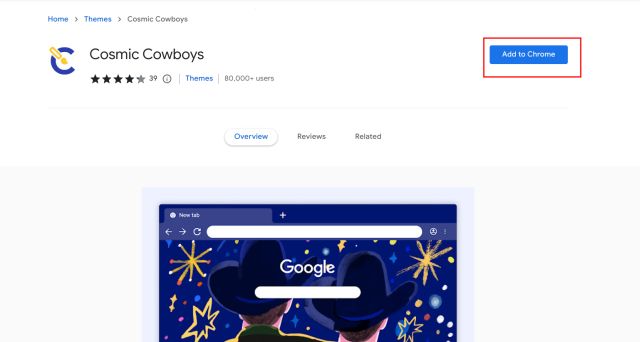
5. Veja como o tema escolhido transforma a aparência do seu navegador. É uma mudança agradável, não acha?
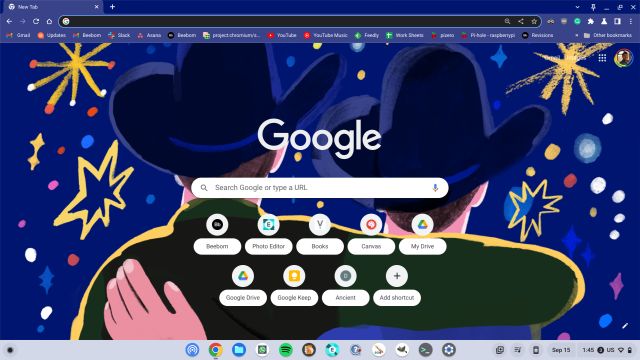
Como Alterar o Plano de Fundo da Área de Trabalho no seu Chromebook
1. Para personalizar o plano de fundo da área de trabalho do seu Chromebook, clique com o botão direito do mouse em qualquer espaço vazio na área de trabalho e selecione “Definir papel de parede e estilo”.

2. Na janela que se abre, clique em “Papel de parede”.
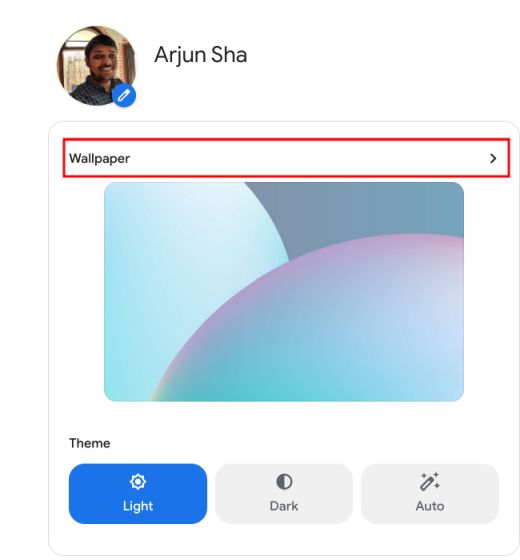
3. Aqui, você encontrará uma variedade de papéis de parede criados por diversos artistas.
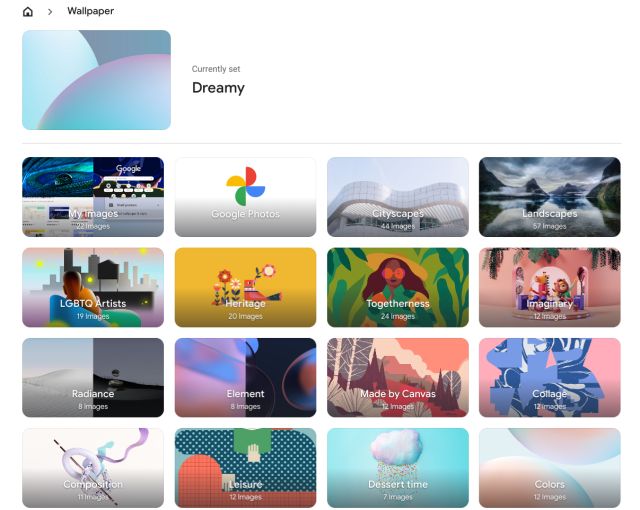
4. Escolha o papel de parede que mais lhe agrada e ele será definido como fundo do seu Chromebook. Se você deseja que o plano de fundo seja trocado diariamente, clique em “Alterar diariamente” para ativar essa opção.
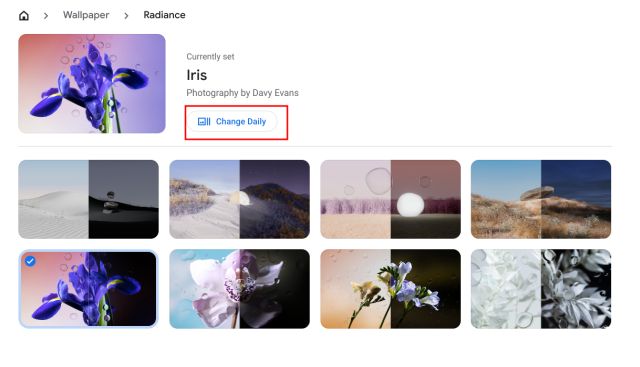
5. Além disso, você também pode usar imagens do Google Fotos ou do armazenamento local como plano de fundo. O Chrome OS oferece diversas opções de personalização para rivalizar com o Windows e o macOS.
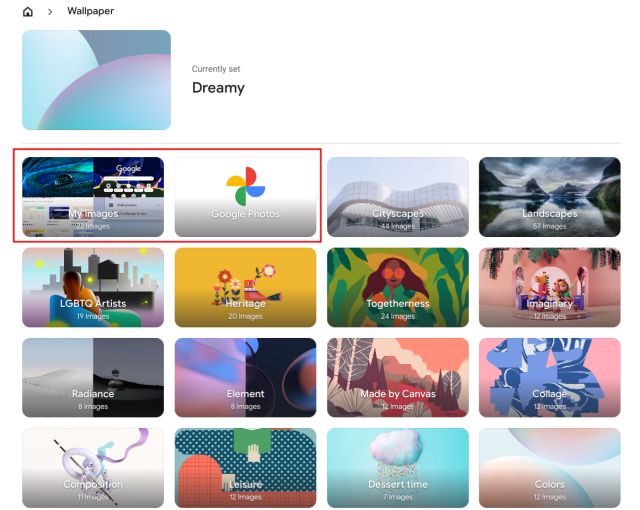
Como Alterar o Protetor de Tela no seu Chromebook
1. Para definir um protetor de tela dinâmico no seu Chromebook, clique com o botão direito na área de trabalho e selecione “Definir papel de parede e estilo”.

2. Em seguida, clique em “Protetor de tela” na janela que foi aberta.
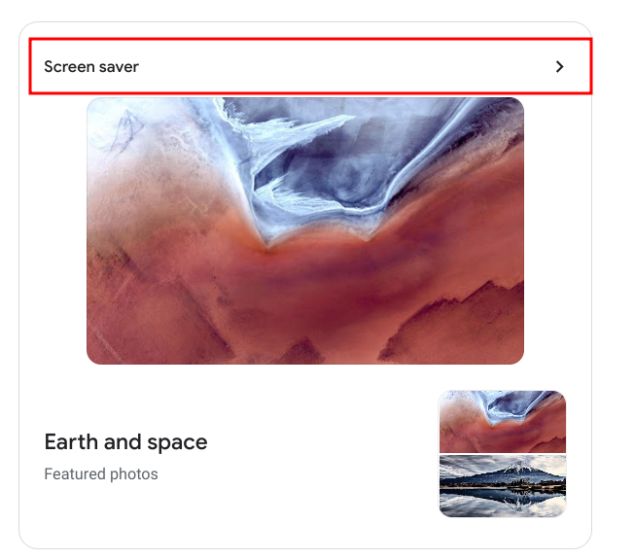
3. Ative a opção na parte superior para habilitar o recurso de protetor de tela dinâmico em seu Chromebook.
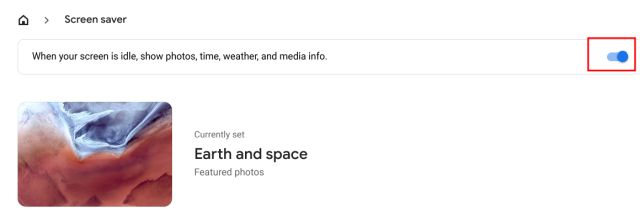
4. Logo abaixo, você pode escolher a origem das imagens para o protetor de tela. É possível selecionar fotos do Google Fotos ou obras de arte escolhidas pelo Google. E pronto.
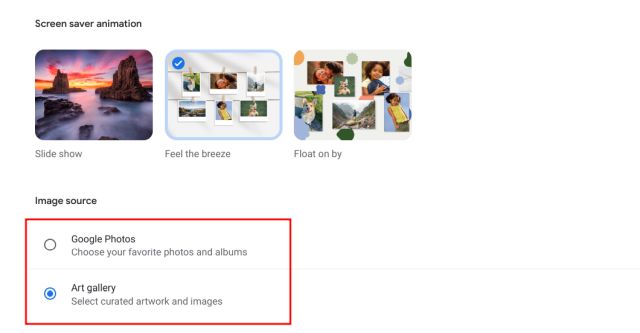
Modifique o Papel de Parede e o Tema do seu Chromebook
Estas são as diversas maneiras de personalizar as imagens de fundo do seu Chromebook. Seja no navegador Chrome, na área de trabalho ou na tela de bloqueio, é possível usar papéis de parede personalizados para expressar seu estilo. Se você deseja aprender como ativar o novo iniciador do Chrome OS, confira o artigo relacionado. E para mais dicas e truques sobre o Chrome OS, explore nosso artigo completo. Se tiver dúvidas, deixe um comentário abaixo.