Um roteiro detalhado para a instalação do seu site Joomla no ambiente Lightsail da AWS.
Recentemente, a Amazon introduziu o “Lightsail“, um serviço que oferece Servidores Virtuais Privados (VPS) a partir de apenas $5 mensais.
O plano de $5 inclui 512MB de RAM, uma CPU virtual, 20GB de armazenamento SSD e uma transferência de 1TB.
Analisando os preços, a comparação direta com a DigitalOcean parece inevitável.
O Lightsail opera sobre a infraestrutura da AWS (Amazon Web Service), disponibilizando diversas ferramentas que simplificam a hospedagem para sistemas como Joomla, WordPress, Magento, Drupal, Node.js, MEAN, entre outros.
Neste artigo, o foco será na configuração do Joomla.
Entre as características mais relevantes, destacam-se:
- Endereço IP estático.
- Escalabilidade e acesso aos serviços da AWS.
- Terminal SSH integrado.
- Monitoramento do servidor.
- Armazenamento SSD de alta velocidade.
- Snapshots para backup.
- Rede rápida e segura.
- Primeiro mês de uso gratuito.
Vamos começar o processo.
Criando sua conta no Lightsail
- Acesse o site oficial do Amazon Lightsail e clique em Inscreva-se.
- Informe seu e-mail e marque a opção “Sou um novo usuário”.
- Complete os campos “Credenciais de login” e “Informações de contato” e clique em “Criar uma conta”.
- Adicione os dados do seu cartão de crédito para ativar a conta.
- Após o cadastro, efetue login usando suas credenciais e você verá o pop-up de “Introdução”.
Configurando uma instância Joomla
Com sua conta logada, selecione “Joomla” na lista de opções.
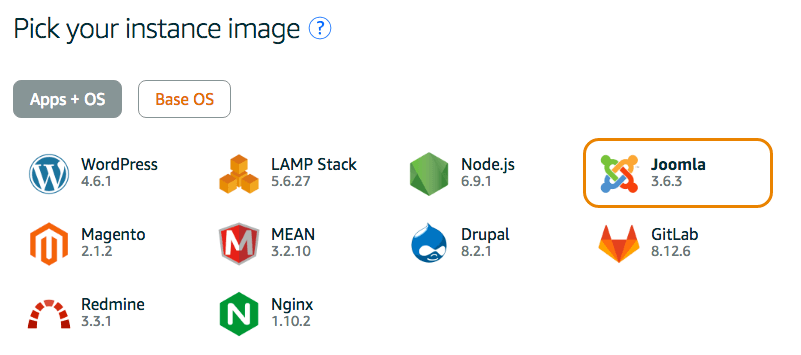
- Desça a página e escolha o plano desejado.
- Defina a região onde o site será hospedado.
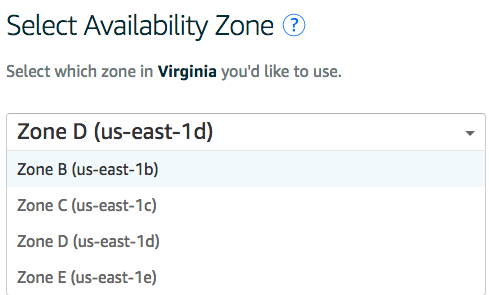
- Modifique o nome da instância, se preferir, e finalize clicando em “Criar”.
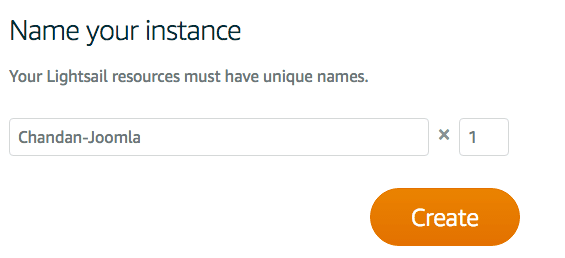
- A configuração levará alguns instantes; ao final, a instância será exibida como ativa.
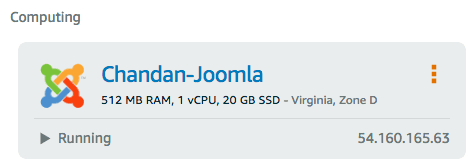
Conectando-se ao servidor Lightsail
Existem duas formas de acessar seu servidor Lightsail:
Através do navegador: você pode acessar o servidor diretamente pelo navegador. Clique na instância e procure pelo botão “Conectar usando SSH”.
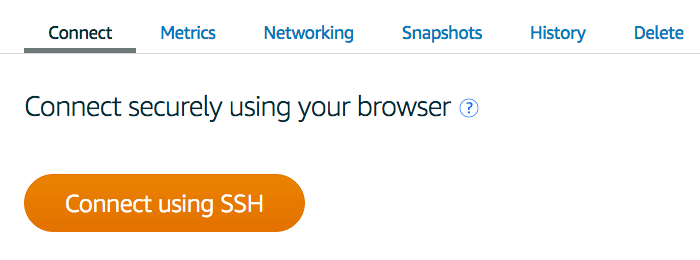
Este é o método mais prático, pois não exige credenciais adicionais; a sessão é autenticada com o login do Lightsail.
Para se tornar root, insira o comando “sudo su –”, conforme demonstrado abaixo.
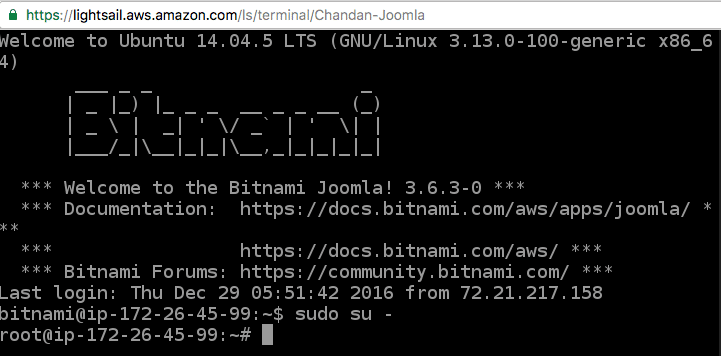
Usando um cliente SSH: você pode seguir as instruções detalhadas para conectar-se via um cliente SSH como o Putty.
Gerenciando sua instância Lightsail
O gerenciamento completo do servidor e do Joomla pode ser realizado pelo navegador. Vamos examinar algumas configurações e métricas importantes.
Endereço IP: você receberá um IP público para direcionar seu domínio e um IP privado. Se tiver apenas uma instância, não utilizará o IP privado. No entanto, ele é útil se precisar se conectar a outros serviços da AWS.
Os IPs público e privado são exibidos ao lado da instância, na parte superior.
Relatório de utilização: visualize o uso da CPU e da rede em intervalos de 1 hora, 6 horas, 1 dia, 1 semana e 2 semanas.
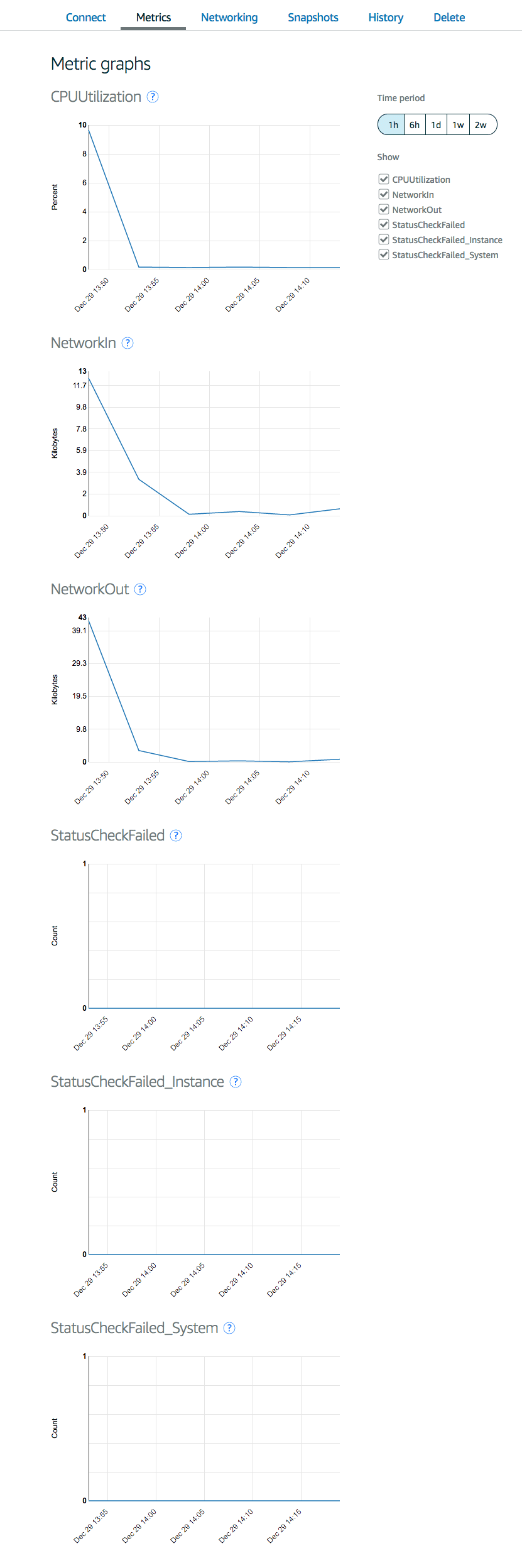
Esses dados estão disponíveis na aba “Métricas”.
Firewall: as portas 22, 80 e 443 são liberadas por padrão. Se precisar habilitar outras portas ou modificar as existentes, use a aba “Networking”.
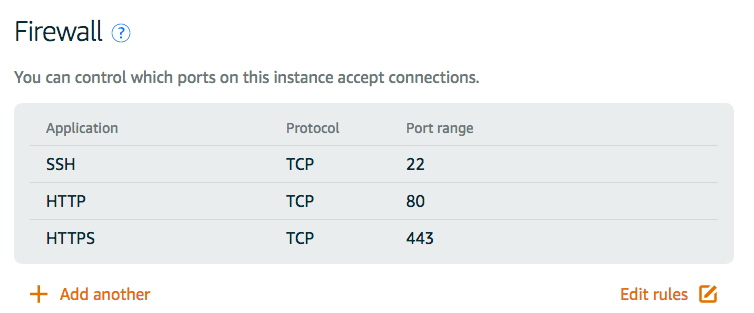
Alterar a porta SSH de 22 para outra porta é recomendável para evitar ataques de força bruta.
Snapshots: realize backups regulares da instância. Em caso de problemas, você poderá restaurar o sistema usando um snapshot.
Reiniciar a VM: a opção para parar e reiniciar a VM está ao lado dos detalhes da instância.
Mapeando o domínio para o IP público
Antes de direcionar seu domínio para o IP público, é necessário reservar um IP estático. O IP público atual é dinâmico e pode mudar após a reinicialização da VM.
- Para obter um IP público estático, clique em “Criar outros recursos” e selecione “IP estático”.
- Escolha a instância para vincular o IP e clique em “Criar”.
- Em poucos segundos, você terá um novo IP público estático.
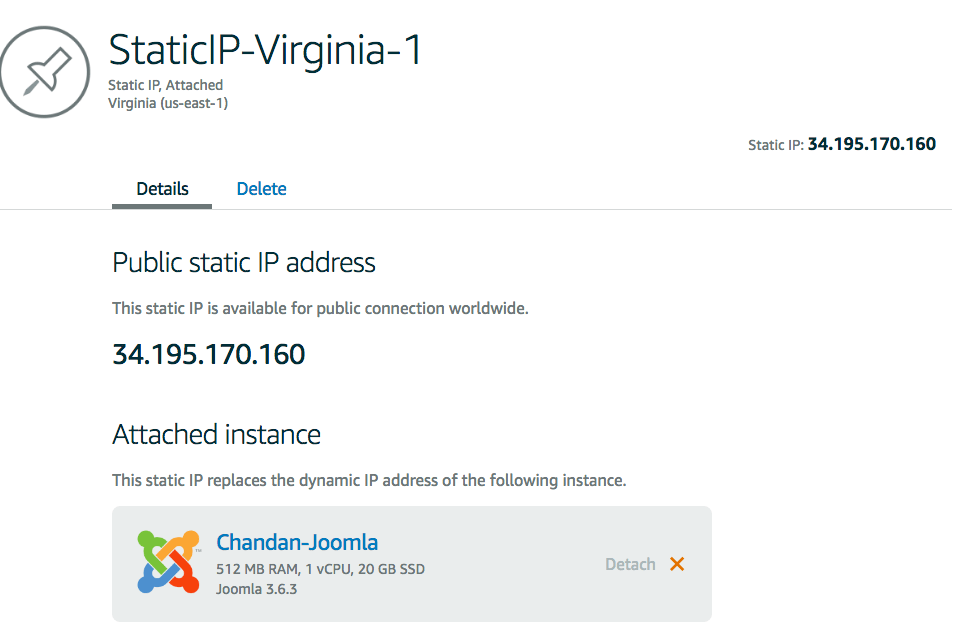
Agora você pode mapear esse IP público para o seu domínio no registrador. Faça login no painel do seu domínio e atualize o registro A com o IP público.
Por exemplo, se o seu domínio estiver registrado na Namecheap:
- Clique em “Gerenciar” ao lado do domínio.
- Acesse a seção “DNS avançado”.
- Clique em “ADICIONAR NOVO REGISTRO”.
- Selecione “A Record”, insira o endereço IP público e salve as alterações com a marca de seleção verde.

A propagação do DNS globalmente levará algum tempo. Use uma ferramenta de busca de registros DNS para verificar o registro A.
Após a propagação, acesse seu domínio para visualizar a página padrão do Joomla.
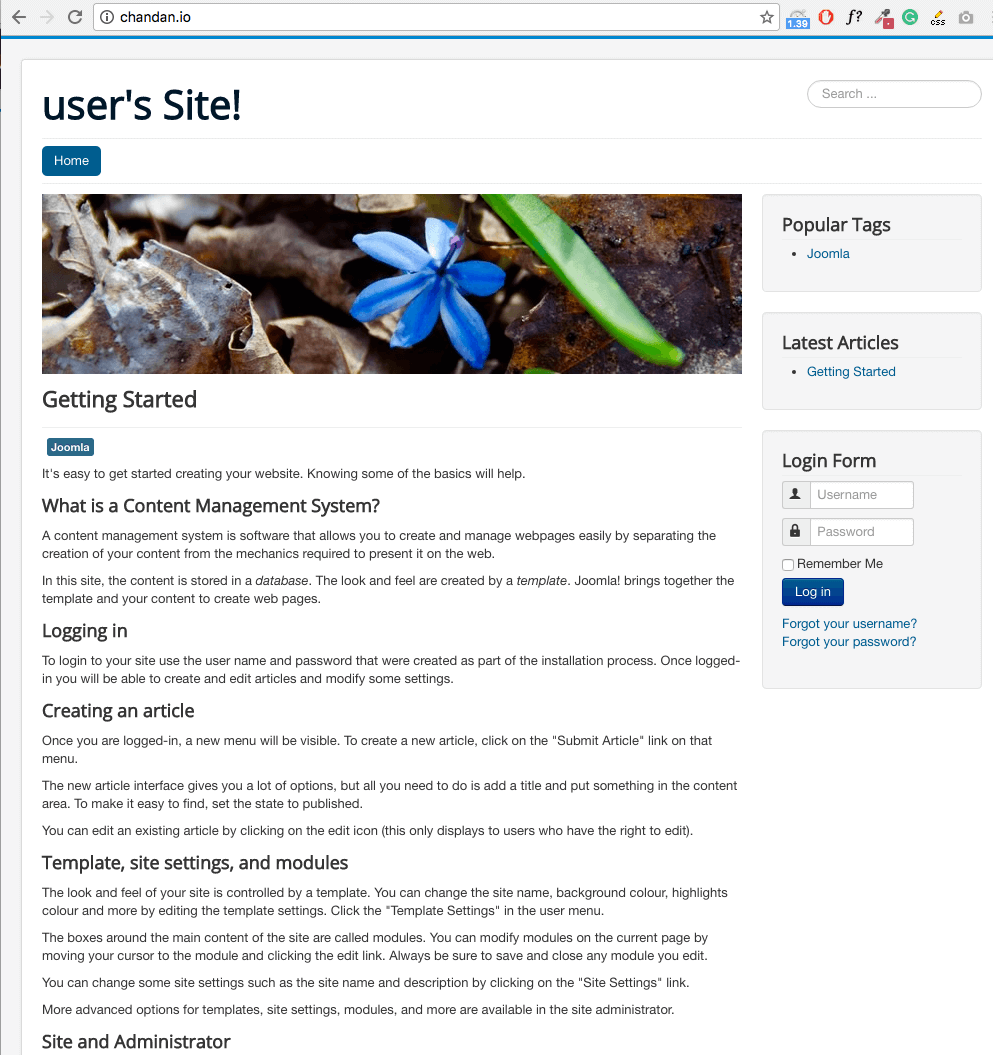
Precisa das credenciais para acessar o painel administrativo do Joomla?
O nome de usuário padrão é – usuário.
A senha está armazenada no arquivo – /home/bitnami/bitnami_application_password.
Agora você está pronto para personalizar o template do Joomla e proteger sua instalação.
Desempenho do Lightsail
Realizei testes de velocidade no meu site hospedado no Lightsail e os resultados foram excelentes.
Sem extensões adicionais, o site carregou em menos de um segundo.
Teste GTmetrix realizado em Dallas:
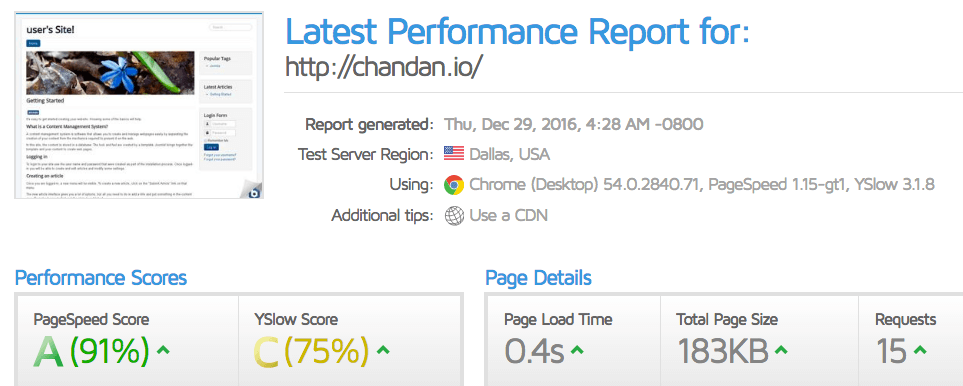
Teste TWC realizado na Califórnia:
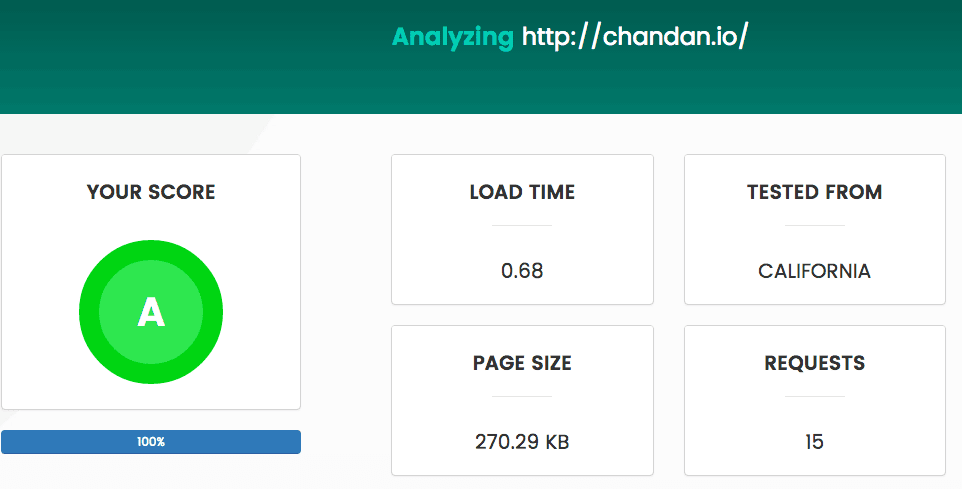
Teste Pingdom realizado em Nova York:
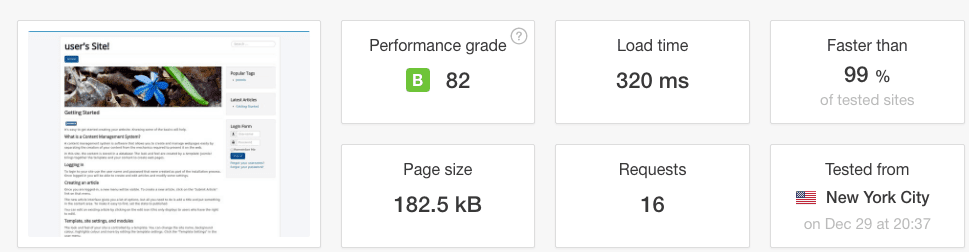
O Joomla opera de maneira otimizada no Lightsail, e os resultados são animadores. O primeiro mês de uso é gratuito. Caso necessite de outras opções, explore algumas das melhores plataformas de hospedagem para Joomla.