Um guia passo a passo para lançar um site WordPress de alto desempenho no Google Cloud Platform (GCP) usando WordOps.
Quando você começa como um blogueiro ou administra uma pequena empresa, Hospedagem Compartilhada é bom, pois custa menos e não são necessárias habilidades de hospedagem para instalar/configurar/manter a plataforma de infraestrutura.
No entanto, quando seu tráfego ou base de usuários aumenta, você precisa de uma plataforma de hospedagem robusta para atender milhões de clientes sem diminuir a velocidade do site.
Existem alguns provedores de hospedagem premium para sites de tráfego pesado, mas isso custaria facilmente mais de US $ 100 por mês.
Observação: Kinsta anunciou recentemente um plano inicial a partir de US$ 30 por mês, que aproveita o GCP.
No entanto, se você está bem em gastar um pouco de tempo aprendendo e fazendo isso sozinho, pode pensar em servidores VPS/Cloud. Este artigo explicará como executar um site WordPress no Google Cloud Platform em menos de 15 minutos.
Essa configuração custaria cerca de US$ 25 por mês e estaria pronta para servir 500.000 visualizações de página por mês. Após a configuração, farei um teste de carga para verificar o desempenho.
últimas postagens
Pré-requisito
- Suponho que você já tenha um domínio; se não, você pode comprar da Namecheap ou do Google.
- Conta de nuvem do Google com faturamento ativado
- Alguns temas do WordPress, mas vou usar o Jornal por Tag div.
Provisionar novo servidor do Google Cloud
- Faça login no Google Cloud e acesse Compute Engine >> VM Instances (link direto)
- Clique em “Create Instance” e insira as informações necessárias.
- Selecione a zona (escolha o local mais próximo do seu público-alvo)
- Escolha o tipo de máquina.
- Altere o disco de inicialização para o Ubuntu 18.04 LTS e o tipo de disco de inicialização para o disco permanente SSD com tamanho de 10 GB.
- Permita firewall HTTP e HTTPS e clique em Criar
Em alguns segundos, você terá a nova instância pronta.

Instalando o WordPress usando o WordOps
Existem várias maneiras de instalar o WordPress, mas uma das maneiras mais fáceis é usando WordOps.
WordOps é um wrapper de script que cuida da instalação de componentes necessários como um banco de dados, PHP-FPM, Nginx, WordPress, Redis, phpMyAdmin, etc. Se você instalá-los manualmente, pode demorar mais tempo e espaço para erros humanos.
- Faça login na VM do Google Cloud recém-criada e mude para o usuário root
Nota: é recomendado configurar o acesso sudo ao root de um usuário regular em produção, mas neste exercício, usarei root.
- Instale o WordOps com o comando abaixo
wget -qO wo wops.cc && sudo bash wo
- Levará um minuto ou dois e, uma vez feito, você retornará ao prompt.
Synchronizing wo database, please wait... WordOps (wo) installed successfully To enable bash-completion, just use the command: bash -l To install WordOps recommended stacks, you can use the command: wo stack install To create a first WordPress site, you can use the command: wo site create site.tld --wp WordOps Documentation : https://docs.wordops.net WordOps Community Forum : https://community.wordops.net WordOps Community Chat : https://chat.wordops.net Give WordOps a GitHub star : https://github.com/WordOps/WordOps/ [email protected]:~#
Agora é hora de criar um site WordPress. O WordOps oferece uma opção se você quiser instalar o WordPress com plugins de cache.
Atualmente, ele suporta WP Super, W3 Total, Nginx, Redis. Eu tentei de tudo, e o Redis sempre teve um desempenho melhor para mim.
- Vamos criar um site com cache Redis.
wo site create geekflarelab.com --wpredis
Acima, estou pedindo ao WordOps para criar um site para geekflarelab.com (é o domínio do meu laboratório) com cache Redis. Levará um minuto ou dois e fornecerá a confirmação sobre a criação do site.
[email protected]:~# wo site create geekflarelab.com --wpredis Start : wo-kernel [OK] Adding repository for MySQL, please wait... Adding repository for NGINX, please wait... Adding repository for PHP, please wait... Adding repository for Redis, please wait... Updating apt-cache [OK] Installing APT packages [OK] Applying Nginx configuration templates Testing Nginx configuration [OK] Restarting Nginx [OK] Testing Nginx configuration [OK] Restarting Nginx [OK] Configuring php7.2-fpm Restarting php7.2-fpm [OK] Tuning MariaDB configuration Stop : mysql [OK] Start : mysql [OK] Tuning Redis configuration [OK] Restarting redis-server [OK] Running pre-update checks [OK] Setting up NGINX configuration [Done] Setting up webroot [Done] Downloading WordPress [Done] Setting up database [Done] Configuring WordPress [OK] Installing WordPress [OK] Installing plugin nginx-helper [OK] Setting plugin nginx-helper [OK] Installing plugin redis-cache [OK] Testing Nginx configuration [OK] Reloading Nginx [OK] HTTP Auth User Name: WordOps HTTP Auth Password : XXXXXX WordOps backend is available on https://XX.XX.XX.XX:22222 or https://ubuntu-s-1vcpu-2gb-lon1-01:22222 WordPress admin user : Chandan Kumar WordPress admin password : lyWwnfOhD8XXXXXXNTS3vXri Configure redis-cache: http://geekflarelab.com/wp-admin/options-general.php?page=redis-cache Object Cache: Enable Successfully created site http://geekflarelab.com [email protected]:~#
- Salve a senha com segurança.
O WordPress foi instalado com sucesso e é hora de apontar seu domínio para o IP do servidor. Essa foi fácil. Não é?
Obtendo IP Estático
Por padrão, o Google Cloud atribui um IP temporário à instância que você não deseja configurar com o domínio, pois isso pode mudar na próxima reinicialização da instância.
Para evitar o risco, reservaremos um IP estático.
- Vá para Rede VPC >> Endereços IP externos na navegação à esquerda.
- Tipo suspenso efêmero e selecione estático

- Dê o nome e clique em RESERVAR.
- Você notará que o tipo foi alterado para Estático.

A VM do GCP está pronta com o IP externo estático e o WordPress, e a última coisa a fazer é mapear o domínio para o IP estático.
Atualizar registro de domínio A
- Ir para um registrador de domínio
- Atualize o registro A do seu domínio para o IP externo que você acabou de reservar
Pode levar algum tempo para ser propagado globalmente. Você pode usar a ferramenta de pesquisa de registro DNS para verificar.
Depois que o registro do domínio A for atualizado, você poderá acessar o site WordPress com o domínio usado com o comando WordOps. No meu exemplo – http://geekflarelab.com
Executando Teste de Carga
Vamos ver o desempenho do site WordPress recém-configurado no Google Cloud Platform. Antes de fazer um teste de velocidade, vou instalar um tema por Tagdivcomo mencionado anteriormente.
Isso não é necessário, mas para garantir que eu tenha alguns arquivos de postagem/mídia para simular o cenário do site real.
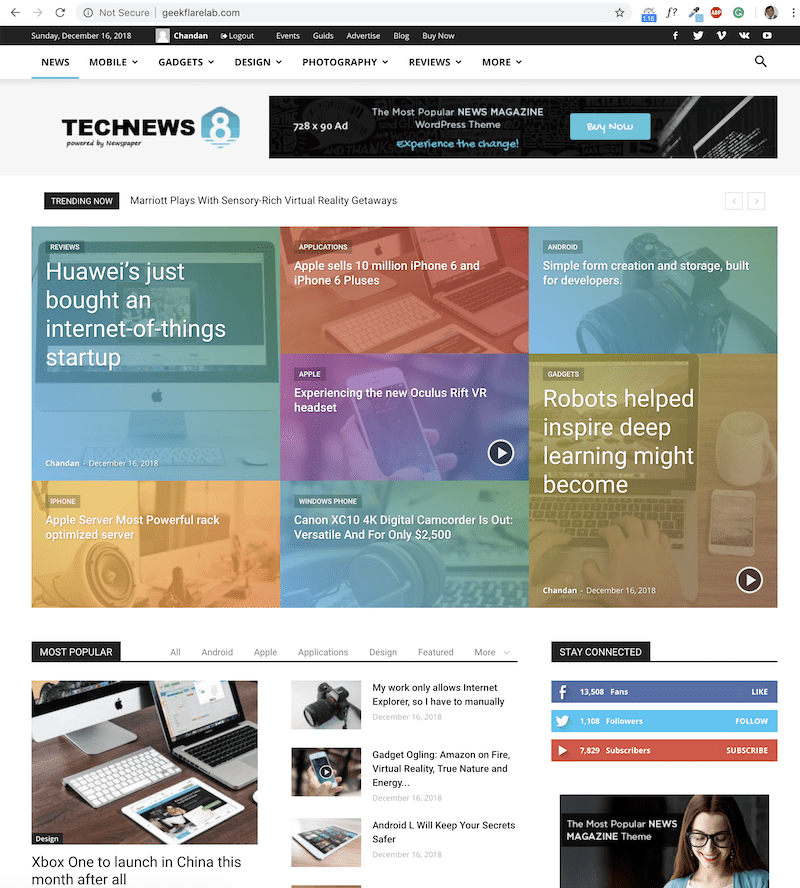
Então, como você pode ver, geekflarelab.com está pronto no GCP.
Existem várias maneiras de realizar benchmarking, e uma das maneiras mais fáceis é fazê-lo a partir de uma nuvem. Eu usei o Loader.io para colocar uma carga para 100 a 500 usuários por um minuto, e os resultados são:
Tempo médio de resposta = 695 ms
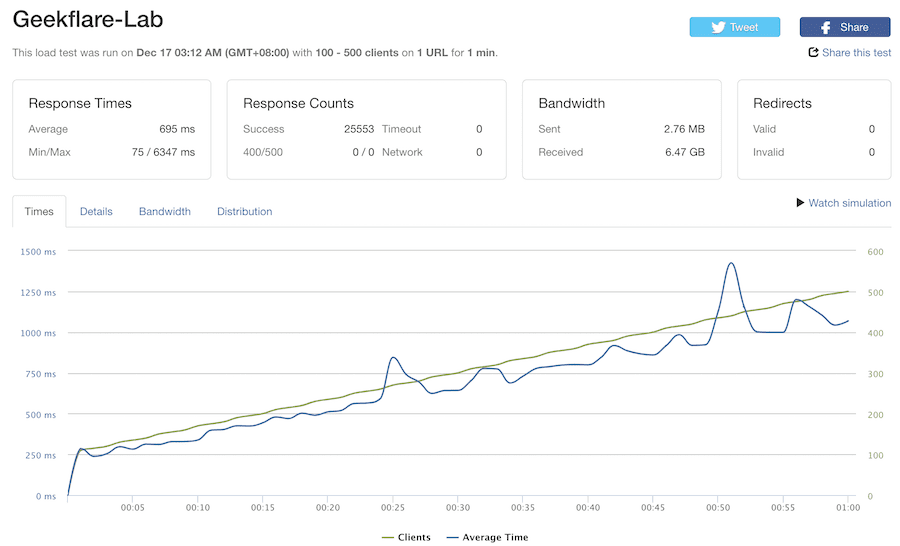
Eu sei que esta é uma configuração básica do WordPress e requer a instalação de plugins adicionais, adicionar segurança, certificado SSL etc. em um ambiente de produção. Mas isso aumentaria o tempo de carregamento em algumas porcentagens.
Conclusão
Espero que isso lhe dê uma ideia de como configurar o WordPress no Google Cloud Platform. Isso requer um pouco de tempo para configurar e habilidades, mas se você quiser economizar $$ por mês, acredito que vale a pena.
Como alternativa, se você não tiver tempo para configurar ou gerenciar o WordPress e, ao mesmo tempo, quiser aproveitar o Google Cloud, tente Plataforma de hospedagem gerenciada Cloudways.
