A funcionalidade de partilha de tela é uma ferramenta muito útil oferecida pelo Discord. Com ela, é possível transmitir jogos ao vivo, assistir a filmes em conjunto e muitas outras atividades. No entanto, alguns utilizadores podem experimentar problemas, como a tela preta no Discord ou o carregamento interminável da funcionalidade. Se está à procura de soluções para corrigir o problema de tela preta no compartilhamento de tela do Discord, este guia foi feito para si. Continue a ler para descobrir como resolver este problema!
Como solucionar problemas de partilha de tela no Discord no Windows 10
Abaixo estão alguns motivos comuns que podem impedir o correto funcionamento da partilha de tela no Discord. Analise-os cuidadosamente para encontrar a solução adequada:
- A execução de aplicações em segundo plano pode sobrecarregar a CPU, impossibilitando a partilha de tela no Discord.
- Uma conexão de internet instável pode causar interrupções na comunicação entre o jogo e o servidor.
- Versões desatualizadas do Discord, dos drivers ou do sistema operativo podem causar problemas.
- O aplicativo de partilha de tela pode estar em modo de tela cheia.
- O servidor do Discord pode estar inativo, impedindo o acesso normal.
- Configurações de voz incorretas podem causar problemas.
- O aplicativo pode estar a ser iniciado sem os devidos direitos de administrador.
- Dados em cache corrompidos no Discord podem causar falhas.
- A aceleração de hardware pode estar a causar conflitos.
- Antivírus ou firewall podem estar a interferir com o aplicativo.
- Arquivos de configuração do Discord mal configurados podem exigir a reinstalação do aplicativo.
Agora, explore a próxima seção para descobrir métodos de solução de problemas que podem corrigir a tela preta na partilha de tela do Discord. Antes de avançar para soluções mais complexas, experimente estas dicas básicas, que podem resolver o problema com apenas alguns cliques.
Método 1: Soluções básicas
Estas são as soluções mais simples para tentar resolver o problema:
Método 1A: Verificar a conexão de rede
Para partilhar o seu ecrã ou transmitir vídeo, a sua conexão com a internet precisa de ser estável e rápida. Faça um teste de velocidade em sites como SpeedTest.net para verificar a qualidade da sua conexão. Também pode consultar nosso guia sobre como solucionar problemas de conectividade de rede no Windows 10.
- Se estiver a usar o Discord em modo de tela cheia, experimente minimizá-lo e usá-lo em modo de janela. Isso pode evitar que o aplicativo fique lento.
- O Discord permite que apenas 10 utilizadores (o limite atual é 50) partilhem o ecrã simultaneamente. Se este limite for atingido, não conseguirá iniciar a partilha de tela.
- Atualize o aplicativo Discord pressionando Ctrl + R ao mesmo tempo.
- Saia do Discord e reinicie-o. Clique com o botão direito no ícone do Discord na bandeja do sistema e selecione “Sair do Discord”.
- Alguns aplicativos protegidos, como Netflix e Disney+, podem não permitir a captura de tela ou partilha de conteúdo. Se estiver a tentar partilhar conteúdo de um destes aplicativos, é possível que encontre o problema de tela preta no Discord. Uma solução é usar a versão do navegador desses aplicativos.
Método 1B: Verificar o status do Discord
Antes de alterar configurações no seu PC com Windows 10, é importante verificar o status do servidor Discord. Se tiver uma conta no Twitter, siga @discord para receber atualizações sobre o status do serviço.
1. Visite a página oficial do Status do Discord.
2. Verifique se aparece a mensagem “All Systems Operational” (Todos os Sistemas Operacionais). Isto indica que não há manutenção em curso. Se vir outras mensagens, terá de esperar que o problema seja resolvido.

Método 1C: Usar uma rede VPN
O Discord não tem servidores em todos os países. Se estiver num local sem servidores próximos, poderá ter problemas na partilha de tela. Além disso, muitos utilizadores a conectar-se ao mesmo servidor podem causar atrasos na conexão. Use uma rede privada virtual (VPN) para escolher um servidor da sua preferência. Veja as instruções abaixo para conectar-se a uma VPN no Windows 10:
Nota: É recomendável usar serviços VPN de qualidade, como NordVPN, Hola VPN, TunnelBear VPN e SurfShark VPN, que oferecem maior eficiência.
1. Pressione as teclas Windows + I para abrir as Configurações.
2. Selecione “Rede e Internet”.

3. Clique em “VPN” no menu lateral e clique em “Conectar” junto ao seu cliente VPN.

4. Depois, reinicie o Discord e verifique se o problema foi resolvido.
Método 1D: Executar o solucionador de problemas de rede
Se ainda tiver problemas de conexão, use o solucionador de problemas de rede. Este processo pode resolver a tela preta na partilha de tela do Discord. Consulte o nosso guia sobre Como solucionar problemas de conectividade de rede no Windows 10.

O solucionador de problemas irá guiá-lo pelas etapas necessárias para corrigir qualquer problema detectado. Depois de concluído, verifique se o problema foi resolvido.
Método 1E: Conceder privilégios de administrador e executar o solucionador de compatibilidade
Esta solução pode resolver problemas com a tela preta na partilha de tela do Discord. Para garantir que o Discord é executado com privilégios de administrador, siga estas instruções:
Etapa I: Executar programa em modo de compatibilidade
1. Vá até à localização do arquivo Discord no Explorador de Arquivos.
2. Clique com o botão direito no aplicativo Discord e selecione “Propriedades”.

3. Vá para o separador “Compatibilidade”.

4. Marque a opção “Executar este programa em modo de compatibilidade para:”.

5. Selecione uma versão anterior do Windows compatível com o Discord.

6. Clique em “Aplicar” e “OK” para guardar as alterações.
Pode experimentar várias versões do Windows para verificar se o problema foi resolvido. Se isso não funcionar, tente executar o solucionador de problemas de compatibilidade, conforme descrito abaixo.
Etapa II: Executar o solucionador de problemas de compatibilidade
1. Repita os passos de 1 a 3 acima e clique no botão “Executar solucionador de problemas de compatibilidade”.

2. Clique em “Experimentar configurações recomendadas” ou “Solucionar problemas do programa” para executar o solucionador.

3. Clique no botão “Testar o programa” para verificar se o problema foi resolvido.

4. Clique em “Avançar” para continuar.

5A. Se o problema foi resolvido, escolha “Sim, guardar estas configurações para este programa”.

5B. Se o problema persistir, siga os passos seguintes.
Método 1F: Fechar outros aplicativos
Se estiver a executar outros jogos ou aplicações pesadas além do Discord, isso pode afetar o desempenho. Feche todas as aplicações em segundo plano que estão a consumir recursos da CPU. Consulte o nosso guia sobre Como encerrar tarefas no Windows 10 para obter mais informações.

Método 1G: Atualizar o Discord
Atualizar o Discord pode resolver problemas com a partilha de tela. Feche todos os processos relacionados com o Discord, atualize o aplicativo e reinicie-o.
1. Pressione a tecla Windows, digite %LocalAppData% e clique em “Abrir”.

2. Clique duas vezes na pasta “Discord” para a abrir.

3. Clique duas vezes para executar o aplicativo “Update” e aguarde a conclusão do processo.

4. Por fim, reinicie o Discord e verifique se o problema foi resolvido.
1H. Atualizar o Windows
Erros no seu PC podem ser corrigidos com atualizações do Windows. A Microsoft lança atualizações regulares para corrigir problemas, incluindo o da tela preta no Discord. Verifique se o seu sistema operativo está atualizado. Consulte o nosso guia sobre Como baixar e instalar a atualização mais recente do Windows 10.

Após atualizar o seu sistema operativo, verifique se o problema foi resolvido.
Método 2: Limpar o cache do Discord
Limpar arquivos temporários do Discord pode ajudar a resolver o problema de partilha de tela. Siga os passos abaixo:
1. Saia do Discord e clique na caixa “Pesquisar” do Windows.
2. Digite %appdata% e clique em “Abrir”.

3. Clique com o botão direito na pasta “Discord” e selecione “Excluir”.

4. Pressione a tecla Windows, digite %LocalAppData%.

5. Encontre a pasta “Discord” e exclua-a.

6. Reinicie o PC. Os arquivos de configuração corrompidos do Discord foram removidos. Verifique se o problema foi resolvido.
Método 3: Adicionar manualmente o jogo à atividade do Discord
O Discord geralmente detecta automaticamente o aplicativo ou jogo que está a executar. Se isso não acontecer, adicione o jogo manualmente à atividade do Discord:
1. Inicie o Discord e clique no ícone de engrenagem no canto inferior esquerdo.

2. Selecione “Atividade do jogo” no menu lateral.

3. Clique no link “Adicionar” junto à mensagem “Não está a ver o seu jogo?”.

4. Uma caixa de pesquisa irá aparecer. Selecione o aplicativo ou programa onde está a ter problemas. Adicione o programa à lista. Certifique-se de que o aplicativo está em execução para que o Discord o detete.
Nota: Não execute o Discord como administrador. Feche os aplicativos antes de os adicionar à lista.
5. Depois de adicionar o aplicativo, clique no botão “Overlay” para o ativar. Isto é necessário para partilhar o aplicativo.

6. Tente partilhar o aplicativo novamente para verificar se o problema foi resolvido.
Método 4: Desativar as configurações de tecnologia mais recentes
A tecnologia mais recente para captura de tela no Discord pode interferir com a partilha, causando tela preta ou piscando. Para desativar essa opção:
1. Abra o Discord e clique em “Configurações”.

2. Clique em “Voz e Vídeo” no menu lateral.

3. Desative a opção “Usar a nossa tecnologia mais recente para capturar a tela”. Verifique se o problema foi resolvido.
Método 5: Desativar o método experimental
Se ainda tiver problemas com a partilha de tela, desative a configuração experimental:
1. Feche todos os aplicativos em segundo plano, abra o Discord e clique em “Configurações”.

2. Clique em “Voz e Vídeo” no menu lateral.

3. Desative a opção “Usar um método experimental para capturar áudio do aplicativo”. Verifique se o problema foi resolvido.
Método 6: Desativar a aceleração de hardware
A aceleração de hardware ajuda o aplicativo a gerir os recursos da CPU. Se tiver problemas com a partilha de tela, tente desativar esta opção:
1. Pressione a tecla Windows, digite “Discord” e clique em “Abrir”.

2. Clique no ícone de engrenagem para abrir as Configurações.

3. Clique em “Avançado”.

4. Desative a opção “Aceleração de hardware”.

5. Clique em “OK” para confirmar.

Verifique se o problema foi resolvido.
Método 7: Ativar o Movimento Reduzido
As animações e transições do Discord são controladas pelo recurso “Movimento Reduzido”. Ativar este recurso pode tornar as operações do Discord mais suaves. Para o ativar:
1. Pressione a tecla Windows, digite “Discord” e clique em “Abrir”.

2. Clique no ícone de engrenagem para abrir as “Configurações”.

3. Selecione o separador “Acessibilidade”.

4. Ative a opção “Ativar movimento reduzido”.
Nota: Ao ativar esta opção, as opções “Reproduzir GIFs automaticamente quando o Discord estiver focado” e “Reproduzir emoji animado” serão desativadas.

5. Reinicie o Discord e verifique se o problema foi resolvido.
Método 8: Atualizar os drivers da GPU
Os drivers gráficos ajudam a processar imagens e vídeos. Se tiver problemas na partilha de tela, use a versão mais recente dos drivers. Consulte o nosso guia 4 maneiras de atualizar drivers gráficos no Windows 10.
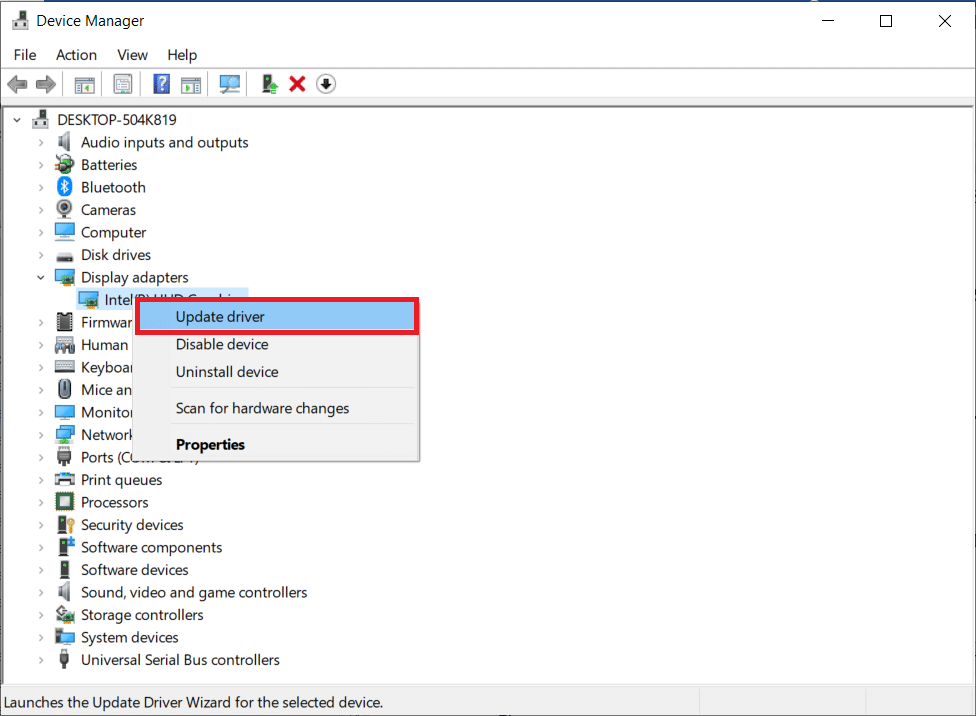
Método 9: Reinstalar os drivers da GPU
Se o problema persistir após a atualização dos drivers, reinstale-os. Consulte o nosso guia Como desinstalar e reinstalar drivers no Windows 10.
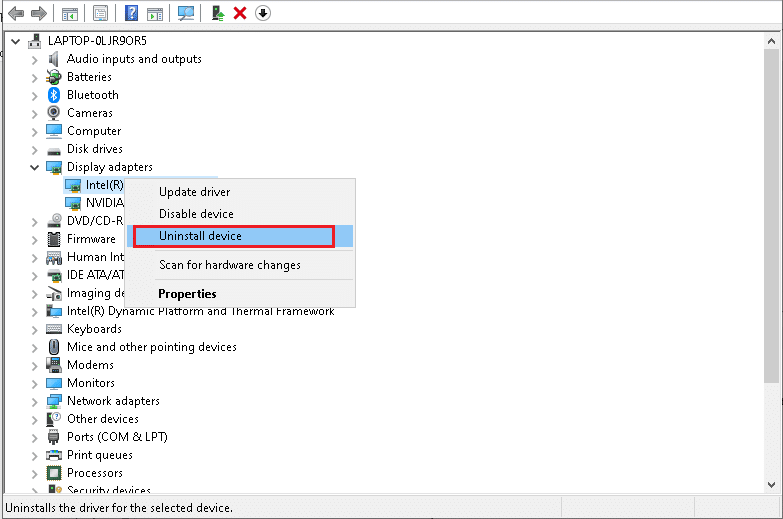
Método 10: Desativar temporariamente o antivírus (se aplicável)
O seu programa antivírus pode impedir o acesso a certas funcionalidades do Discord. Desative temporariamente o seu antivírus para verificar se o problema é resolvido. Consulte o nosso guia Como desativar o antivírus temporariamente no Windows 10.
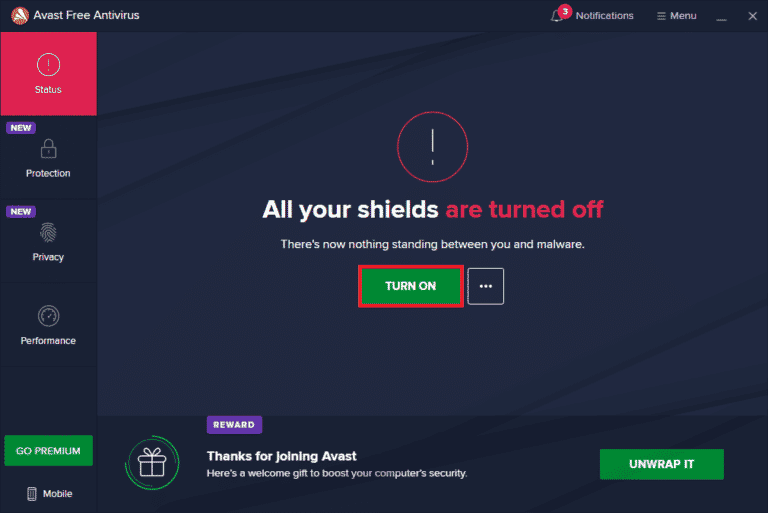
Método 11: Desativar o Firewall do Windows Defender (não recomendado)
O Firewall do Windows Defender pode impedir o acesso à partilha de tela por motivos de segurança. Se não souber como desativá-lo, consulte o nosso guia sobre Como desativar o Firewall do Windows 10. Também pode adicionar o Discord à lista de permissões, seguindo o guia Permitir ou bloquear aplicativos através do Firewall do Windows.
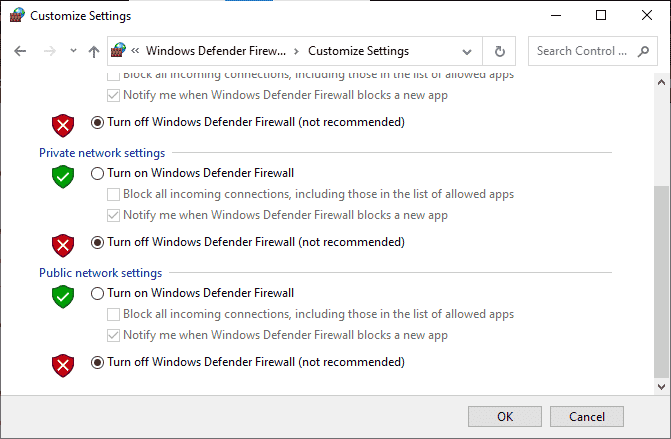
Método 12: Redefinir as configurações de rede
Se nenhum dos métodos anteriores ajudou, tente redefinir as configurações de rede. Para isso, siga o nosso guia sobre Como redefinir as configurações de rede no Windows 10.
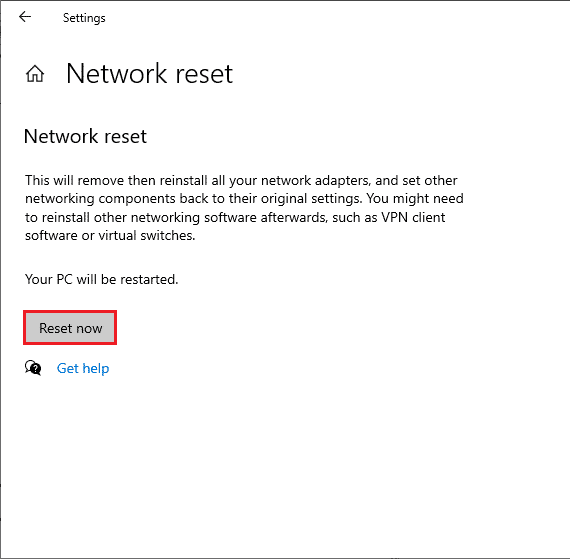
Método 13: Redefinir as configurações de voz
Alguns utilizadores sugeriram que redefinir as configurações de voz no Discord pode resolver o problema. Para isso:
1. Pressione a tecla Windows, digite “Discord” e clique em “Abrir”.
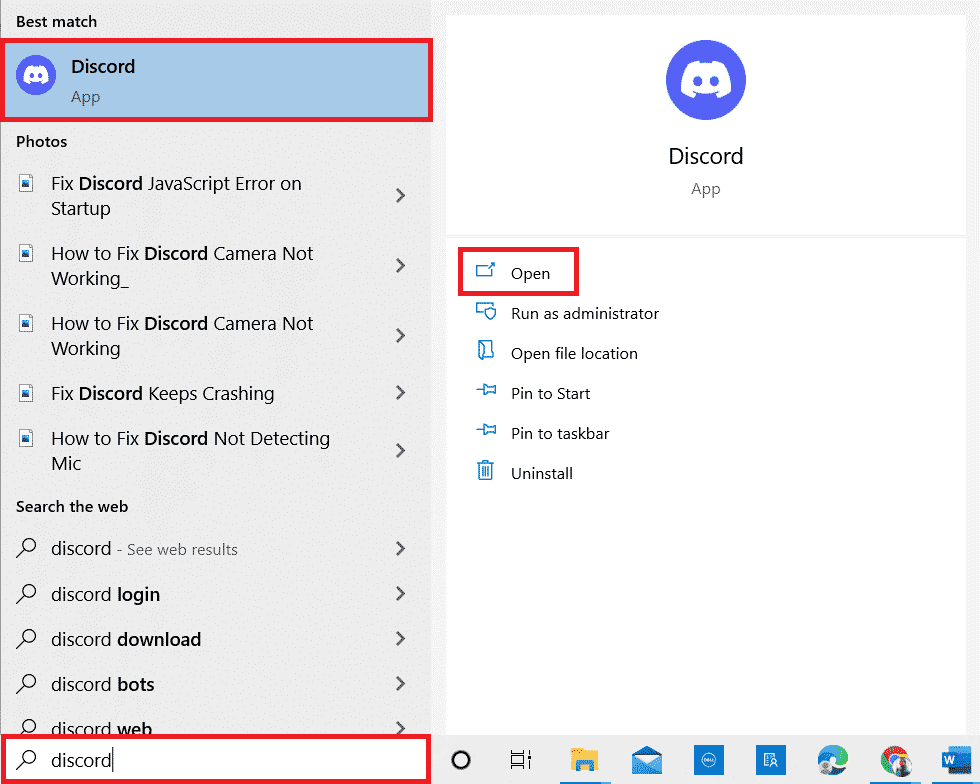
2. Clique no ícone de engrenagem para abrir as “Configurações”.
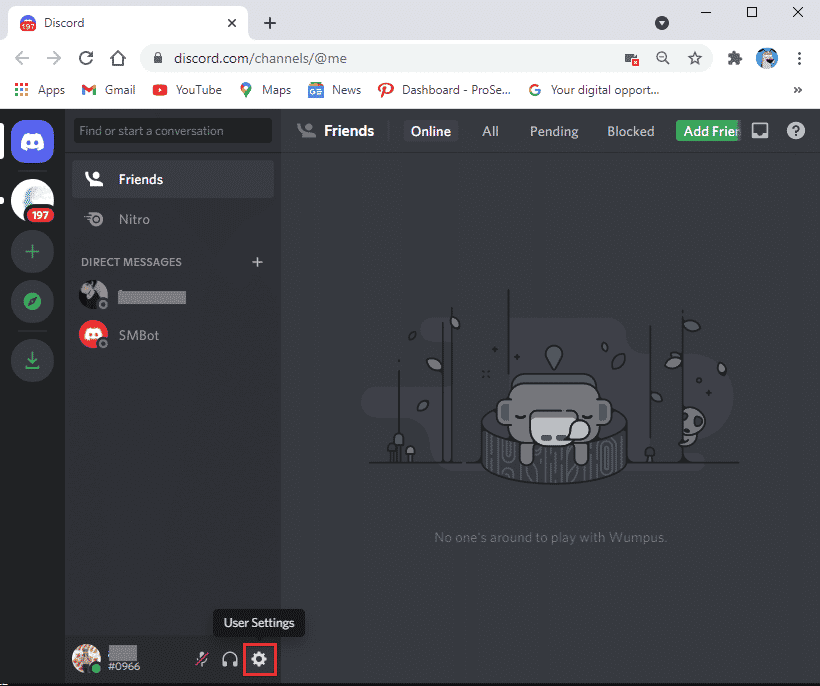
3. Vá para o separador “Voz e Vídeo”.
4. Em “Configurações de voz”, aumente o volume de entrada.
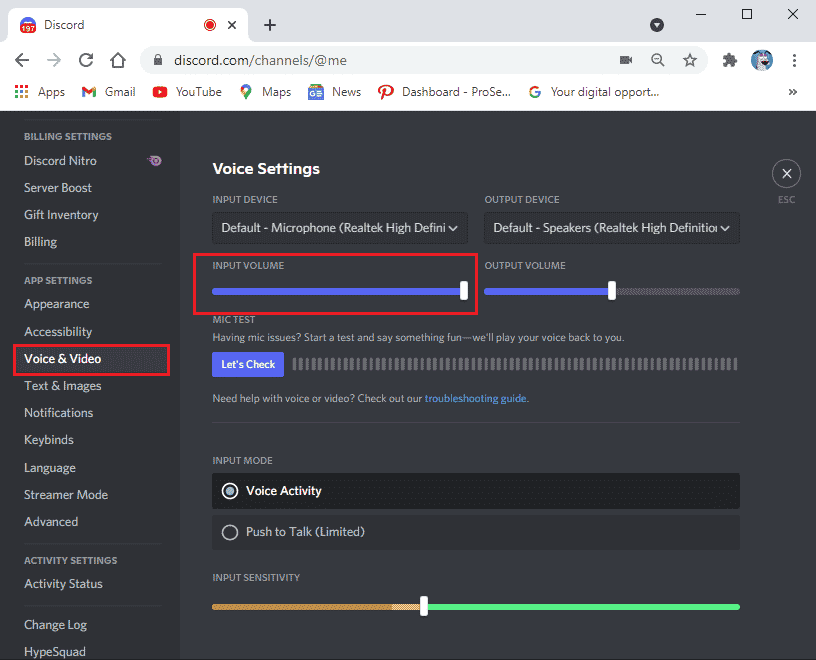
5. Redefina as configurações de voz. Clique em “Redefinir configurações de voz”.
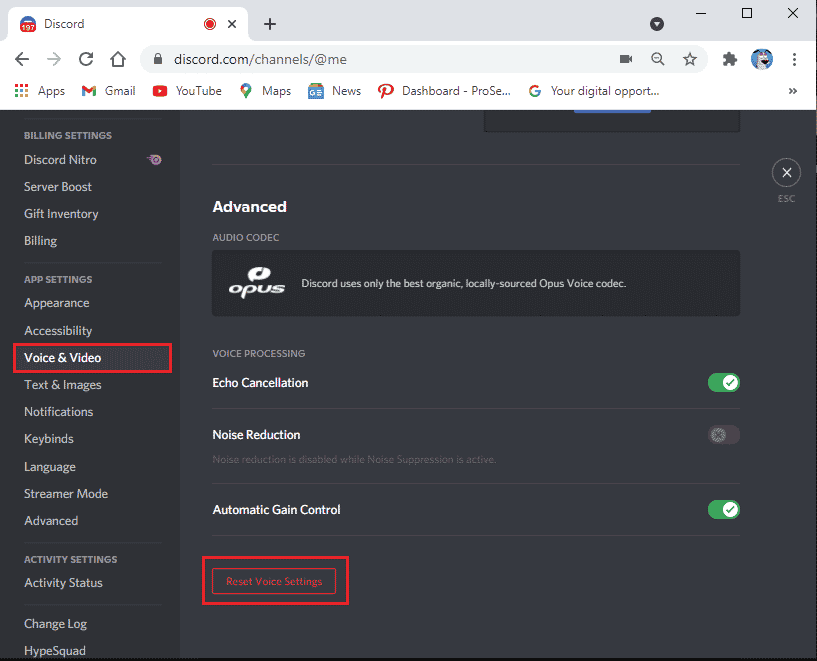
6. Clique em “OK” para confirmar. Reinicie o Discord e verifique se o problema foi resolvido.
Método 14: Reinstalar o Discord
Se nenhum dos métodos anteriores funcionou, tente reinstalar o Discord. Isso irá restaurar as configurações do aplicativo.
1. Pressione as teclas Windows + I para abrir as Configurações do Windows.
2. Clique em “Aplicativos”.
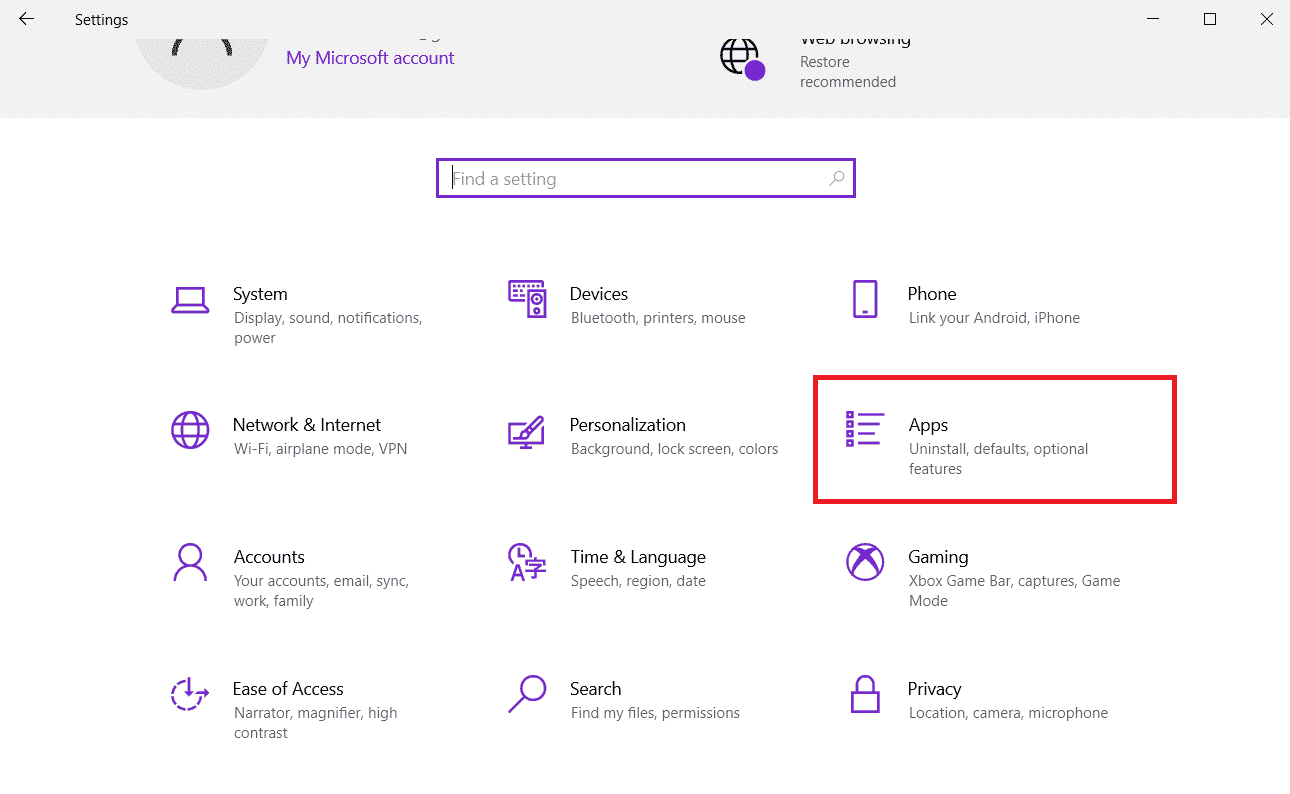
3. Na aba “Aplicativos e recursos”, encontre e