Ao adquirir um novo laptop com Windows 11, é crucial verificar as especificações da placa gráfica. Essa análise permite avaliar se a GPU atenderá às suas necessidades em jogos ou em tarefas criativas exigentes. Você pode monitorar a memória da placa gráfica, a temperatura da GPU e seu desempenho em tempo real. Essas informações são vitais para entender o potencial da sua GPU e estar ciente de seus limites ao executar jogos ou softwares pesados, como editores de vídeo. Este artigo detalha como verificar a placa gráfica no Windows 11.
Descobrindo sua placa gráfica no Windows 11 (2022)
Apresentamos cinco métodos distintos para identificar qual GPU seu PC com Windows 11 está utilizando. Desde a temperatura da GPU até a VRAM, você aprenderá como monitorar tudo no seu sistema operacional. Vamos explorar esses métodos.
Utilizando o Gerenciador de Tarefas para verificar sua placa gráfica
O Gerenciador de Tarefas do Windows 11 oferece uma maneira rápida de acessar detalhes sobre sua placa gráfica. Basta abrir o Gerenciador de Tarefas e navegar até a aba “Desempenho”. Veja como proceder:
1. Use o atalho “Ctrl + Shift + Esc” para abrir o Gerenciador de Tarefas. Vá para a aba “Desempenho”. Na versão redesenhada do Gerenciador de Tarefas, esta aba está no menu lateral esquerdo.
2. Na seção GPU, você encontrará informações detalhadas. “GPU 0” refere-se à GPU integrada, enquanto “GPU 1” indica a placa gráfica externa. Ao selecionar “GPU 0”, o nome da sua placa gráfica integrada aparecerá no canto superior direito, juntamente com dados sobre temperatura e memória.
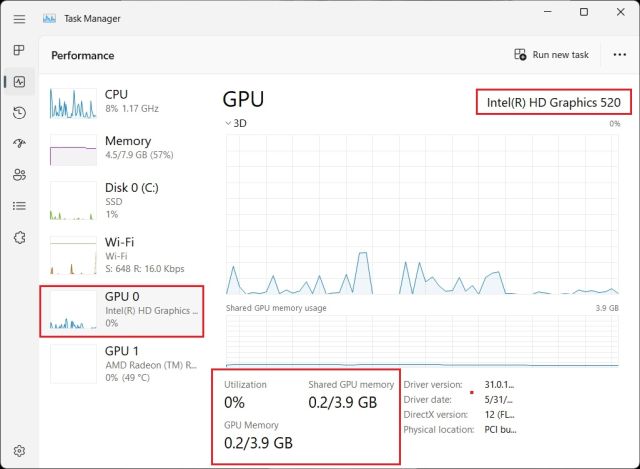
3. Ao selecionar “GPU 1”, você verá detalhes da sua placa gráfica externa, também com o nome no canto superior direito. Abaixo, você encontrará a “memória de GPU dedicada” da placa. Este é um método eficaz para verificar qual placa gráfica está instalada e sua respectiva memória.
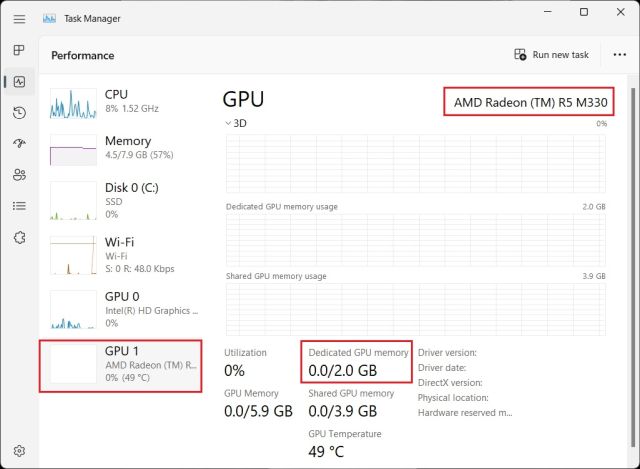
Verificando a placa gráfica através das Configurações do Windows
1. Além do Gerenciador de Tarefas, as Configurações do Windows também exibem informações sobre sua placa gráfica. Use o atalho “Windows + I” para abrir as Configurações e vá para “Sistema” e depois para a seção “Exibir”.
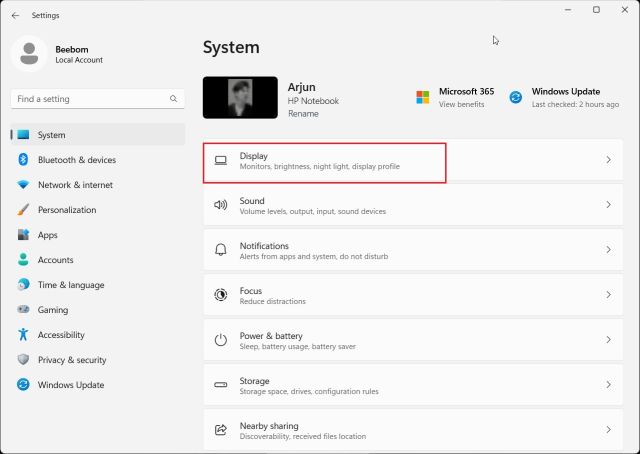
2. Clique em “Exibição avançada”.
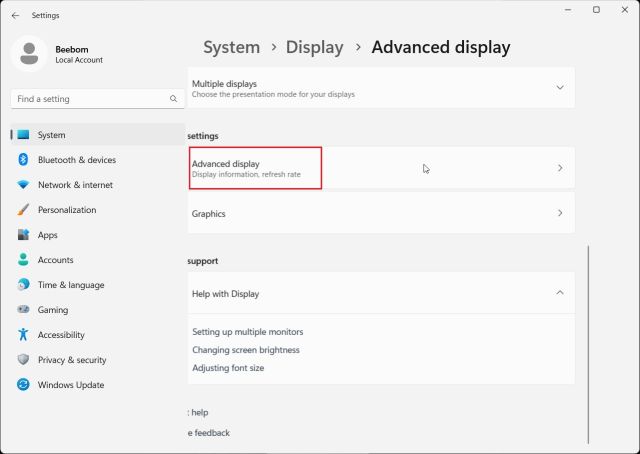
3. Em seguida, clique em “Propriedades do adaptador de vídeo para o Monitor 1”.
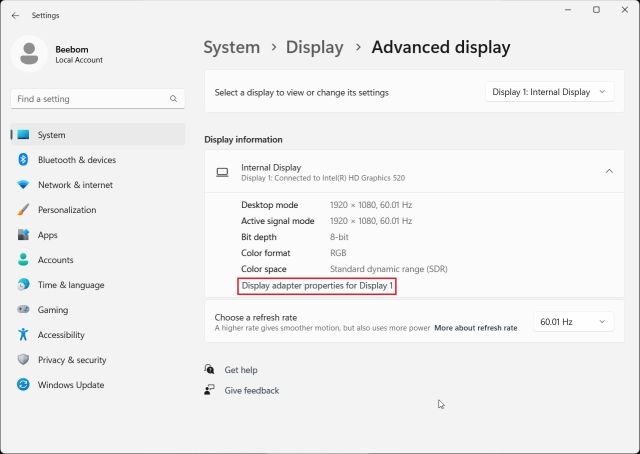
4. Isso revelará os detalhes da placa gráfica integrada, juntamente com informações sobre sua memória. Se você utilizar um desktop com apenas uma placa gráfica externa, seus detalhes serão exibidos aqui.
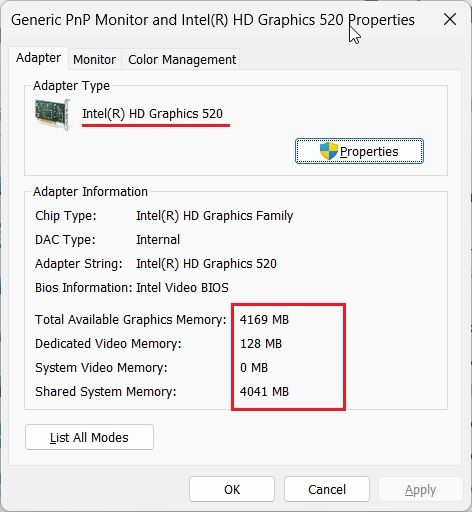
Usando a Ferramenta de Diagnóstico DirectX para analisar a placa gráfica
1. O Windows 11 também oferece a Ferramenta de Diagnóstico DirectX para verificar detalhes da GPU. Pressione “Windows + R” para abrir o Executar, digite `dxdiag` e pressione Enter.
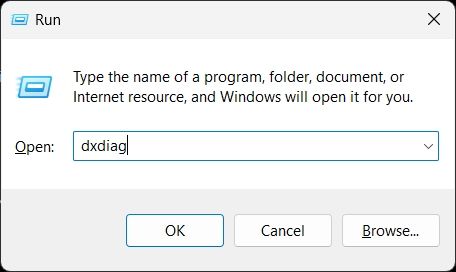
2. A ferramenta de diagnóstico será aberta. Vá para a aba “Exibir” para encontrar informações sobre a placa gráfica integrada, incluindo nome e memória. Em computadores desktop, você também verá informações da GPU dedicada.
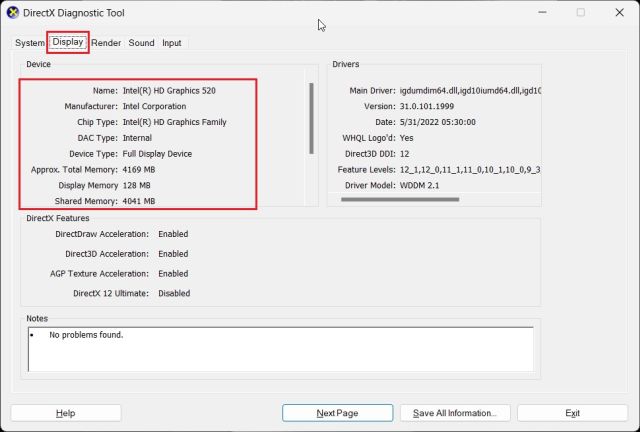
3. Em laptops, a placa de vídeo externa é identificada na aba “Render”. Lá, você verá o nome da GPU e a “Memória de Exibição” que indica a capacidade de memória da placa.
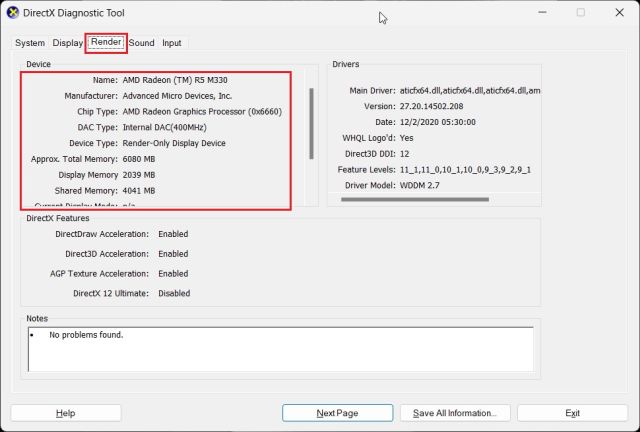
Verificando a placa gráfica através do Gerenciador de Dispositivos
1. O Gerenciador de Dispositivos também fornece informações sobre sua placa gráfica. Pressione “Windows + X” para abrir o menu de links rápidos e selecione “Gerenciador de Dispositivos”.
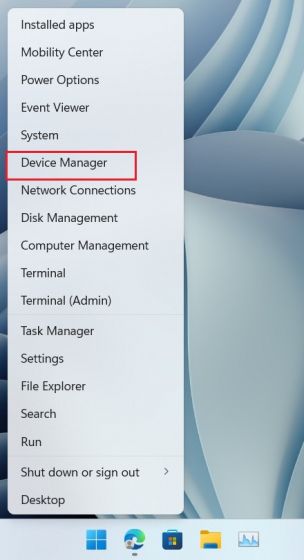
2. Clique duas vezes em “Adaptadores de vídeo” para expandir o menu. Aqui, você verá os nomes das placas gráficas instaladas no seu computador. Por exemplo, um laptop pode ter uma GPU Intel integrada e uma GPU AMD Radeon.
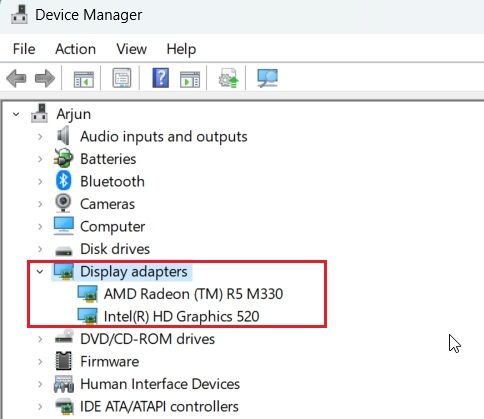
Acessando informações da placa gráfica através das Informações do Sistema
1. As Informações do Sistema são outra forma de acessar detalhes da sua placa gráfica. Pressione a tecla Windows, digite “sistema” e abra “Informações do Sistema”.
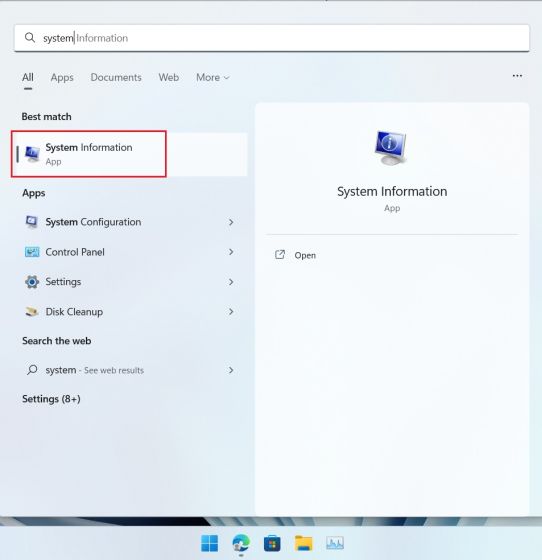
2. No menu lateral esquerdo, navegue até “Componentes” e então “Exibir”.
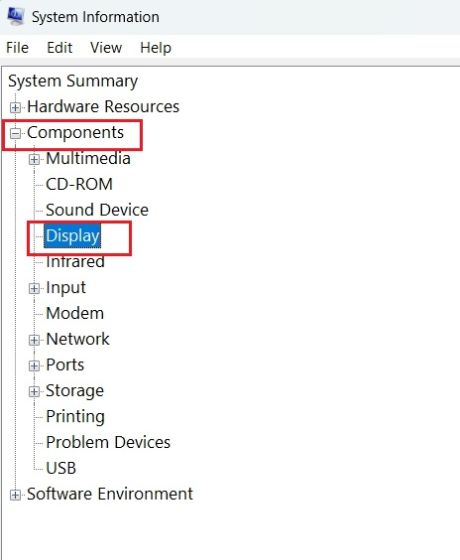
3. No painel direito, você verá informações sobre ambas as placas gráficas (integrada e dedicada), incluindo o nome da GPU e a “RAM do Adaptador” que indica a memória da placa gráfica.
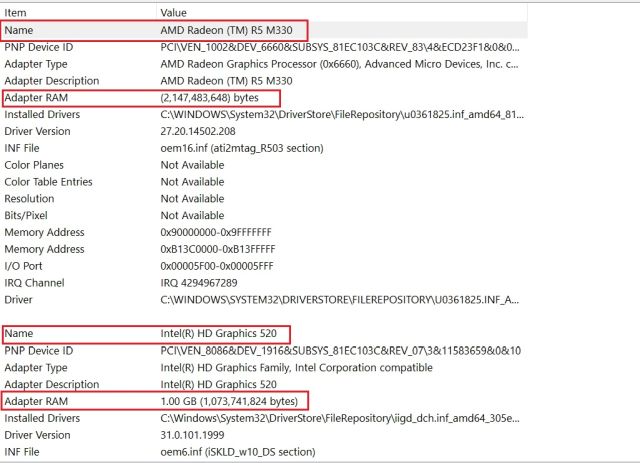
Como verificar a memória da GPU no Windows 11
Estes são os cinco métodos que você pode usar para verificar o nome e a memória da GPU no Windows 11. Incluímos etapas para GPUs integradas e externas, e também como verificar a memória da placa de vídeo em computadores com Windows 11. Se você quiser monitorar a temperatura da CPU, consulte o nosso guia relacionado. E para testar a GPU no seu computador, confira nosso artigo com uma lista selecionada de programas. Se tiver alguma dúvida, deixe um comentário abaixo.