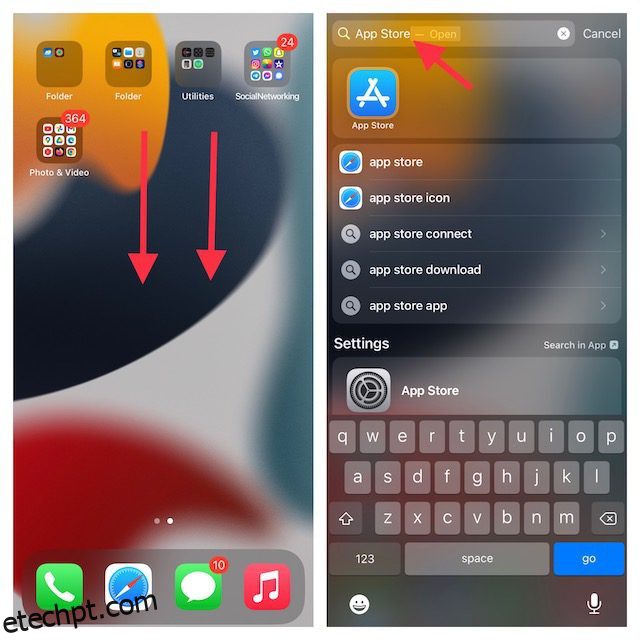Se você já instalou aplicativos de terceiros no seu iPhone, você usou a App Store. Como a Apple não permite aplicativos de carregamento lateral no iPhone por motivos de segurança, e as lojas de aplicativos de terceiros até agora não estão disponíveis para iOS, a única maneira real de obter acesso a aplicativos no iPhone é através da App Store. É por isso que pode ser frustrante quando você não consegue encontrar a App Store no seu iPhone. Se você estiver enfrentando o mesmo problema com seu dispositivo, não se preocupe. Aqui estão 7 maneiras de corrigir a App Store ausente do iPhone.
últimas postagens
7 métodos de trabalho para corrigir a App Store ausente do iPhone (2022)
1. Use o Spotlight para encontrar a App Store
Ao personalizar a tela inicial do seu iPhone, você pode ter acidentalmente colocado a App Store em uma pasta diferente e esquecido. Em tal situação, você pode usar a pesquisa Spotlight do iPhone.
- Basta deslizar para baixo a partir do meio da tela para abrir a pesquisa do Spotlight e digitar App Store.
- Se o aplicativo aparecer no resultado da pesquisa, basta tocar nele e pronto!
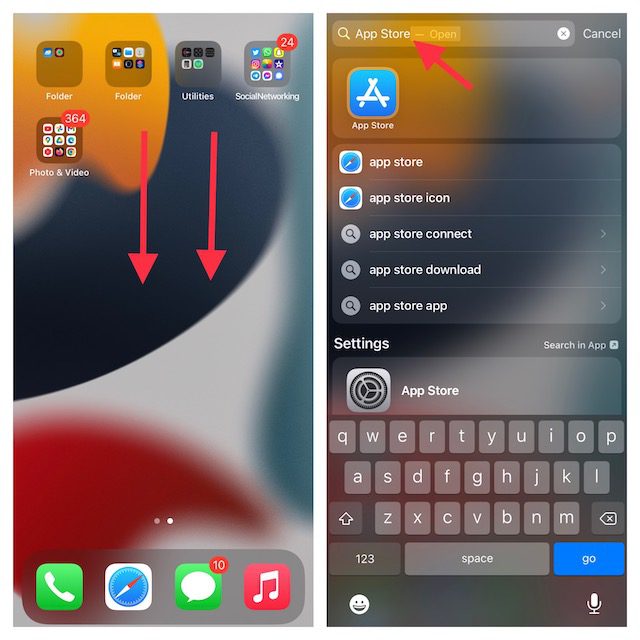
Observação: você também pode arrastar o ícone dos resultados de pesquisa do Spotlight para a tela inicial para acessá-lo facilmente no futuro.
2. Use a Biblioteca de aplicativos para encontrar facilmente a App Store ausente
Introduzida no iOS 14, a App Library categoriza automaticamente seus aplicativos em diferentes categorias, tornando mais conveniente encontrar um aplicativo. Portanto, em vez de passar de uma página da tela inicial para outra para pesquisar na App Store, você deve aproveitar a App Library para acessar rapidamente a App Store.
- Deslize para a esquerda da direita para acessar a Biblioteca de aplicativos. Se você tiver várias páginas na tela inicial, precisará deslizar várias vezes para acessar a Biblioteca de aplicativos. Agora, confira a seção “Utilitários” para localizar a Biblioteca de aplicativos.
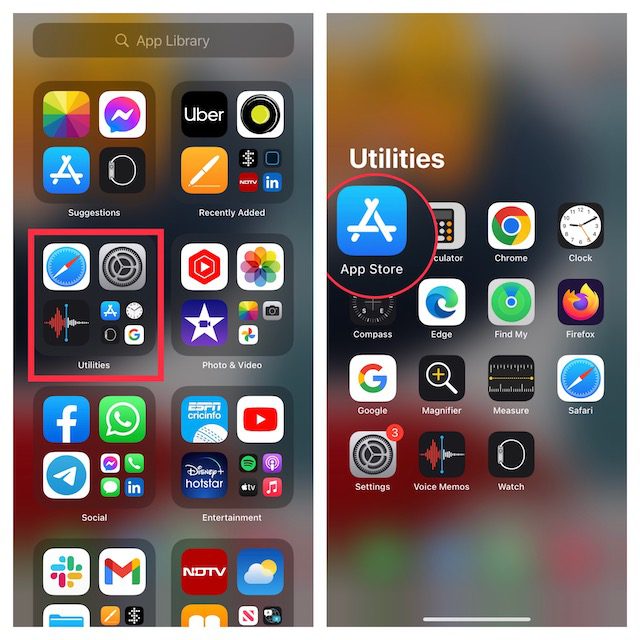
- Como alternativa, toque na barra de pesquisa na parte superior e entre na App Store. O aplicativo aparecerá instantaneamente.
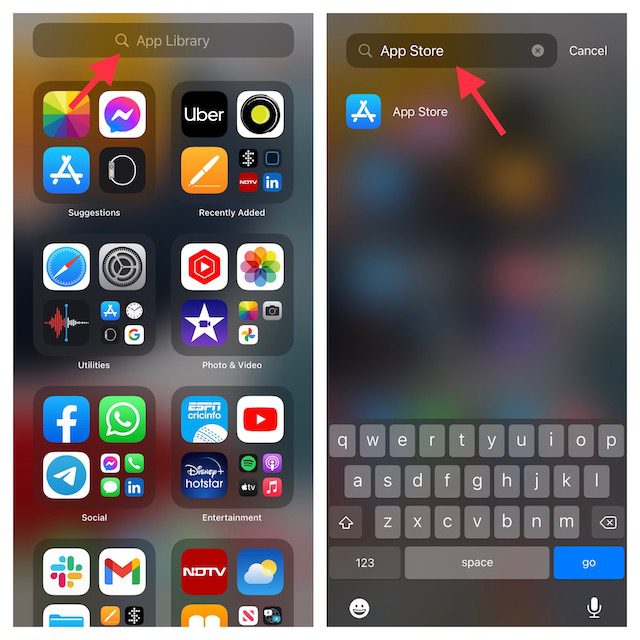
3. Certifique-se de que a App Store não esteja em uma página inicial oculta
As versões modernas do iOS, incluindo iOS 15 e iOS 14, permitem ocultar as páginas da tela inicial. Assim, você pode manter alguns aplicativos indesejados fora de vista sem precisar excluí-los. Portanto, verifique se a App Store não está em uma página da tela inicial que você ocultou.
- Toque e segure a área vazia da tela e toque nos pontos horizontais na parte inferior.
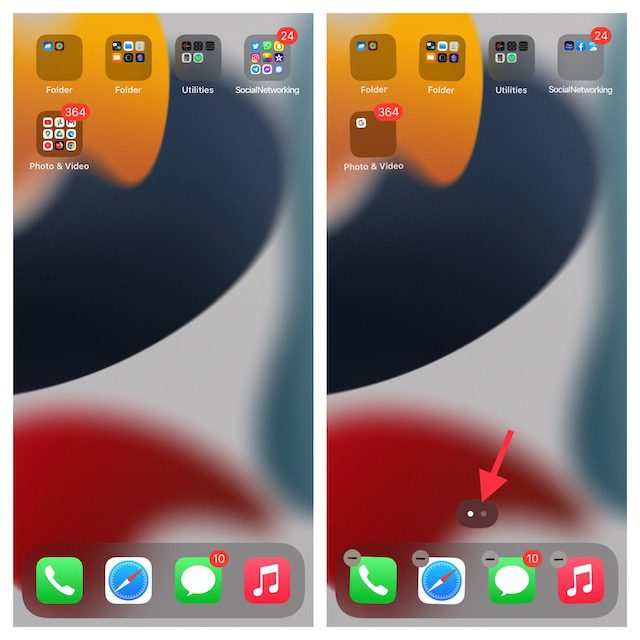
- Agora, dê uma olhada nas miniaturas das páginas da tela inicial para encontrar aquela onde a App Store está localizada. Depois disso, toque no pequeno círculo na parte inferior da miniatura da página inicial. Certifique-se de tocar em Concluído para confirmar sua ação.
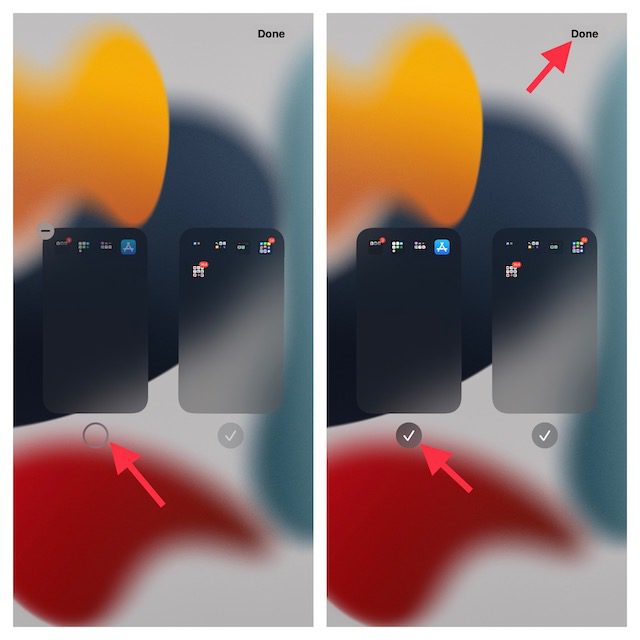
4. Certifique-se de que a App Store não seja restrita
O Screen Time, também conhecido como recurso de controle parental integrado, permite restringir a instalação de aplicativos no seu iPhone ou iPad. Portanto, certifique-se de que você ou outra pessoa de sua família não restringiu a App Store em seu dispositivo.
- Abra o aplicativo Configurações no seu iPhone ou iPad e escolha Tempo de Uso.
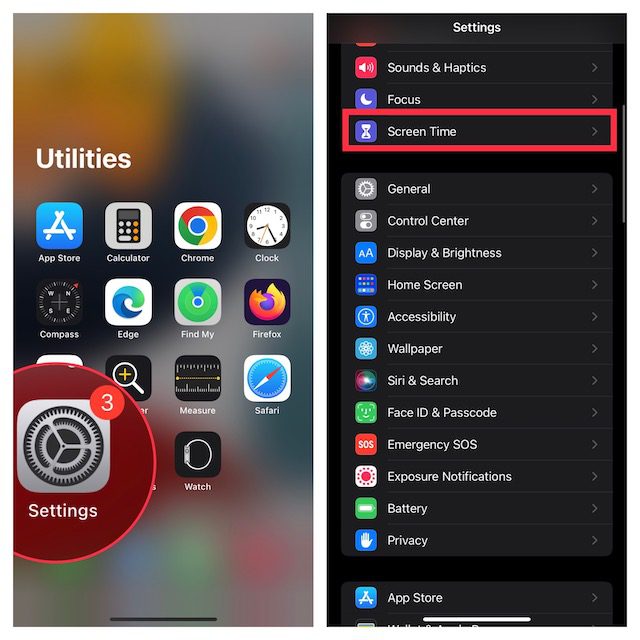
- Agora, role para baixo e toque em Restrições de conteúdo e privacidade. Depois disso, verifique se a alternância ao lado de Restrições de conteúdo e privacidade está ativada. Em seguida, toque em Compras na iTunes Store e App Store.
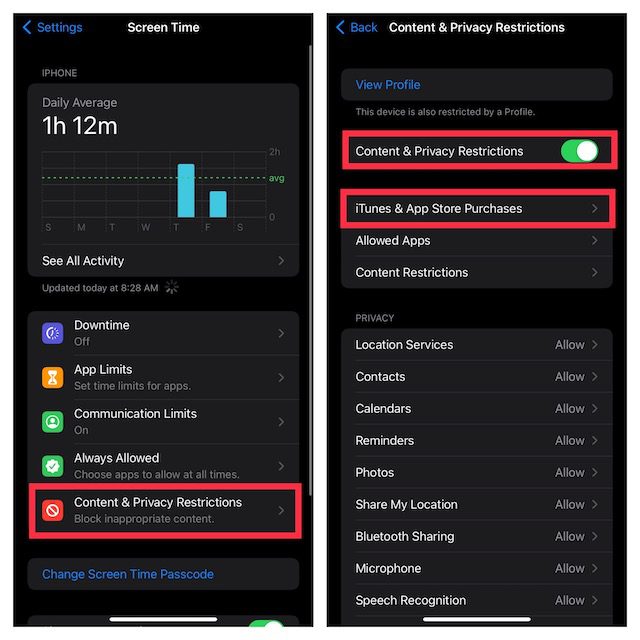
- Em seguida, toque em Instalar aplicativos e escolha Permitir.
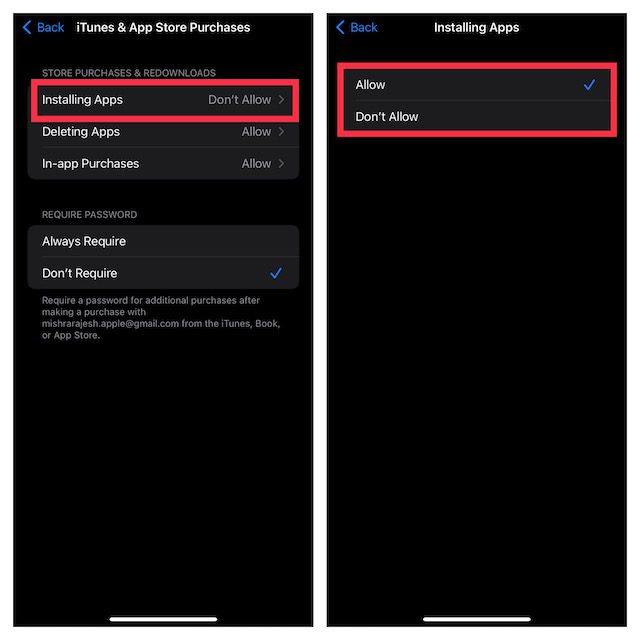
5. Redefinir o layout da tela inicial
Outro truque confiável que você deve tentar encontrar o aplicativo oculto da App Store no seu iPhone é redefinir o layout da tela inicial. Ele irá organizar sua tela inicial, colocando o layout no estado padrão.
- Navegue até o aplicativo Configurações no seu iPhone ou iPad e toque em Geral.
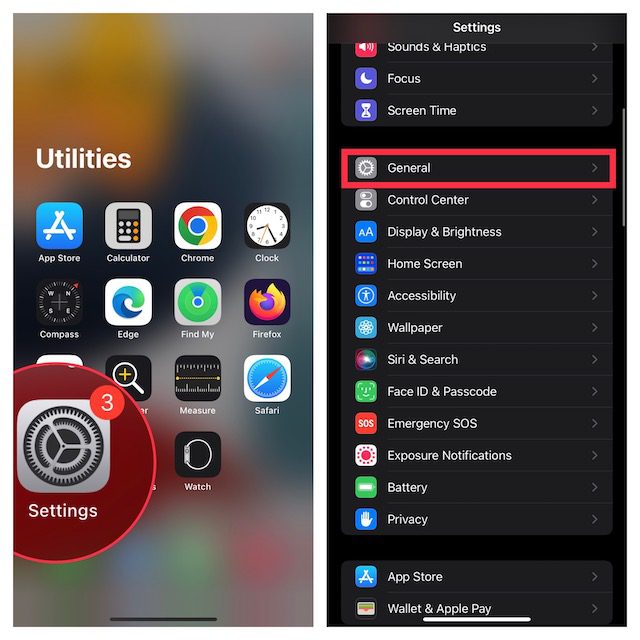
- Agora, role para baixo e toque em Transferir ou Redefinir iPhone/iPad e, em seguida, pressione Redefinir.
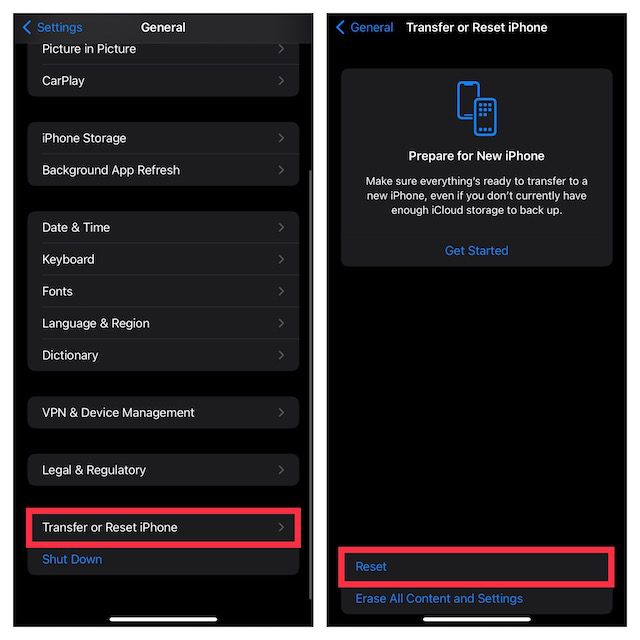
- Em seguida, toque em Redefinir layout da tela inicial e confirme tocando em Redefinir tela inicial no menu que aparece na parte inferior.
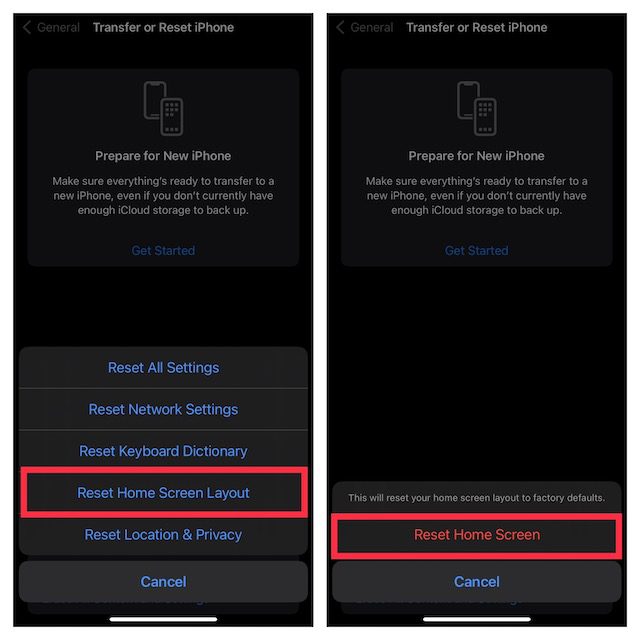
Observação:
- No iOS 14 ou anterior, vá para o aplicativo Configurações -> Geral -> Redefinir -> Redefinir layout da tela inicial -> Redefinir tela inicial.
6. Redefinir todas as configurações
Ainda não consegue encontrar a App Store no seu iPhone? Bem, talvez seja hora de tentar redefinir todas as configurações do seu iPhone.
- Inicie o aplicativo Configurações no seu iPhone ou iPad e toque em Geral.
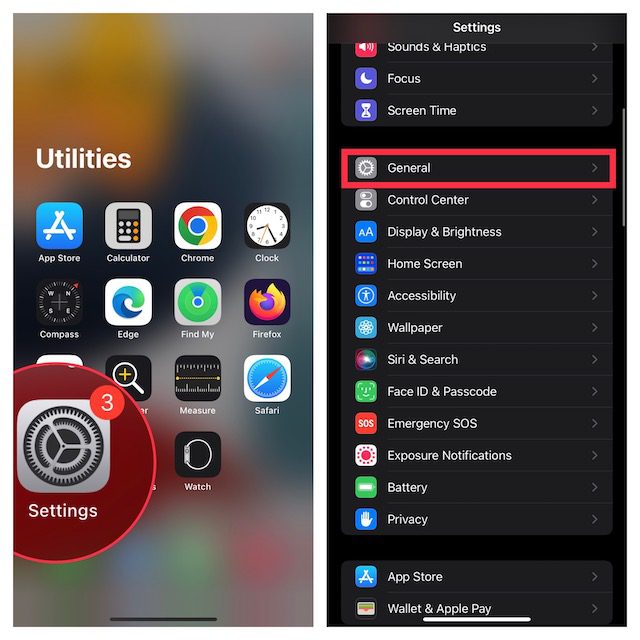
- Agora, toque em Transferir ou Redefinir iPhone/iPad na parte inferior da tela e pressione Redefinir.
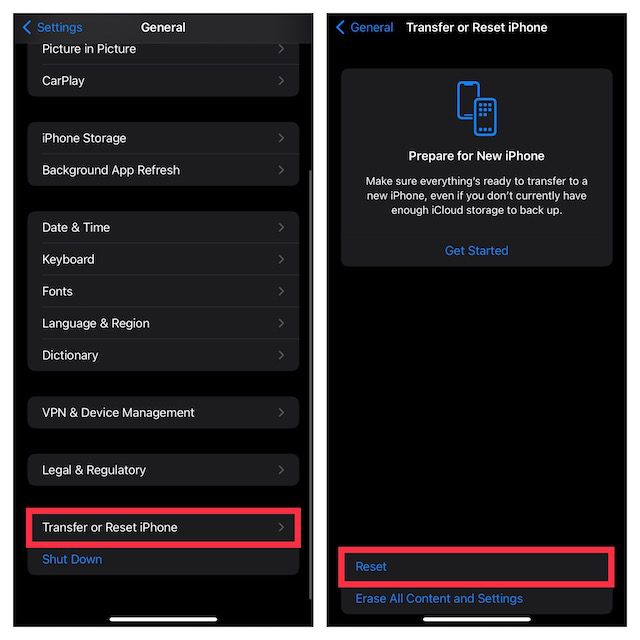
- Em seguida, toque em Redefinir todas as configurações e confirme.
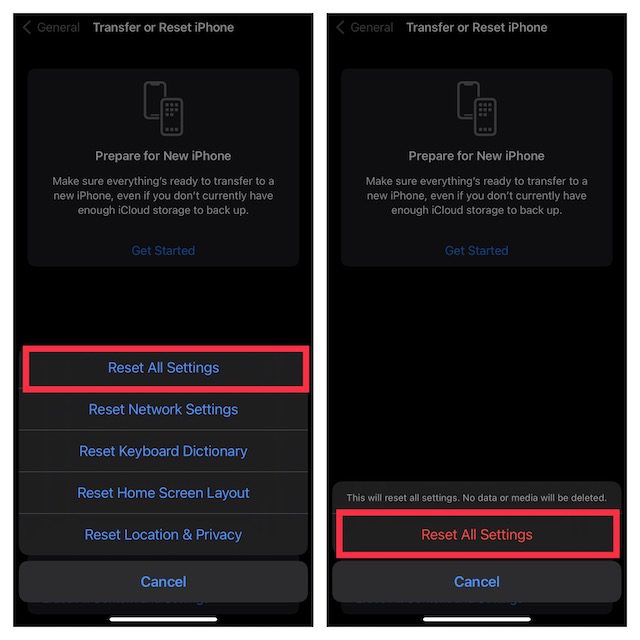
Observação:
- No iOS 14 ou anterior, vá para o aplicativo Configurações -> Geral -> Redefinir -> Redefinir todas as configurações -> Redefinir todas as configurações.
7. Atualize o software no seu iPhone ou iPad
Se você ainda não encontrou a App Store ausente no seu dispositivo iOS, tente atualizar o software. O problema pode ser devido a uma falha rara de software. Portanto, a atualização do sistema operacional pode resolvê-lo.
- Abra o aplicativo Configurações no seu iPhone ou iPad e toque em Geral.
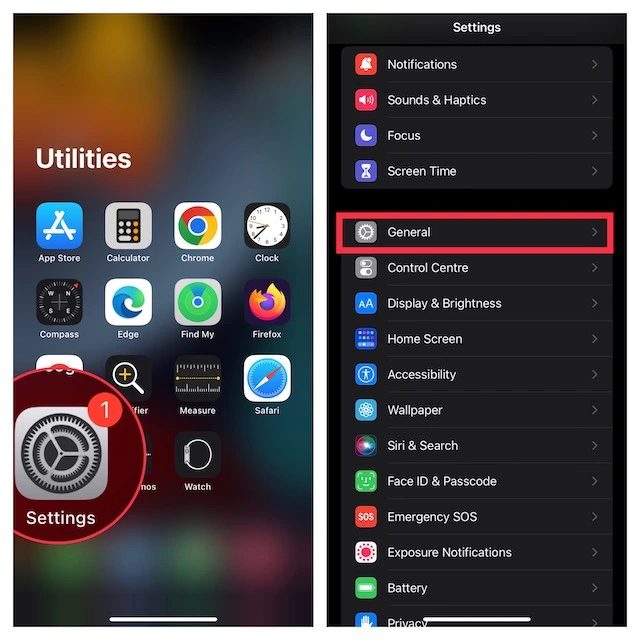
- Agora, toque em Atualização de software e baixe e instale a versão mais recente do iOS/iPadOS no seu dispositivo.
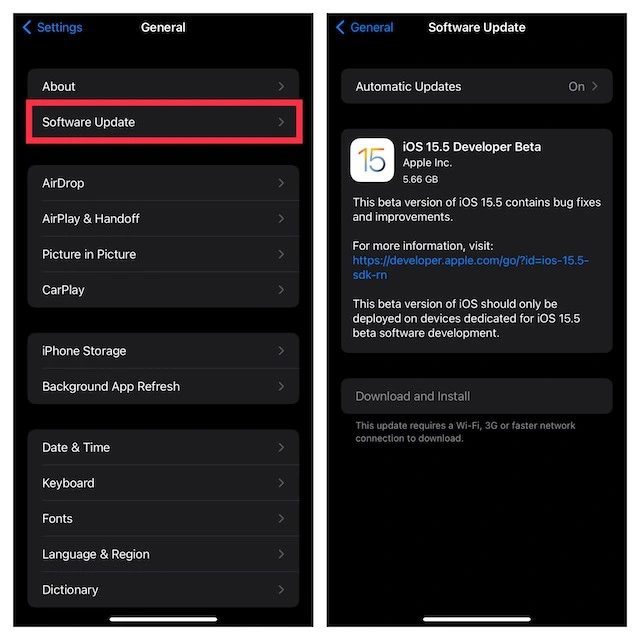
Obtenha a App Store de volta no iPhone facilmente
Isso é feito! Espero que a App Store esteja de volta ao seu dispositivo. Com base na minha experiência pessoal, são as configurações confusas ou o layout caótico que geralmente estão por trás desse problema. Portanto, corrigir esses fundamentos pode permitir que você resolva o problema na maioria dos casos. A propósito, qual dessas correções ajudou você a encontrar a App Store no seu dispositivo? Deixe-nos saber nos comentários.