O receptor Logitech Unifying possibilita que seus dispositivos da marca se conectem e interajam sem a necessidade de cabos com seu computador. Através dele, você pode emparelhar periféricos como teclados, mouses e outros acessórios ao seu sistema, eliminando a confusão de múltiplos receptores USB. No entanto, alguns usuários têm reportado dificuldades com o receptor Unifying, que por vezes não é reconhecido. Este artigo detalha os passos a serem seguidos caso seu receptor Logitech Unifying não esteja sendo identificado.
Soluções para o Receptor Logitech Unifying que não Funciona no Windows 10
Existem diversos fatores que podem levar ao mau funcionamento do receptor Logitech Unifying, incluindo:
-
Atualizações do Windows: Em alguns casos, uma atualização do Windows pode corromper o receptor, impedindo a sincronização com os dispositivos.
-
Software Unifying: Seu computador pode necessitar do software Logitech Unifying para que o receptor opere corretamente.
-
Drivers: A ausência ou corrupção dos arquivos de driver necessários pode impedir o funcionamento do receptor.
-
Conflito de Aplicativos: O receptor pode apresentar incompatibilidade com determinados softwares de terceiros.
-
Configuração Incorreta: Uma configuração inadequada do receptor pode levá-lo a não funcionar como esperado.
Verificações Iniciais
Antes de iniciar os procedimentos de solução de problemas, certifique-se de ter privilégios de administrador em seu computador e que o receptor não possua danos físicos. Verifique também se todos os drivers do chipset estão instalados e se as conexões do dongle estão firmes. Uma inspeção física do dongle pode ser feita da seguinte maneira:
- Retire a tampa preta do dongle.
- Utilize um pedaço de papel ou pressione os pontos de contato para aproximá-los.
- Recoloque a tampa, completando a montagem do dongle.
Caso o problema persista, realize as seguintes verificações básicas:
- Experimente conectar o dongle em outra porta USB.
- Teste o dongle em outro computador para confirmar se o problema está nele.
- Reinicie seu PC, pois uma simples reinicialização pode resolver pequenas falhas.
Método 1: Instalação do Software Unifying
O primeiro passo crucial é instalar o software Unifying em seu sistema. A Logitech disponibiliza um software específico para configurar seus periféricos para interação com o receptor Unifying. Portanto, é necessário realizar a instalação no seu computador.
- Acesse a página de software Logitech Unifying no site oficial da marca.
- Selecione “Windows 10” na lista de sistemas operacionais.
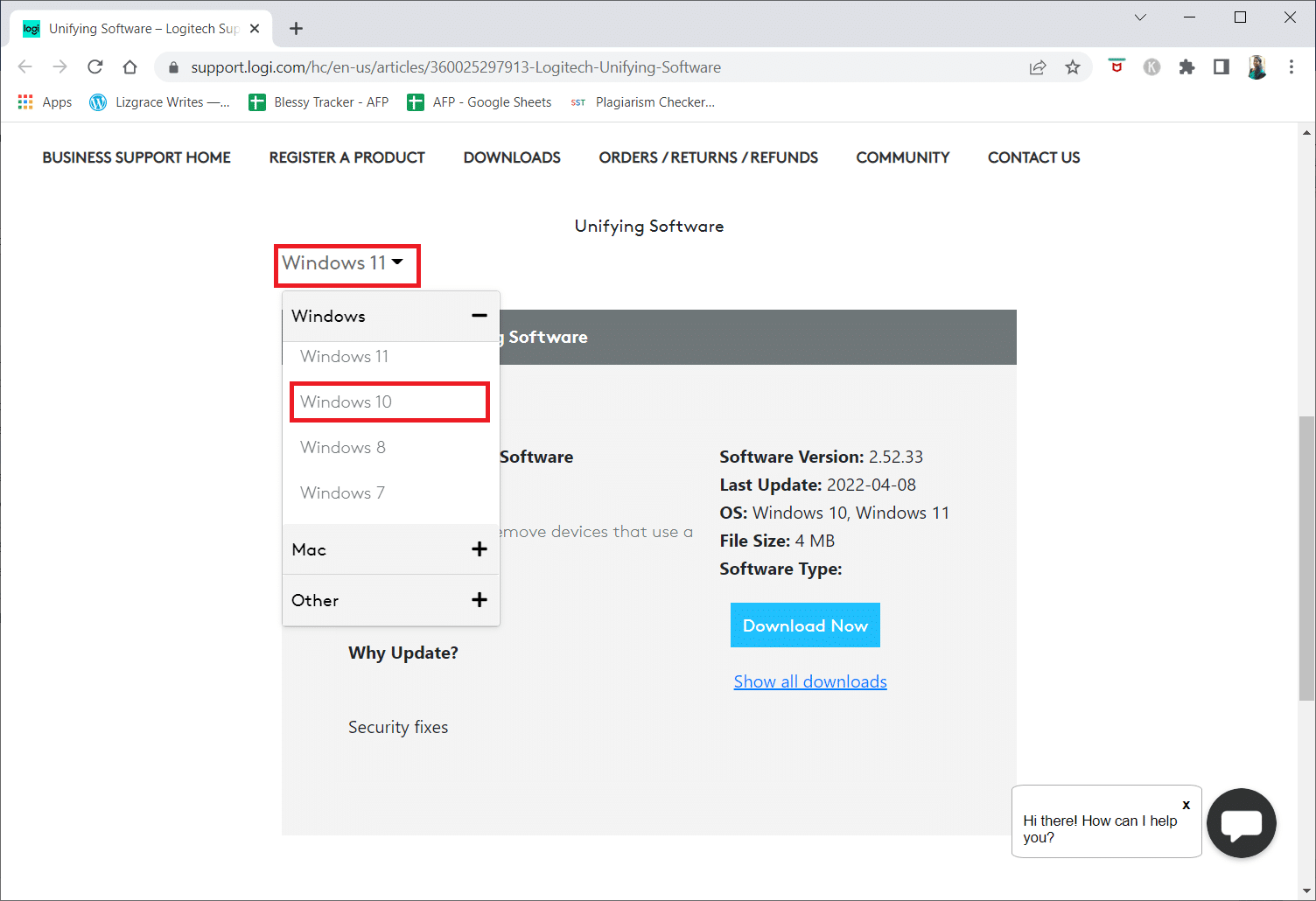
- Clique no botão “Baixar agora”.
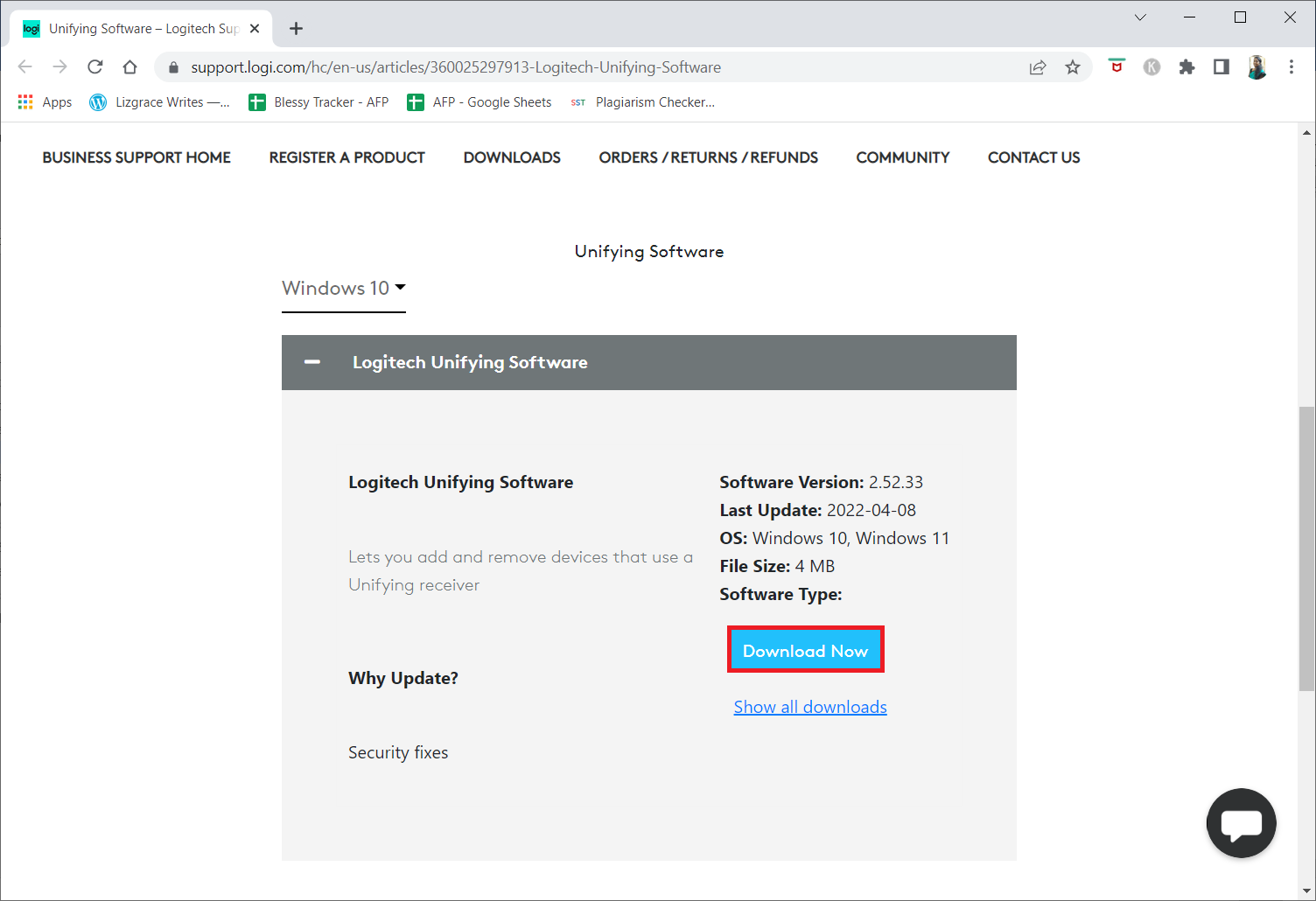
- Execute o arquivo baixado para iniciar a instalação do aplicativo.
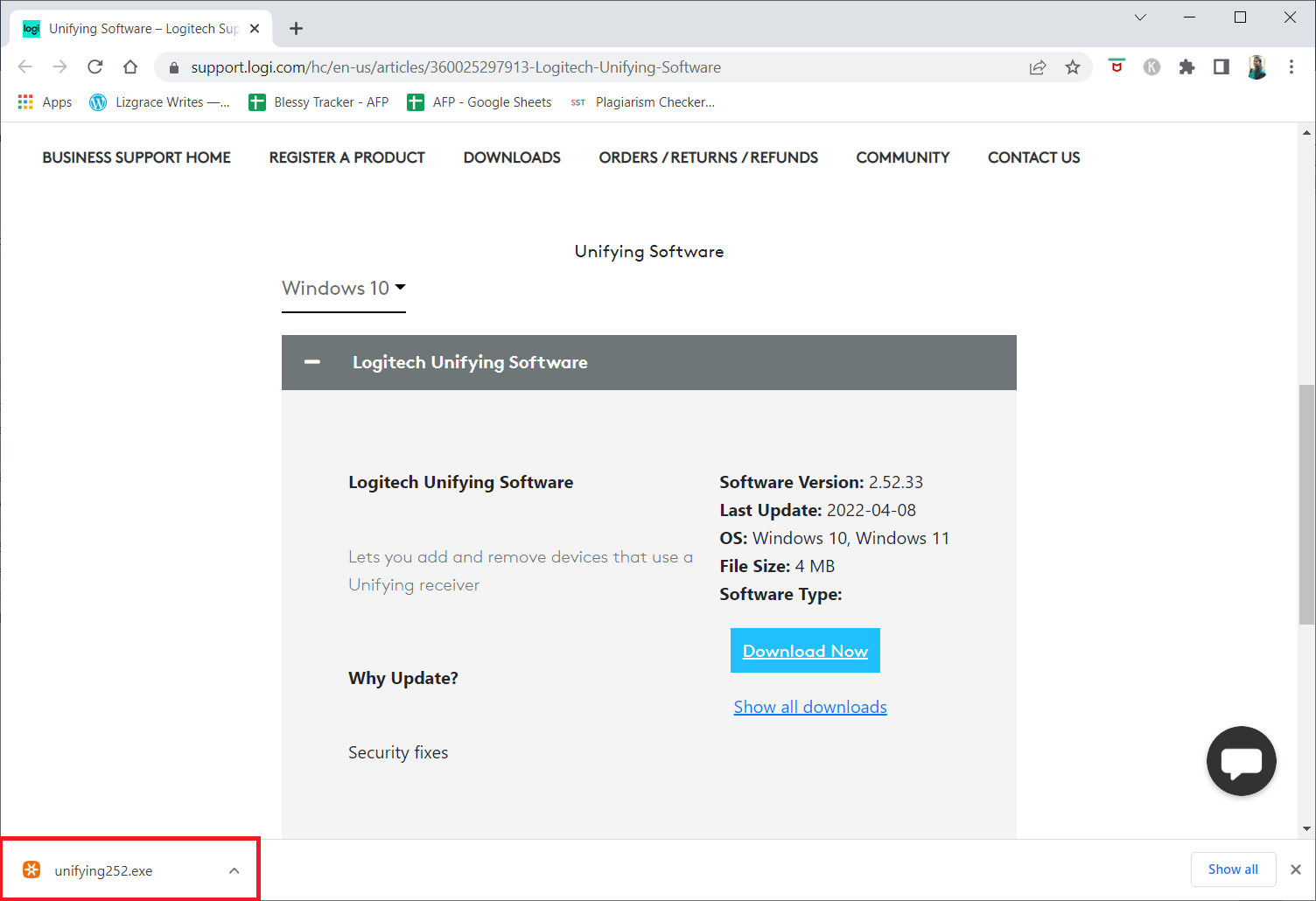
- Se solicitado pelo Controle de Conta de Usuário, clique em “Sim”.
- Na janela de configuração, selecione “Aceito os termos do Contrato de Licença” e clique em “Instalar”.
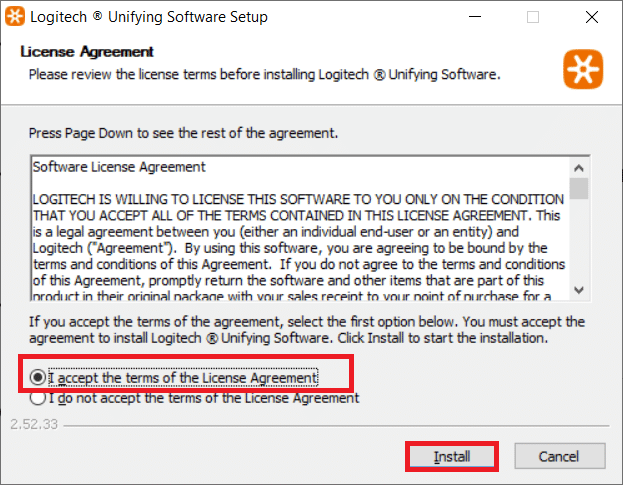
- Clique em “Concluir”.
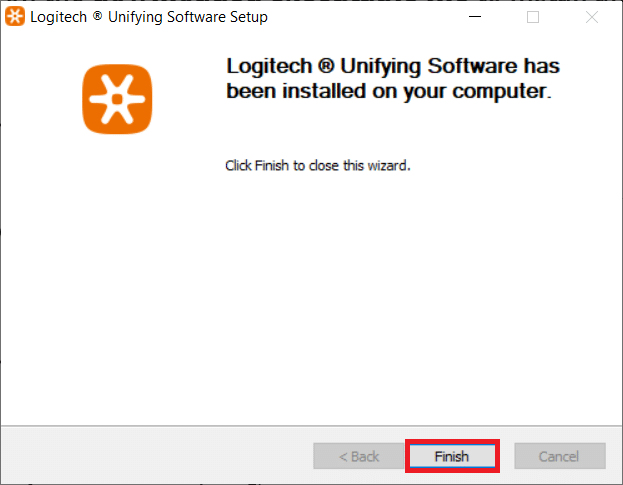
- Feche a janela clicando em “Fechar”.
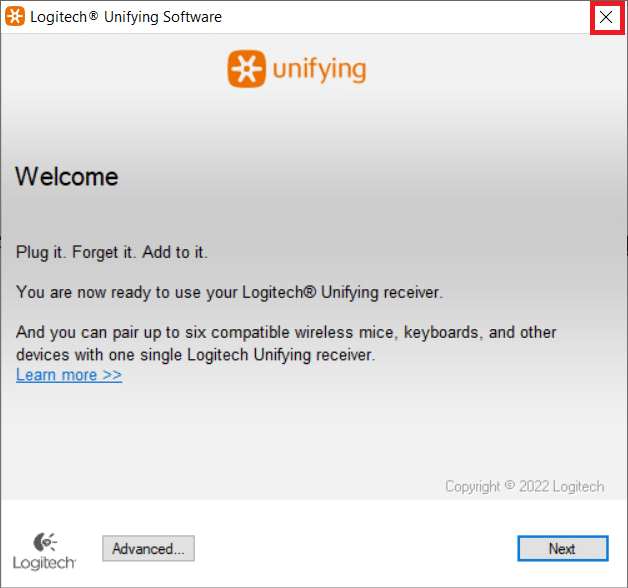
- Reinicie o computador.
- Após a reinicialização, pressione a tecla Windows, digite “Logitech Unified software” e selecione “Executar como administrador”.
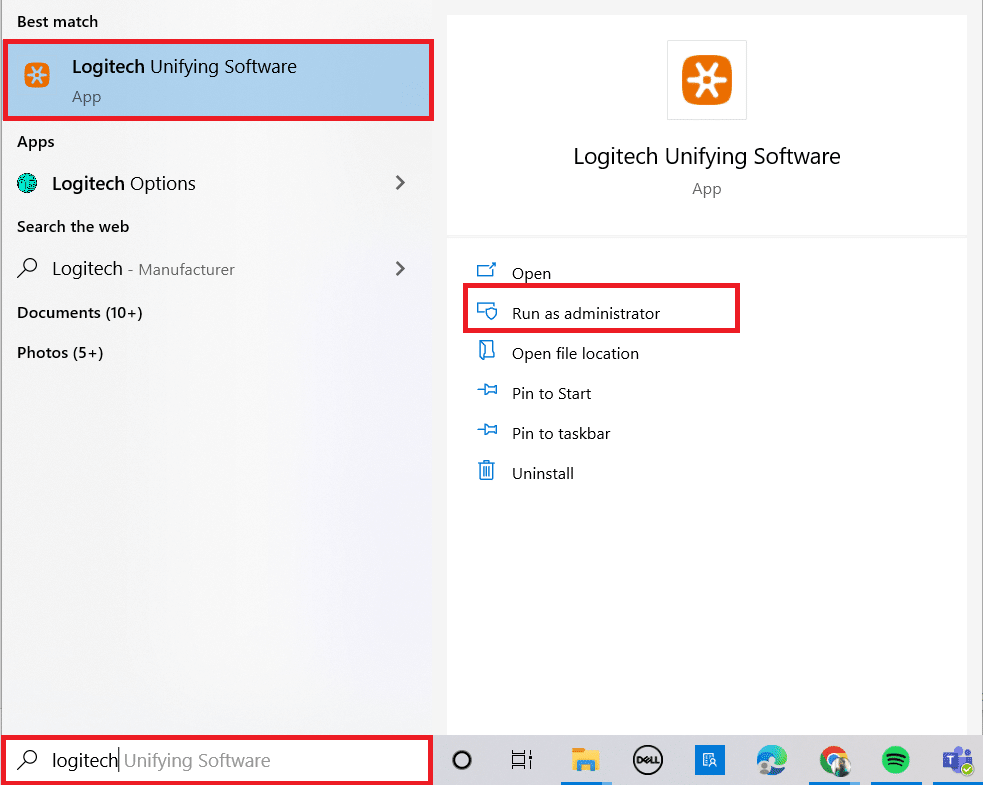
- Conecte seus periféricos Logitech e siga as instruções na tela para verificar se o problema com o receptor foi resolvido.
Método 2: Atualização dos Drivers do Receptor Logitech
Em algumas situações, problemas com os drivers do receptor podem impedir o reconhecimento do Logitech Unifying Receiver. Atualizar os drivers pode solucionar esse problema.
- Pressione a tecla Windows, digite “Gerenciador de Dispositivos” e pressione Enter.
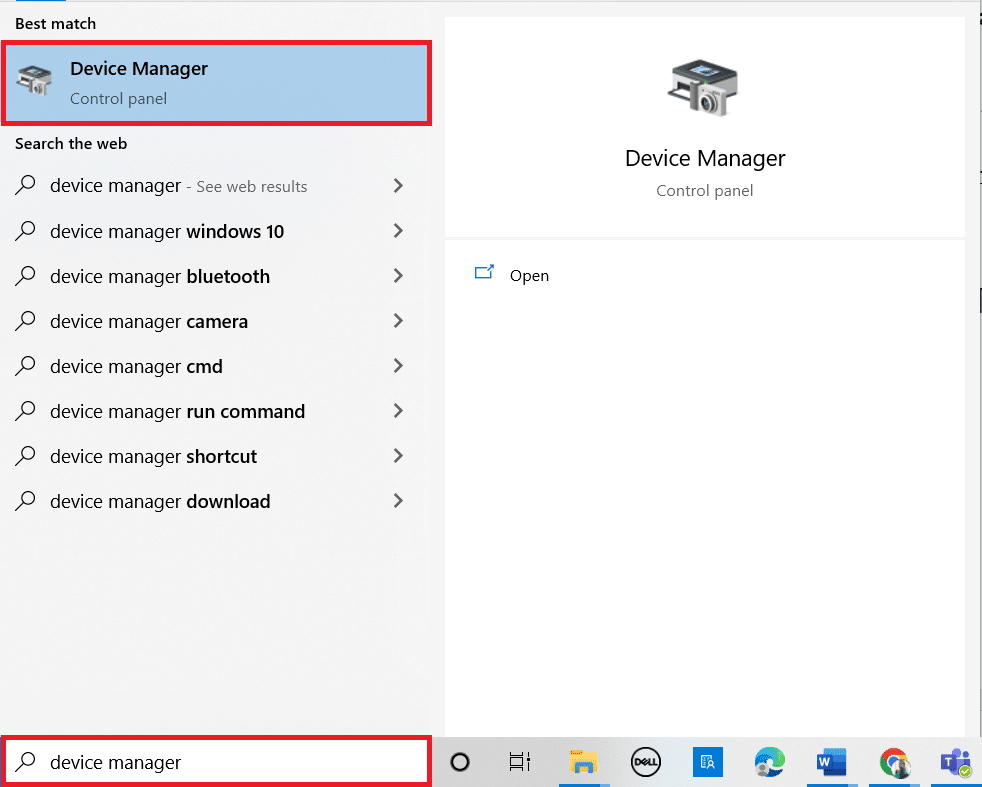
- Clique duas vezes em “Mouses e outros dispositivos apontadores” para expandir a lista de drivers.
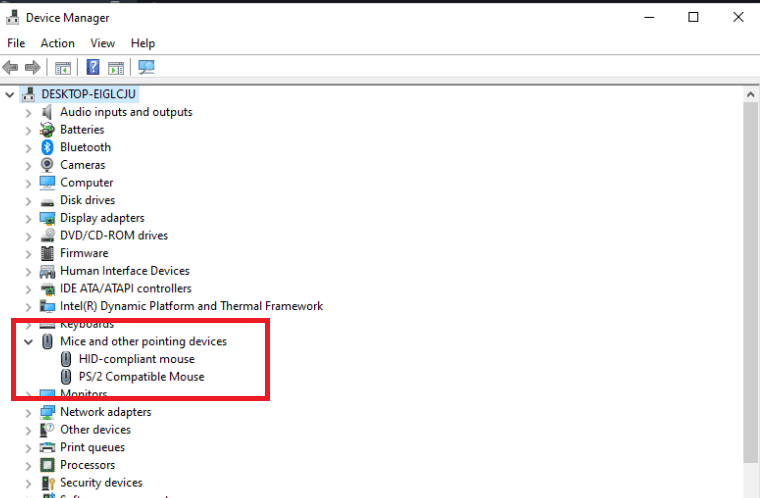
- Clique com o botão direito no “Mouse compatível com HID” e selecione “Desativar dispositivo”.
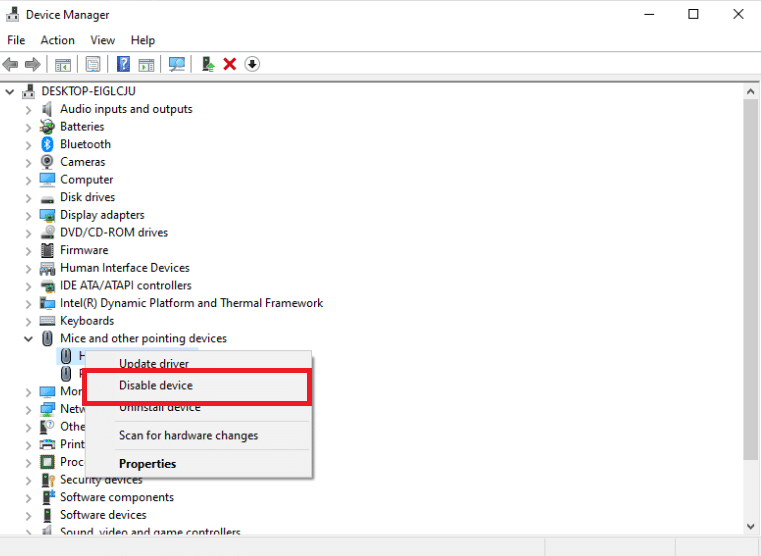
- Execute o Logitech Unifying Software como administrador, conforme realizado no método anterior.
Método 3: Cópia do Arquivo de Driver
Verifique se o arquivo de driver correto está carregado em seu computador. Cada versão do Windows inclui um driver USB que permite que dispositivos de comunicação como o Logitech Unifying Receiver funcionem corretamente. A ausência desse driver pode impedir o funcionamento do receptor.
- Pressione as teclas Windows + E para abrir o Explorador de Arquivos.
- Navegue até o diretório:
C:\Windows\INF 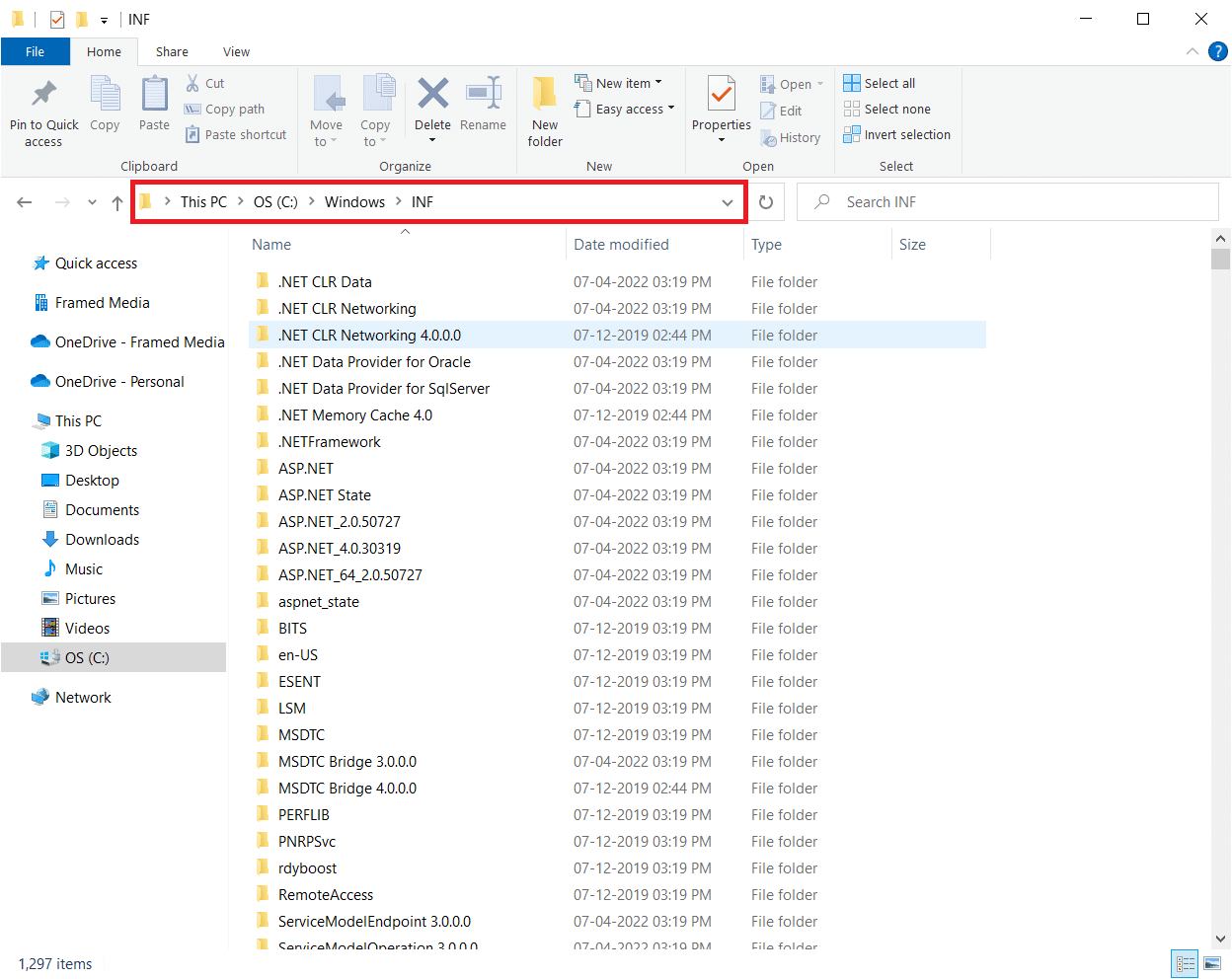
- Localize os arquivos
usb.infeusb.PNF. 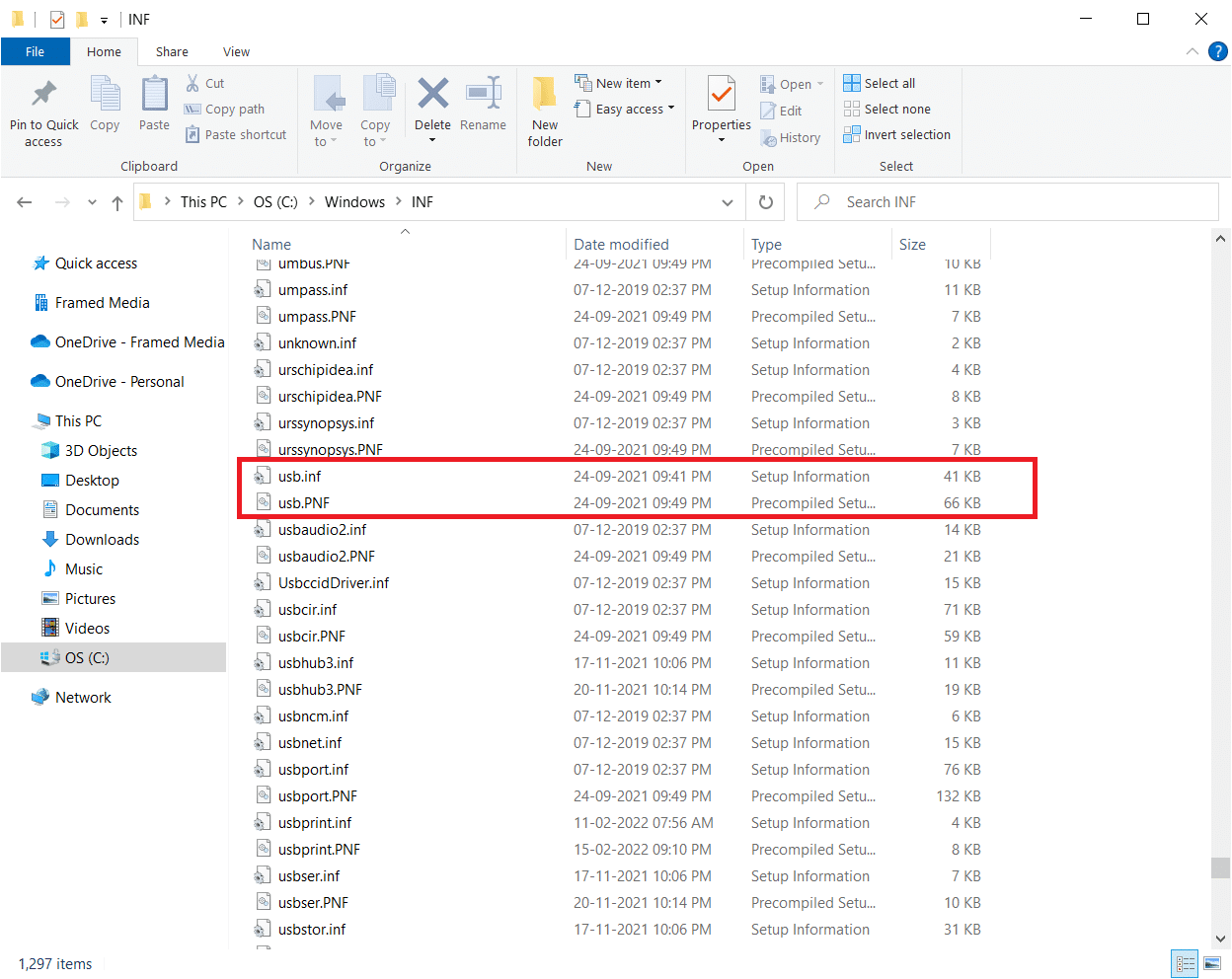
- Caso não encontre os arquivos, copie-os de outro computador que utilize o Logitech Unifying Receiver e cole-os no diretório acima.
- Após a instalação dos drivers, reinicie o computador para verificar se o problema foi solucionado.
Método 4: Desinstalação de Software Problemático
Alguns usuários relataram que outros programas de terceiros podem causar conflitos com o receptor, impedindo seu funcionamento. Um aplicativo notável é o MotionInJoy. Se você possuir o programa MotionInJoy Gamepad em seu computador, desinstale-o, pois ele pode ser a causa do problema.
- Pressione as teclas Windows + R para abrir a caixa de diálogo Executar.
- Digite
appwiz.cple pressione Enter para abrir “Programas e Recursos”. 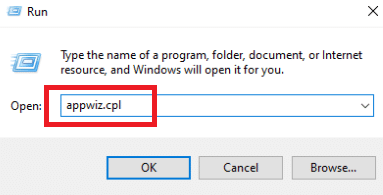
- Clique com o botão direito no MotionInJoy e selecione “Desinstalar”.
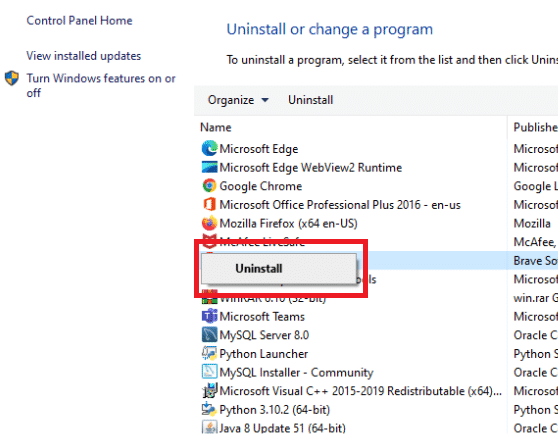
- Siga as instruções na tela para concluir a desinstalação e reinicie o computador.
Método 5: Desinstalação de Drivers de Dispositivo
Caso a desinstalação de softwares problemáticos não funcione, pode ser necessário remover os arquivos de driver conflitantes. O processo para remover drivers do MotionInJoy é detalhado abaixo. Siga o guia para desinstalar os drivers no Windows 10 e remova também as chaves do registro conforme as próximas etapas.
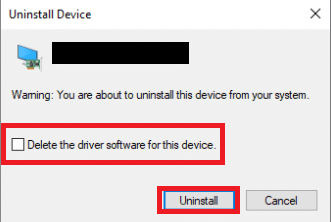
- Pressione as teclas Windows + R para abrir a caixa de diálogo Executar.
- Digite
regedite pressione Enter para abrir o Editor do Registro. 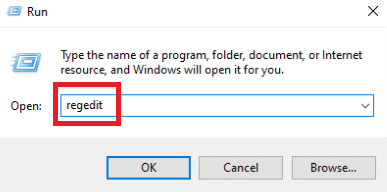
- Se solicitado pelo Controle de Conta de Usuário, clique em “Sim”.
- No Editor do Registro, clique no menu “Editar” e depois em “Localizar”.
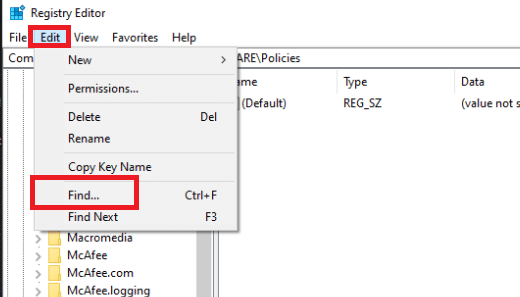
- Digite
DS3na caixa de pesquisa e pressione Enter. 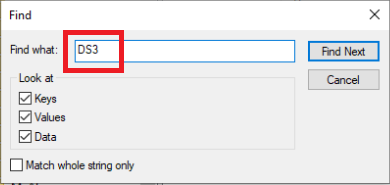
- Clique com o botão direito nos arquivos DS3 encontrados e selecione “Excluir”.
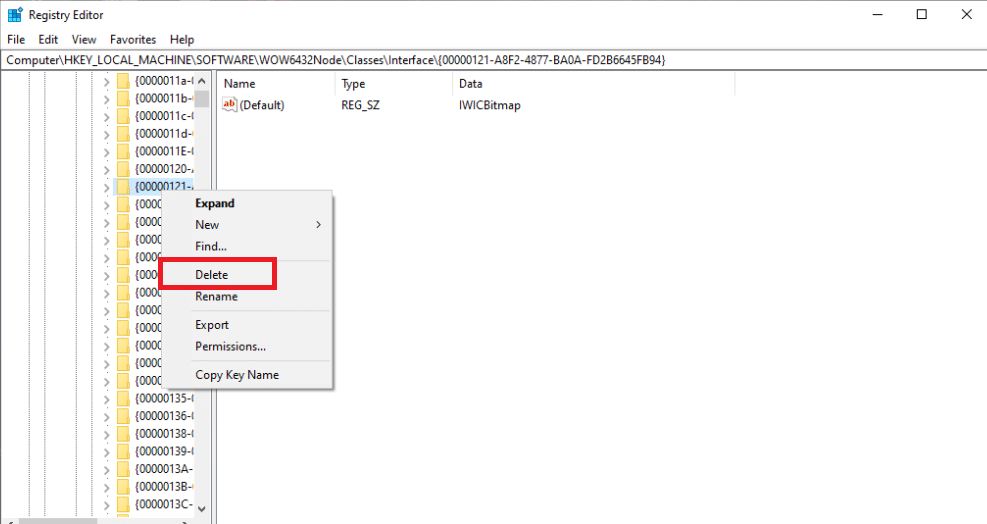
- Remova o dongle Logitech e reinicie o PC.
- Após a reinicialização, conecte o dongle Logitech.
Método 6: Utilização do SetPoint
Uma alternativa que tem funcionado para alguns usuários é a utilização do programa Logitech SetPoint, especialmente útil para teclados mais antigos. O SetPoint permite configurar botões do mouse, teclas do teclado e ajustar outras configurações do dispositivo. Instalar o SetPoint pode fazer com que os periféricos conectados sejam reconhecidos imediatamente.
- Acesse o site oficial do Logitech SetPoint.
- Selecione “Windows 10” na lista de sistemas operacionais.
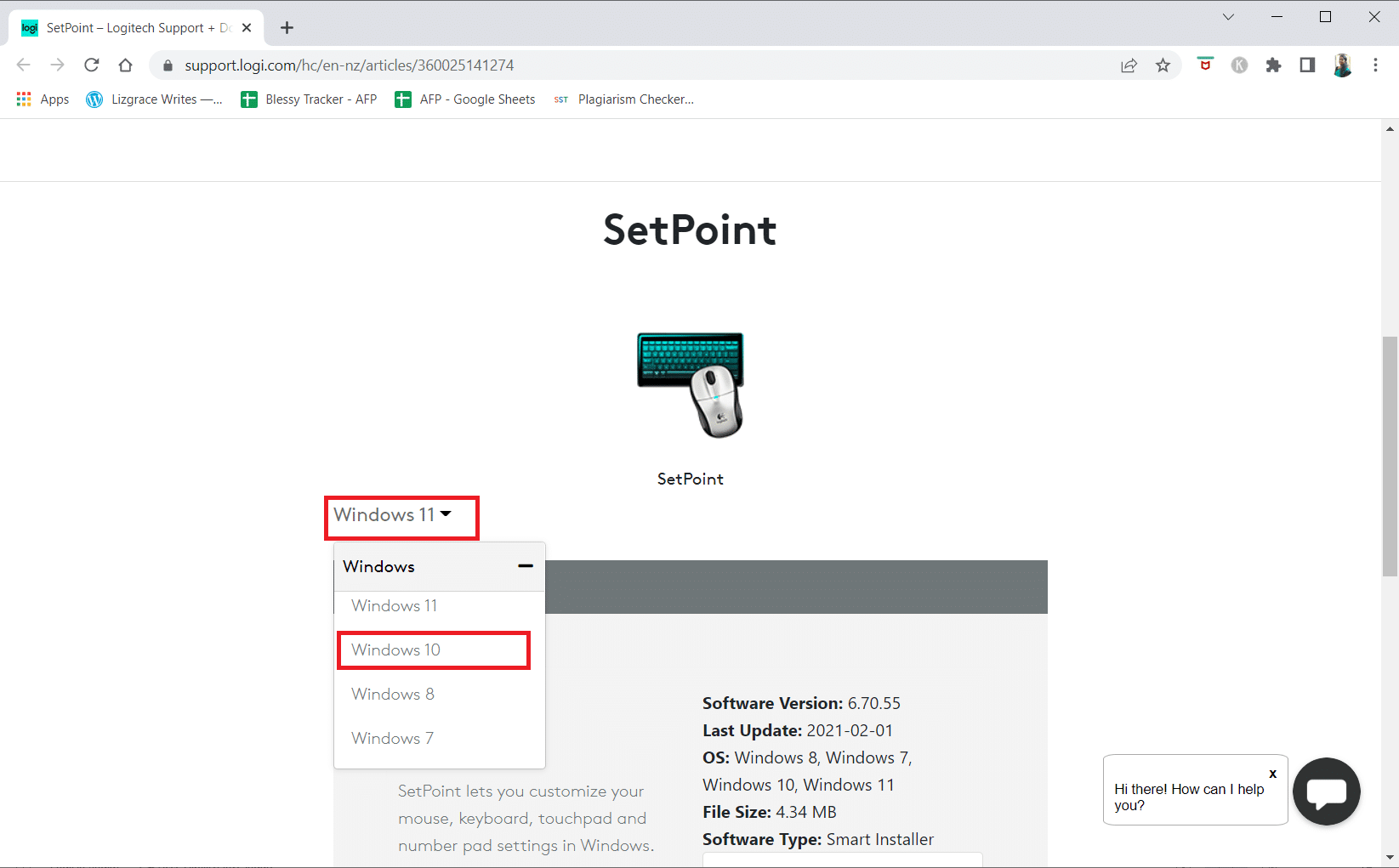
- Clique no botão “Baixar agora”.
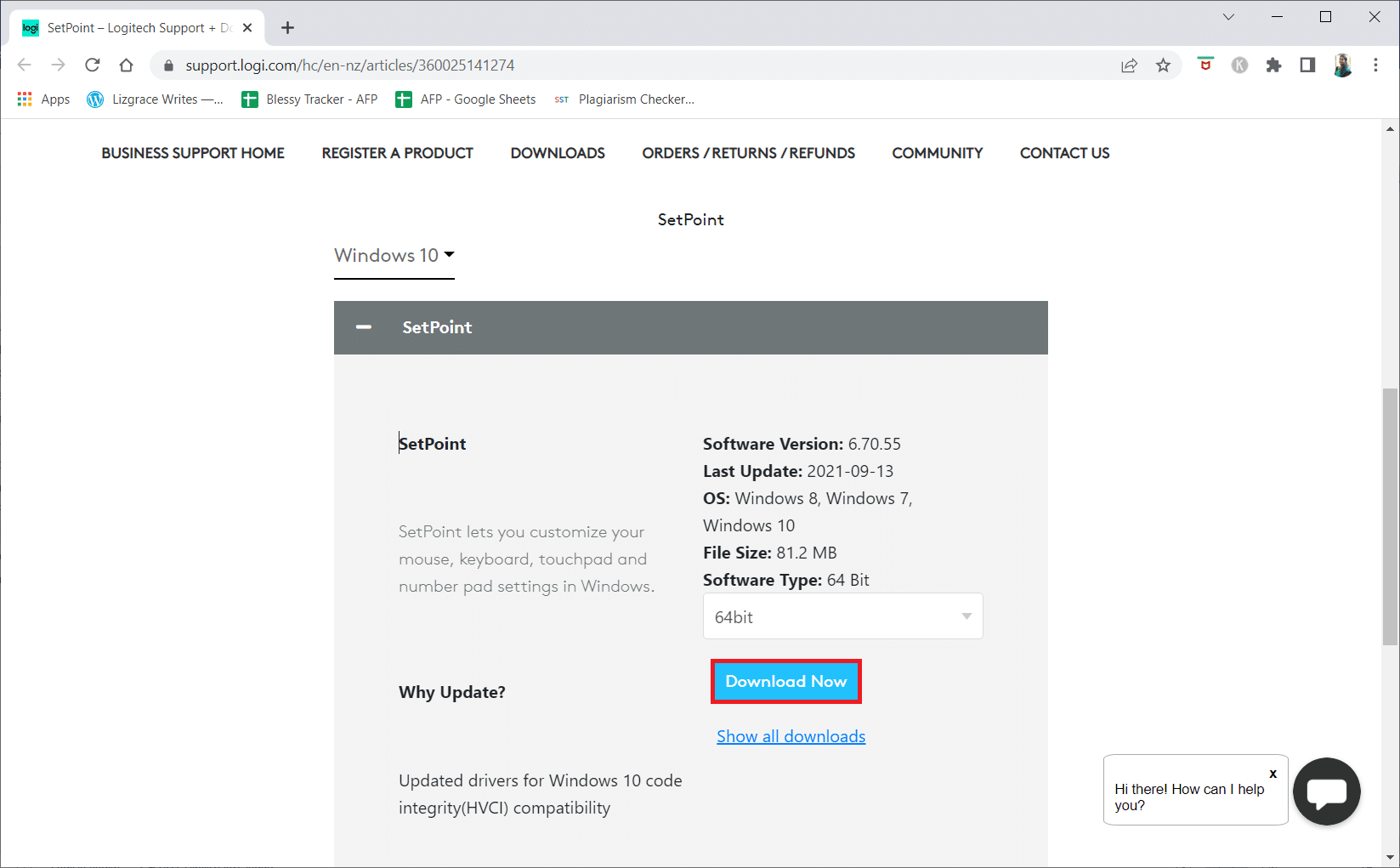
- Execute o arquivo baixado para iniciar a instalação do aplicativo.
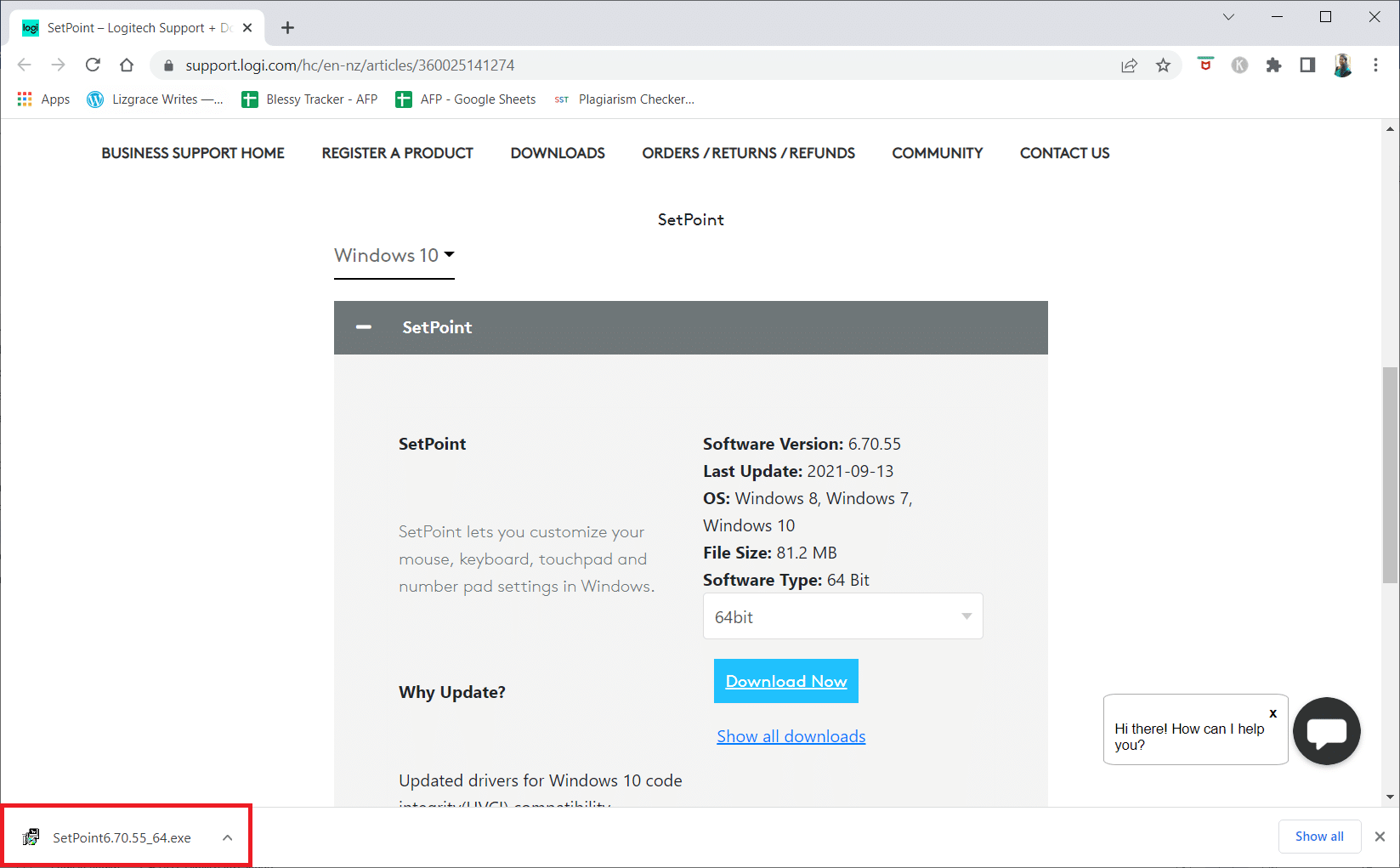
- Se solicitado pelo Controle de Conta de Usuário, clique em “Sim”.
- Na janela de configuração, clique em “Avançar”.
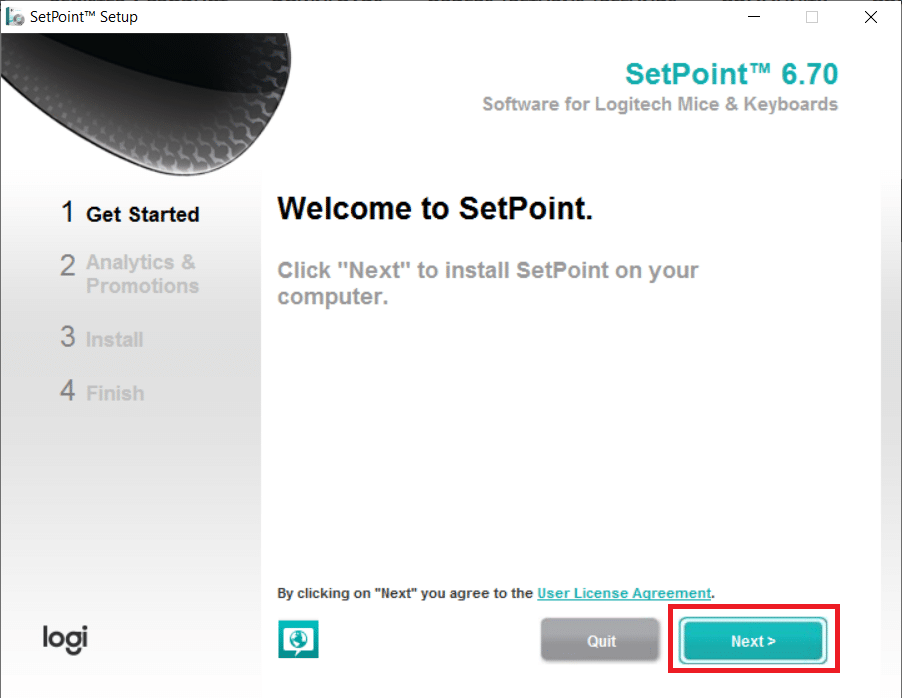
- Clique em “Sim, claro!”.
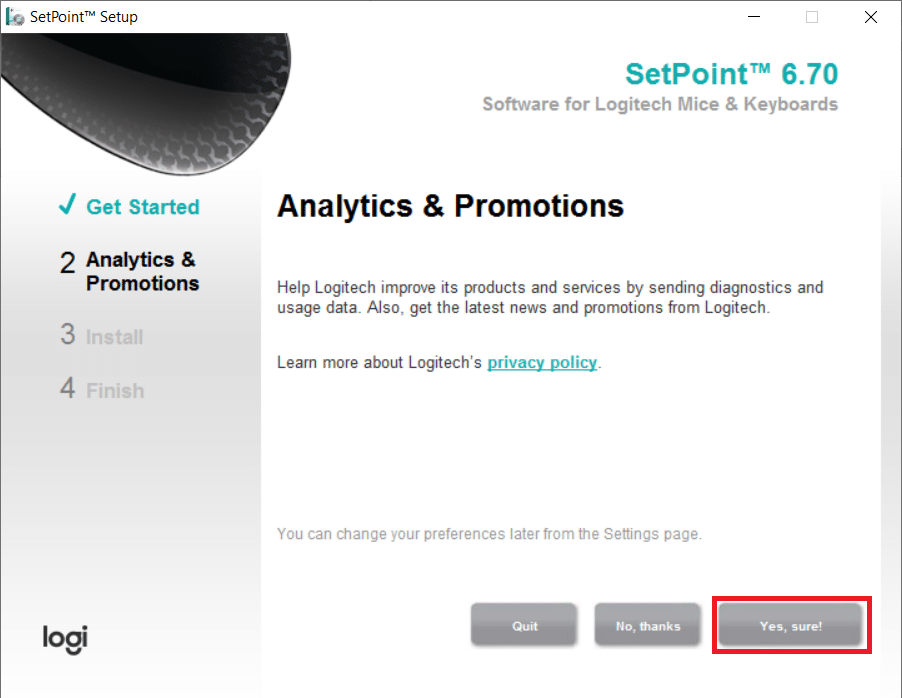
- Clique em “Concluir”.
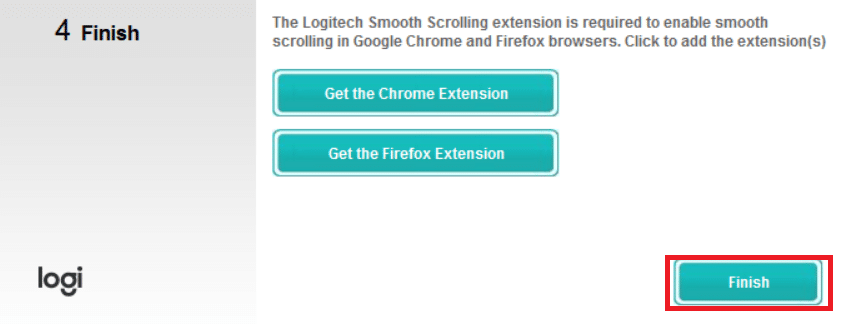
- Reinicie o computador após a instalação.
- Pressione a tecla Windows, digite “SetPoint” e clique em “Executar como administrador”.
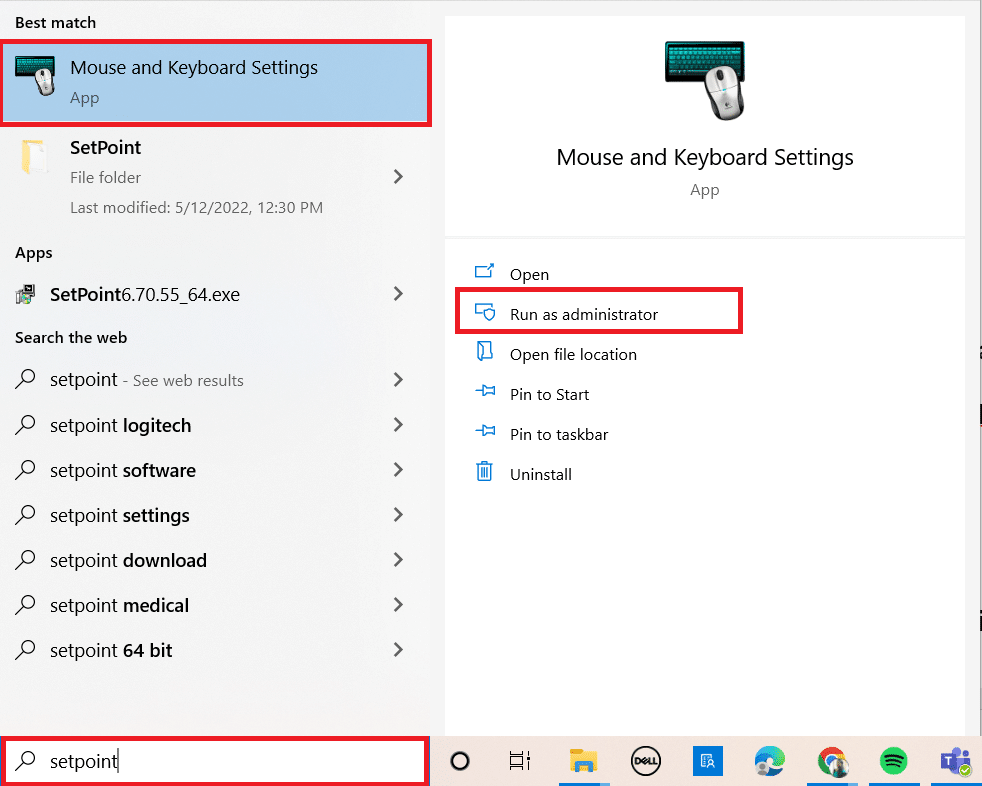
Método 7: Desinstalação de Atualizações Recentes
Se nenhuma das soluções anteriores funcionar, pode ser necessário remover uma atualização problemática do Windows. Algumas pessoas relataram que seus dispositivos pararam de funcionar após a instalação de uma atualização.
- Pressione as teclas Windows + R para abrir a caixa de diálogo Executar.
- Digite
appwiz.cple pressione Enter para abrir “Programas e Recursos”. 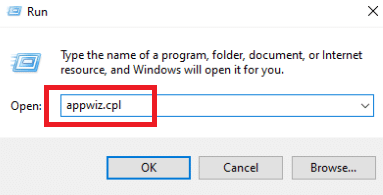
- Clique em “Exibir atualizações instaladas”.
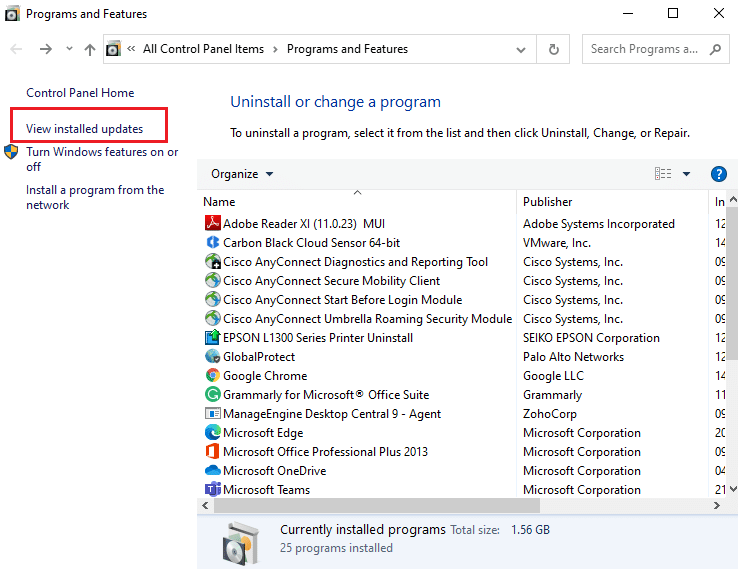
- Selecione a atualização mais recente e clique em “Desinstalar”.

- Confirme a ação, caso solicitado, e reinicie o PC.
Método 8: Desativação da Economia de Energia para USB
Se o dispositivo funcionar e parar de responder durante o uso, pode ser que a função de economia de energia do Windows esteja desativando o driver para poupar bateria. Desativar essa opção para seus drivers USB pode resolver o problema.
- Abra o “Gerenciador de Dispositivos” na busca do Windows.
- Clique duas vezes em “Controladores USB (barramento serial universal)” para expandir a lista de drivers.
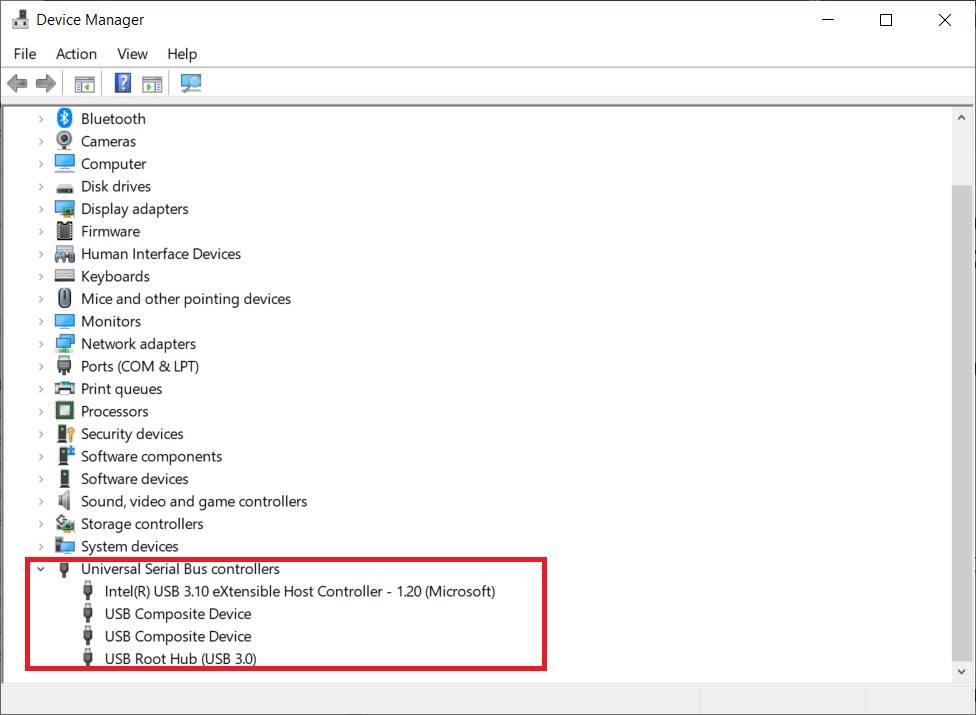
- Clique com o botão direito no driver USB da Logitech e selecione “Propriedades”.
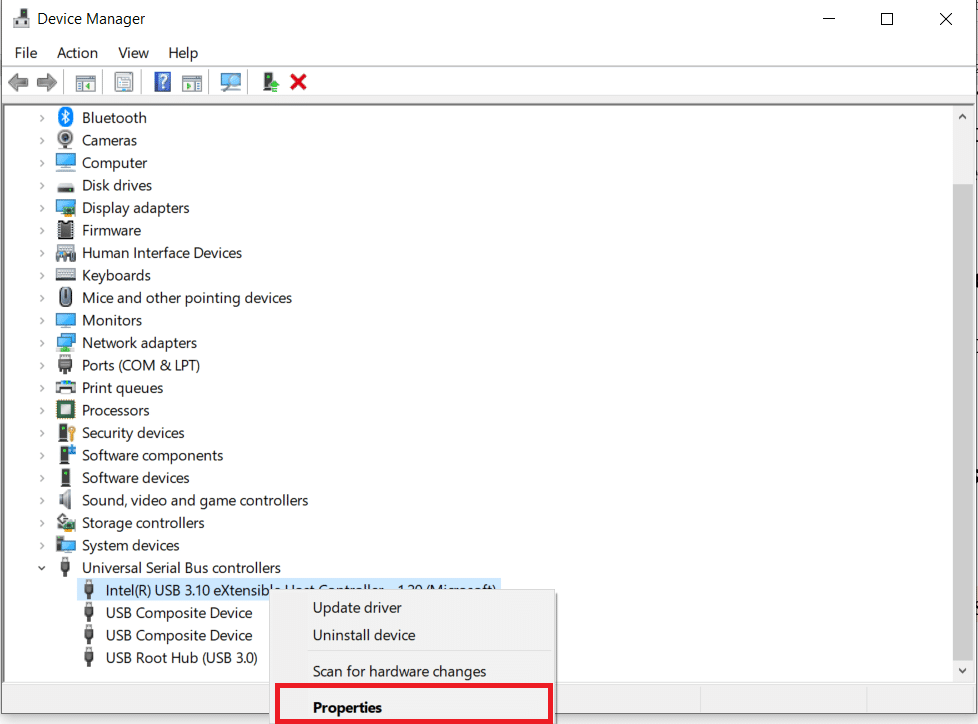
- Vá para a aba “Gerenciamento de Energia” e desmarque todas as opções.
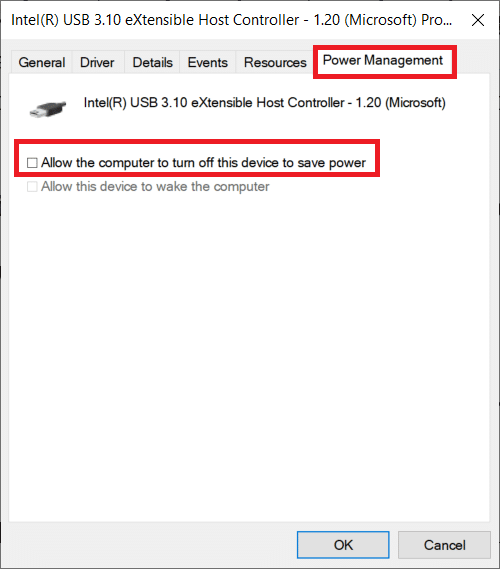
- Clique em “OK” e reinicie o PC.
Método 9: Ciclo de Energia do PC
Se nenhuma das soluções anteriores funcionar, tente realizar um ciclo de energia no computador. Este processo consiste em esgotar completamente a energia do sistema para redefinir todas as configurações temporárias. Caso o seu computador esteja apresentando algum erro, esse procedimento pode solucionar o problema.
- Pressione as teclas Alt + F4 simultaneamente.
- Selecione a opção “Desligar” e pressione Enter.
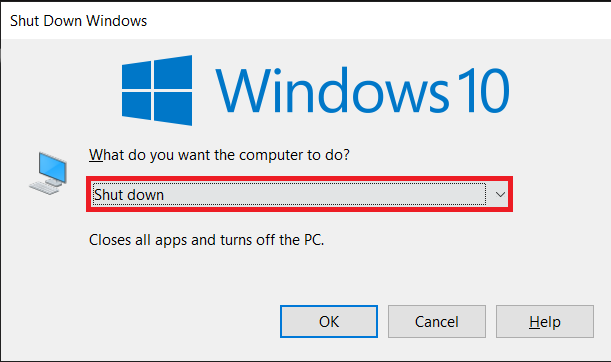
- Desconecte todos os periféricos, incluindo hubs USB.

- Remova o cabo de alimentação do computador e mantenha o botão liga/desliga pressionado por pelo menos 30 segundos.
- Se estiver utilizando um laptop, remova a bateria por 30 segundos.

- Aguarde de 5 a 10 minutos antes de reconectar qualquer coisa.
***
Esperamos que este guia tenha sido útil para solucionar o problema do seu receptor Logitech Unifying no Windows 10. Informe-nos qual método funcionou melhor para você e utilize o formulário abaixo se tiver alguma dúvida ou comentário. Além disso, diga-nos quais outros assuntos você gostaria de aprender.