Personalizando o Local de Downloads no Windows 11
O sistema operacional Windows automaticamente direciona todos os arquivos que você baixa da internet para uma pasta denominada “Downloads”. Provavelmente, você já está bastante familiarizado com essa pasta, principalmente se costuma baixar arquivos. Embora a maioria dos usuários mantenha o local padrão para downloads, o Windows oferece a flexibilidade de alterá-lo. Neste guia, vamos explicar em detalhes como você pode modificar o local padrão da pasta de downloads no Windows 11.
Qual o Local Padrão da Pasta de Downloads no Windows 11?
Quando você faz o download de um arquivo, o Windows o armazena automaticamente em uma pasta chamada “Downloads”. Por padrão, todos os seus arquivos baixados são salvos neste caminho específico:
C:Users<nome de usuário>Downloads
Caso deseje alterar essa pasta padrão para downloads no Windows 11, siga as instruções detalhadas abaixo:
Como Definir um Local Personalizado para Downloads no Windows 11
1. Inicie o Explorador de Arquivos utilizando o atalho de teclado Win+E. Em seguida, no painel de acesso rápido, clique com o botão direito do mouse sobre a pasta Downloads e selecione a opção “Propriedades”.
2. Na janela de propriedades, acesse a aba “Localização”. Lá, clique no botão “Mover” para indicar o novo caminho onde seus futuros downloads serão salvos.
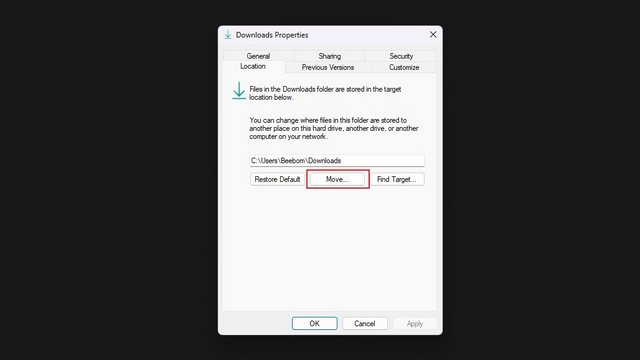
3. Na interface do seletor de arquivos, navegue até a nova pasta desejada para downloads e clique em “Selecionar Pasta”.
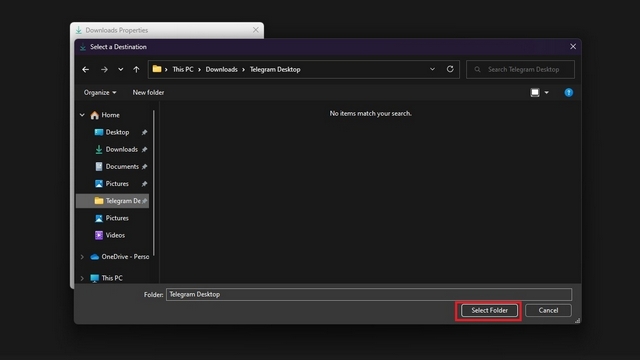
4. Para confirmar as alterações, clique em “Aplicar”. A partir de agora, todos os seus novos downloads serão direcionados para a pasta que você acabou de definir.
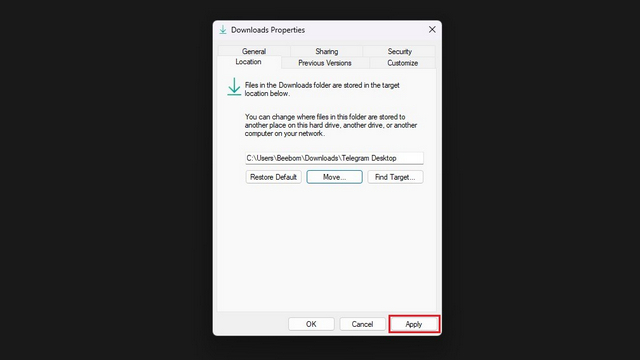
5. O Windows irá perguntar se você deseja mover todos os arquivos já baixados para a nova pasta. Se você preferir manter todos os seus downloads em um único lugar, clique em “Sim”. Caso contrário, pode optar por começar do zero na nova pasta selecionada.
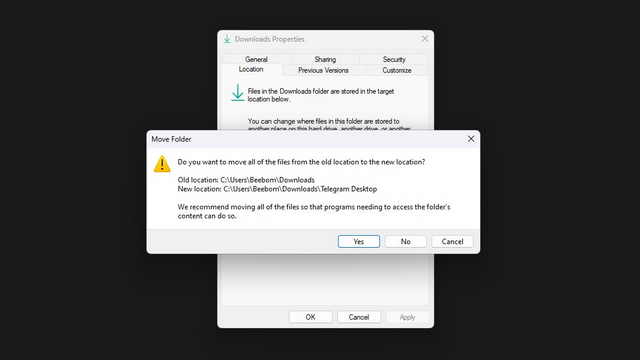
6. Para reverter para o local original da pasta de downloads, basta clicar no botão “Restaurar Padrão” e o Windows voltará a utilizar o caminho “
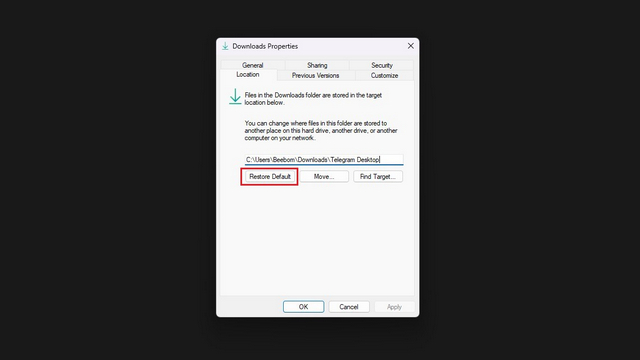
Como Alterar o Local de Downloads de Aplicativos da Microsoft Store
Se além dos arquivos, você também deseja mudar o local onde os aplicativos da Microsoft Store são baixados, também é possível fazer isso. Siga os passos abaixo:
1. Abra o aplicativo Configurações e, em “Sistema”, clique em “Armazenamento” para visualizar as configurações relacionadas ao armazenamento.
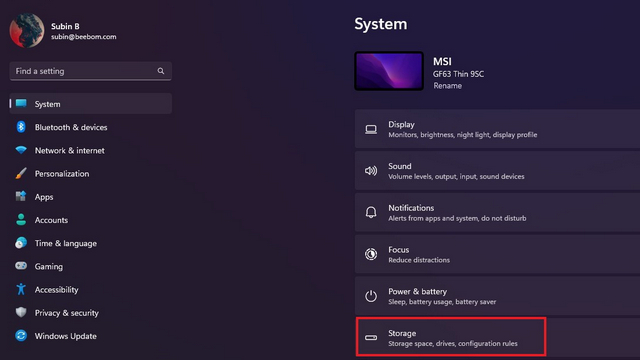
2. Na seção “Gerenciamento de armazenamento”, expanda “Configurações avançadas de armazenamento” e selecione “Onde o novo conteúdo é salvo”.
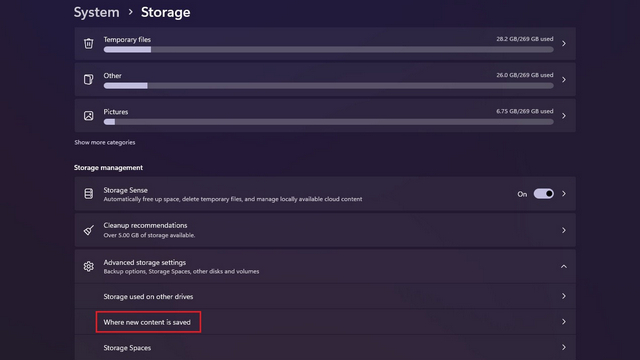
3. Agora, você verá uma seção com o título “Novos aplicativos serão salvos em”. Clique na lista suspensa abaixo do cabeçalho para selecionar um novo local para armazenar os aplicativos.
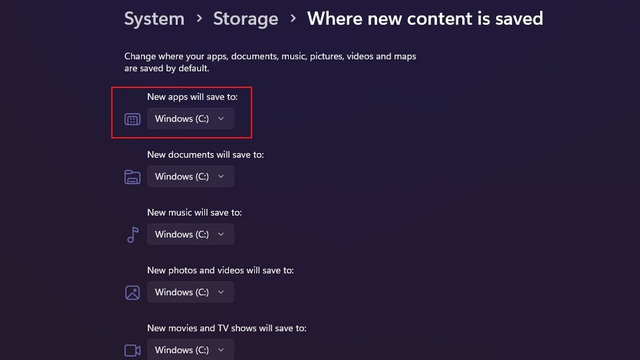
4. Você pode escolher outra unidade em seu computador para salvar os aplicativos baixados através da Microsoft Store.
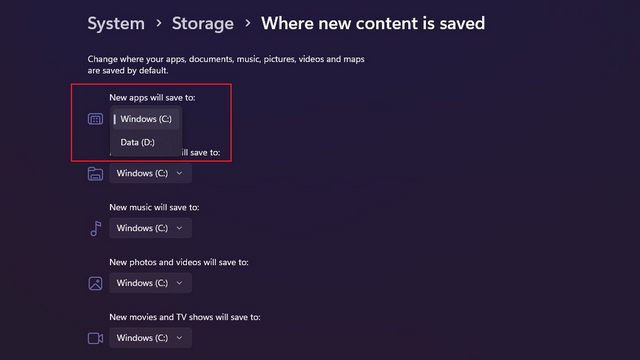
Definindo sua Pasta de Downloads no Windows 11
Estes são os procedimentos necessários para definir uma pasta de sua escolha para seus downloads no Windows 11. Você também tem a opção de alterar o local da pasta de capturas de tela no Windows 11. E fique atento para acompanhar nossa lista de novos recursos do Windows 11.