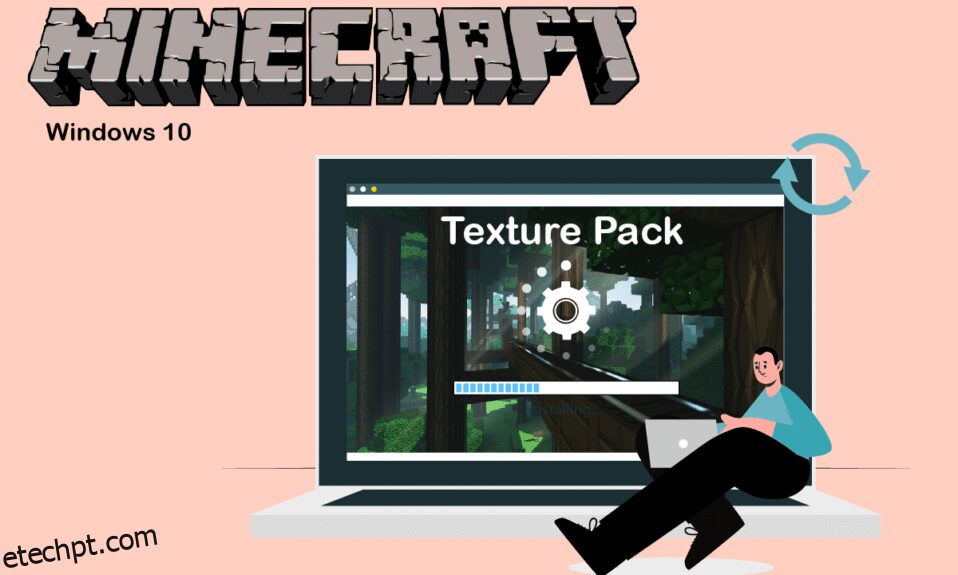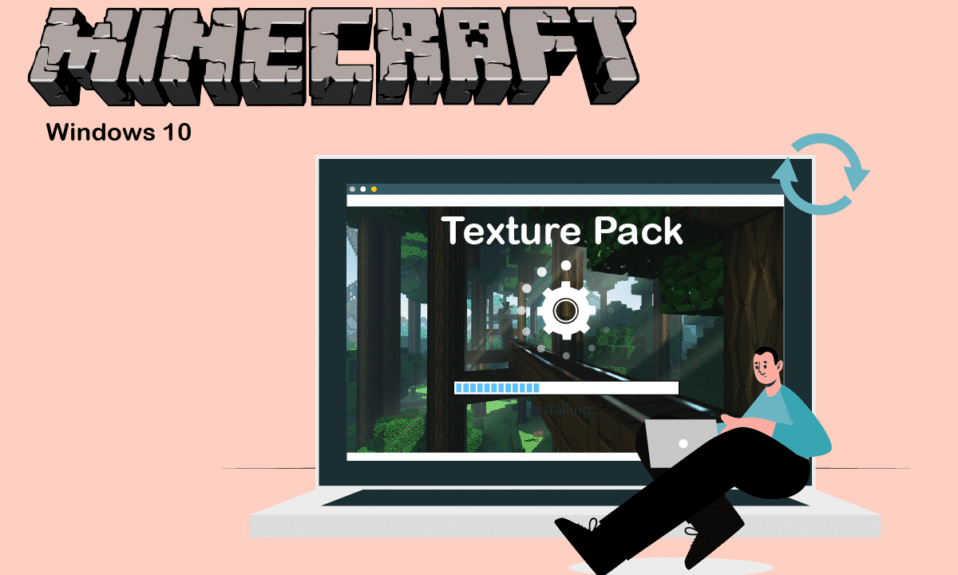
O Minecraft pode ser jogado por horas sem ficar entediado, mas sua pele e textura padrão parecem básicas para muitos usuários. O Minecraft é altamente personalizável e os usuários podem modificar sua estética conforme desejarem. Os pacotes de textura e skins do Windows 10 podem ser usados para melhorar a aparência do Minecraft. Os pacotes de texturas e skins do Minecraft para Windows 10 estão disponíveis em uma ampla variedade e podem ser baixados online. Se você é alguém procurando dicas sobre o mesmo, trazemos para você um guia útil que o ensinará como instalar os pacotes de textura do Minecraft Windows 10.
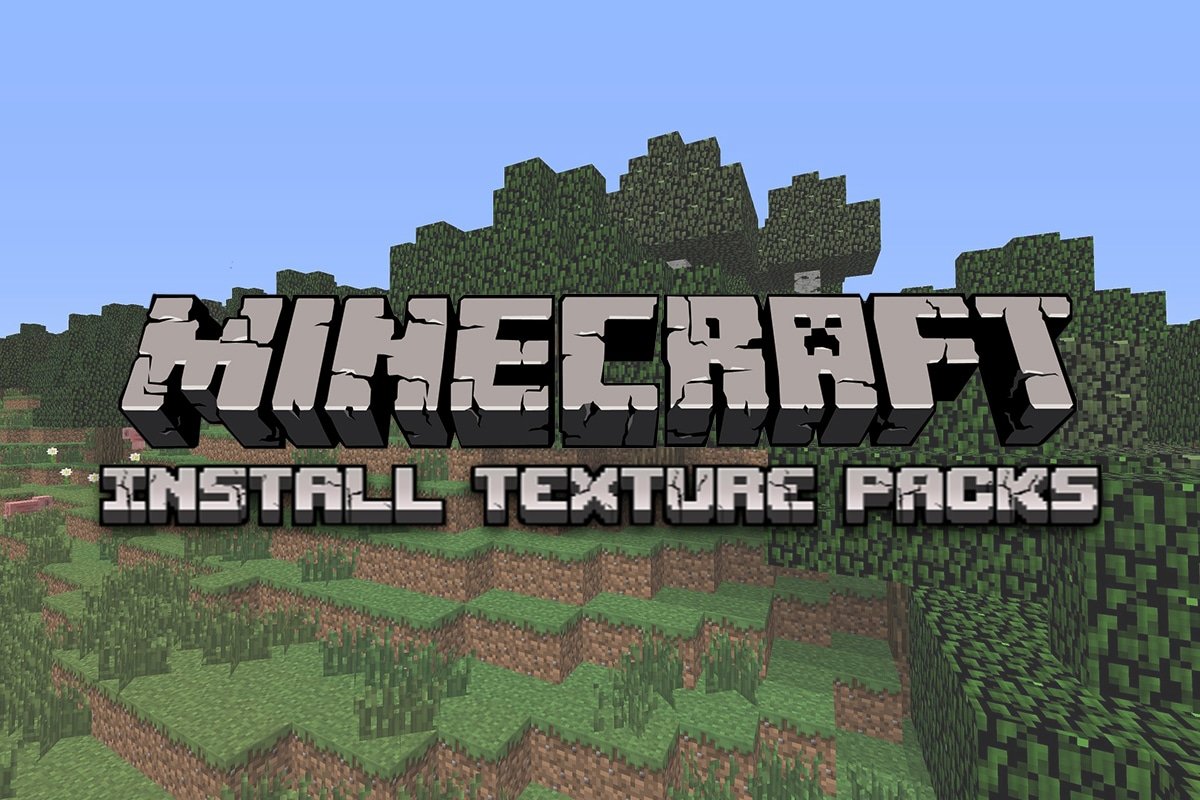
Como instalar pacotes de textura do Minecraft no Windows 10
Muitos tipos de pacotes de textura podem ser carregados no Minecraft, mas os pacotes de textura para a versão Minecraft Java não são compatíveis com a versão Minecraft UWP (Plataforma Universal do Windows). Pacotes de textura para versões Minecraft UWP como Bedrock Edition estão disponíveis na loja do jogo, enquanto pacotes de textura Minecraft versão Java podem ser baixados online. Aqui estão alguns pacotes de textura famosos.
-
Flows HD: Isso permite que você crie coisas incríveis e complexas.
-
Ascension HD: Melhora o brilho e a visibilidade do jogo.
-
Defscape: Tem uma experiência de textura suave.
-
EVO: Adiciona realismo ao jogo melhorando o desempenho gráfico.
Vamos agora direto para as etapas para instalar skins e pacotes de texturas no Minecraft. Começaremos aprendendo como instalar pacotes de textura Minecraft windows 10.
1. Pressione a tecla Windows, digite chrome e clique em Abrir.

2. Procure o pacote de texturas de sua escolha e faça o download.
Nota: Sempre procure por classificações no pacote de texturas e baixe-as de sites respeitáveis, por exemplo, ResourcePack.
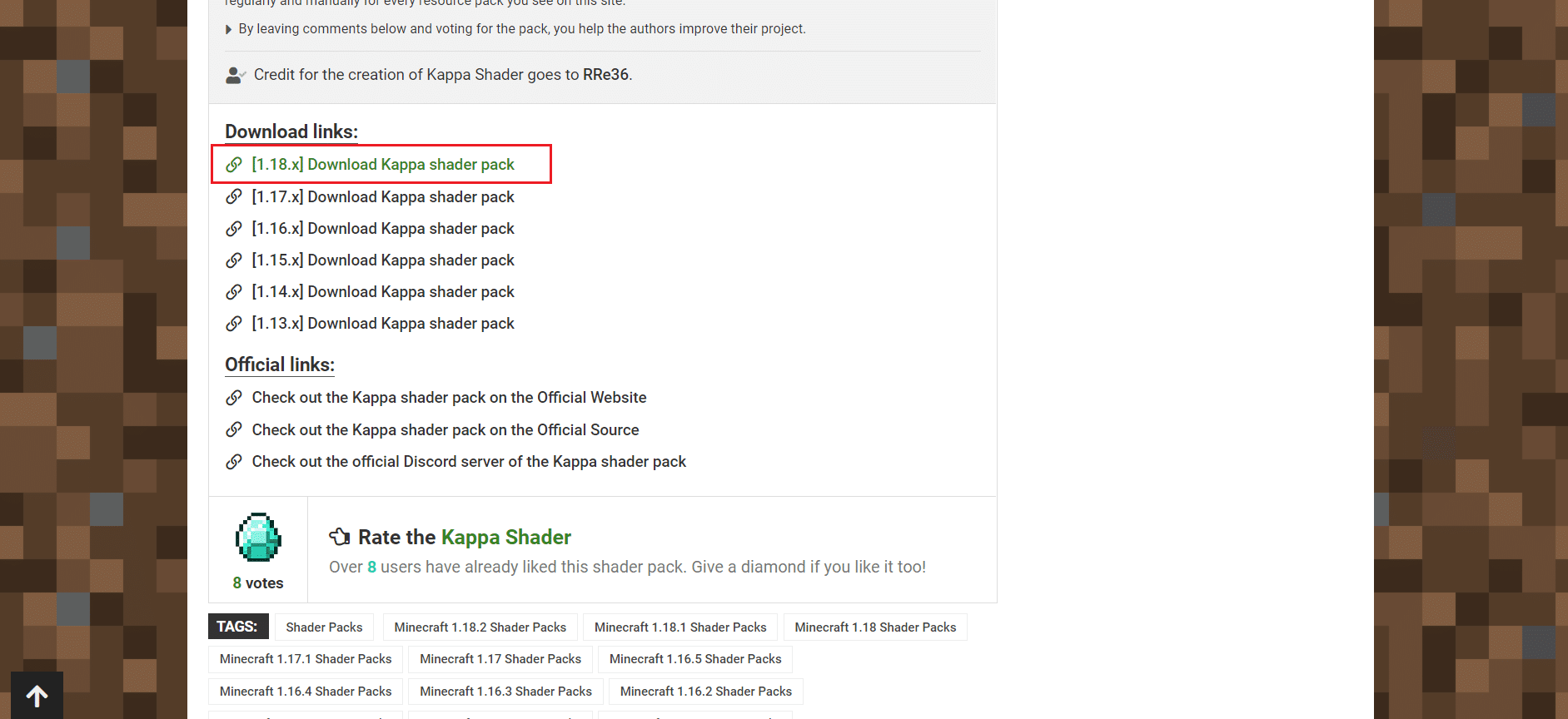
3. Após a conclusão do download, você verá um arquivo zip do pacote de texturas. Extraia-o para o local de sua preferência.
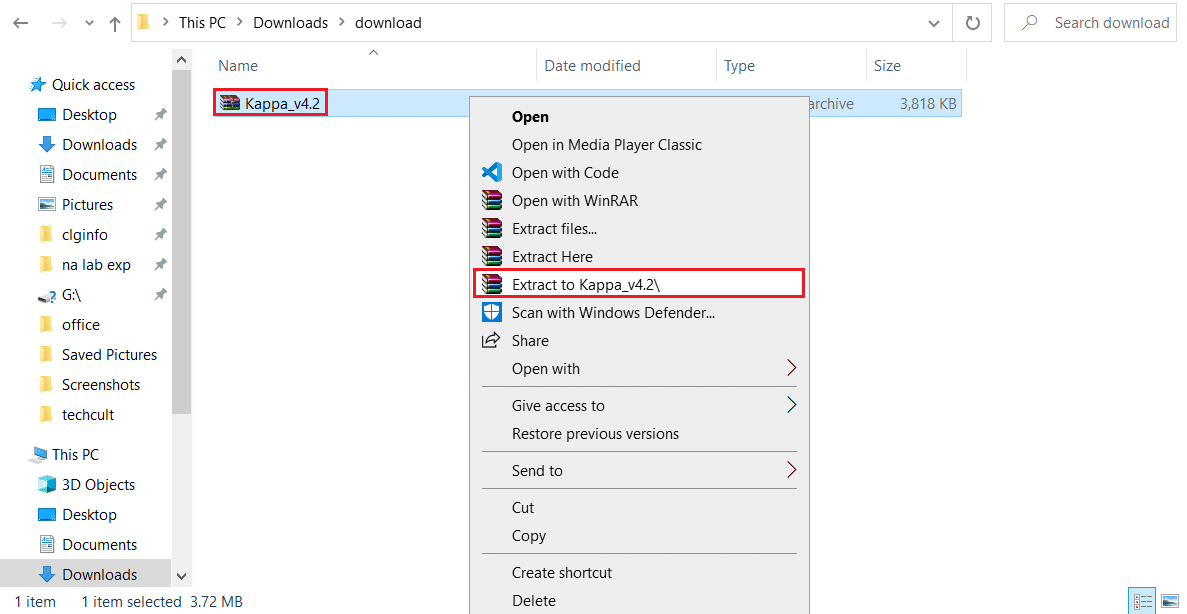
4. Vá para o local onde você extraiu o arquivo zip do pacote de texturas e copie-o clicando nele e pressionando as teclas Ctrl + C juntas.
5. Pressione as teclas Windows + R simultaneamente para abrir a caixa de diálogo Executar.
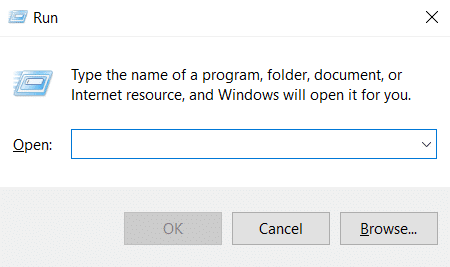
6. Digite AppData na caixa de diálogo Executar e clique em OK. Ele irá abrir a pasta AppData.
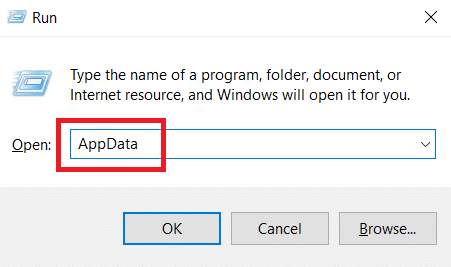
7. Na pasta AppData, navegue até este caminho
LocalPackagesMicrosoft.MinecraftUWP_8wekyb3d8bbweLocalSlategamescom.mojangresource_packs
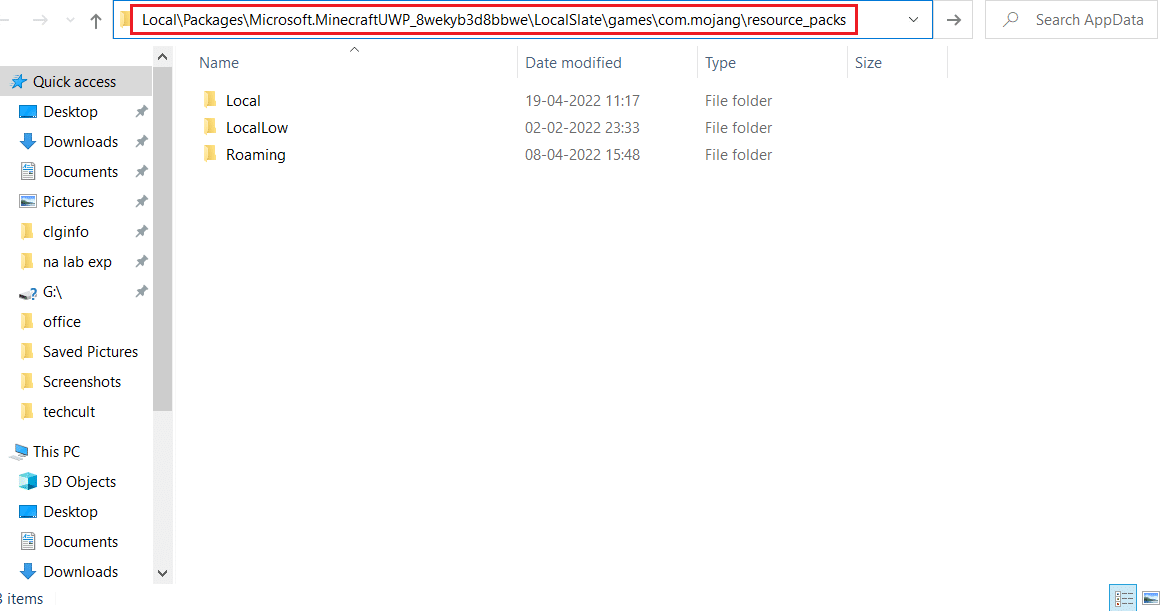
8. Cole o arquivo extraído que você copiou na Etapa 4 na pasta resource_packs. Você pode fazer isso clicando com o botão direito do mouse em um espaço vazio na pasta resource_packs e selecionando Colar no menu.
9. Abra o Minecraft Launcher e vá para Configurações.
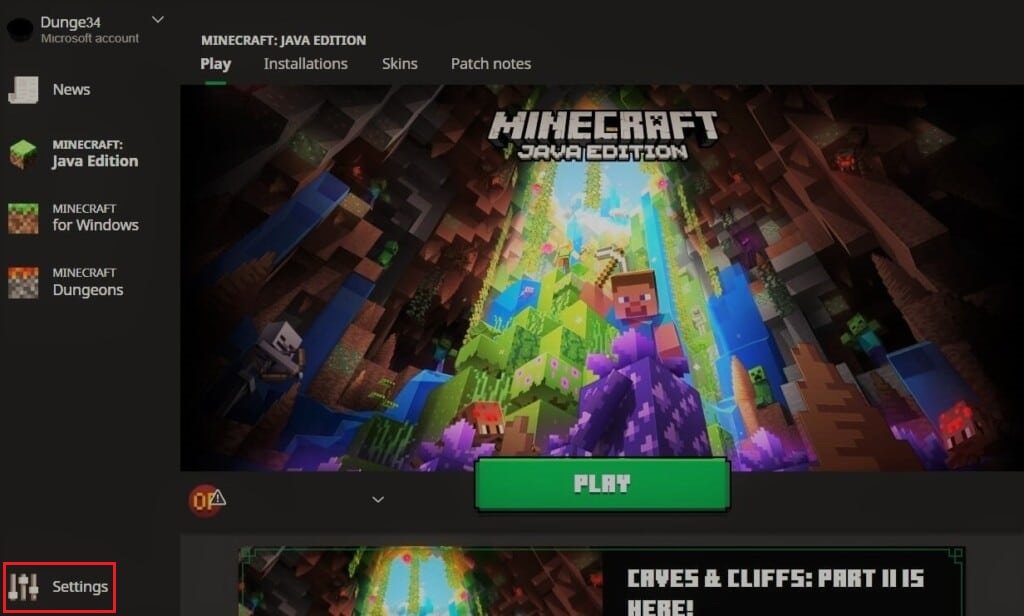
10. Na coluna da esquerda, localize e clique no botão Global Resources.
11. No painel direito, você verá seu pacote de textura baixado na seção Pacotes Disponíveis. Selecione-o e clique no símbolo de adição (+) para habilitá-lo. Você pode habilitar vários pacotes de textura de uma só vez.
Nota: Se você não conseguir localizar seu pacote de textura baixado na seção Pacotes Disponíveis, ele pode ser incompatível com sua versão do Minecraft.
Agora você sabe como instalar pacotes de textura Minecraft Windows 10.
Como instalar pacotes de skins do Minecraft
Depois de aprender como instalar pacotes de textura no Minecraft Windows 10, vamos aprender como instalar Skins no Minecraft. Baixar e instalar skins no Minecraft é muito mais simples que os pacotes de textura. Siga os passos abaixo para fazer o mesmo.
1. Abra seu navegador preferido e procure por skins do Minecraft online.
2. Baixe qualquer Skin que desejar. Ele será salvo como um arquivo PNG.
Observação: em alguns casos, vários arquivos PNG podem ser baixados. Serão apenas variedades diferentes da mesma pele.
3. Abra o Iniciador do Minecraft.
4. Vá para a guia Skin.

5. Na seção Biblioteca, clique no símbolo de adição (+) acima de Nova capa.
6. Na janela Adicionar nova skin, dê à nova skin o nome que desejar e clique na opção Procurar.
7. Na janela pop-up, navegue e selecione a skin que você baixou na Etapa 2. Clique na opção Abrir.
8. Depois que a capa for carregada, clique em Salvar e usar.
Agora, uma nova skin aparecerá no seu Avatar quando você jogar Minecraft.
Perguntas frequentes (FAQs)
Q1. Qual é o custo das texturas do Minecraft?
Resp: Os pacotes de textura normalmente custam US$ 2,99 para jogadores da edição de console legado, mas o preço pode variar para outras versões do Minecraft. Muitos pacotes de textura gratuitos também estão disponíveis online.
Q2. O Minecraft é gratuito para jogar no Windows 10?
Resp: O Minecraft oferece uma avaliação gratuita do jogo e a duração da avaliação depende do dispositivo em que você está baixando. Depois que o teste gratuito expirar, você precisará pagar pelo jogo para jogá-lo.
***
Esperamos que este guia tenha sido útil e que você tenha entendido o que são os pacotes de textura do Windows 10 no Minecraft e como instalar os pacotes de textura do Minecraft no Windows 10. Se você tiver dúvidas ou sugestões, sinta-se à vontade para soltá-las na seção de comentários.