Otimizando o Desempenho do Valorant: Guia Completo para Resolver Quedas de FPS
Valorant, o popular jogo de tiro tático em primeira pessoa (FPS) da Riot Games, pode apresentar quedas de FPS, um problema comum quando o seu computador não atende aos requisitos ideais. Se você está enfrentando esse problema, este guia detalhado tem como objetivo ajudá-lo a entender as causas, ajustar as configurações e aumentar o desempenho do Valorant.
Causas Comuns de Quedas de FPS no Valorant
Antes de mergulharmos nas soluções, é crucial entender as causas subjacentes das quedas de FPS. Aqui estão alguns fatores que podem impactar significativamente a taxa de quadros no Valorant:
- Sistema operacional Windows desatualizado.
- Aplicativos que consomem muitos recursos rodando em segundo plano.
- Drivers gráficos obsoletos ou corrompidos.
- Plano de energia configurado no modo de economia de bateria.
- Configurações gráficas do Valorant inadequadas, resolução e efeitos de skins.
- Utilização de mouse gamer com alta taxa de polling.
- Arquivos de jogo instalados corrompidos.
Experimente as soluções a seguir, uma por uma, para otimizar o FPS do Valorant e desfrutar de uma experiência de jogo mais fluida.
Método 1: Inicialização Limpa do Sistema
A inicialização limpa é uma ferramenta poderosa para identificar se softwares de terceiros estão interferindo no seu jogo. Se outras soluções não funcionaram, este método pode ser a chave para aumentar seu FPS no Valorant. Siga estes passos para executar uma inicialização limpa:
- Pressione as teclas Windows + R para abrir a caixa de diálogo Executar.
- Digite msconfig e clique em OK.
- Na aba Serviços, marque a opção “Ocultar todos os serviços Microsoft” e depois clique em “Desativar tudo”.
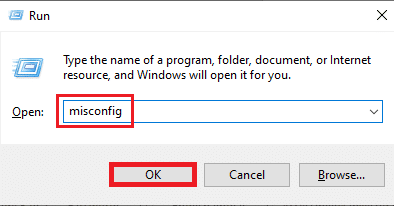
- Na aba Inicialização, clique em “Abrir Gerenciador de Tarefas”.
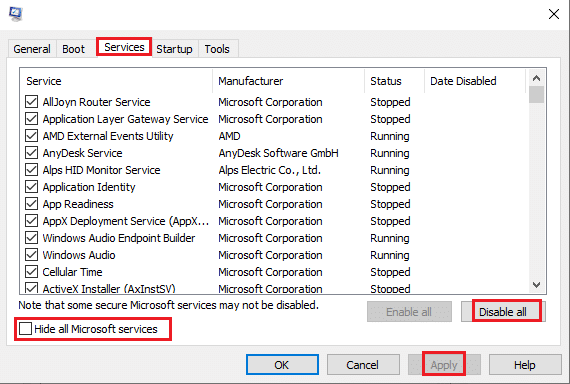
- Selecione programas desnecessários e clique em “Desabilitar”.
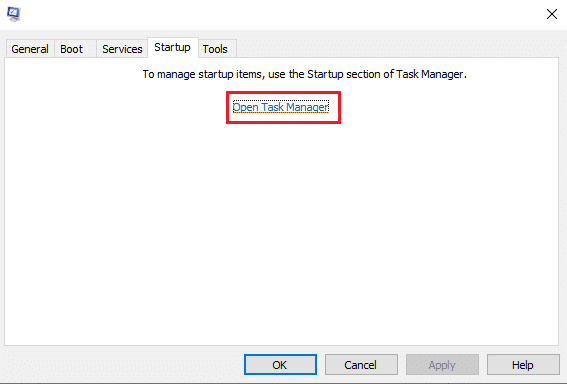
- Reinicie o PC e abra o Valorant para testar o desempenho.
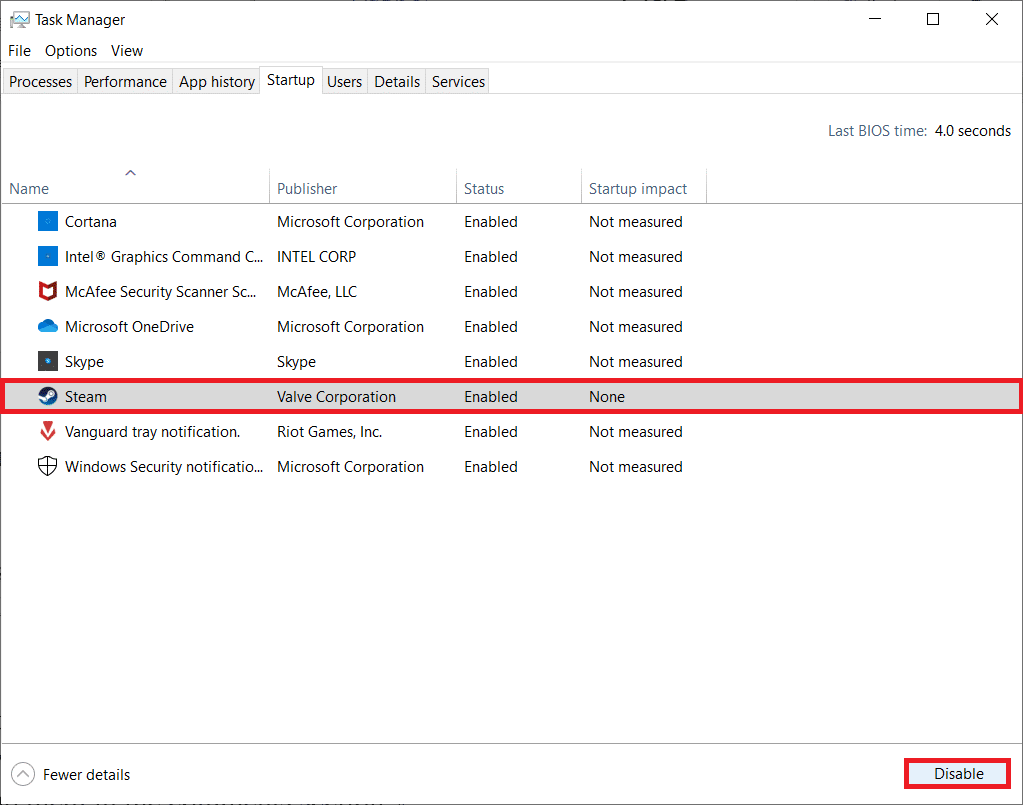
Método 2: Fechar Aplicativos em Segundo Plano
Aplicativos rodando em segundo plano consomem recursos do sistema, impactando o FPS no Valorant. Fechar programas desnecessários pode liberar recursos para o jogo. Siga estes passos:
- Pressione Ctrl + Shift + Esc para abrir o Gerenciador de Tarefas.
- Clique com o botão direito sobre os programas que deseja fechar e selecione “Finalizar tarefa”.
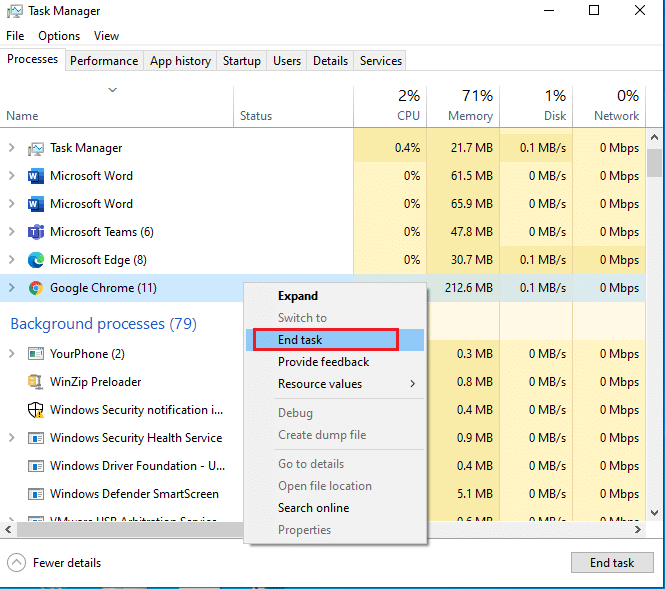
- Repita para todos os aplicativos desnecessários.
- Abra o Valorant e verifique se o problema foi resolvido.
Método 3: Ajustar o Plano de Energia do Sistema
Um plano de energia adequado é crucial para um bom desempenho nos jogos. Siga estes passos para configurar um plano de alto desempenho:
- Pressione a tecla Windows e clique em “Configurações”.
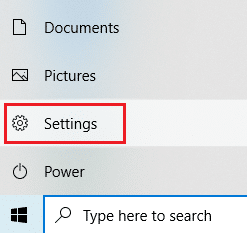
- Selecione “Sistema” e depois “Energia e suspensão”.

- Clique em “Configurações de energia adicionais”.

- Clique em “Criar um plano de energia”.

- Escolha “Alto desempenho” e clique em “Avançar”.

- Escolha as opções necessárias e clique em “Criar”.


- Abra o Valorant e teste o desempenho.
Método 4: Atualizar os Drivers da Placa de Vídeo
Drivers gráficos atualizados garantem um desempenho otimizado do hardware. Siga estes passos para atualizar seus drivers:
- Pressione a tecla Windows, digite “Gerenciador de Dispositivos” e clique em “Abrir”.

- Expanda “Adaptadores de vídeo”.
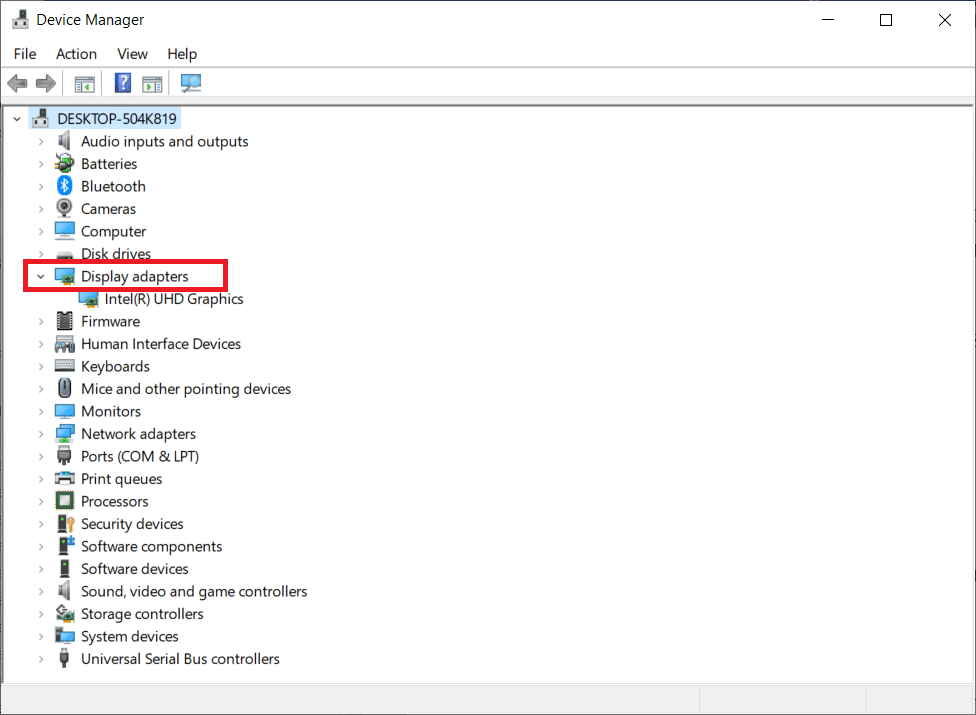
- Clique com o botão direito no driver da placa de vídeo e selecione “Atualizar driver”.
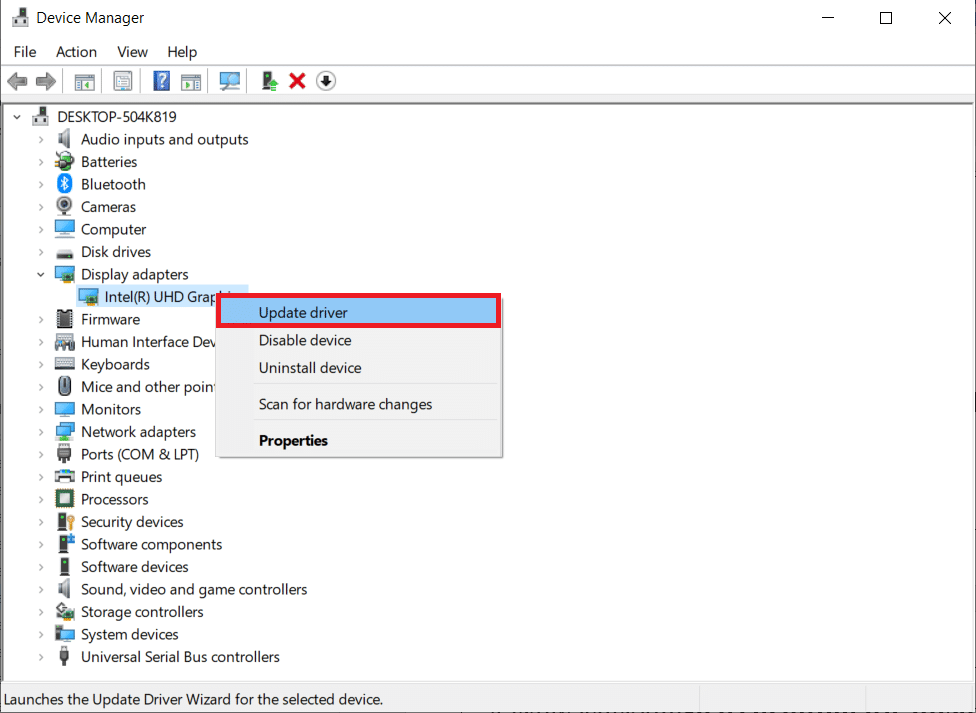
- Clique em “Pesquisar drivers automaticamente”.
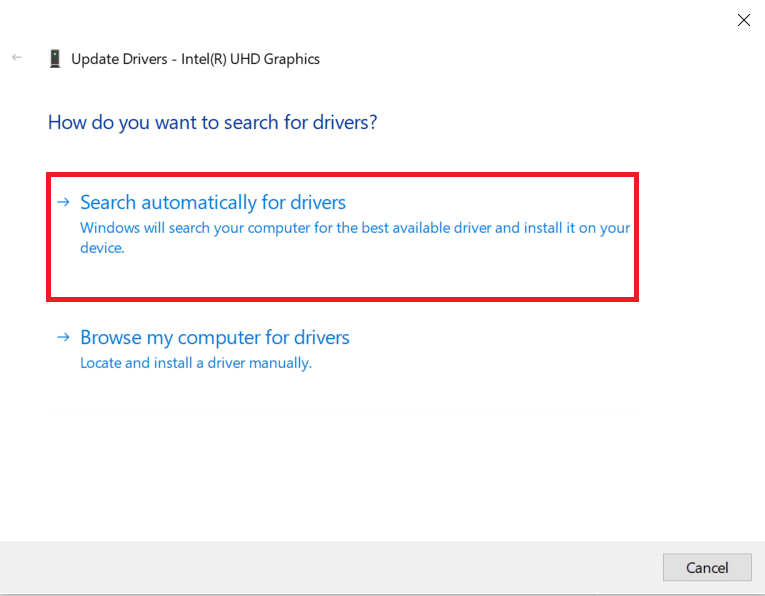
- Se o driver estiver desatualizado, ele será atualizado automaticamente. Caso contrário, você verá uma mensagem informando que já está atualizado.
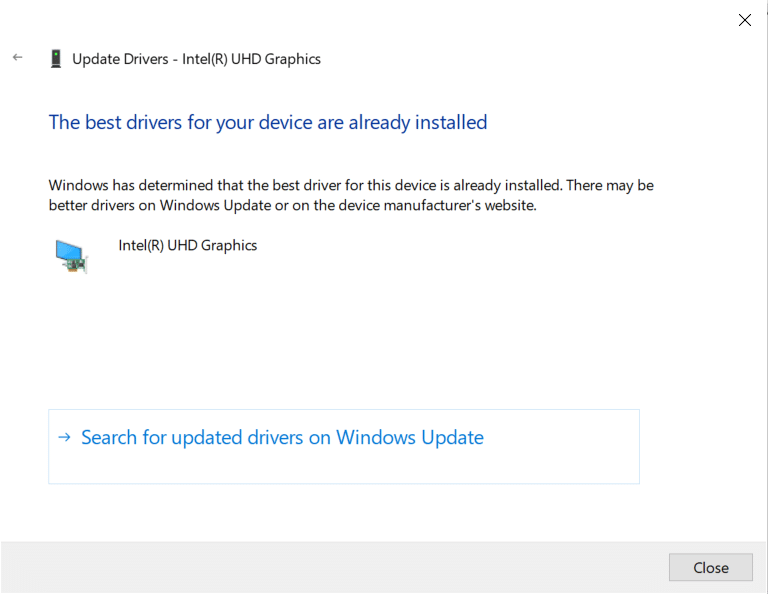
- Reinicie o PC e teste o Valorant.
Método 5: Ativar o Modo de Jogo
O Modo de Jogo prioriza recursos para o jogo, melhorando a experiência. Ative-o seguindo estes passos:
- Pressione as teclas Windows + I para abrir as configurações.
- Selecione a opção “Jogos”.
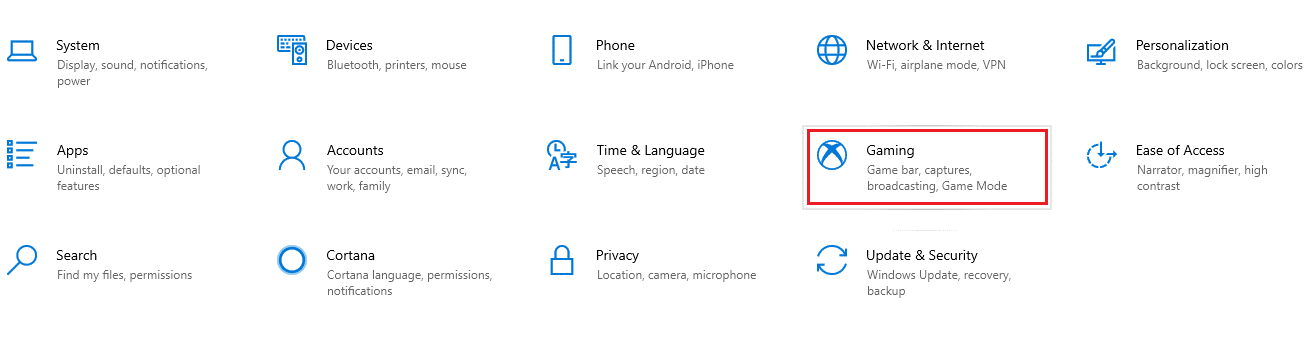
- Ative o Modo de Jogo.
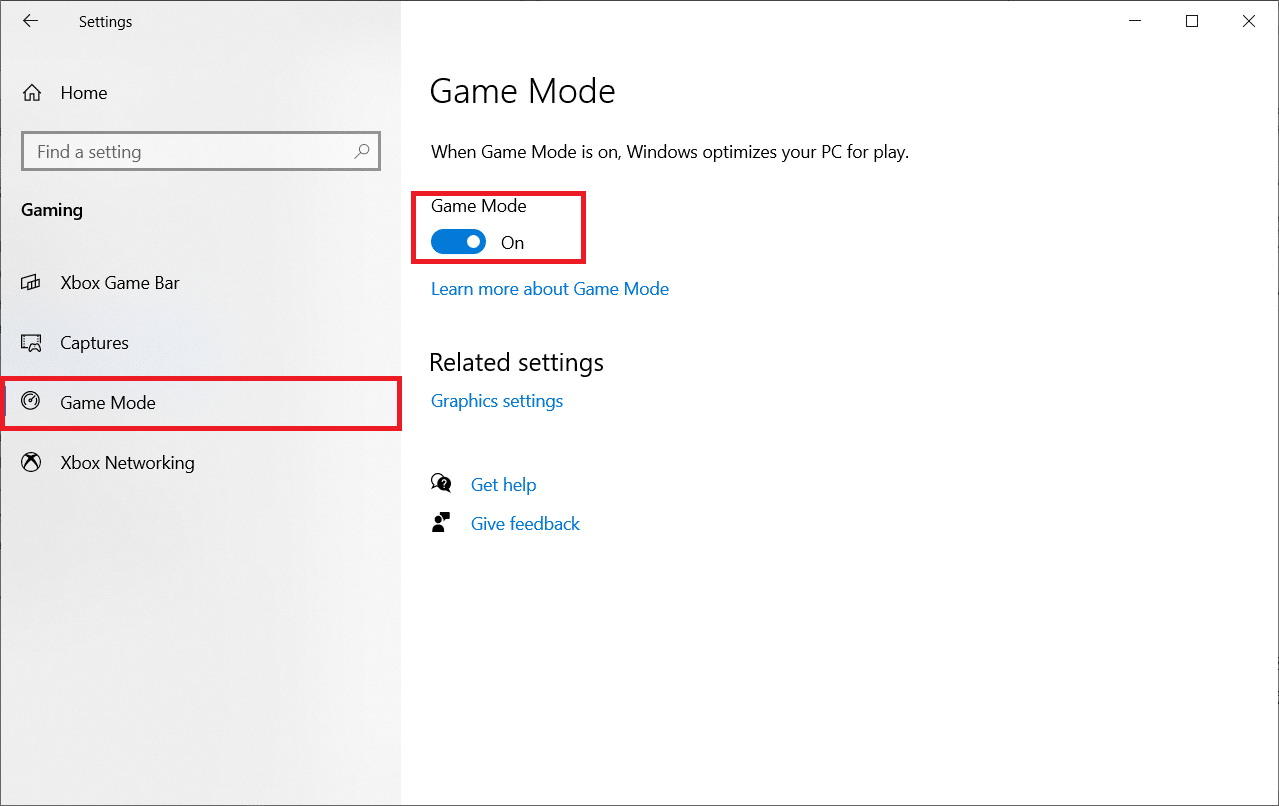
- Reinicie o Valorant.
Método 6: Desativar a Barra de Jogo do Xbox
A Barra de Jogo do Xbox pode causar quedas de FPS. Desative-a seguindo estas etapas:
- Pressione as teclas Windows + I para abrir as configurações.
- Selecione a opção “Jogos”.
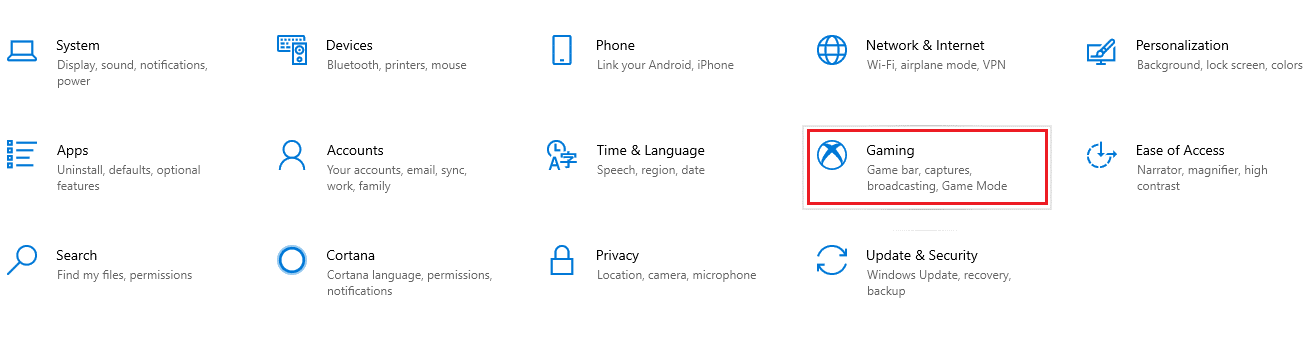
- Desative a Barra de Jogo do Xbox.

Método 7: Desabilitar Skins com Efeitos
Skins com efeitos especiais podem exigir mais da sua placa de vídeo e reduzir o FPS. Tente desabilitar skins extravagantes para melhorar o desempenho.
Método 8: Ajustar as Configurações Gráficas do Jogo
Configurações gráficas inadequadas podem levar a quedas de FPS. Ajuste-as conforme a tabela abaixo:
- Abra o Valorant e vá para as configurações.
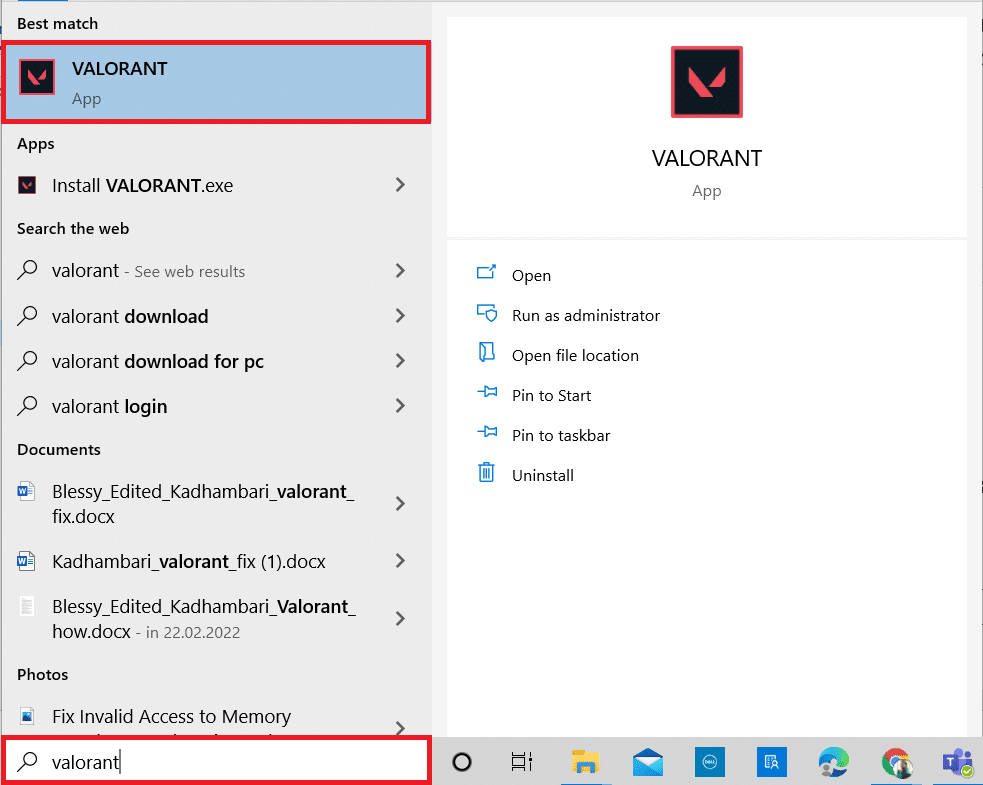
- Selecione a aba Vídeo.
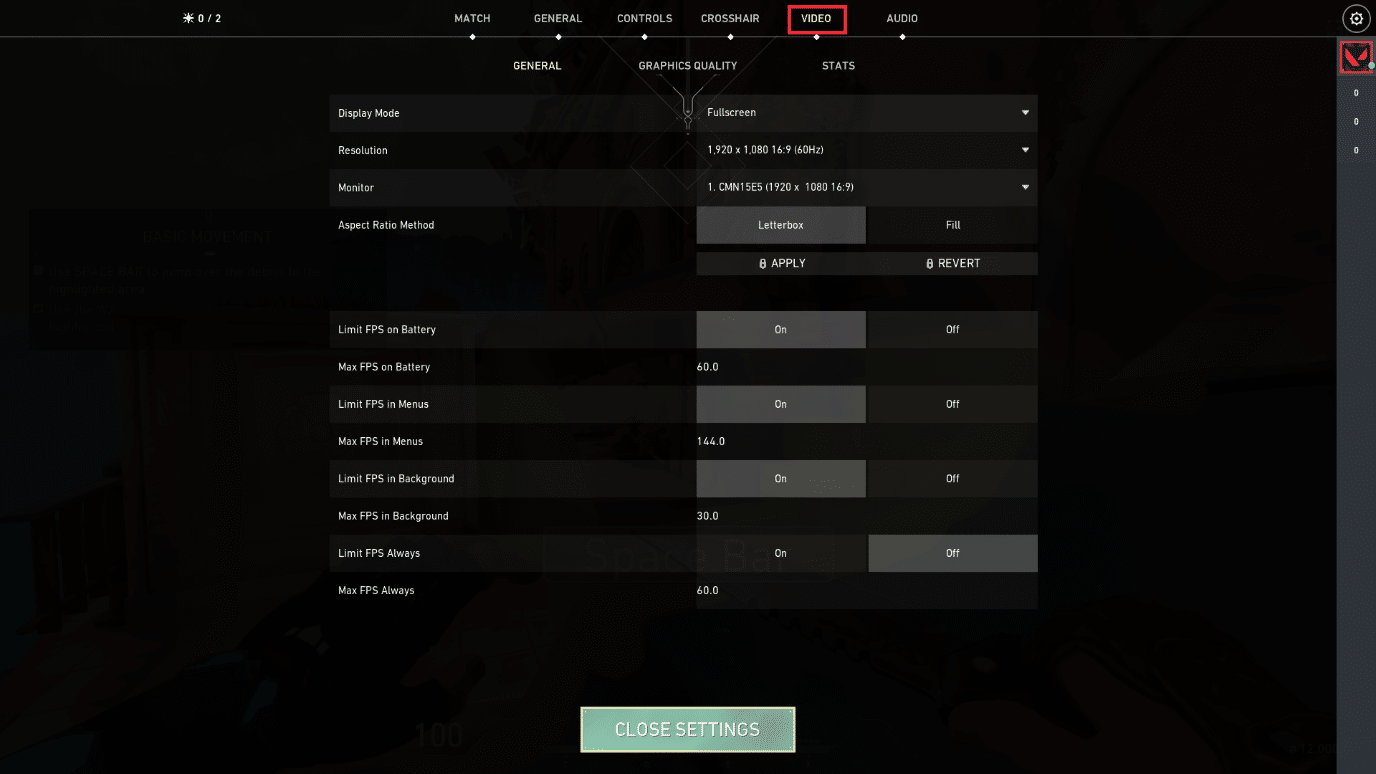
- Ajuste as seguintes opções:
| Renderização Multithread | ATIVADO |
| Filtragem Anisotrópica | 1x |
| Anti-aliasing | Nenhum |
| Vsync | Desligado |
| Material | Baixo ou Médio |
| Detalhe | Baixo ou Médio |
| Qualidade da interface do usuário | Baixa ou Média |
| Textura | Baixa ou Média |
| Clareza | Desligado |
| Sombras | Desligado |
| Bloom | Desligado |
| Distorções | Desligado |
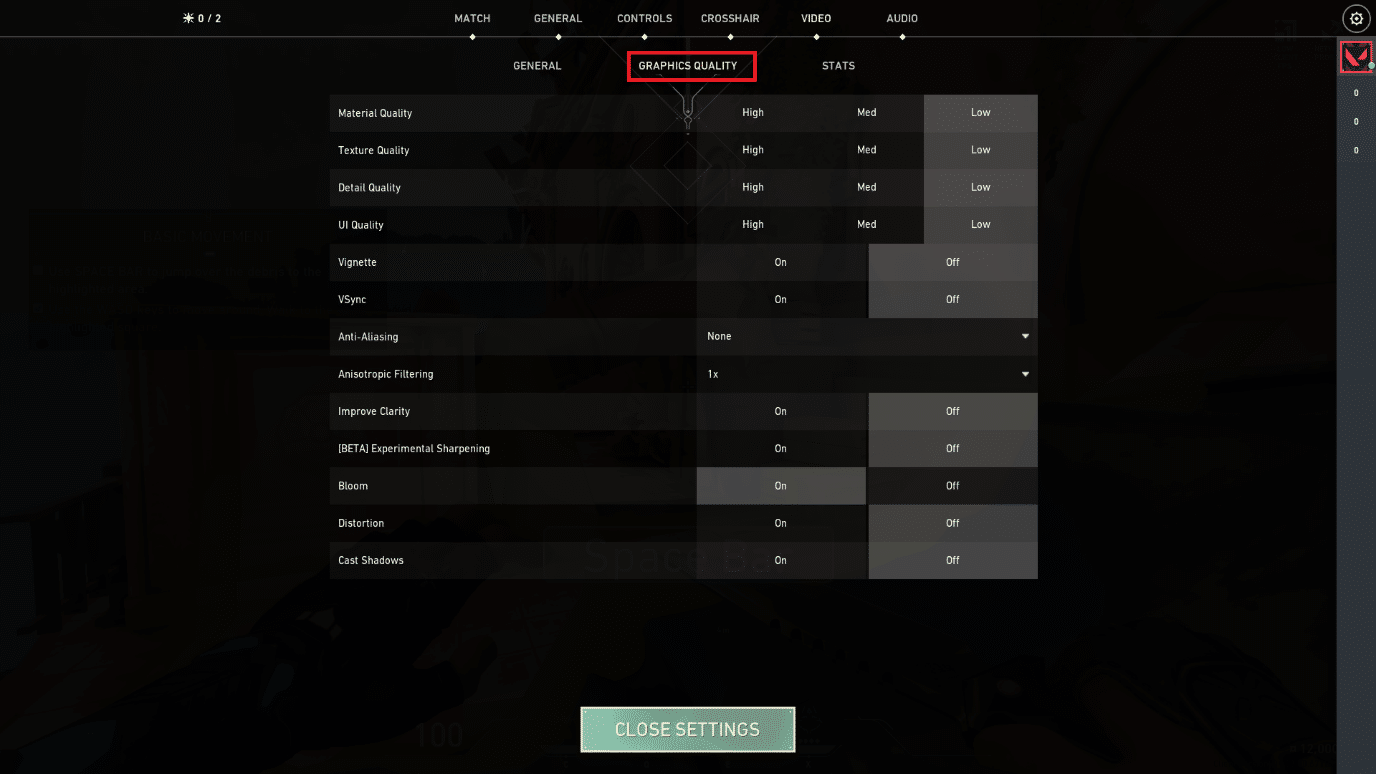
Reinicie o Valorant após as alterações para aplicar as novas configurações.
Método 9: Reduzir a Taxa de Polling do Mouse
Uma alta taxa de polling do mouse pode afetar o desempenho. Ajuste a taxa para 500Hz no software do mouse.
Método 10: Diminuir a Resolução do Jogo
Diminuir a resolução do jogo pode melhorar o desempenho. Ajuste a resolução na aba “Vídeo” nas configurações do Valorant.
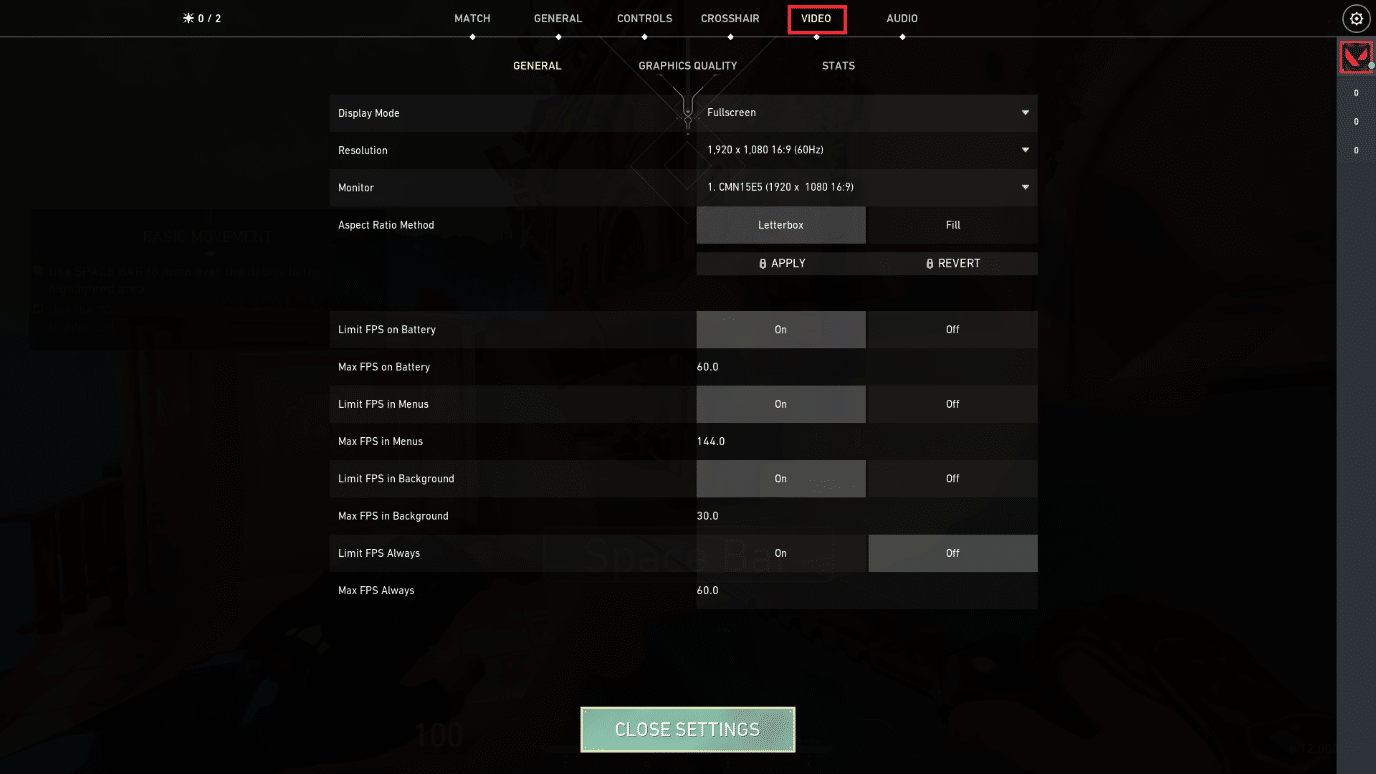
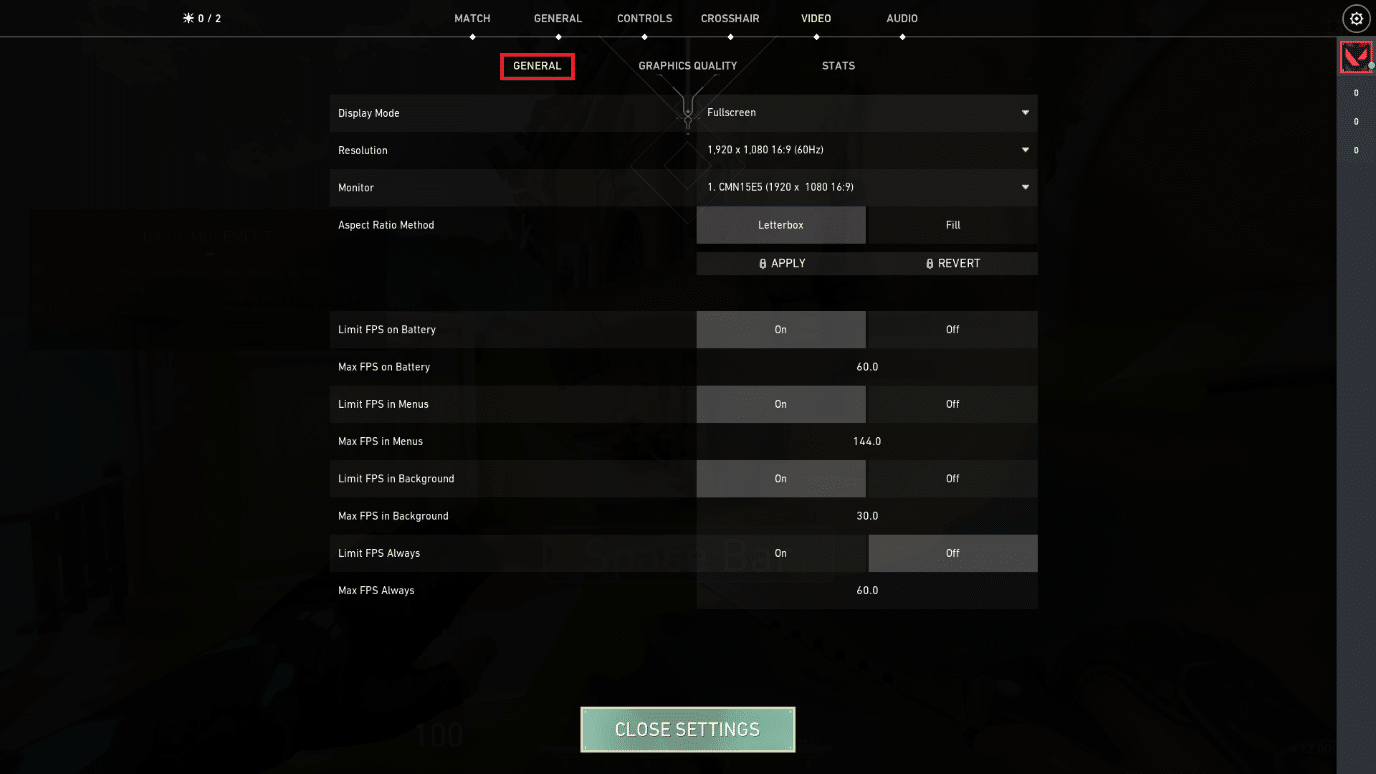
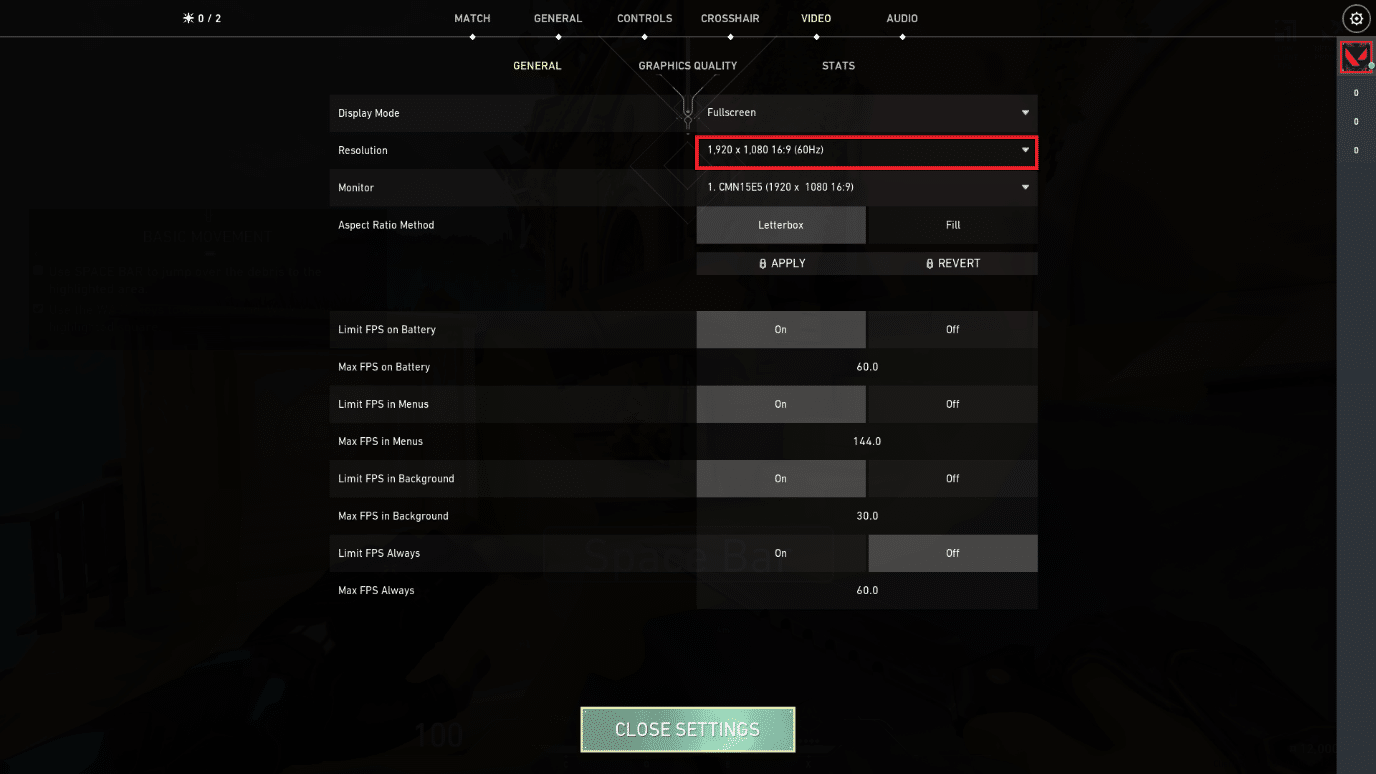
Método 11: Editar o Arquivo GameUserSettings
Edite manualmente as configurações do jogo para otimizar o desempenho. Siga estes passos:
- Pressione a tecla Windows, digite %localappdata% e clique em “Abrir”.

- Vá para a pasta “Valorant” -> “Saved” -> “Config”.
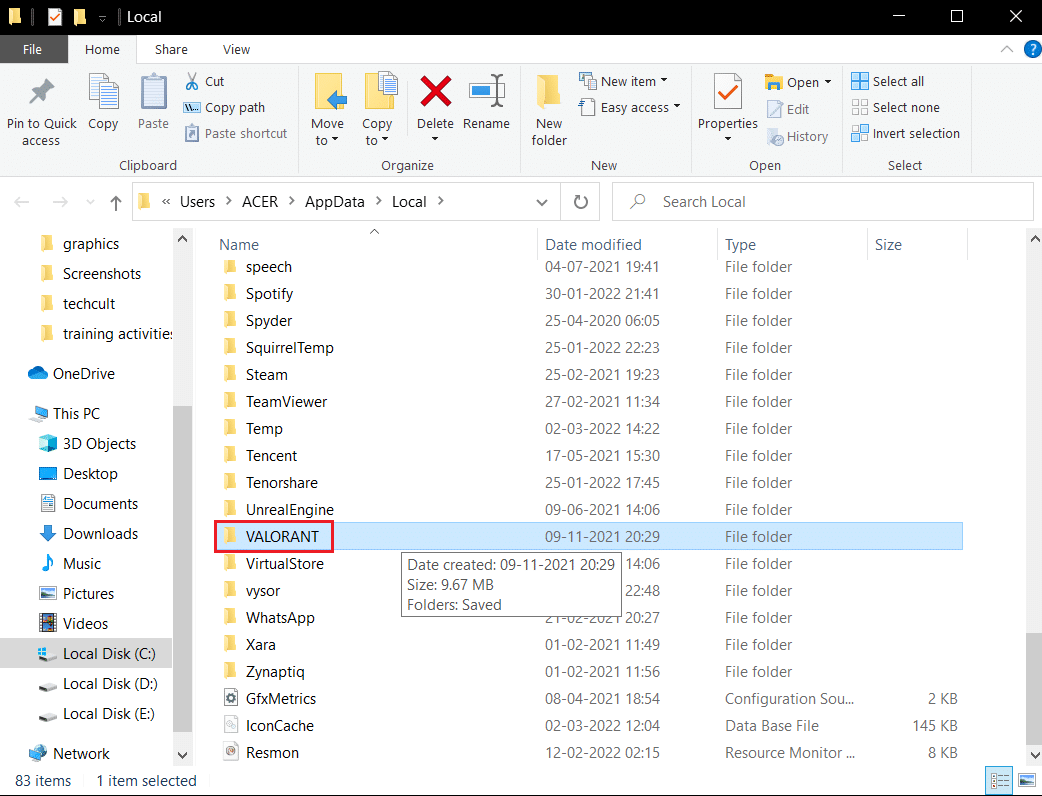
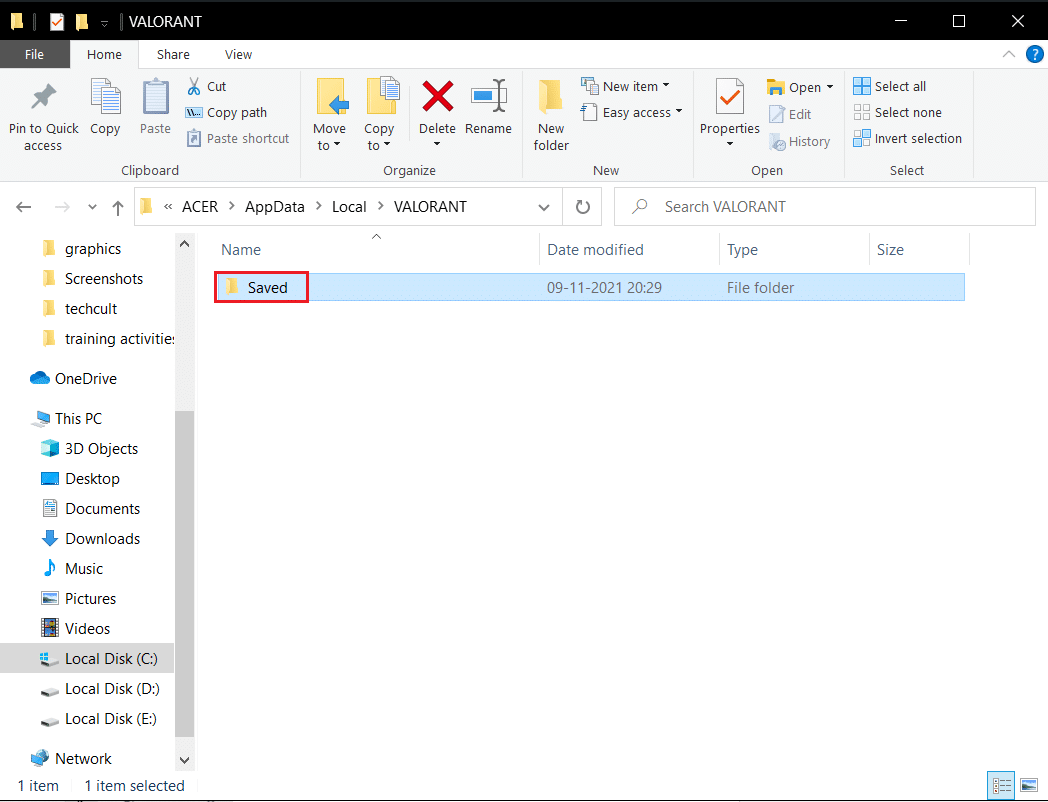
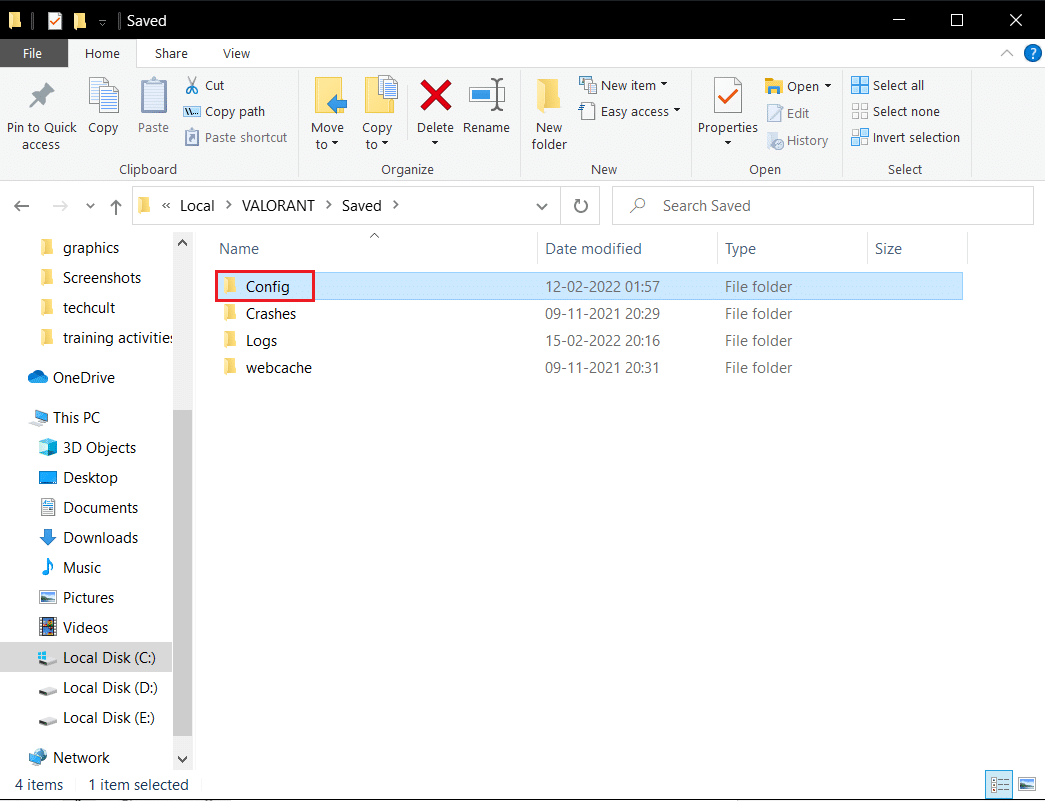
- Abra a pasta com um código e em seguida abra a pasta Windows.
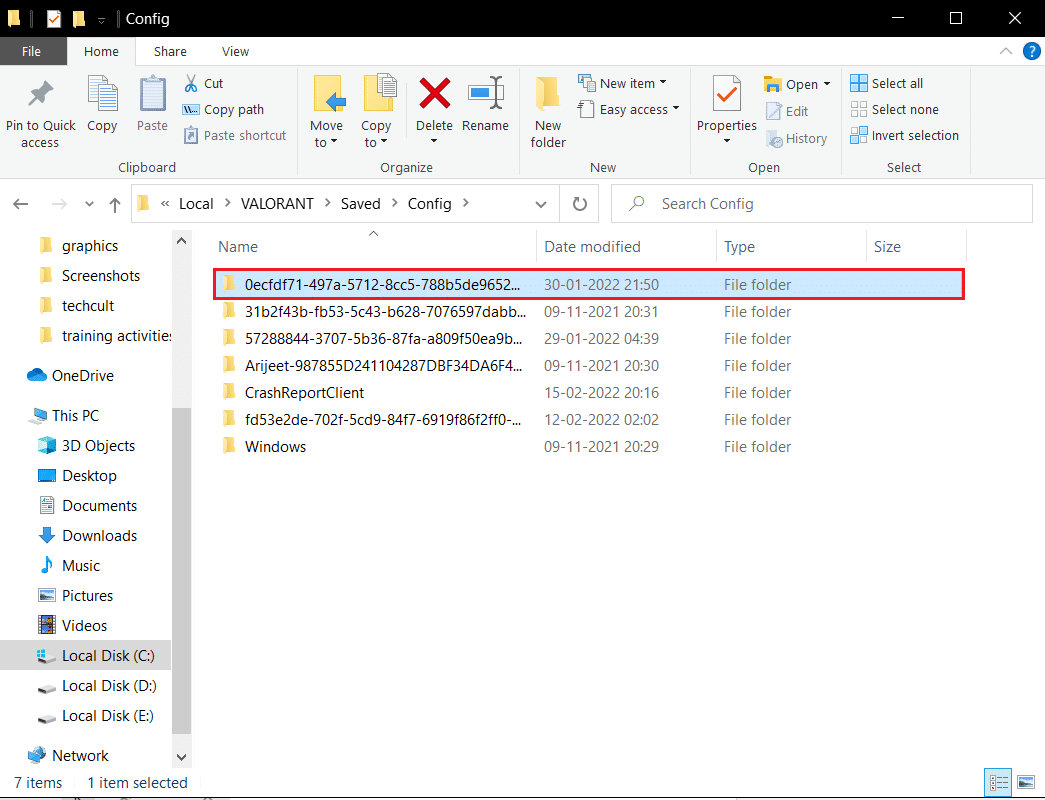
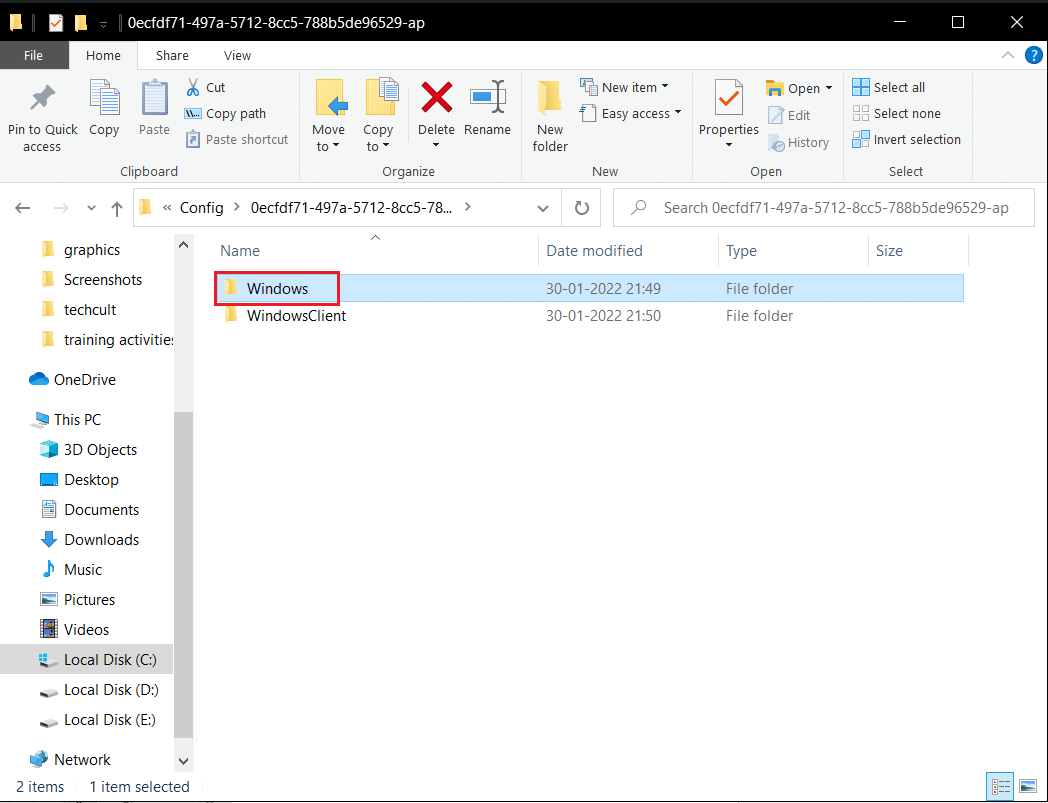
- Abra o arquivo “GameUserSettings”.
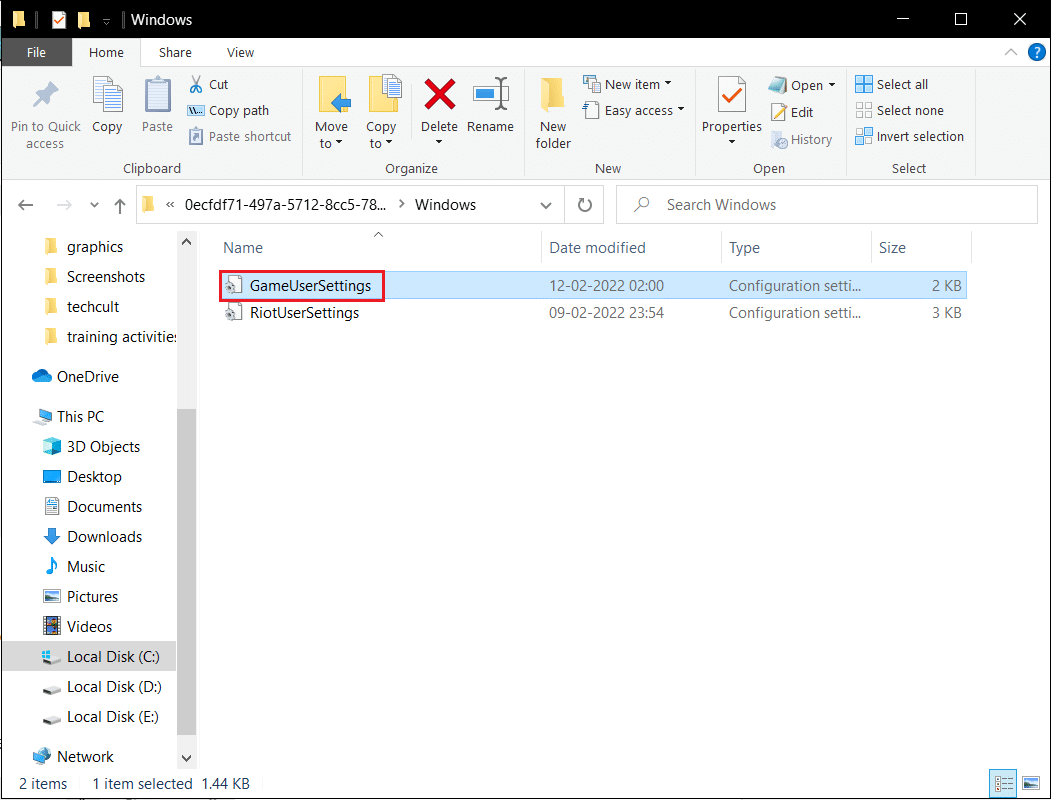
- Edite os valores de “ScalabilityGroups” conforme abaixo:
sg.ResolutionQuality=100.000000 sg.ViewDistanceQuality=0 sg.AntiAliasingQuality=0 sg.ShadowQuality=0 sg.PostProcessQuality=0 sg.TextureQuality=0 sg.EffectsQuality=0 sg.FoliageQuality=0 sg.ShadingQuality=0
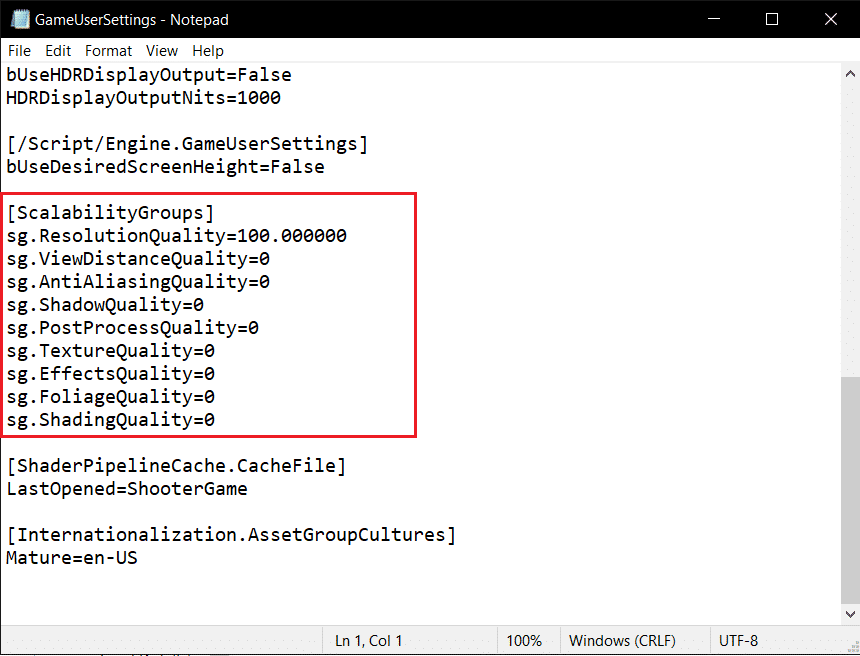
Salve as alterações e abra o jogo.
Método 12: Ajustar Aparência e Desempenho do Windows
Ajuste o Windows para priorizar o desempenho:
- Pressione a tecla Windows e digite “Ajustar a aparência e o desempenho do Windows”.
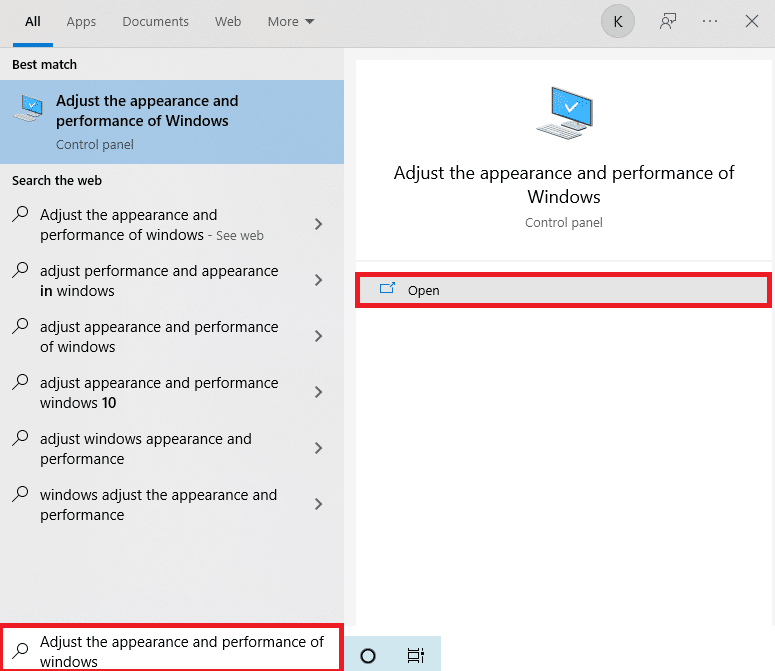
- Selecione “Ajustar para obter um melhor desempenho”.
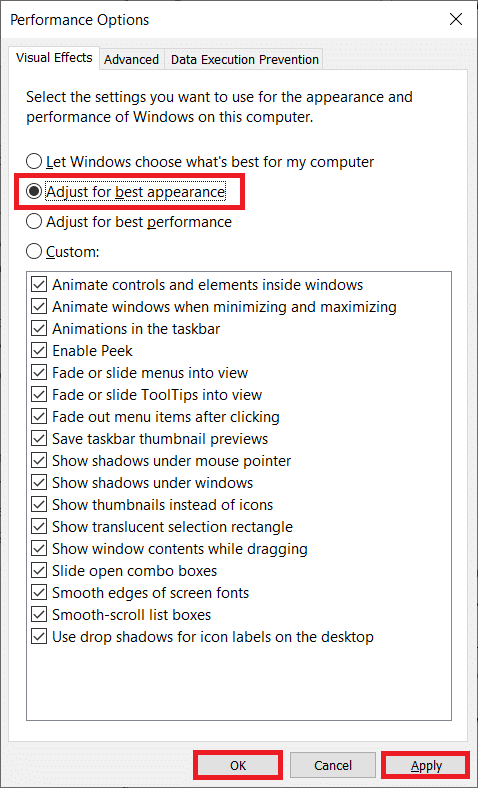
- Clique em “Aplicar” e “OK”.
- Teste o desempenho no Valorant.
Método 13: Desativar o DVR de Jogos
Desative o Game DVR para evitar conflitos:
- Pressione Windows + R, digite regedit e pressione “Enter”.
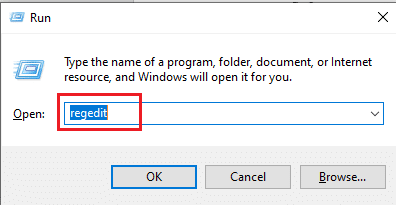
- Vá para o caminho: HKEY_CURRENT_USER\System\GameConfigStore.
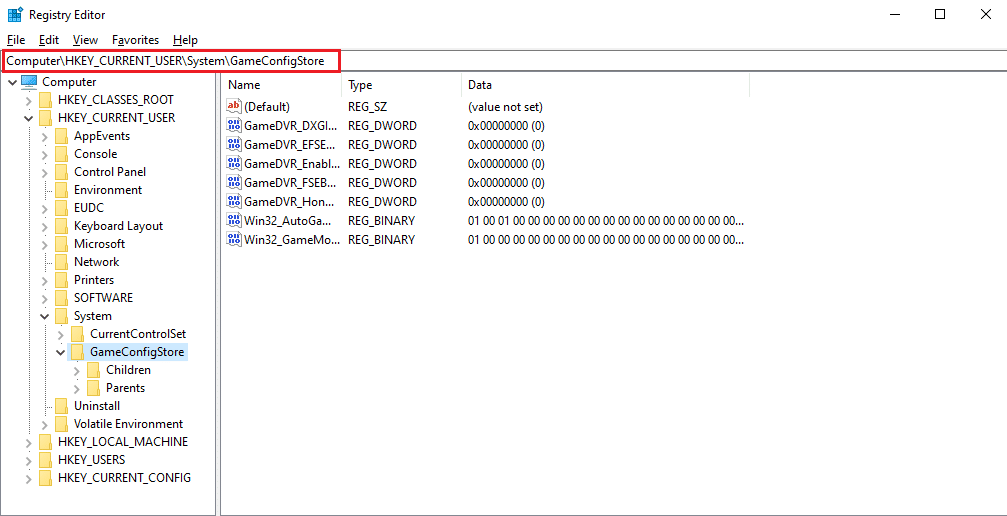
- Clique duas vezes em “GameDVR_Enabled” e defina o valor para 0.
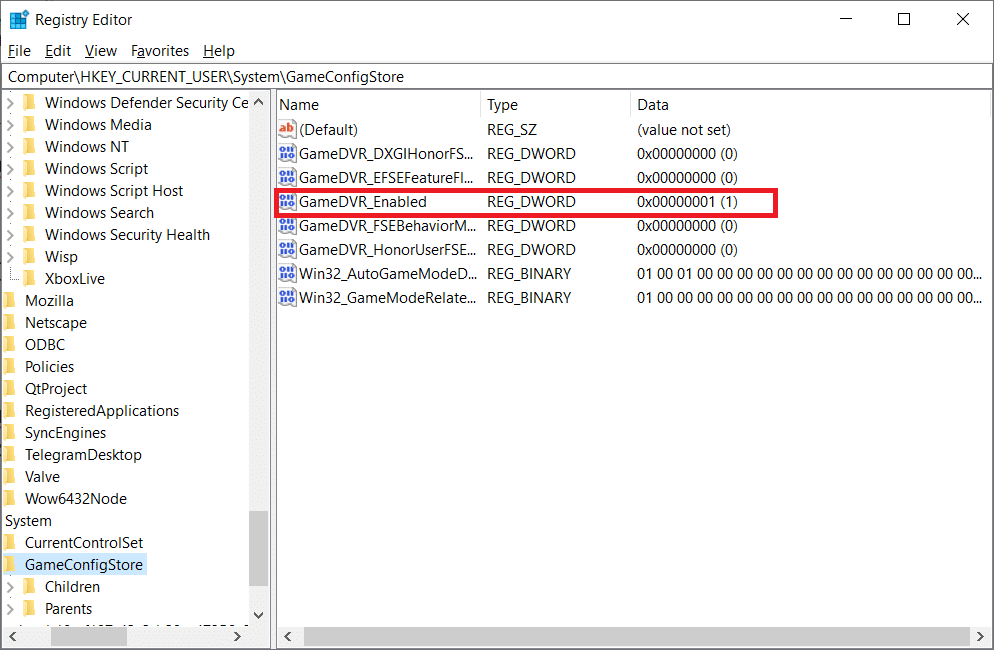
- Clique duas vezes em “GameDVR_FSEBehaviorMode” e defina o valor para 0.
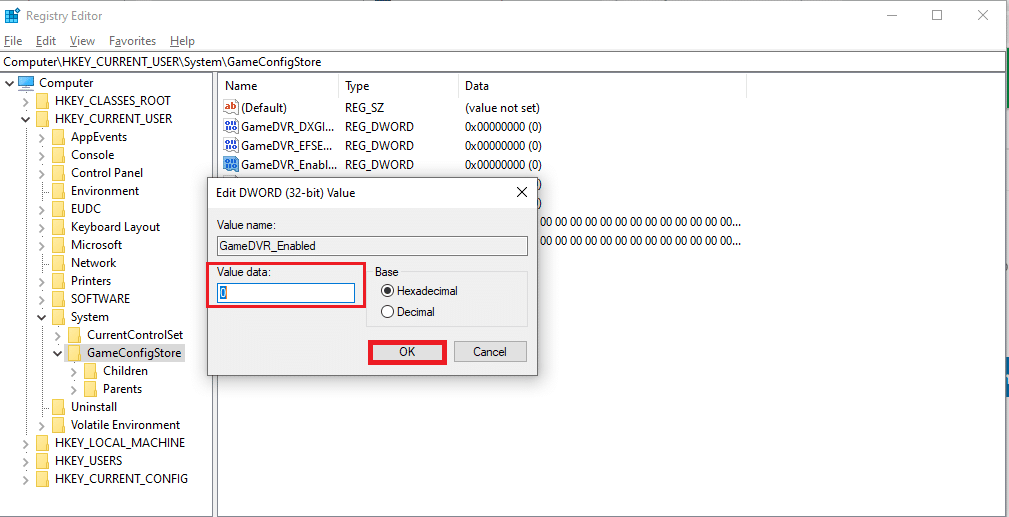
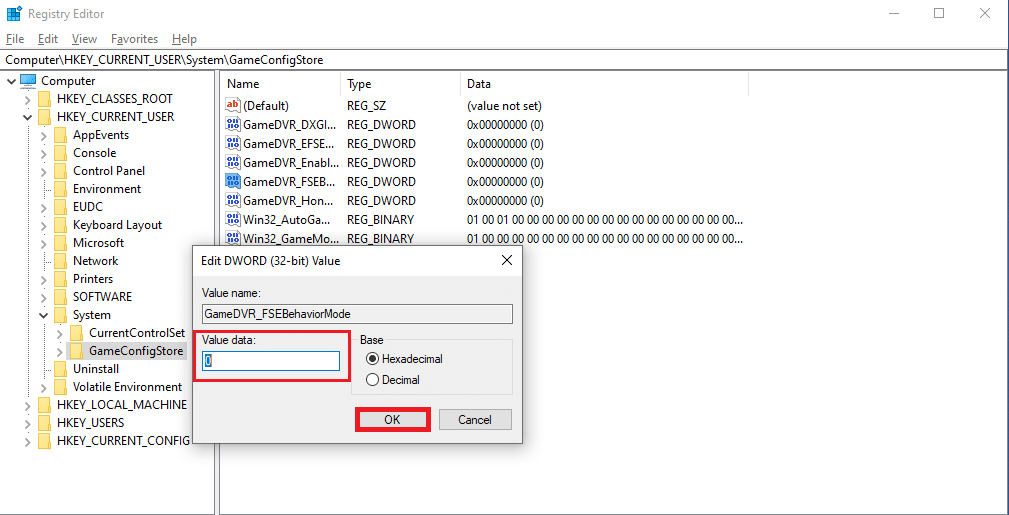
- Vá para: HKEY_LOCAL_MACHINE\SOFTWARE\Microsoft\PolicyManager\default\ApplicationManagement\AllowGameDVR.
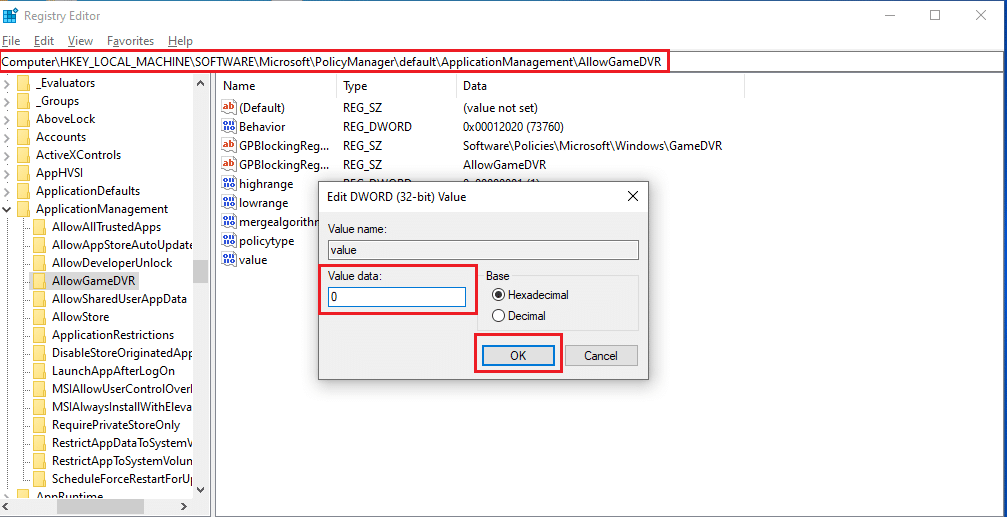
- Defina o valor para “Valor” para 0.
- Feche o Editor de Registro e reinicie o PC.
Método 14: Remover a Otimização de Tela Cheia
Desativar a otimização de tela cheia pode melhorar o FPS:
- Abra o Explorador de Arquivos, vá para a pasta de instalação do Valorant (geralmente em “C:\Riot Games\VALORANT\live”).
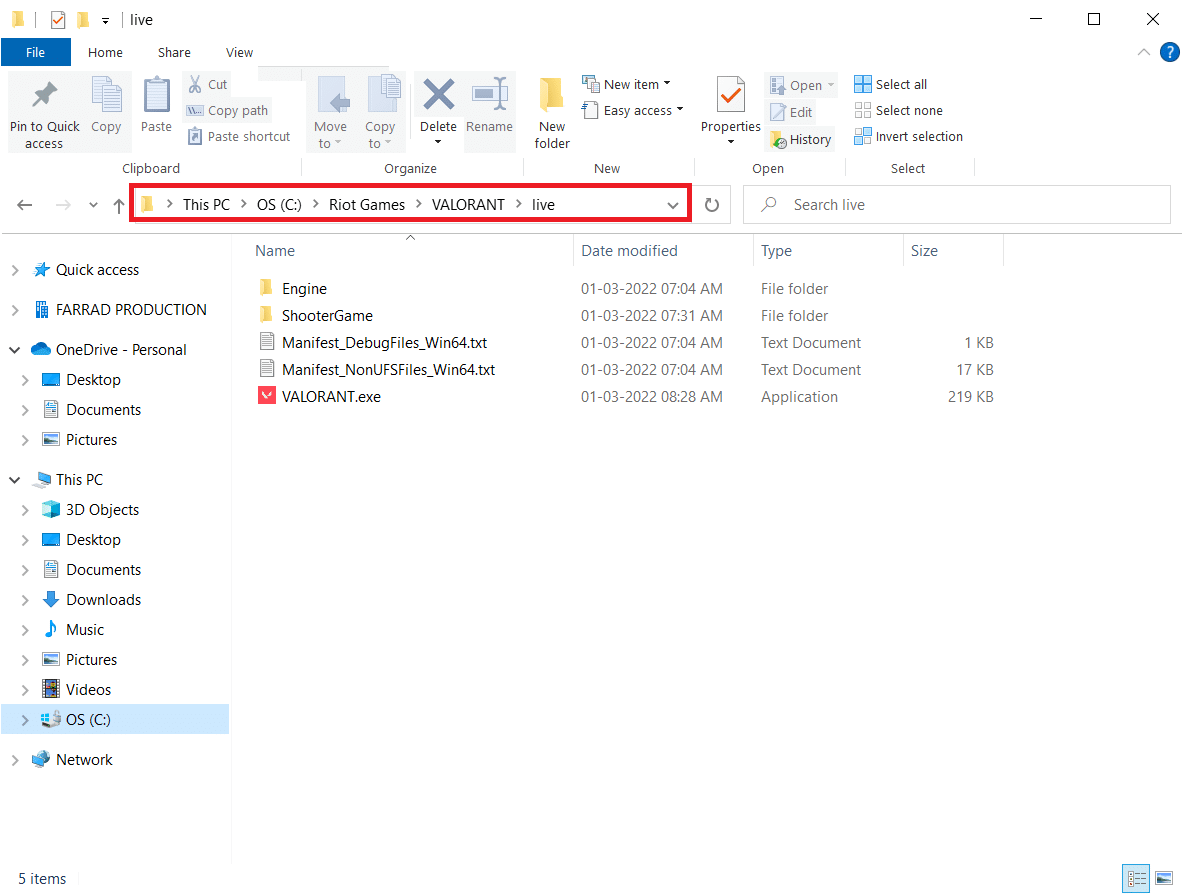
- Clique com o botão direito no arquivo “Valorant.exe” e selecione “Propriedades”.
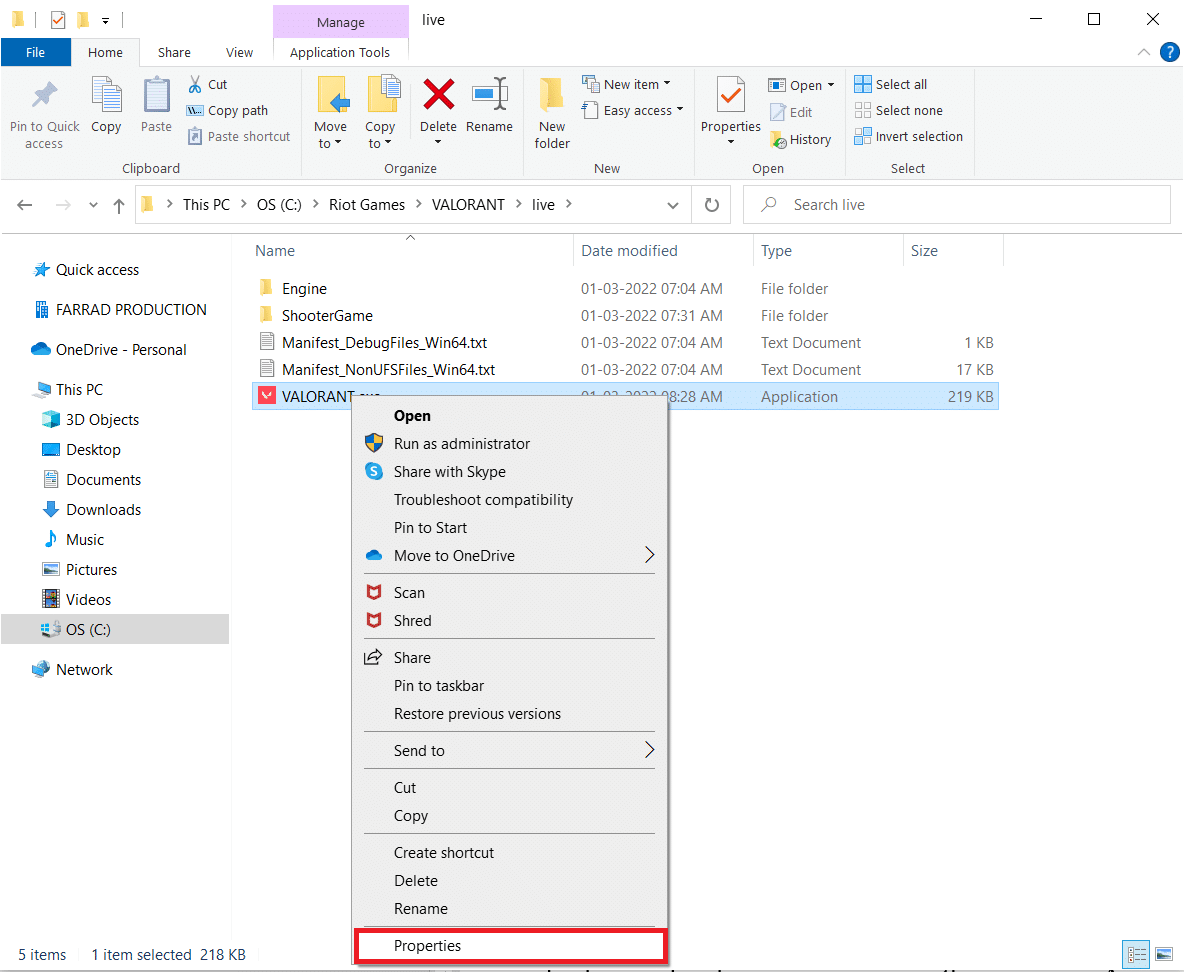
- Na aba “Compatibilidade”, marque a opção “Desativar otimizações de tela inteira”.
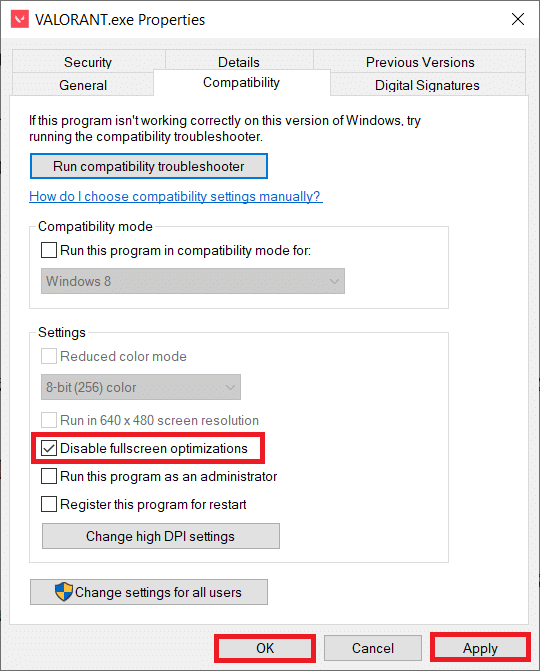
- Clique em “Aplicar” e “OK”.
- Execute o Valorant e pressione F11 para jogar em modo janela ou tela cheia.
Método 15: Atualizar o Windows
Mantenha seu Windows atualizado para garantir o melhor desempenho:
- Pressione Windows + I para abrir as configurações.

- Vá para “Atualização e Segurança” e clique em “Verificar se há atualizações”.

- Instale as atualizações disponíveis.


Método 16: Reinstalar o Valorant
Reinstalar o jogo pode corrigir arquivos corrompidos:
- Acesse o site oficial do Valorant e baixe o instalador.
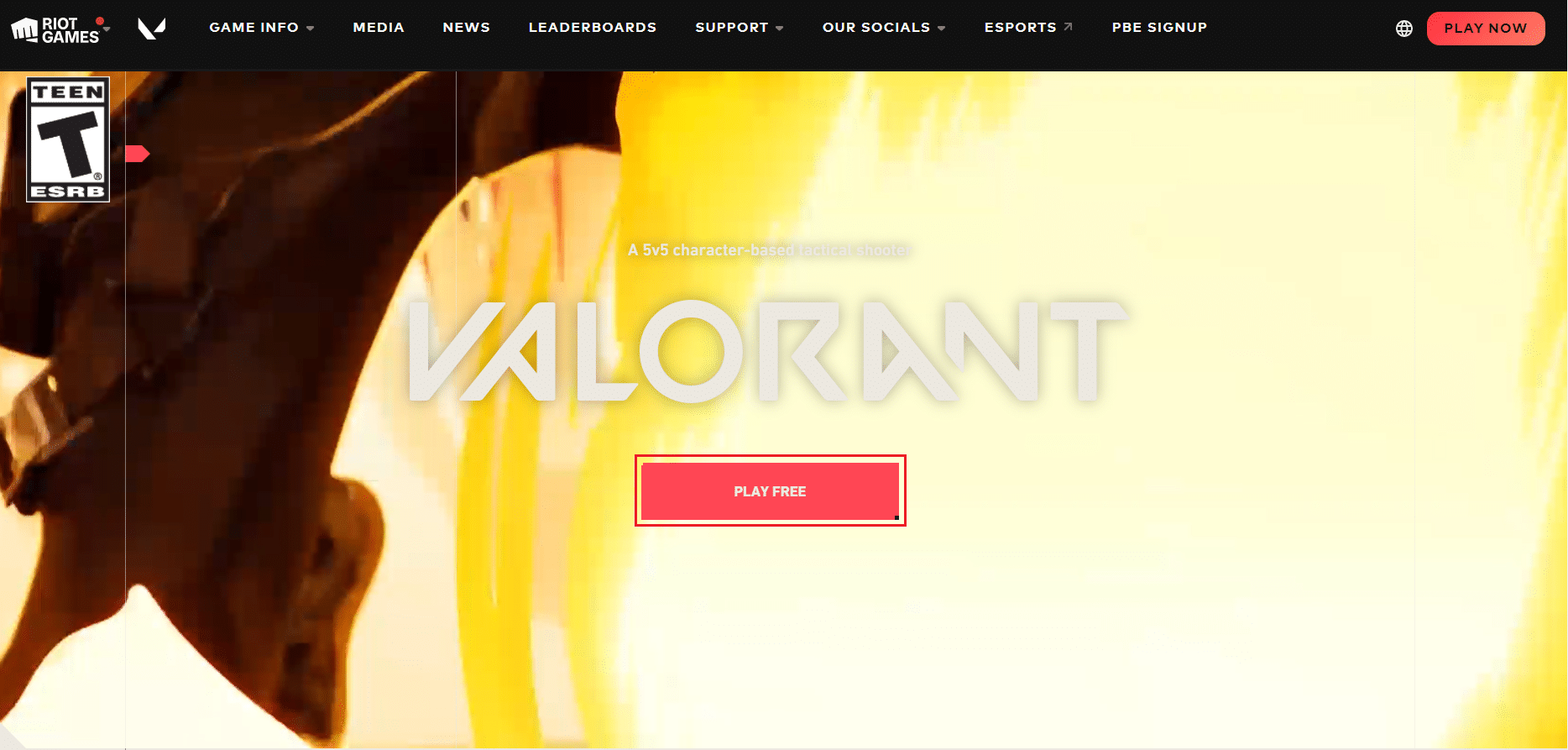
- Execute o instalador para substituir a versão antiga.
- Reinicie o PC e jogue o Valorant.
Esperamos que este guia tenha sido útil para resolver suas quedas de FPS no Valorant. Se tiver alguma dúvida ou sugestão, deixe um comentário abaixo.