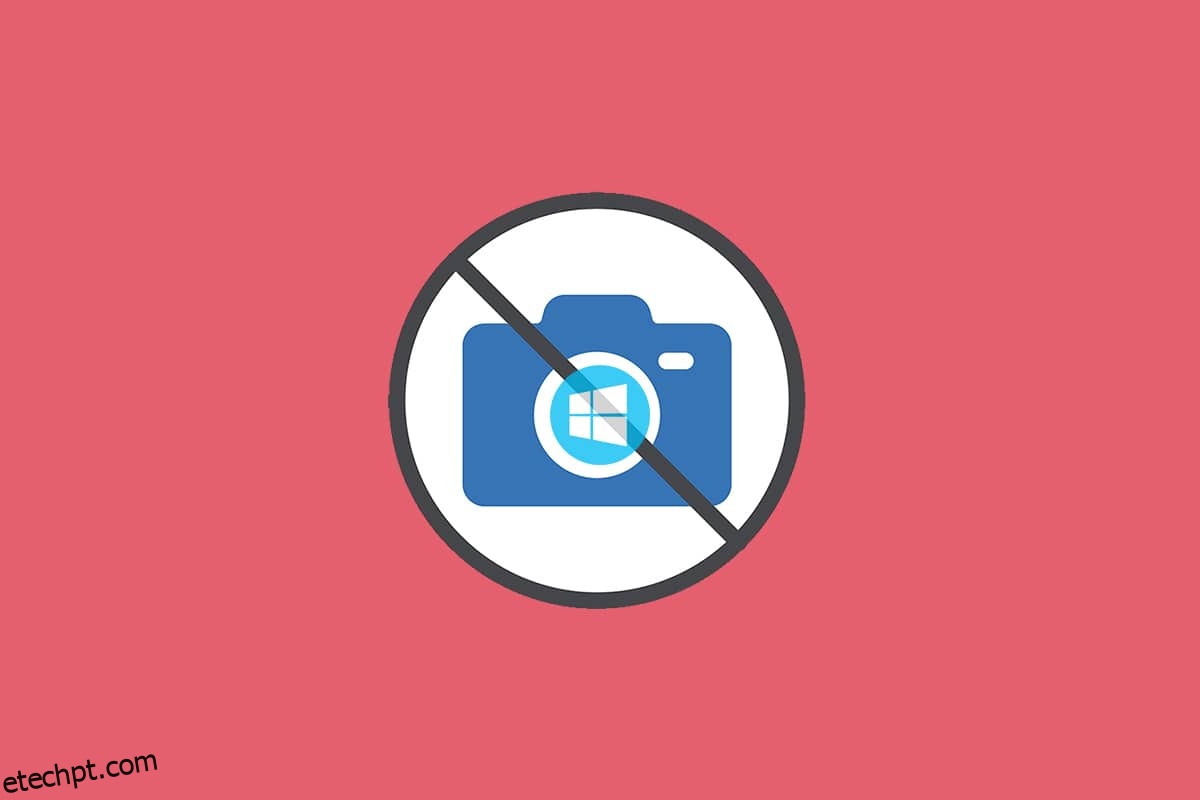A cultura do trabalho em casa tornou as câmeras em PCs a ferramenta integrada mais usada dos tempos modernos. Não é uma surpresa, pois todas as reuniões pessoais e profissionais estão sendo realizadas virtualmente. Mas e se sua câmera não funcionar no meio de uma reunião? Às vezes, você pode enfrentar o erro de nenhuma câmera conectada ao usar os utilitários da webcam. Vários usuários enfrentam 0xC00D36D5 sem erro de câmera anexada. Se você também está enfrentando o mesmo problema, você está no lugar certo! Trazemos um guia perfeito que o ajudará a corrigir o código de erro 0xC00D36D5. Então prepare-se e continue lendo!
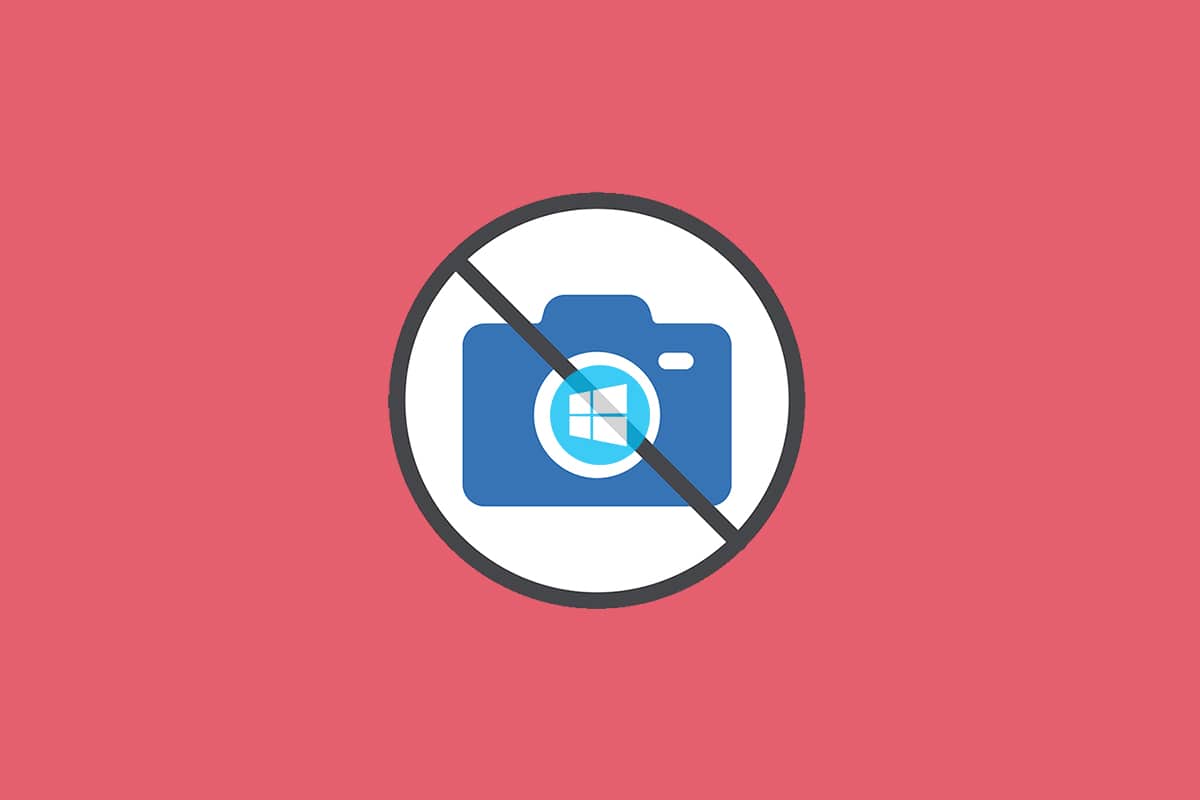
últimas postagens
Como corrigir 0xC00D36D5 Nenhuma câmera está conectada no Windows 10
Quando você está lidando com uma reunião importante ou uma chamada, você se depara com o seguinte erro:
Não encontramos sua câmera
Verifique se ele está conectado e instalado corretamente, se não está sendo bloqueado por software antivírus e se os drivers da câmera estão atualizados.
Se você precisar, aqui está o código de erro: 0xC00D36D5
O prompt de erro detalha o motivo do problema. Em termos simples, aqui estão alguns possíveis motivos que podem estar causando esse problema no seu PC.
- Câmera sendo usada por outros aplicativos ou programas no PC.
-
Drivers de câmera desatualizados.
-
O antivírus/firewall está bloqueando o acesso da sua câmera ao aplicativo.
- O aplicativo da câmera não está instalado corretamente em seu computador.
- Presença de malware/vírus.
Agora, vá para a próxima seção para aprender as etapas de solução de problemas para resolver o problema.
Nesta seção, compilamos uma lista de métodos de solução de problemas que o ajudarão a corrigir o erro discutido. Você é aconselhado a seguir os métodos na mesma ordem para obter resultados perfeitos.
Método 1: reinicie o aplicativo
Como uma etapa básica de solução de problemas, é recomendável reiniciar o aplicativo de videoconferência quando ocorrer o erro. Saia do aplicativo e feche todos os processos relacionados. Se você puder, reinicie o PC e reinicie o aplicativo. Por fim, verifique se o erro 0xC00D36D5 sem câmeras conectadas foi corrigido.
Método 2: Certifique-se de que a câmera esteja LIGADA
Às vezes, sua câmera pode ser desligada ou definida como inativa. Portanto, antes de seguir qualquer método avançado, verifique se sua câmera está LIGADA. Você pode fazer isso seguindo estes passos:
1. Pressione e segure as teclas Windows + I juntas para abrir as Configurações do Windows.
2. Clique em Privacidade como destacado.
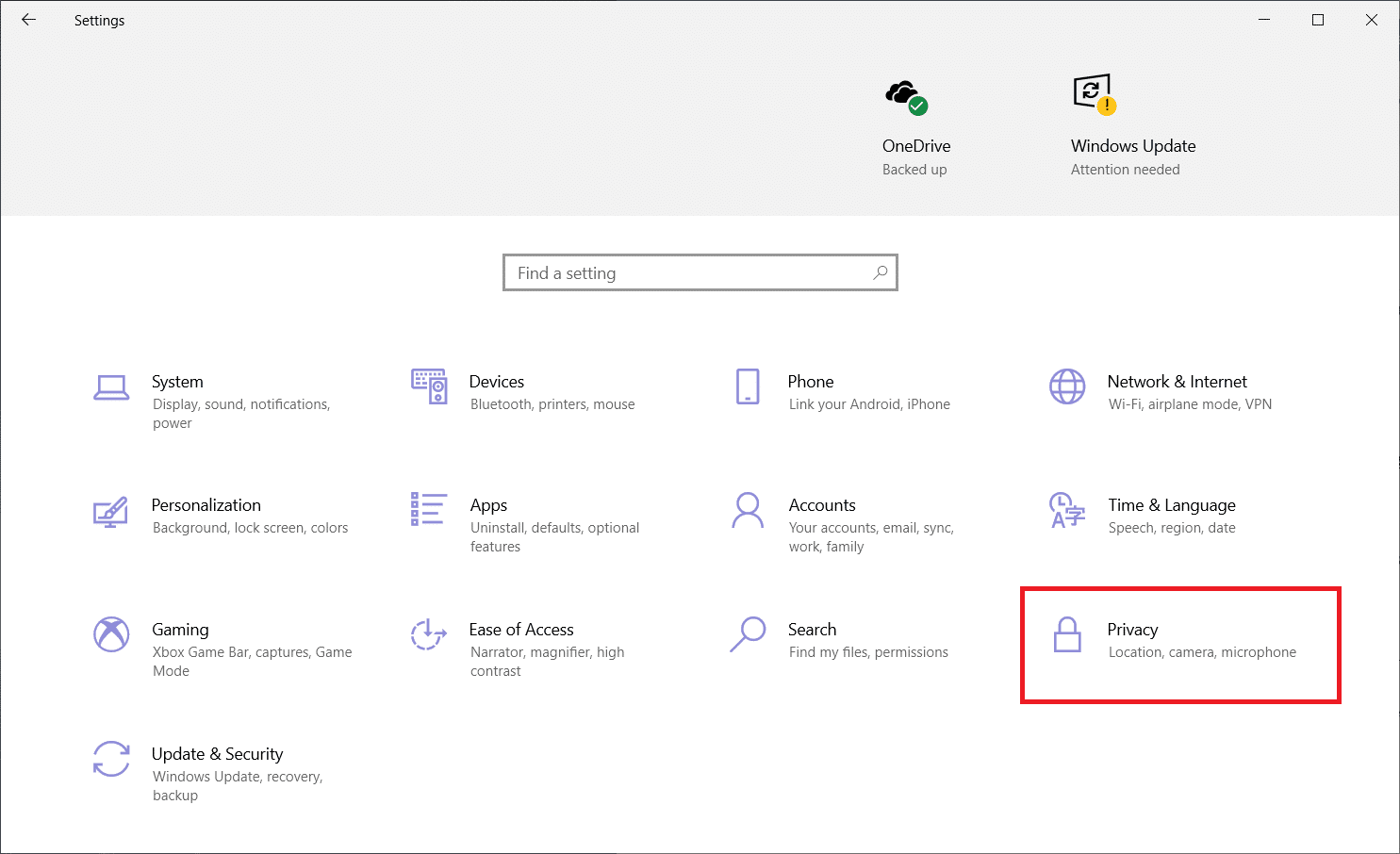
3. Selecione a opção Câmera no painel esquerdo.
4. Agora, no painel direito, verifique se a câmera está ligada.
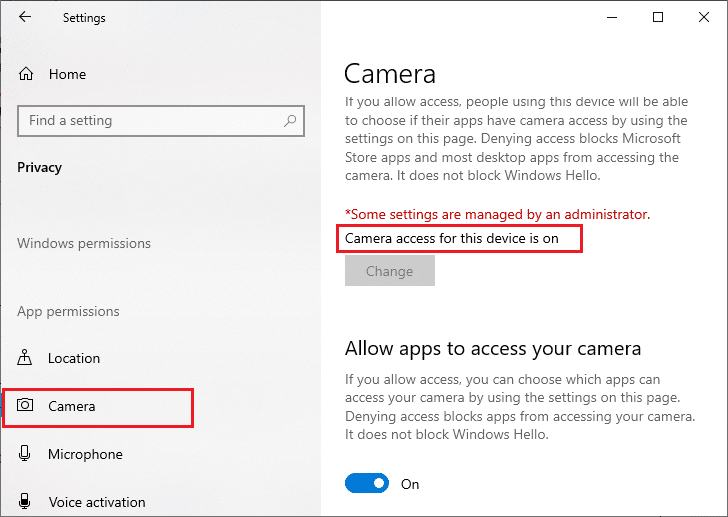
Se estiver DESLIGADO, mude para LIGADO. Verifique se você corrigiu o erro 0xC00D36D5 sem câmeras conectadas.
Método 3: Sair de outros aplicativos de acesso à câmera
Sua PC Camera só pode ser usada por um programa de cada vez. Certifique-se de não estar em videochamada/conferência em outros aplicativos ao acessar sua câmera. Para fechar todos os outros aplicativos executados em segundo plano, siga as etapas abaixo mencionadas.
1. Inicie o Gerenciador de Tarefas pressionando as teclas Ctrl + Shift + Esc simultaneamente.
2. Na janela Gerenciador de Tarefas, clique na guia Processos.
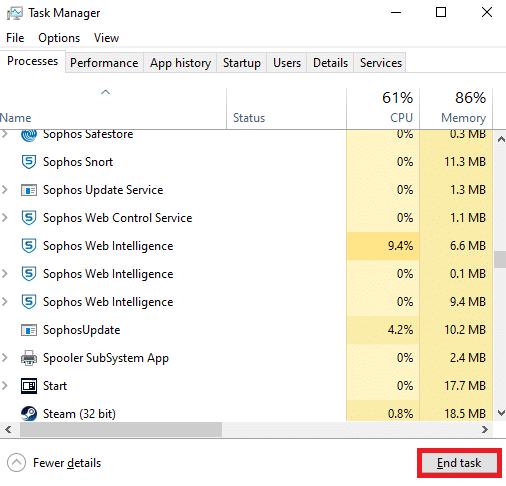
3. Agora procure por programas de acesso à câmera desnecessários que estão sendo executados em segundo plano e selecione-os.
4. Clique em Finalizar tarefa conforme ilustrado na imagem acima.
Isso fechará todos os outros aplicativos de acesso à câmera e agora você pode verificar se o erro 0xC00D36D5 sem câmeras conectadas foi resolvido.
Método 4: Permitir acesso à câmera
Há uma lista específica de aplicativos e programas que recebem permissões de câmera. Se o seu aplicativo (no caso de reunião) não estiver nessa lista, você poderá enfrentar 0xC00D36D5 sem problema de câmera conectada. Para habilitar as permissões da câmera, siga as etapas abaixo mencionadas.
1. Inicie as Configurações do Windows pressionando as teclas Windows + I juntas.
2. Clique em Privacidade conforme mostrado.
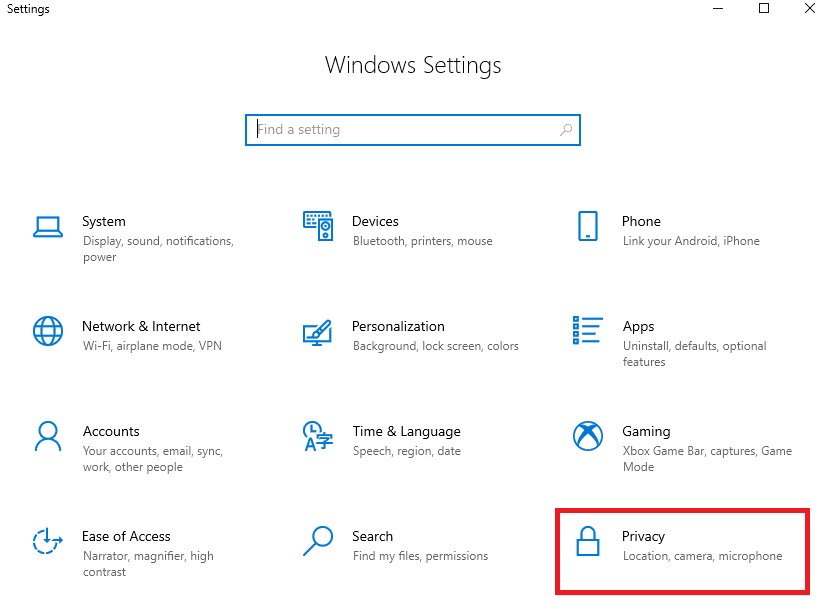
3. Role para baixo no painel esquerdo e clique na opção Câmera. Certifique-se de que a opção Permitir que aplicativos acessem sua câmera esteja habilitada conforme mostrado.
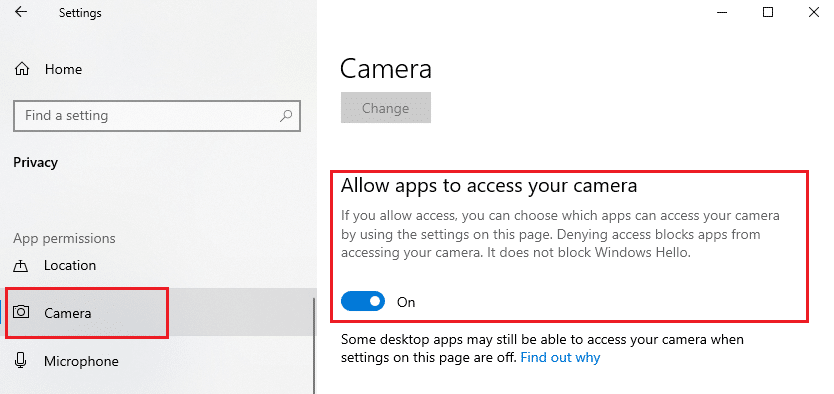
4. Role para baixo no painel direito e verifique se o aplicativo de videoconferência está ativado na seção Escolha quais aplicativos da Microsoft Store podem acessar sua câmera conforme descrito. Aqui, o Zoom é tomado como exemplo.
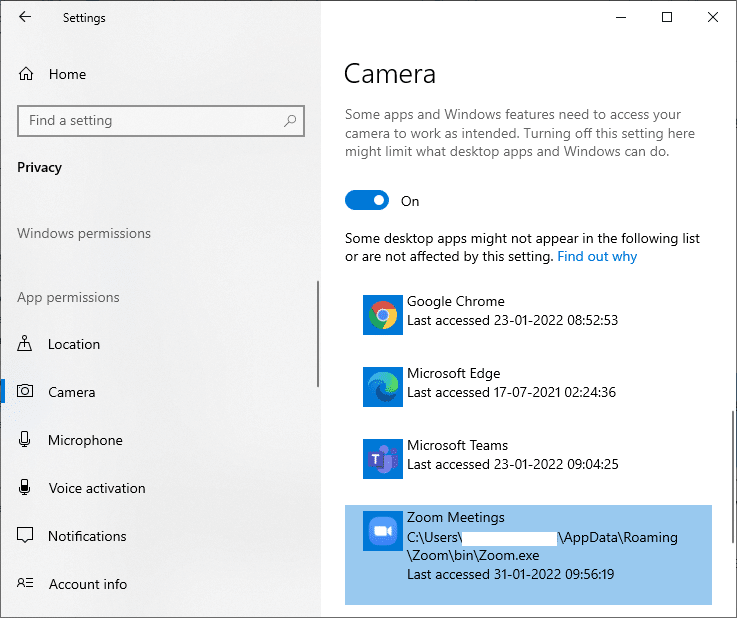
5. Se você não encontrar seu aplicativo na lista, visite esse link para mais detalhes.
Método 5: Execute a verificação de malware
Os especialistas sugerem que você deve verificar seu PC periodicamente para torná-lo livre de vírus. Um vírus e outras entidades semelhantes podem invadir seu software, incluindo seu aplicativo de câmera, e afetar o funcionamento do sistema Windows. Siga as etapas abaixo mencionadas para executar uma verificação de segurança do Windows em seu PC com Windows 10.
1. Pressione as teclas Windows + I simultaneamente para abrir Configurações.
2. Clique em Atualização e segurança, conforme mostrado.
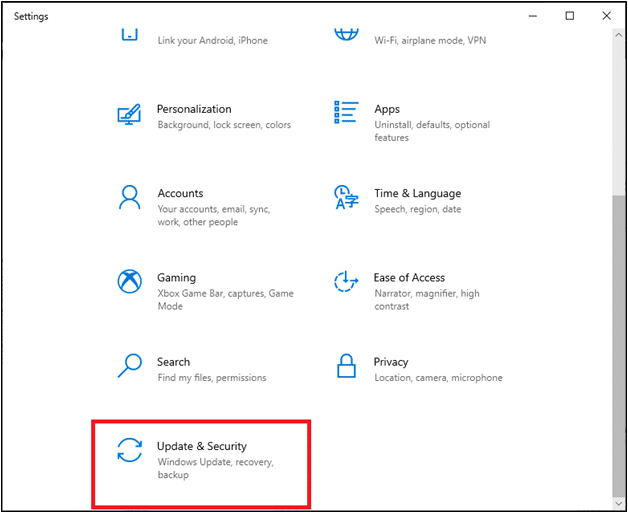
3. Clique em Segurança do Windows no painel esquerdo.
4. Em seguida, selecione a opção Proteção contra vírus e ameaças em Áreas de proteção.
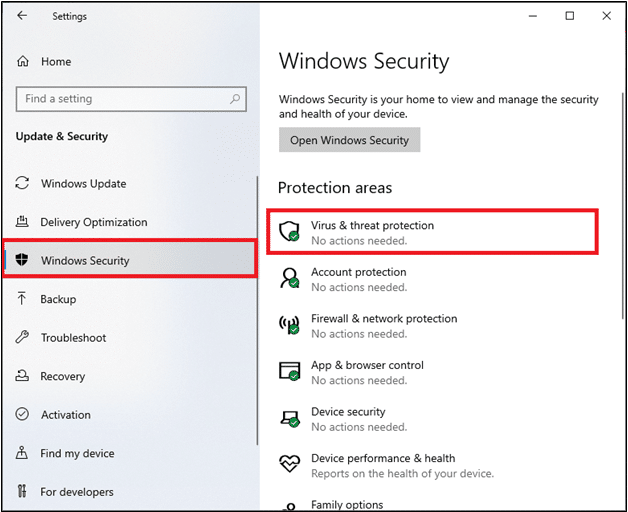
5. Clique em Opções de digitalização, conforme mostrado.
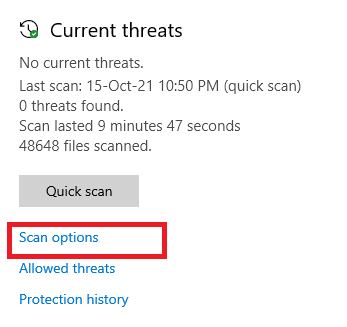
6. Escolha a opção Verificação Rápida ou Verificação Completa conforme sua preferência e clique em Verificar Agora.
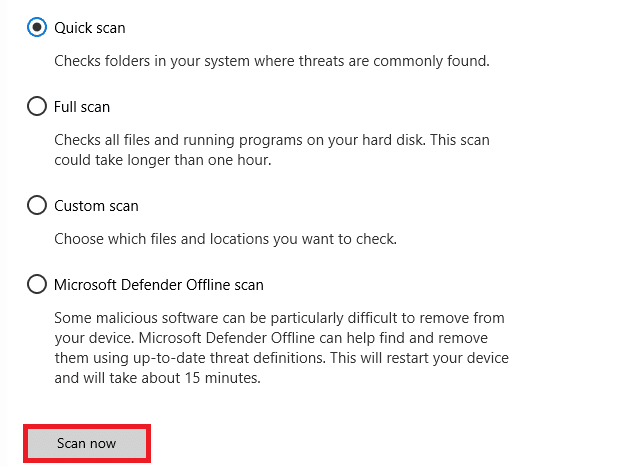
7A. Depois que a verificação for concluída. Todas as ameaças serão alistadas. Clique em Iniciar ações em Ameaças atuais para remover ou reparar ameaças.
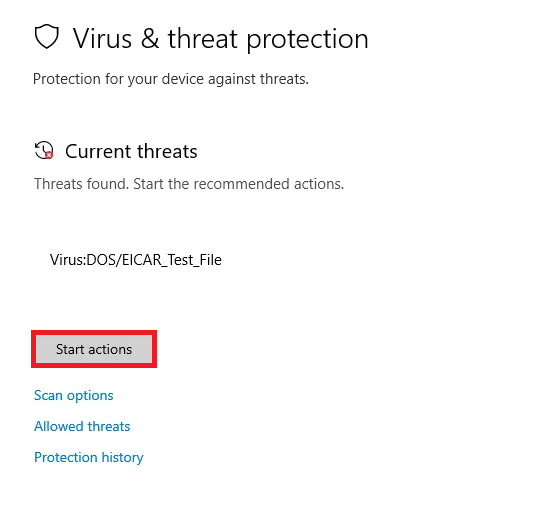
7B. Se você não tiver nenhuma ameaça em seu sistema, Nenhuma ameaça atual será mostrada conforme destacado abaixo.
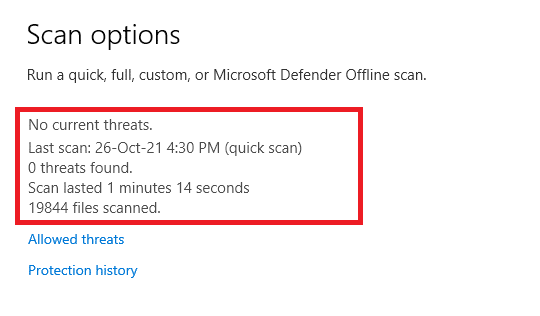
O Windows Defender Firewall corrigirá todos os problemas relacionados a vírus e você poderá verificar se o erro 0xC00D36D5 sem câmeras conectadas foi resolvido.
Método 6: Desative o Antivírus (Temporariamente)
O conjunto de proteção antivírus é um componente essencial, pois defende seu PC contra ataques de malware e vírus. Em alguns casos, alguns programas veem alguns aplicativos ou sites como ameaças e os bloqueiam, impedindo que você acesse seus recursos. Você pode impedir que o aplicativo de videoconferência seja bloqueado pelo programa antivírus ou desabilitar a proteção antivírus temporariamente se for um caso extremo. Siga os passos indicados abaixo:
Nota: Diferentes programas antivírus terão configurações diferentes para este método. Como exemplo, estamos usando o Avast Free Antivirus.
Opção I: aplicativo de lista de permissões no antivírus
1. Vá para o menu de pesquisa, digite Avast e clique na opção Menu no canto superior direito, conforme mostrado.

2. Agora, clique em Configurações na lista suspensa.
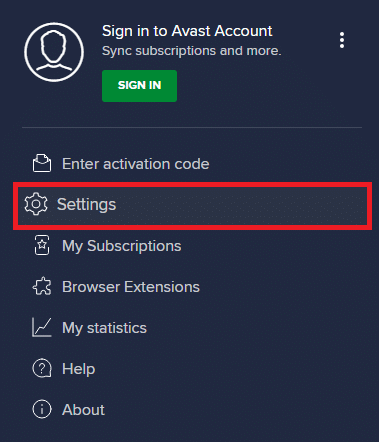
3. Na guia Geral, clique na guia Aplicativos bloqueados e permitidos e clique em PERMITIR APLICATIVO na seção Lista de aplicativos permitidos. Consulte a imagem mostrada abaixo.
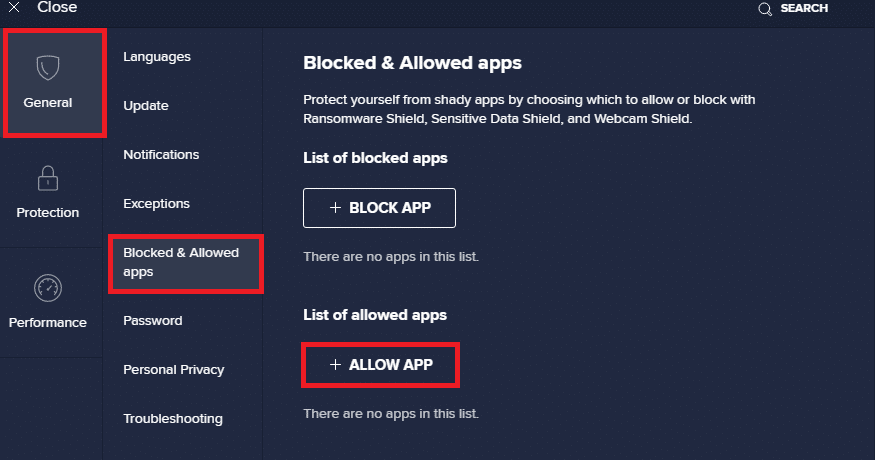
4. Clique na opção ADICIONAR > ao lado do seu aplicativo de videoconferência para adicionar o aplicativo à lista de permissões.
Nota: Você também pode procurar o caminho do aplicativo selecionando a opção SELECT APP PATH.
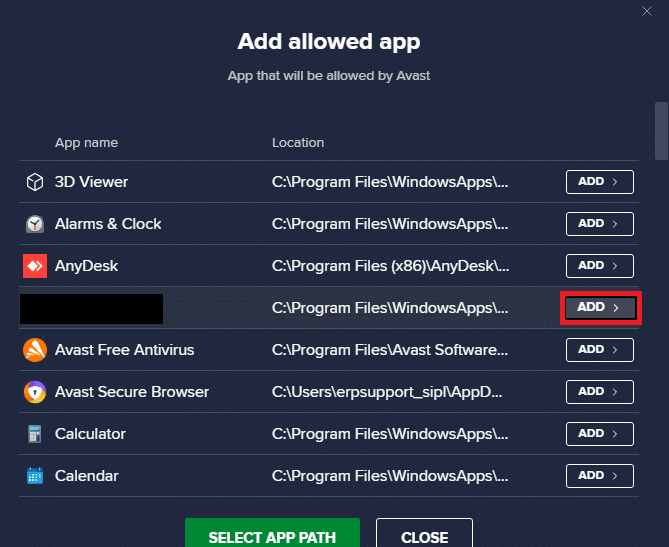
5. Por fim, clique em ADICIONAR para confirmar o prompt e seu aplicativo será adicionado à Lista de permissões do Avast.
6. Se você deseja remover o aplicativo/programa da lista de permissões do Avast, clique no ícone de três pontos na janela principal de Configurações. Você verá duas opções aqui.
-
Alterar recursos permitidos – Esta opção permitirá que você altere os recursos que você habilitou ao colocar o programa na lista de permissões.
-
Remover – Esta opção removerá o programa da lista de permissões do Avast.
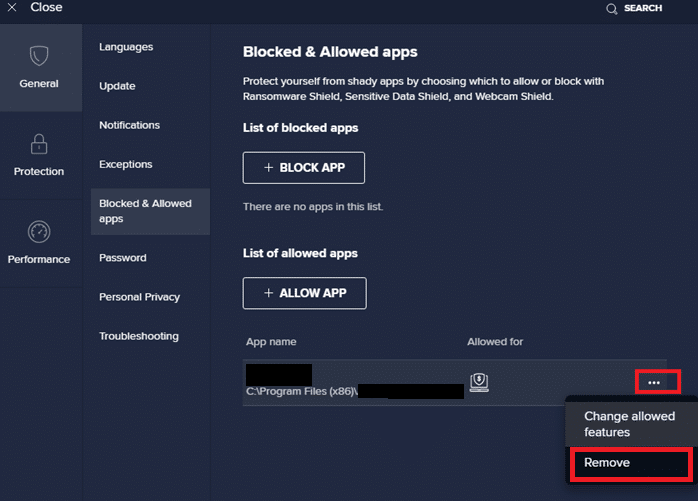
7. Reinicie o seu PC e verifique se você enfrenta o erro 0xC00D36D5 nenhuma câmera está conectada novamente. Caso contrário, você pode desativar o programa antivírus conforme as instruções abaixo.
Opção II: Desativar antivírus
1. Navegue até o ícone do antivírus na barra de tarefas e clique com o botão direito nele.
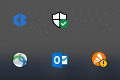
2. Selecione a opção de controle de escudos Avast e você pode desativar temporariamente o Avast usando as opções abaixo:
- Desativar por 10 minutos
- Desativar por 1 hora
- Desativar até que o computador seja reiniciado
- Desativar permanentemente
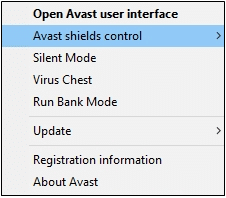
3. Escolha a opção de acordo com sua conveniência e confirme o prompt exibido na tela.
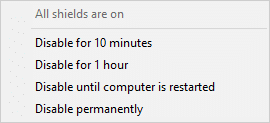
4. Na janela principal você verá a nota Todos os seus escudos estão desligados indicando que você desativou o antivírus. Para ativá-lo novamente, clique em LIGAR.
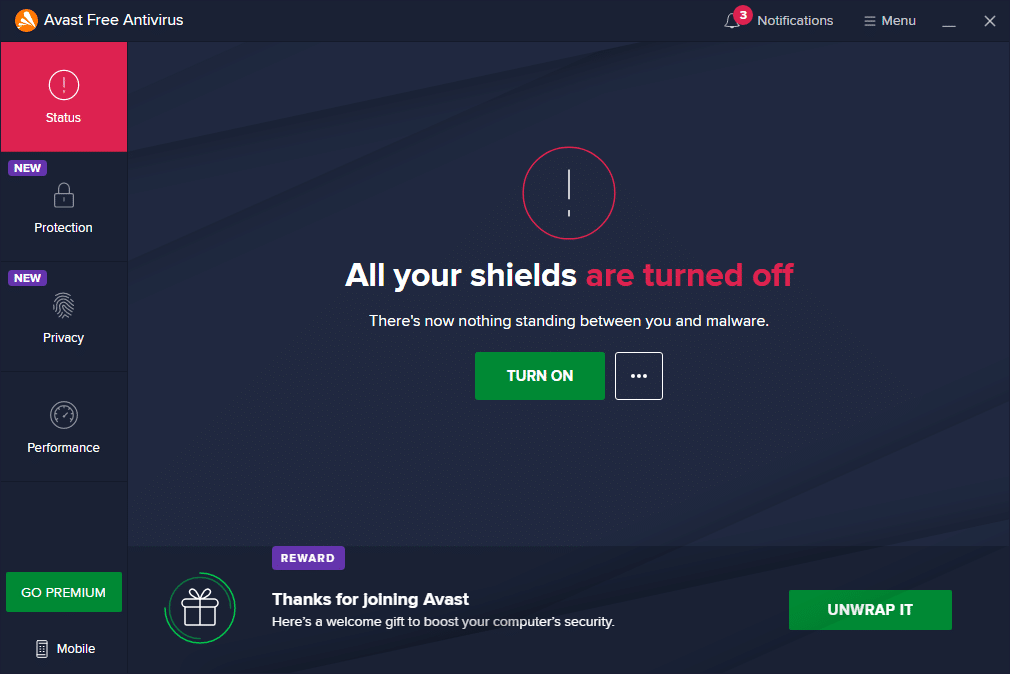
Método 7: aplicativo de lista de permissões no firewall
Semelhante ao Antivírus, o Firewall do Windows Defender pode bloquear o aplicativo, resultando em nenhum erro de câmera anexada. Aqui estão algumas etapas para colocar na lista de permissões qualquer aplicativo no Windows Defender Firewall. Usando esse método, você pode colocar seu aplicativo de videoconferência na lista de permissões no Firewall.
1. Pressione a tecla Windows e digite Windows Defender Firewall. Clique em Abrir.
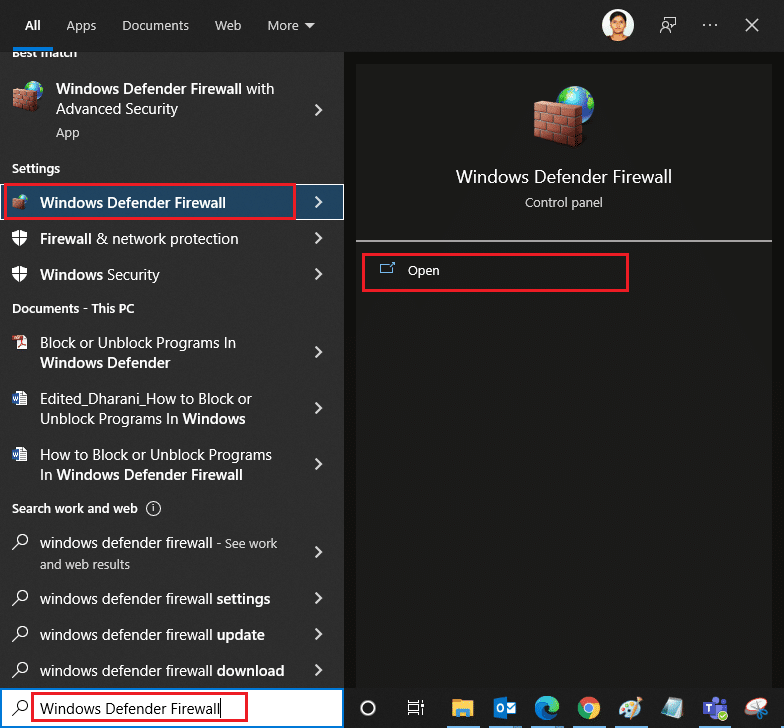
2. Na janela pop-up, clique em Permitir um aplicativo ou recurso por meio do Windows Defender Firewall presente no painel esquerdo.
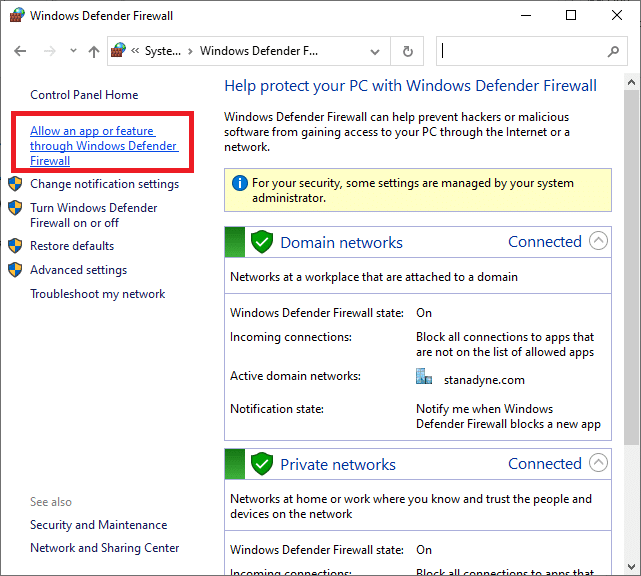
3. Clique em Alterar configurações e verifique se seu aplicativo de conferência é permitido pelo Firewall.
Nota: Você pode clicar em Permitir outro aplicativo… para navegar em seu aplicativo se ele não estiver na lista.
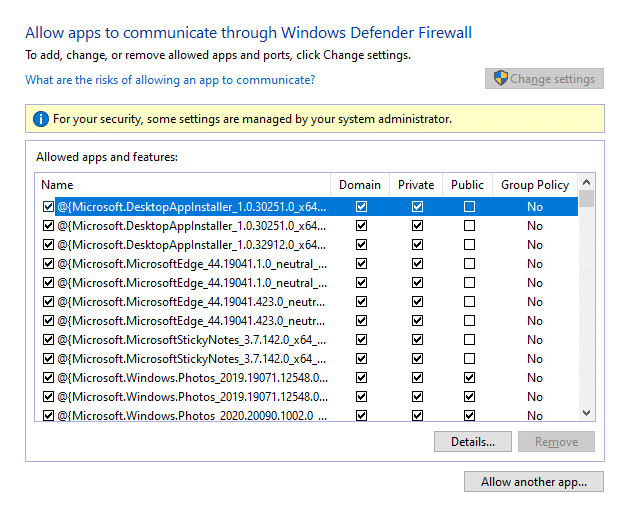
4. Clique em OK para salvar as alterações.
Método 8: Atualizar/Reverter Drivers de Câmera
Esse problema pode ocorrer se você tiver drivers de câmera desatualizados em seu computador. Pode criar problemas de compatibilidade. Em muitos casos, atualizar os drivers ajudará você a corrigir o problema. Você também pode reinstalá-los, se necessário.
Opção I: Atualizar Drivers
Para resolver problemas de incompatibilidade com drivers desatualizados, atualize os drivers da câmera conforme as instruções abaixo.
1. Digite Gerenciador de dispositivos no menu de pesquisa do Windows 10. Clique em Abrir.
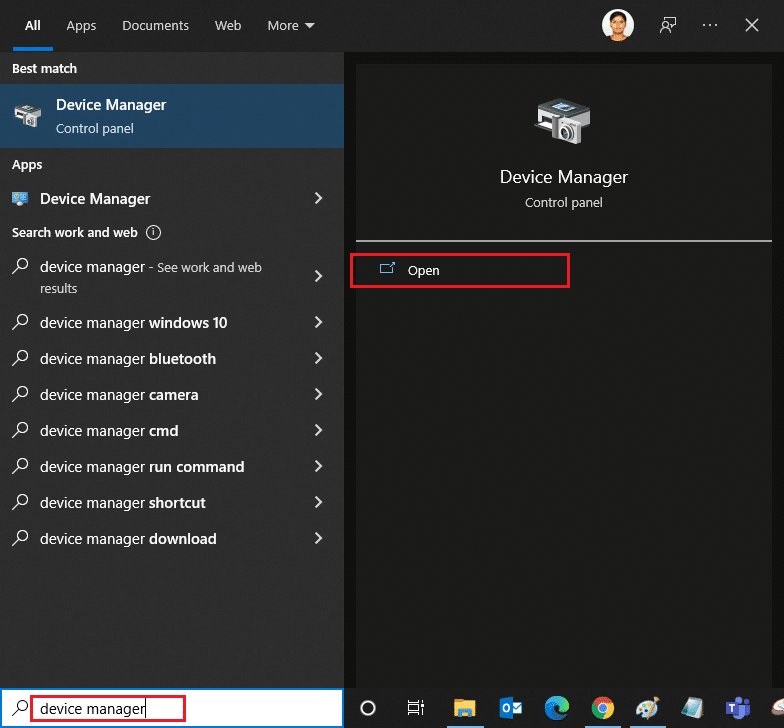
2. Você verá Câmeras no painel principal. Clique duas vezes nele para expandi-lo.
3. Clique com o botão direito do mouse no driver (por exemplo, HP TrueVision HD) e clique em Atualizar driver.
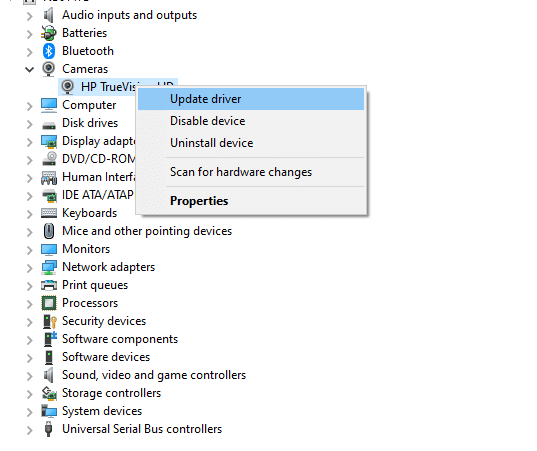
4. Clique na opção Pesquisar automaticamente por drivers para instalar o driver automaticamente.
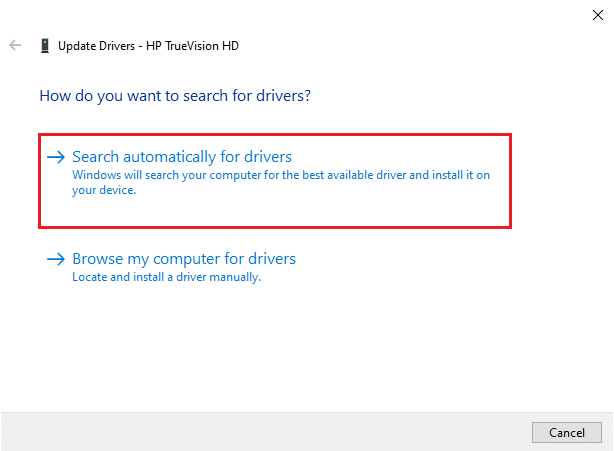
5A. Agora, os drivers serão atualizados para a versão mais recente, caso não sejam atualizados.
5B. Se eles já estiverem atualizados, você receberá a seguinte mensagem: Os melhores drivers para seu dispositivo já estão instalados.
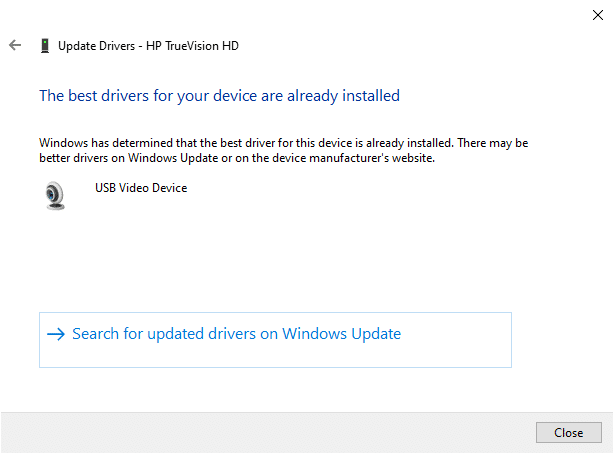
6. Clique em Fechar para sair da janela.
Reinicie o PC e verifique se você corrigiu o problema 0xC00D36D5 sem câmeras conectadas.
Opção II: Drivers de reversão
Se você ainda estiver enfrentando o erro sem câmeras anexadas ou o código de erro 0xC00D36D5 após uma atualização do driver, isso pode significar que a nova versão do driver é incompatível com o sistema. Nesse caso, você pode reverter os drivers para a versão anterior conforme as instruções abaixo.
1. Siga os Passos 1 e 2 do Método 8A.
2. Clique com o botão direito do mouse no campo expandido > Propriedades, conforme ilustrado abaixo.
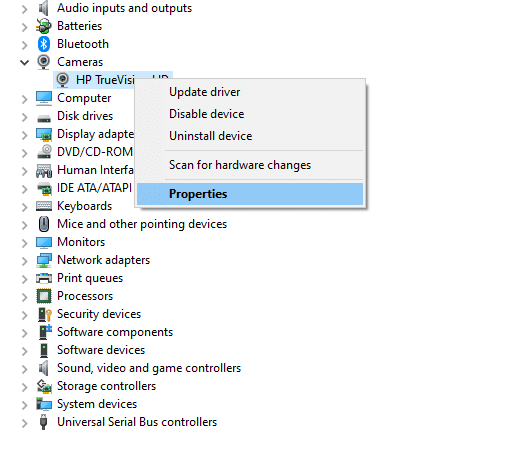
3. Alterne para a guia Driver e selecione Roll Back Driver, conforme destacado.
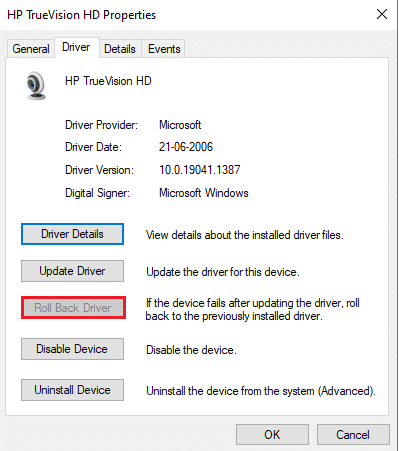
4. Clique em OK para aplicar esta alteração.
5. Por fim, clique em Sim no prompt de confirmação e reinicie o sistema para efetivar a reversão.
Nota: Se a opção Reverter Driver estiver esmaecida em seu sistema, isso indica que seu sistema não possui os arquivos de driver pré-instalados ou os arquivos de driver originais estão ausentes. Nesse caso, tente métodos alternativos discutidos neste artigo.
Método 9: reinstale os drivers da câmera
Se a atualização dos drivers não corrigir o problema, você poderá reinstalá-los. Siga as etapas abaixo mencionadas para implementar o mesmo.
1. Siga os Passos 1 e 2 do Método 8A.
2. Agora, clique com o botão direito do mouse no driver e selecione Desinstalar dispositivo.
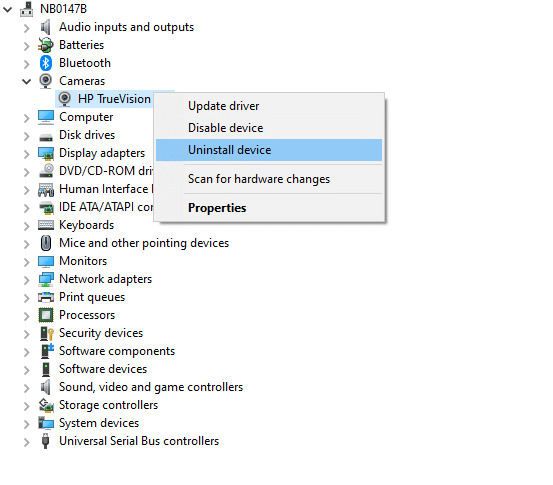
3. Agora, um prompt de aviso será exibido na tela. Confirme o prompt clicando em Desinstalar.
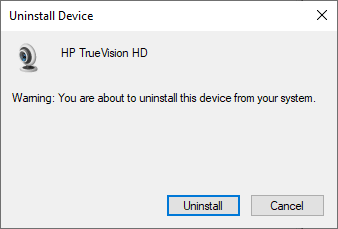
4. Vá para o site do fabricante.
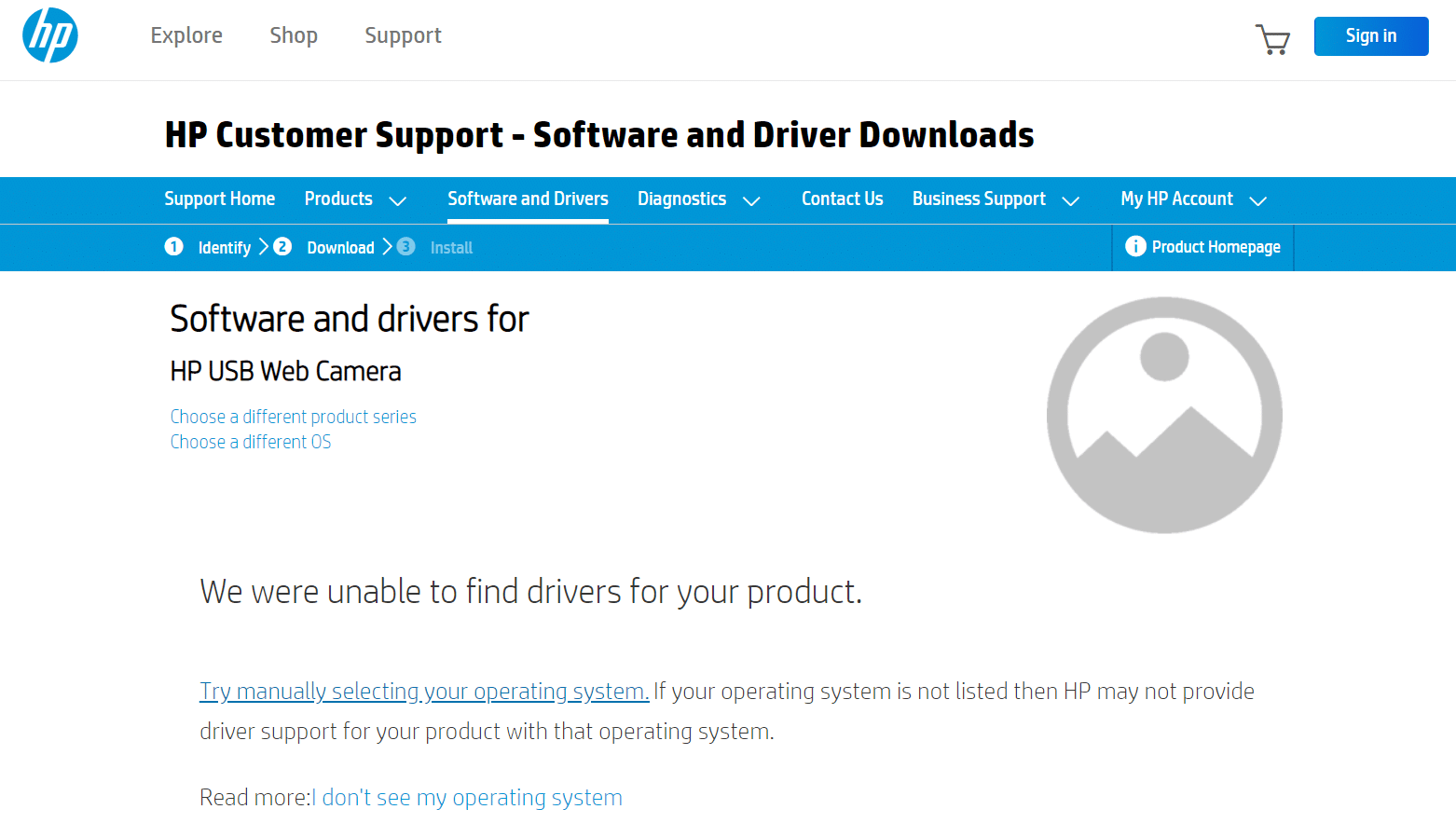
5. Encontre e baixe os drivers correspondentes à versão do Windows em seu PC.
6. Uma vez baixado, clique duas vezes no arquivo baixado e siga as instruções fornecidas para instalá-lo.
Método 10: Reparar a Microsoft Store
Corrija o referido erro executando a ferramenta de solução de problemas e, em seguida, usando os comandos do prompt de comando para reparar a Microsoft Store conforme as instruções abaixo.
Etapa I: Executar a solução de problemas de aplicativos da Windows Store
1. Pressione a tecla Windows e digite Configurações de solução de problemas na barra de pesquisa.
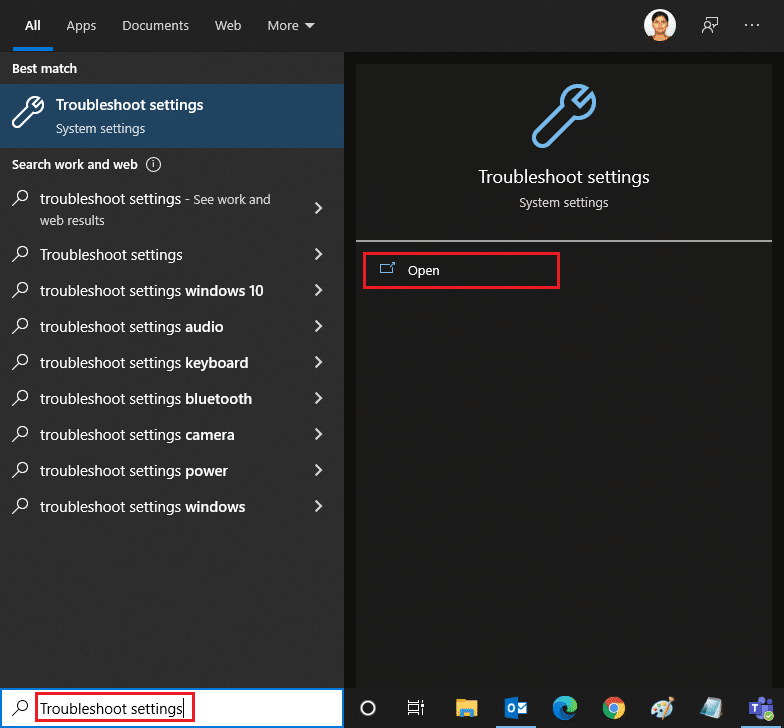
2. Clique em Solucionadores de problemas adicionais conforme ilustrado abaixo.
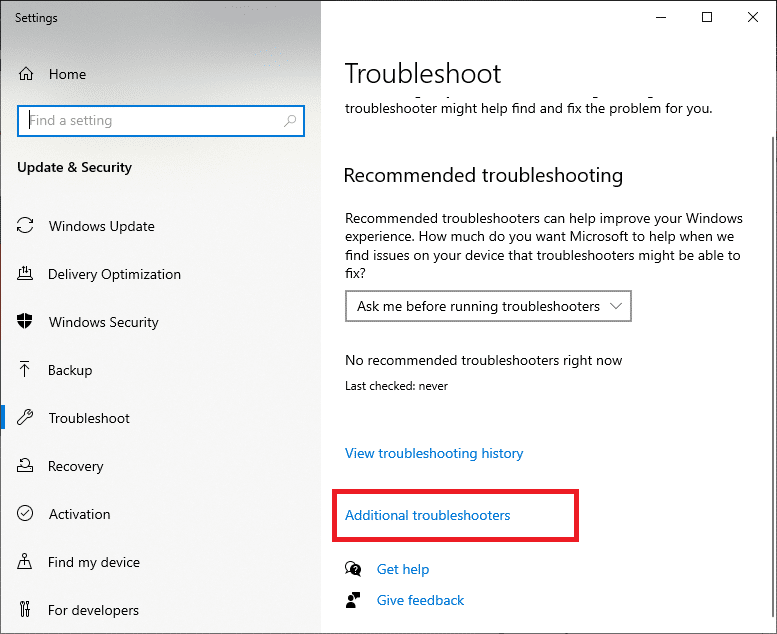
3. Agora, selecione Aplicativos da Windows Store exibidos na seção Localizar e corrigir outros problemas, conforme mostrado.
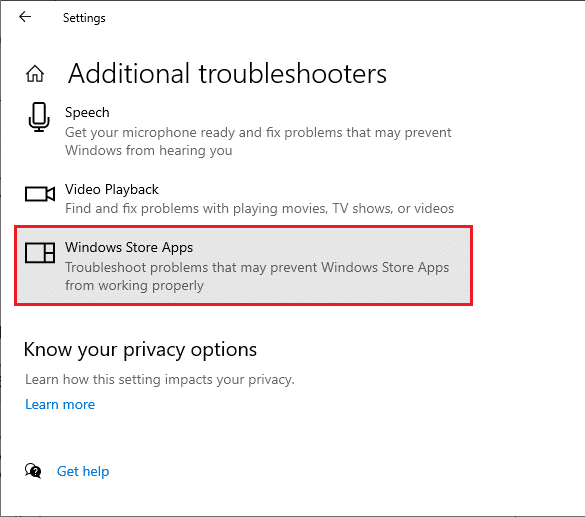
4. Selecione Executar a solução de problemas e a solução de problemas dos Aplicativos da Windows Store será iniciada agora.
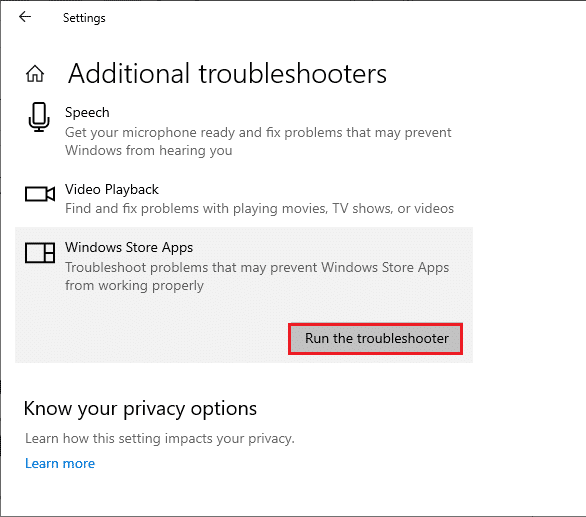
5. Aguarde a conclusão do processo de triagem. Se algum problema for encontrado, clique em Aplicar esta correção e siga as instruções fornecidas nos prompts sucessivos.
Etapa II: usar o prompt de comando
Você também pode usar linhas de comando para reparar a Microsoft Store conforme as instruções abaixo.
1. Inicie o prompt de comando digitando cmd ou prompt de comando no menu de pesquisa. Abra o prompt de comando com direitos de administrador.
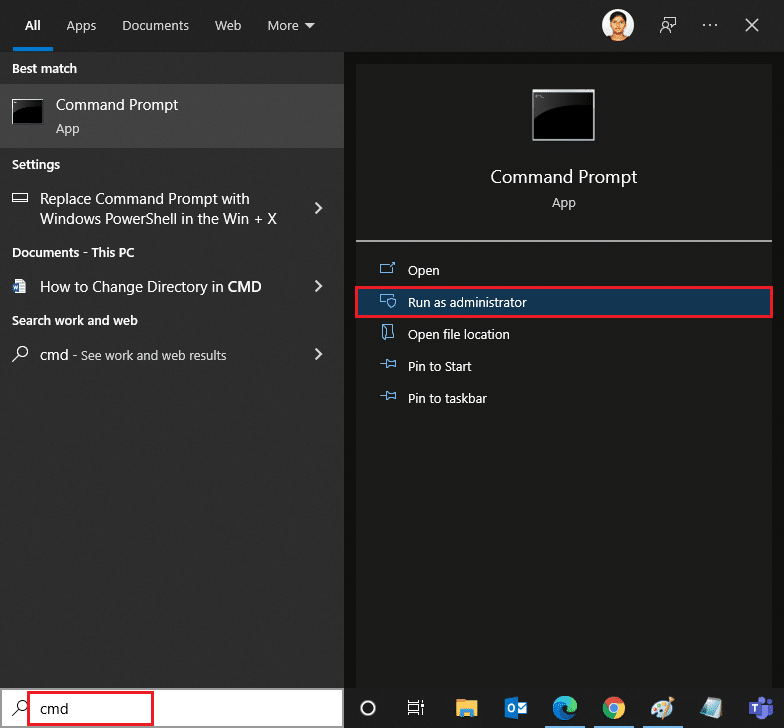
2. Digite os seguintes comandos um por um e pressione a tecla Enter após cada comando.
net stop appidsvc net stop cryptsvc Del "%ALLUSERSPROFILE%Application DataMicrosoftNetworkDownloader*.*" rmdir %systemroot%SoftwareDistribution /S /Q rmdir %systemroot%system32catroot2 /S /Q regsvr32.exe /s atl.dll regsvr32.exe /s urlmon.dll regsvr32.exe /s mshtml.dll netsh winsock reset netsh winsock reset proxy net start bits net start wuauserv net start appidsvc net start cryptsvc
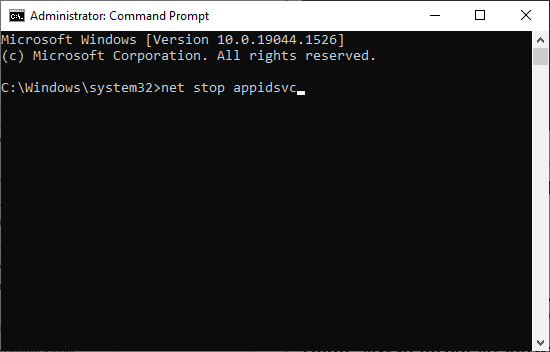
3. Aguarde a execução dos comandos e verifique se o erro 0xC00D36D5 foi resolvido.
Método 11: Redefinir o aplicativo da câmera
Qualquer alteração ou problema no aplicativo de câmera padrão pode levar a um erro 0xC00D36D5 sem câmera conectada. Para trazer as configurações da câmera de volta ao estado padrão, siga as etapas mencionadas abaixo e redefina o aplicativo da câmera.
1. Digite Câmera no menu de pesquisa e clique em Configurações do aplicativo, conforme mostrado.
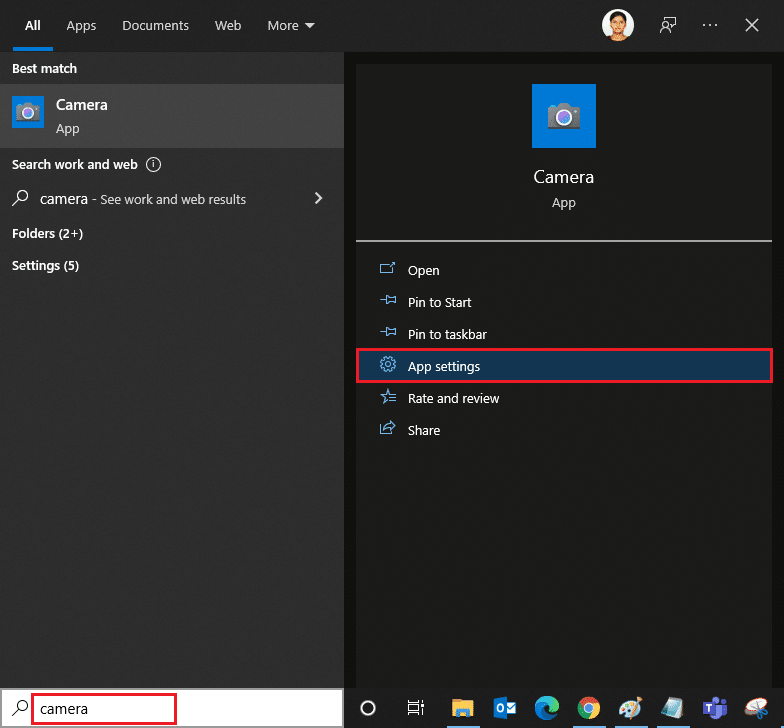
2. Role a tela para baixo e selecione a opção Redefinir conforme destacado.
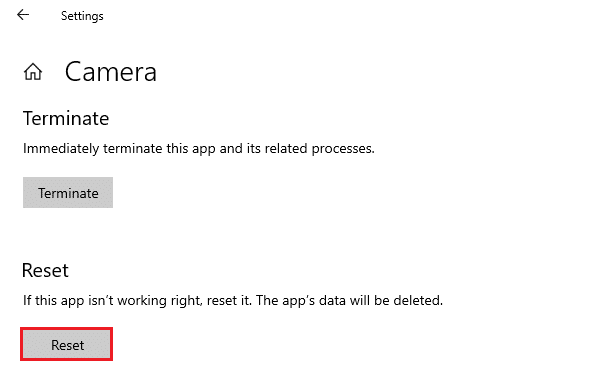
3. Confirme o seguinte prompt clicando em Redefinir conforme mostrado.
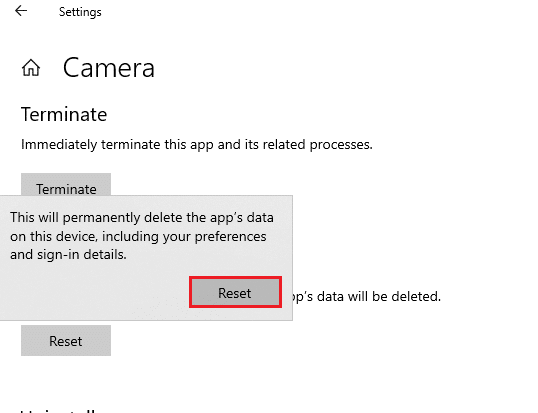
4. Feche o aplicativo Configurações e verifique se você corrigiu o problema de nenhuma câmera conectada.
Método 12: Redefinir o PC
Se nenhum dos métodos acima funcionar para você, este é o último recurso. Você pode redefinir seu PC para corrigir para finalmente corrigir esse erro. Aqui está como fazê-lo.
1. Siga as etapas 1 e 2 do Método 5.
2. Selecione a opção Recuperação no painel esquerdo e clique em Começar no painel direito.
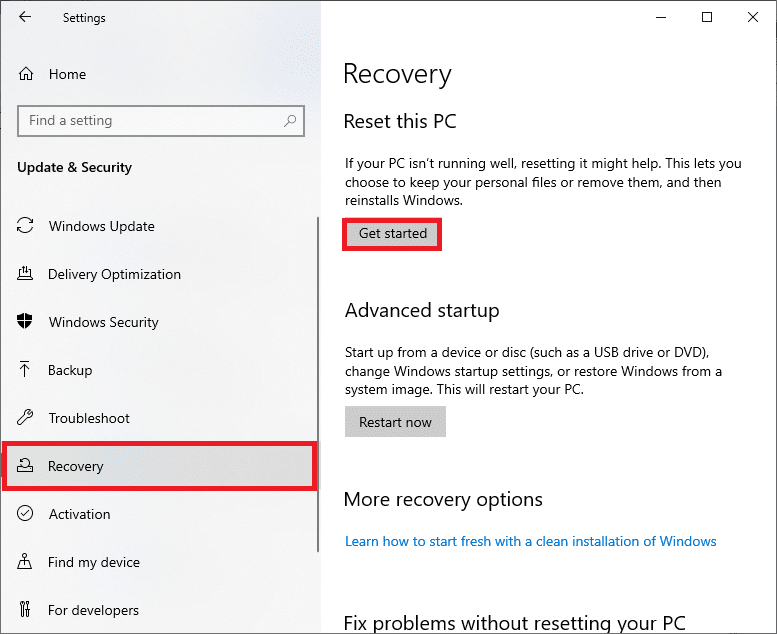
3. Agora, escolha qualquer uma das opções fornecidas na janela Redefinir este PC.
-
Manter meus arquivos – Ele removerá aplicativos e configurações, mas manterá seus arquivos pessoais.
-
Remover tudo – Ele removerá todos os seus arquivos pessoais, aplicativos e configurações.
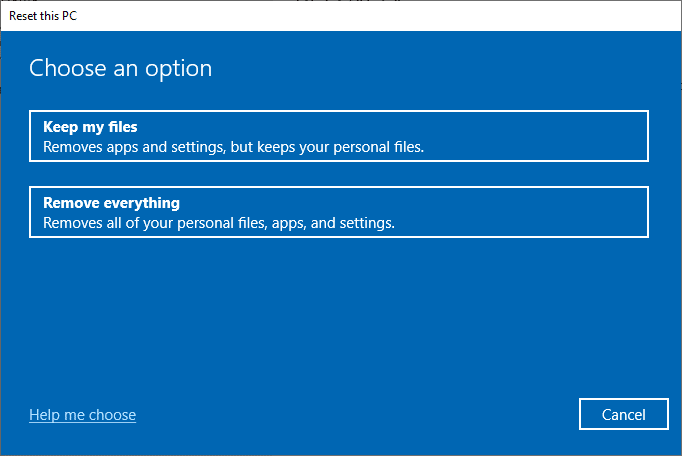
4. Por fim, siga as instruções na tela para concluir o processo de redefinição.
***
Esperamos que este guia tenha sido útil e que você possa corrigir o erro 0xC00D36D5 sem câmeras anexadas no Windows 10. Deixe-nos saber qual método funcionou para você e se você tiver alguma dúvida/sugestão sobre este artigo, sinta-se à vontade para soltá-los nos comentários seção.