Enfrentando dificuldades com a ausência de áudio no seu Firefox? Se o som do Firefox não está funcionando no seu Windows 10, não se preocupe, estamos aqui para ajudar! É comum querer desfrutar de vídeos e áudios diretamente no seu navegador preferido, mas às vezes, os navegadores podem apresentar problemas de som no Windows 10. O Firefox não é exceção. Este guia detalhado vai te auxiliar a resolver o problema de áudio do Firefox no Windows 10. Acompanhe os passos para solucionar esse inconveniente.
Solucionando a Falta de Som no Firefox
A Mozilla informou que o Firefox pode silenciar guias que não foram interagidas por um período, especialmente aquelas com conteúdo de áudio rodando em segundo plano. Em alguns casos, o navegador reduz o volume dessas guias ou de todas as guias simultaneamente. Segundo o comunicado:
Qualquer reprodução que ocorra sem que o usuário interaja com a página através de um clique, digitação ou toque, será tratada como reprodução automática e será bloqueada se tiver potencial para emitir som.
Além dessa funcionalidade, existem outras razões para o problema de falta de som no Firefox no Windows 10. Confira as possíveis causas:
- Ajuste automático ou não intencional do mixer de áudio.
- Dados de cache e cookies corrompidos no navegador.
- Extensões e temas do navegador em conflito.
- Permissões de áudio bloqueadas no navegador.
- Drivers de áudio desatualizados.
- Arquivos de instalação do Firefox corrompidos.
- Navegador desatualizado.
Felizmente, a maioria dessas situações podem ser resolvidas seguindo as dicas de solução de problemas que apresentaremos. Abaixo, apresentamos uma lista de métodos que irão te ajudar a restaurar o áudio do Firefox. Siga a ordem dos métodos para obter melhores resultados.
Soluções Básicas de Diagnóstico
Antes de avançarmos para métodos mais complexos, experimente estas soluções rápidas que podem resolver o problema de som do Firefox com facilidade:
- Reinicie seu computador.
- Verifique se o áudio funciona normalmente em outros sites no Firefox.
- Certifique-se de que nenhum outro navegador ou aplicativo esteja utilizando os recursos de áudio. Feche todos os programas em segundo plano, deixando apenas o Firefox aberto.
- Caso utilize o plugin Adobe Flash, verifique se ele está atualizado ou reinstale-o.
- Experimente conectar outros dispositivos de áudio, como fones de ouvido ou caixas de som.
Se, mesmo após essas verificações, o problema persistir, avance para as soluções mais detalhadas descritas abaixo.
Método 1: Ajuste do Volume no Mixer de Áudio
Atualizações de aplicativos ou instalação de novos programas podem alterar as configurações de áudio, resultando na falta de som no Firefox. Ajustar o volume manualmente pode corrigir essa situação. Siga estas instruções:
1. Clique com o botão direito no ícone de alto-falante, localizado no canto inferior direito da tela.

2. Selecione a opção “Abrir mixer de volume”.

3. Verifique se os níveis de volume estão no máximo para Dispositivo, Aplicativo e Firefox, conforme ilustrado.
Obs.: Ajuste os níveis de áudio conforme sua preferência.
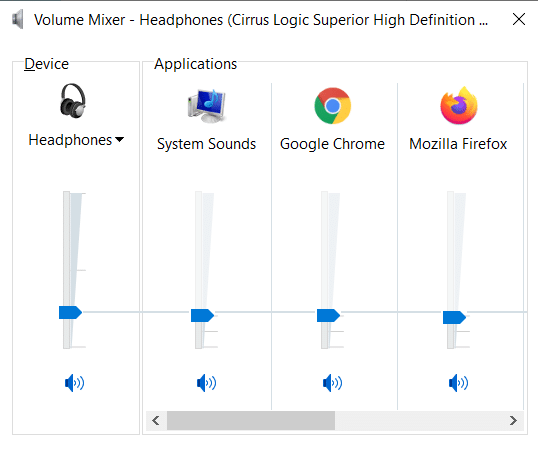
Método 2: Executar a Solução de Problemas de Som do Windows
Se existirem falhas de hardware ou software, você pode experimentar a falta de som no Firefox. A ferramenta de solução de problemas do Windows pode te ajudar a resolver isso. Veja como executar:
1. Pressione a tecla Windows. Digite “solução de problemas” na barra de pesquisa e abra a ferramenta.
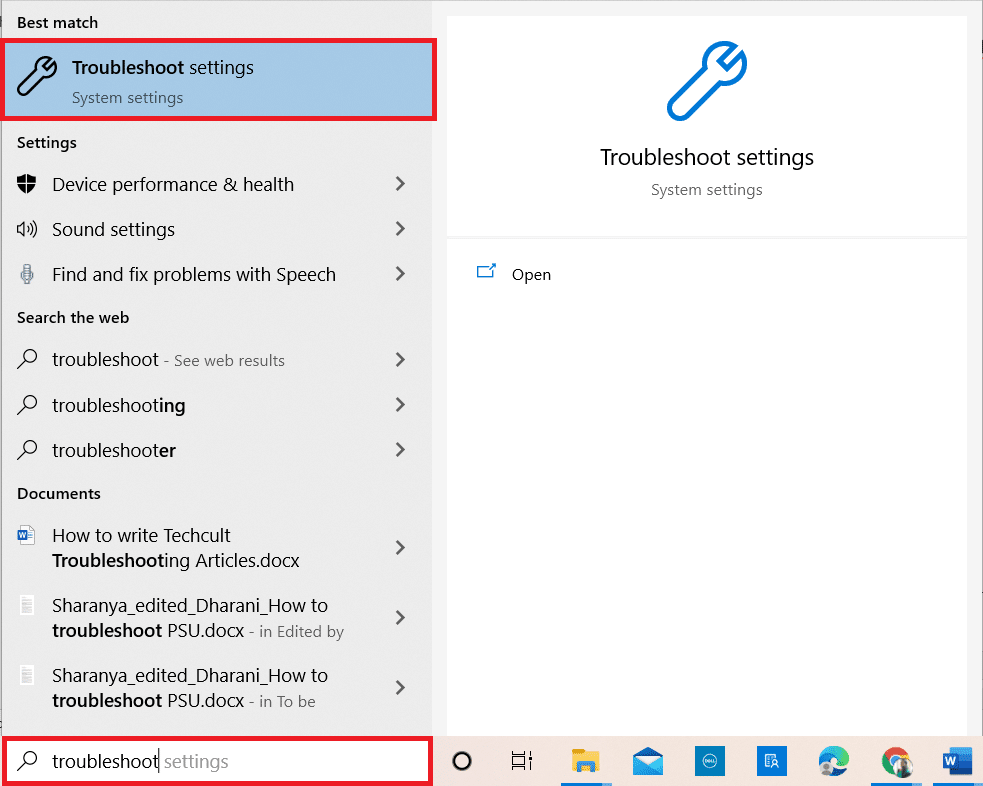
2. Clique em “Solucionadores de problemas adicionais”.
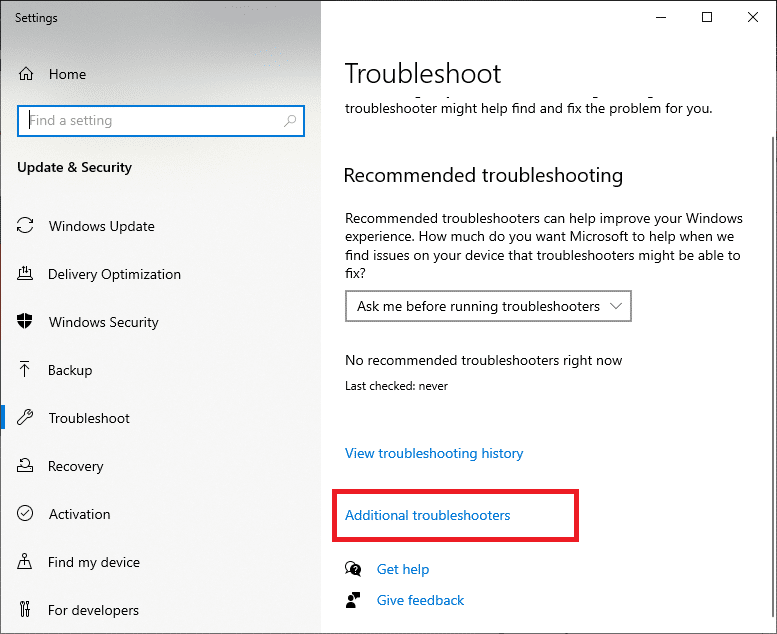
3. Selecione “Reproduzindo áudio” na seção “Iniciando”.
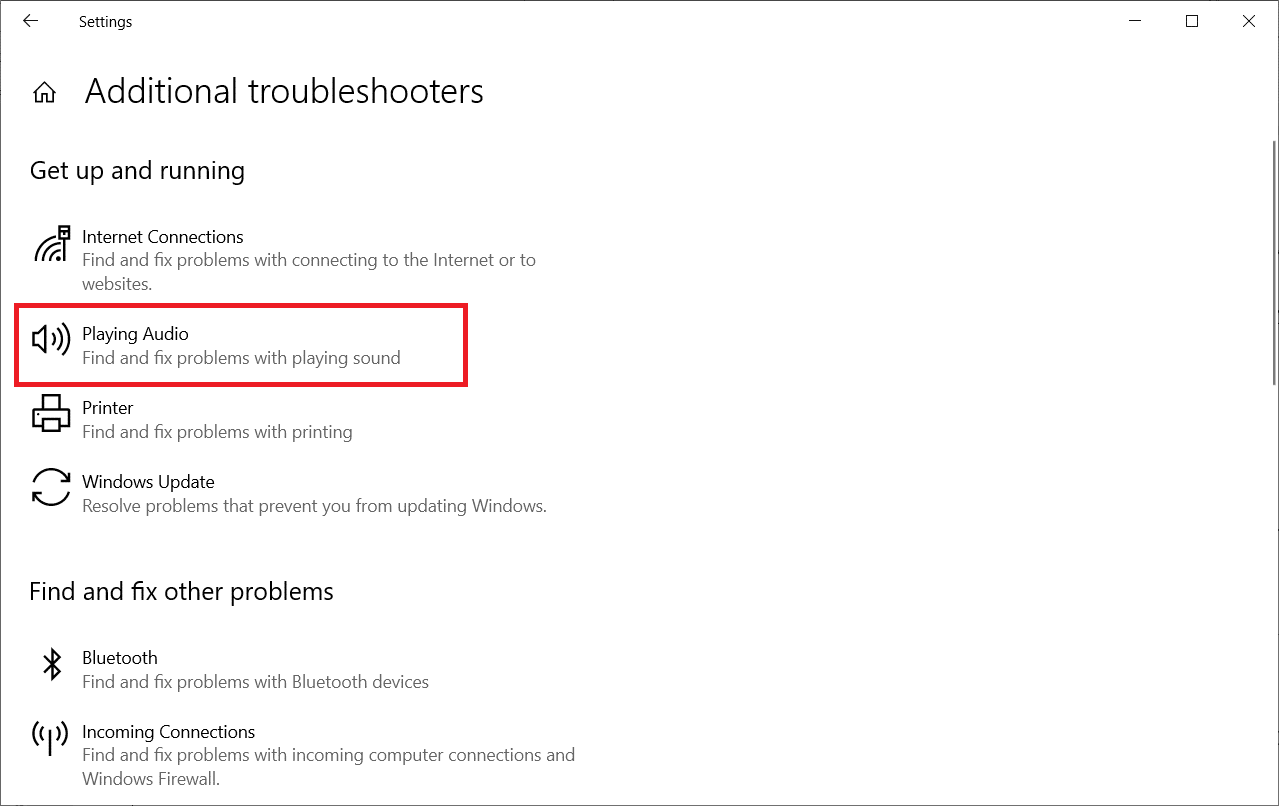
4. Clique em “Executar a solução de problemas”.
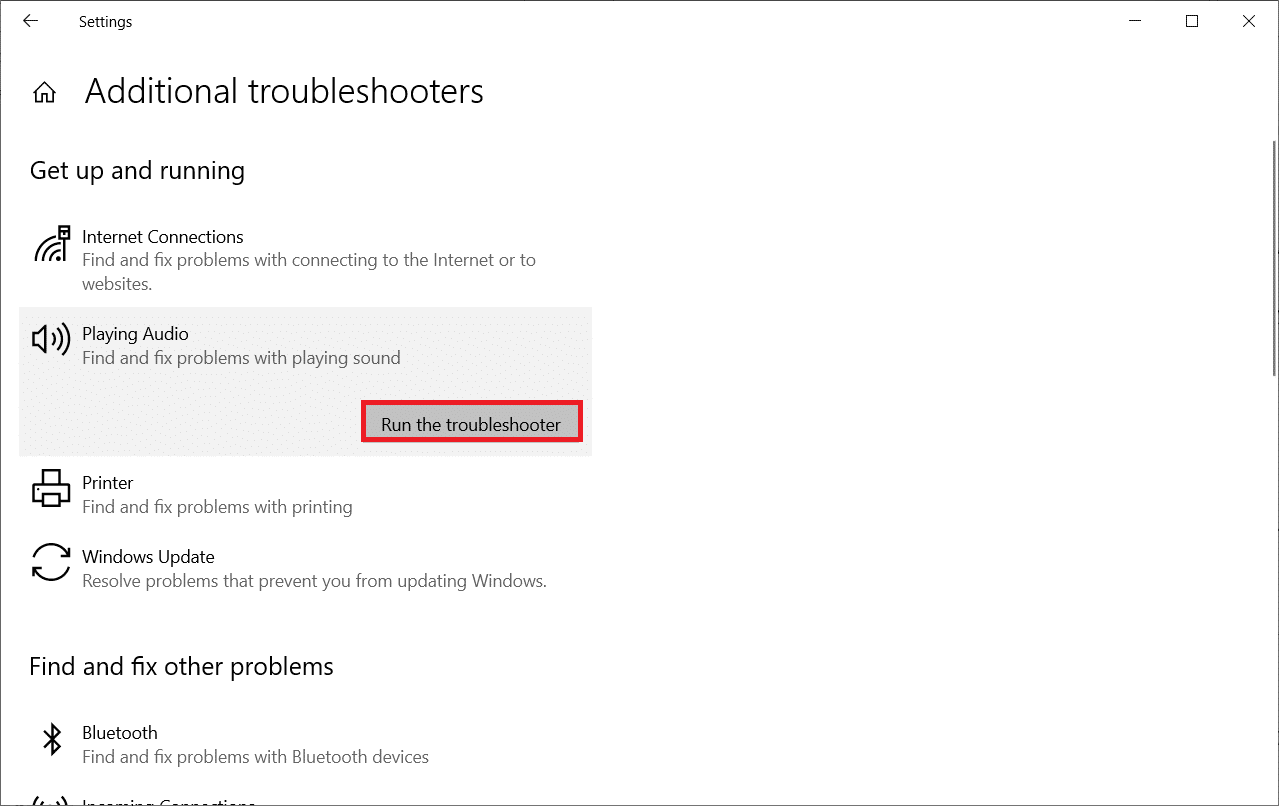
5. Escolha o dispositivo de áudio que você quer analisar e clique em “Avançar”.
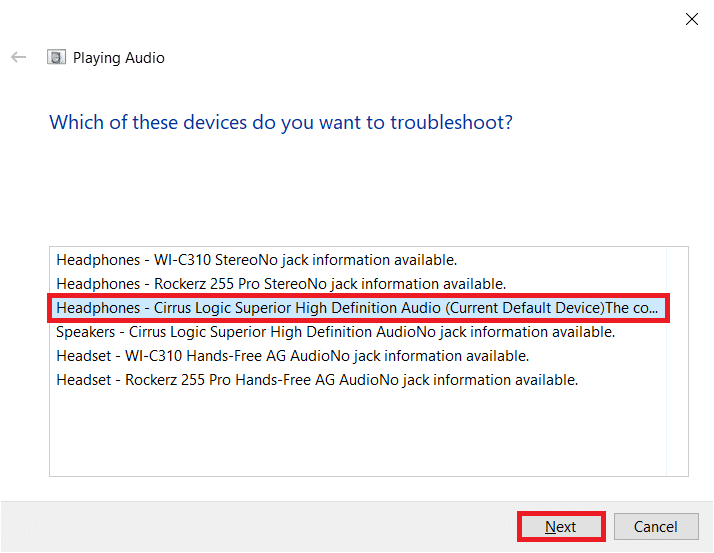
6. Espere o processo de análise ser concluído e clique em “Aplicar esta correção”. Siga as instruções apresentadas nas próximas telas.
7. Reinicie o PC para que as mudanças tenham efeito e verifique se o problema foi solucionado.
Método 3: Reiniciar o Firefox em Modo de Solução de Problemas
Reiniciar o Firefox em modo de solução de problemas pode desativar extensões, aceleração de hardware e restaurar configurações padrão do navegador. Isso pode resolver conflitos e melhorar o áudio. Siga os passos:
1. Pressione a tecla Windows, digite “Firefox” e abra o navegador.
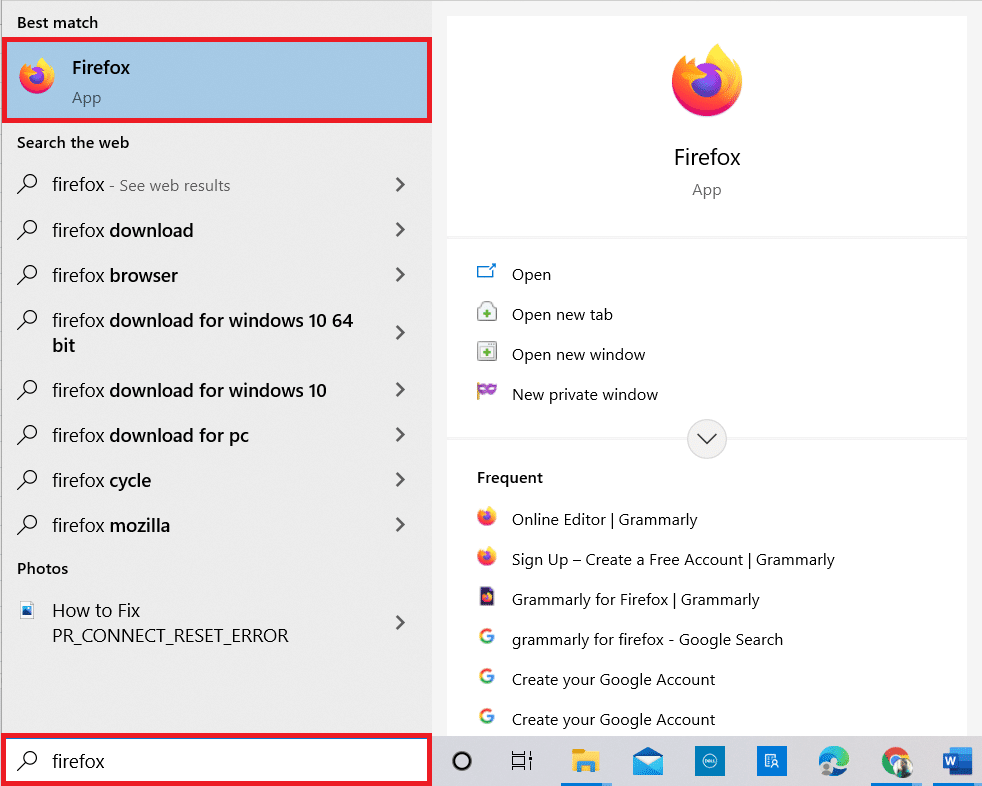
2. Clique no menu do aplicativo (geralmente três linhas horizontais).
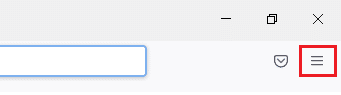
3. Selecione a opção “Ajuda”.
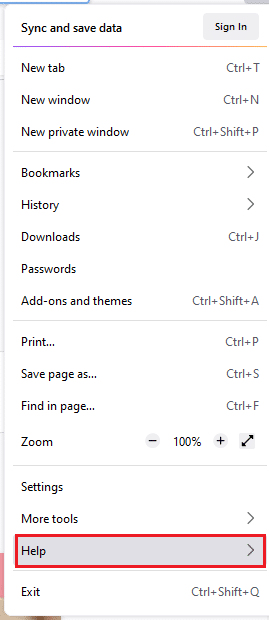
4. Clique em “Modo de solução de problemas”.
Obs.: Você também pode iniciar o Firefox em modo de solução de problemas pressionando a tecla Shift ao abri-lo.
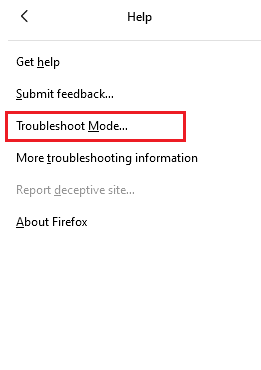
5. Confirme o aviso clicando em “Reiniciar”.
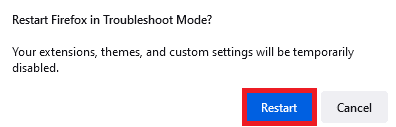
6. Confirme novamente clicando em “Abrir”.
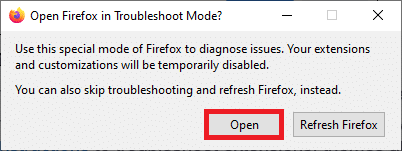
Obs.: Para desativar o modo de solução de problemas, repita os passos 1 e 2 e selecione “Desligar o modo de solução de problemas”.
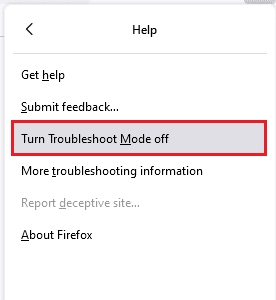
Método 4: Permitir Permissões de Áudio no Firefox
Se a reprodução automática de áudio estiver bloqueada no Firefox, você pode enfrentar o problema em novas guias. Siga estas instruções para permitir permissões de áudio:
1. Abra o Firefox e clique no menu do aplicativo.
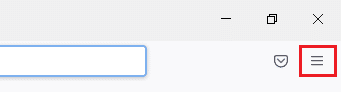
2. Selecione a opção “Configurações”.
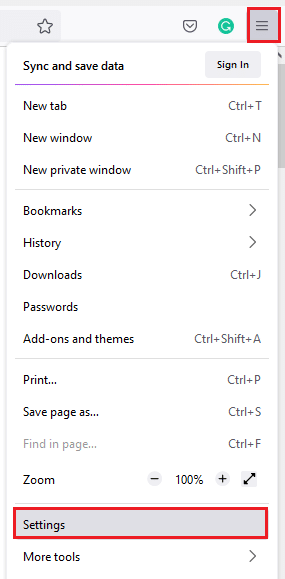
3. Clique na aba “Privacidade e Segurança” e role até a seção “Permissões”.
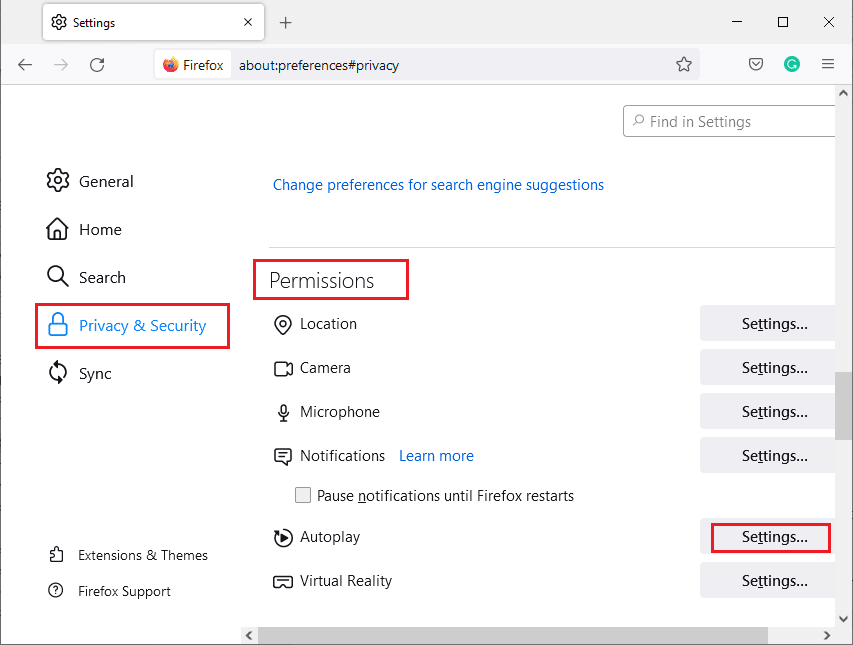
4. Clique no botão “Configurações…” ao lado de “Reprodução automática”.
5. No menu, selecione “Permitir áudio e vídeo” como padrão para todos os sites.
6. Clique em “Salvar alterações”.
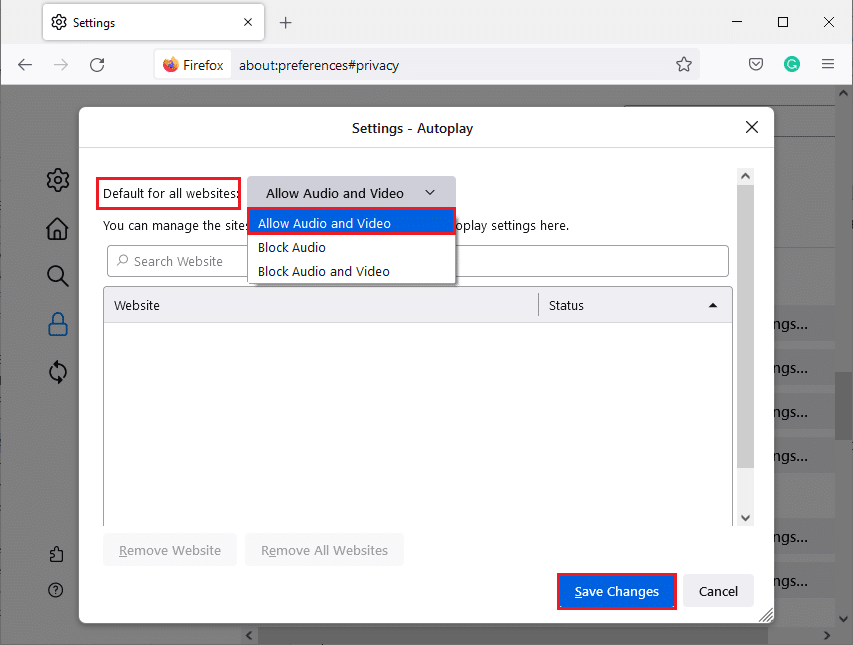
Método 5: Limpar o Cache do Navegador no Firefox
Dados de cache e cookies corrompidos podem causar a falta de som no Firefox. Siga estas instruções para limpar o cache do navegador:
1. Inicie o Firefox.
2. Clique no ícone de menu do aplicativo.
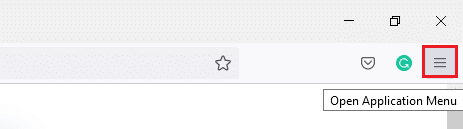
3. Selecione “Configurações”.
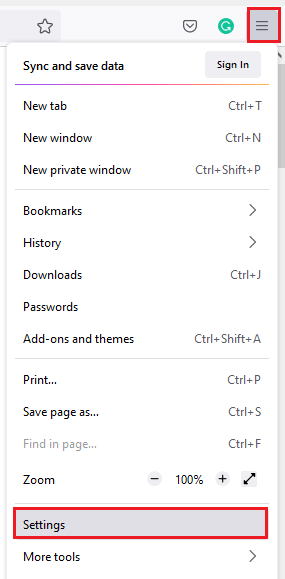
4. Clique na aba “Privacidade e Segurança” no painel esquerdo.
5. No painel direito, role para baixo até a seção “Cookies e dados do site”.
6. Clique em “Limpar dados…”.
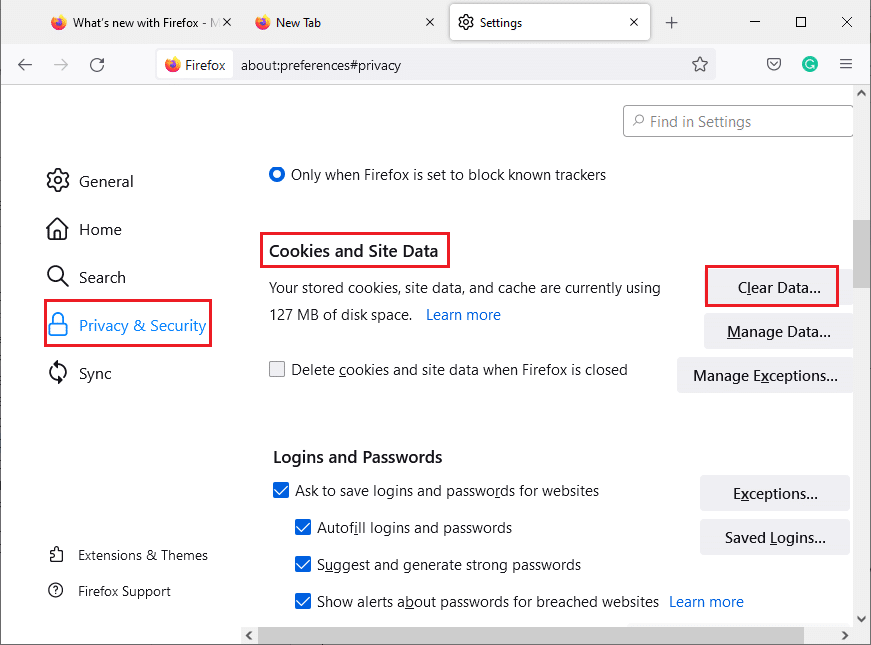
7. Na janela, desmarque “Cookies e dados do site” e marque “Conteúdo da Web em cache”.
Obs.: Limpar cookies e dados do site irá desconectá-lo dos sites, remover conteúdo offline e limpar cookies. Limpar o conteúdo da web em cache não afetará seus logins.
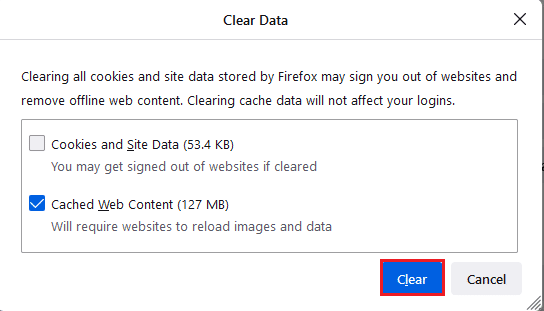
8. Clique em “Limpar” para limpar o cache.
9. Clique em “Gerenciar dados…”.
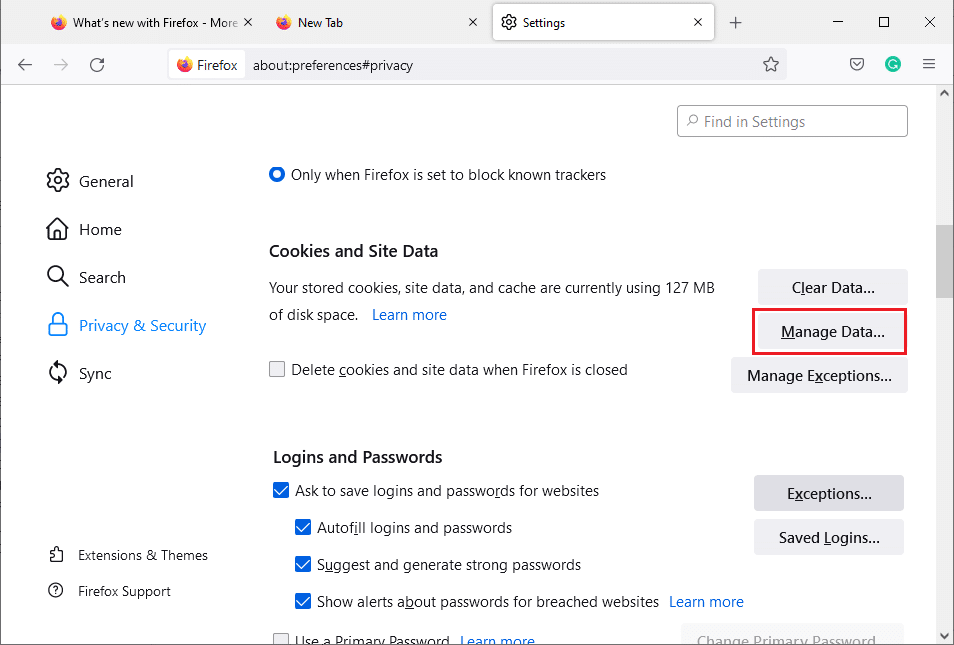
10. Digite o nome do site no campo de busca para remover cookies específicos.
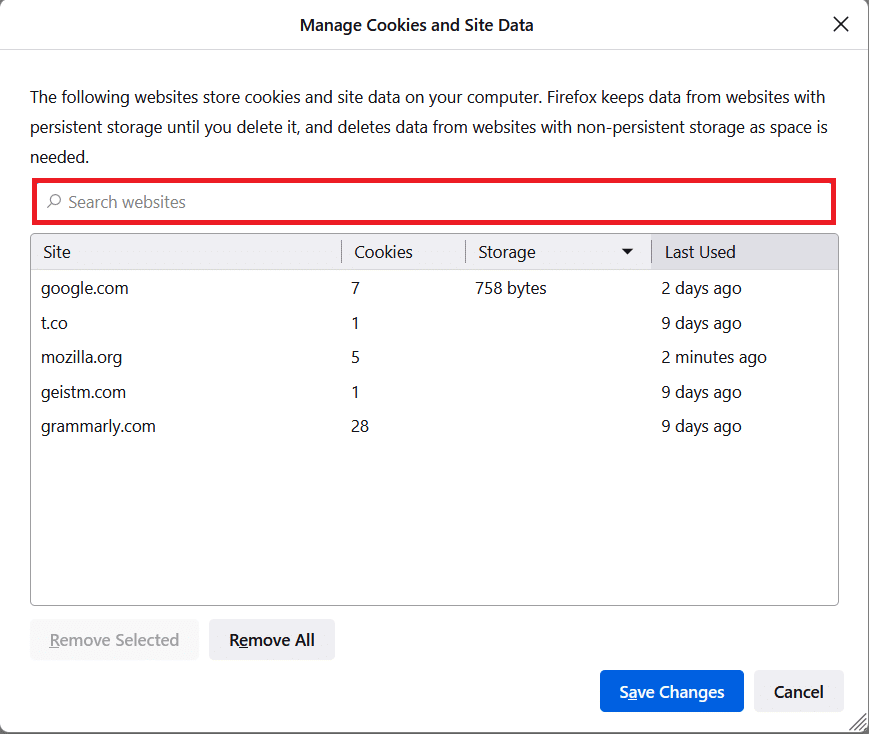
11A. Selecione os sites e clique em “Remover selecionados” para excluir dados específicos.
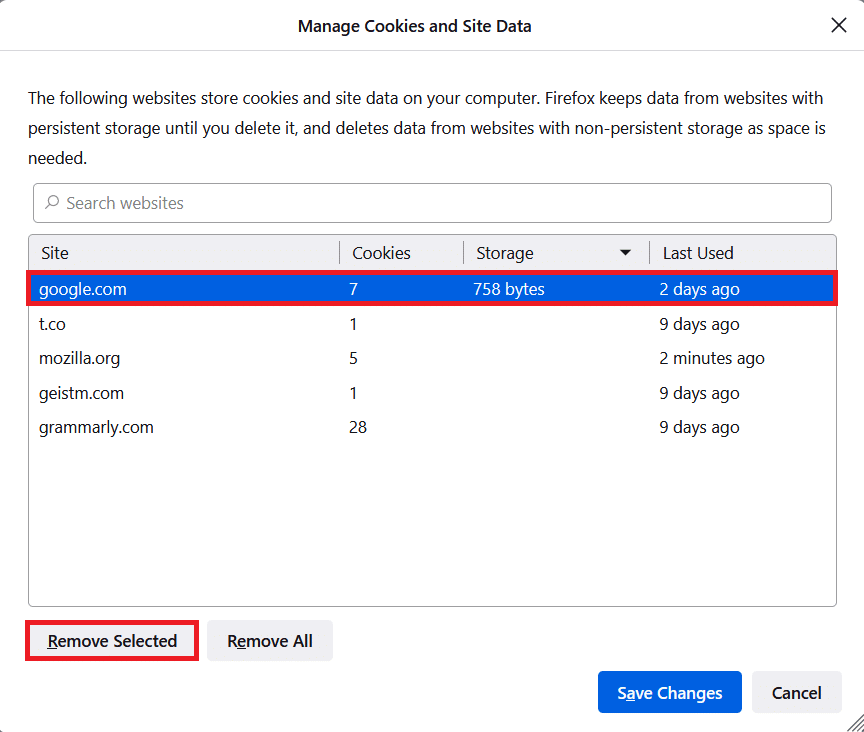
11B. Ou selecione “Remover tudo” para excluir todos os cookies e dados de armazenamento.
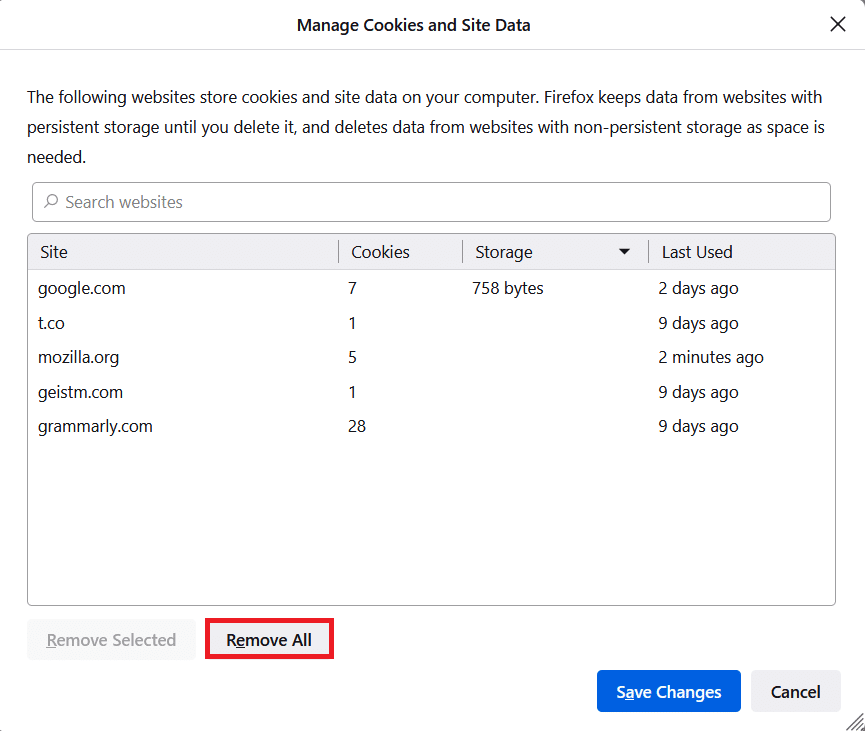
12. Clique em “Salvar alterações”.
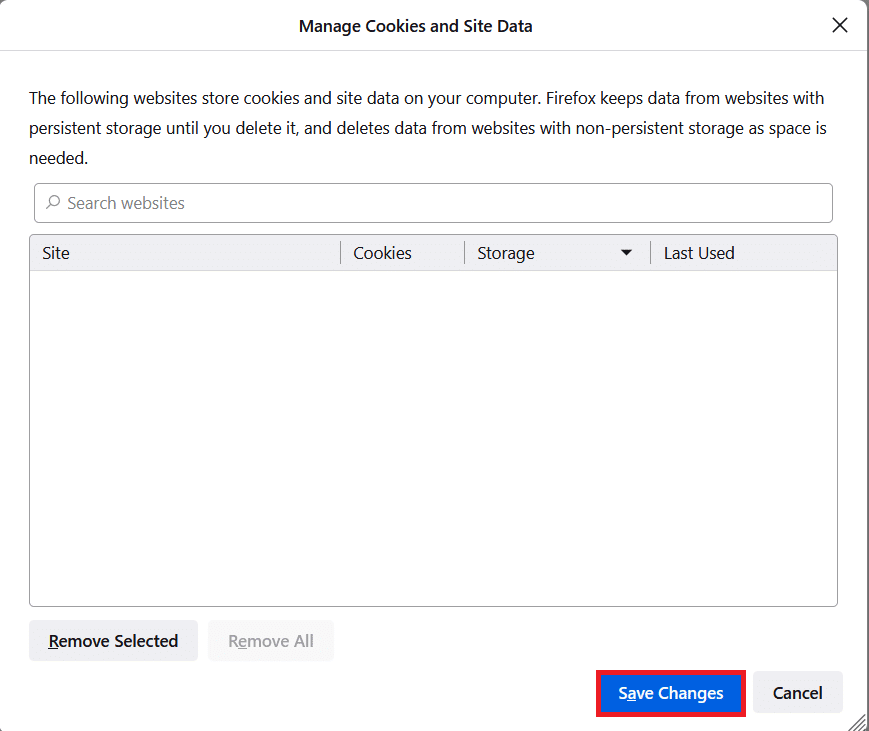
13. Clique em “Limpar agora” na janela de confirmação.
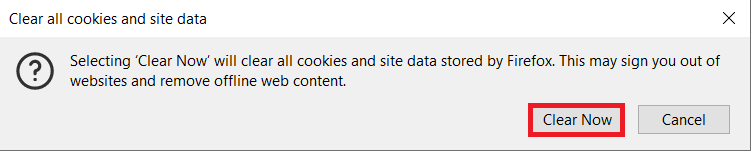
14. Feche o navegador e reinicie o PC.
Método 6: Desativar a Aceleração de Hardware
A aceleração de hardware é utilizada para realizar tarefas gráficas no navegador. Caso haja conflito, essa configuração pode interferir no funcionamento normal do áudio. Desative a opção seguindo estas etapas:
1. Abra o Firefox e clique no ícone do menu.
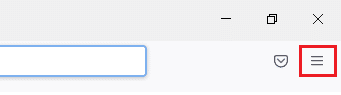
2. Selecione “Configurações”.
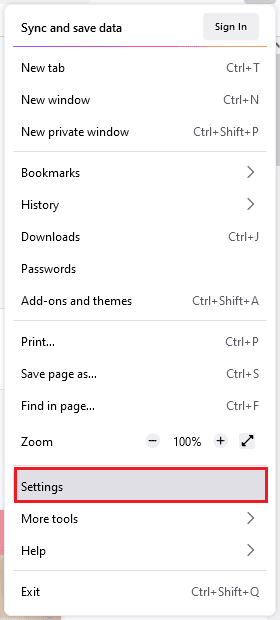
3. Na aba “Geral”, role para baixo até o menu “Desempenho”.
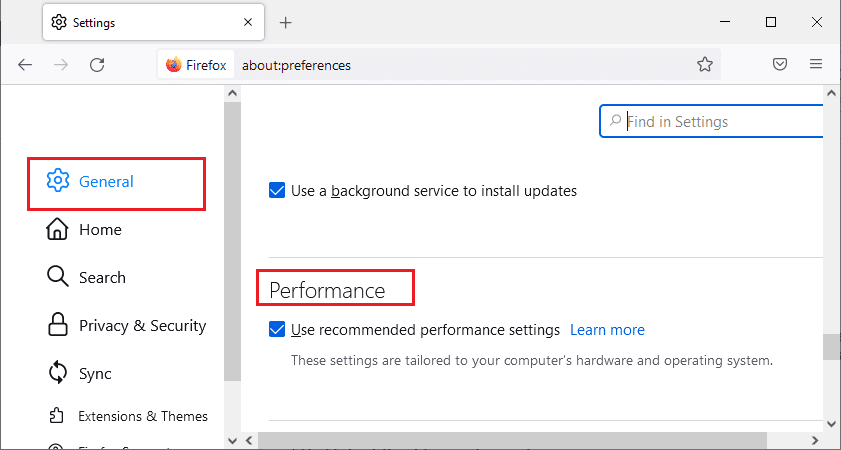
4. Desmarque as seguintes opções:
- Usar configurações de desempenho recomendadas.
- Usar aceleração de hardware quando disponível.
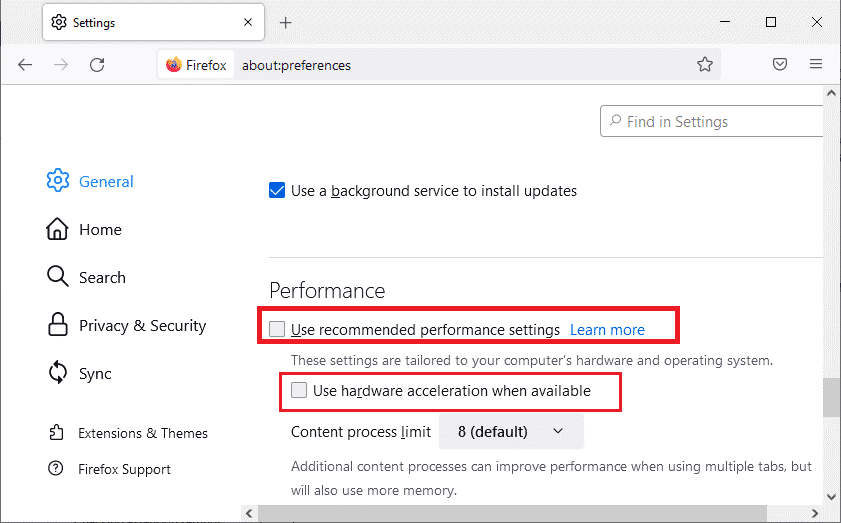
5. Saia do navegador pressionando Ctrl + Shift + Q simultaneamente.
6. Reinicie o Firefox.
Método 7: Atualizar Extensões do Navegador
Extensões incompatíveis podem causar a falta de som no Firefox. Atualizações podem corrigir esses problemas. Siga estas instruções para atualizar suas extensões:
1. Clique no ícone do menu no Firefox.
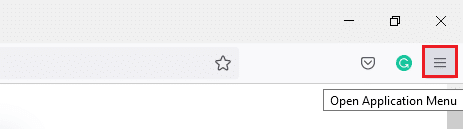
2. Selecione “Complementos e temas”.
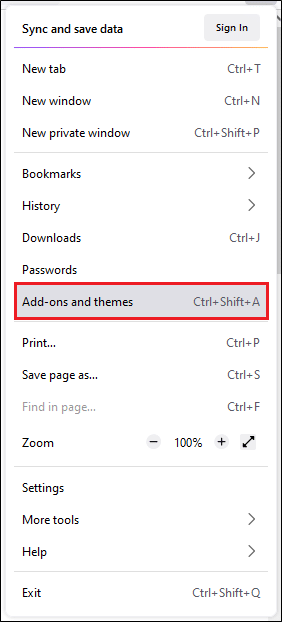
3. Clique no ícone de engrenagem.
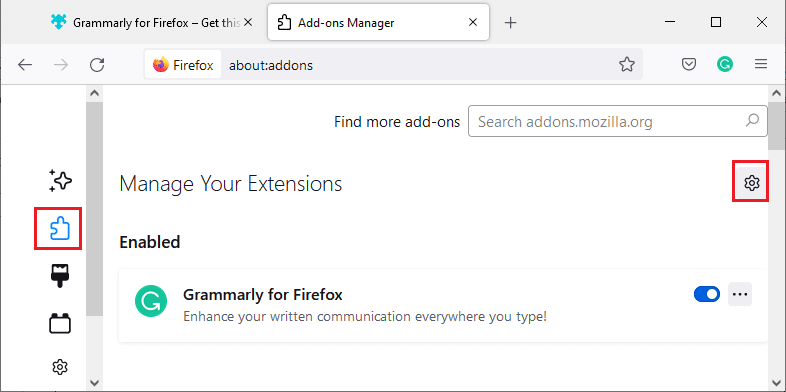
4. Selecione a opção “Verificar atualizações” no menu.
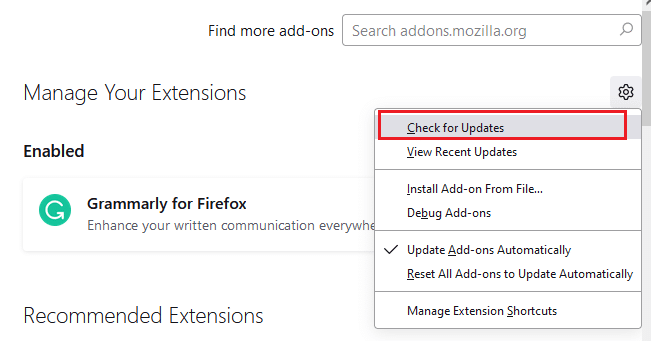
5A. Se houver atualizações disponíveis, siga as instruções para atualizar.
5B. Se as extensões estiverem atualizadas, será exibida a mensagem “Nenhuma atualização encontrada”.
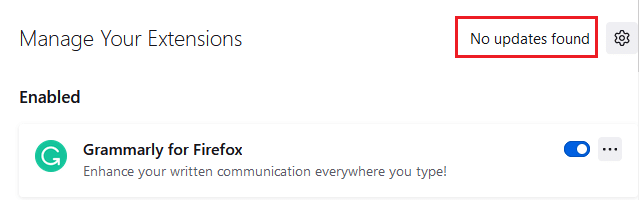
Método 8: Desabilitar Extensões do Navegador
Caso a atualização das extensões não resolva o problema, tente desativá-las, uma a uma, para identificar qual extensão está causando o conflito. Siga as instruções abaixo:
1. Acesse a página de complementos e temas do Firefox.
2. Desative as extensões uma a uma (por exemplo, “Grammarly para Firefox”).
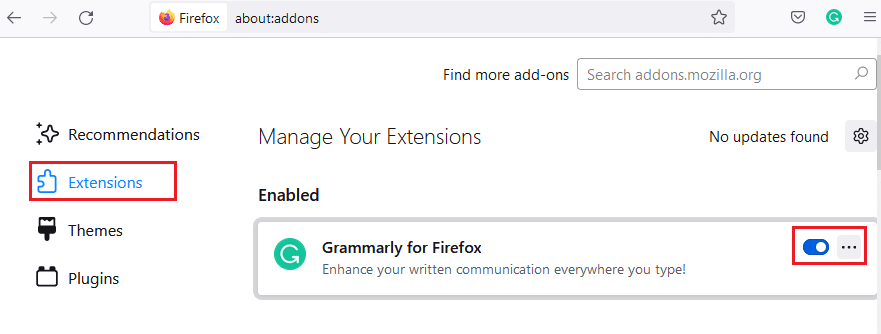
3. Repita o processo para todas as extensões e verifique qual está causando o problema.
Obs.: Se encontrar a extensão problemática, selecione a opção “Remover” para excluí-la.
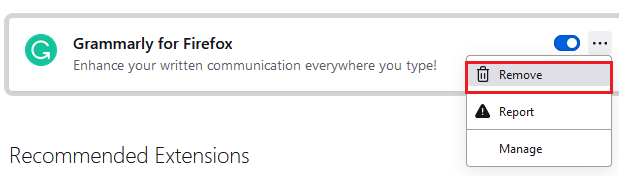
4. Atualize o Firefox.
Método 9: Atualizar ou Reverter Drivers de Áudio
O sistema operacional se comunica com o hardware através de arquivos de drivers. Drivers de áudio desatualizados podem causar problemas de som. Atualize-os seguindo os passos abaixo. Se a atualização não funcionar, reverta os drivers para uma versão anterior:
Opção I: Atualizar Drivers de Áudio
1. Digite “Gerenciador de Dispositivos” na barra de pesquisa do Windows e abra-o.
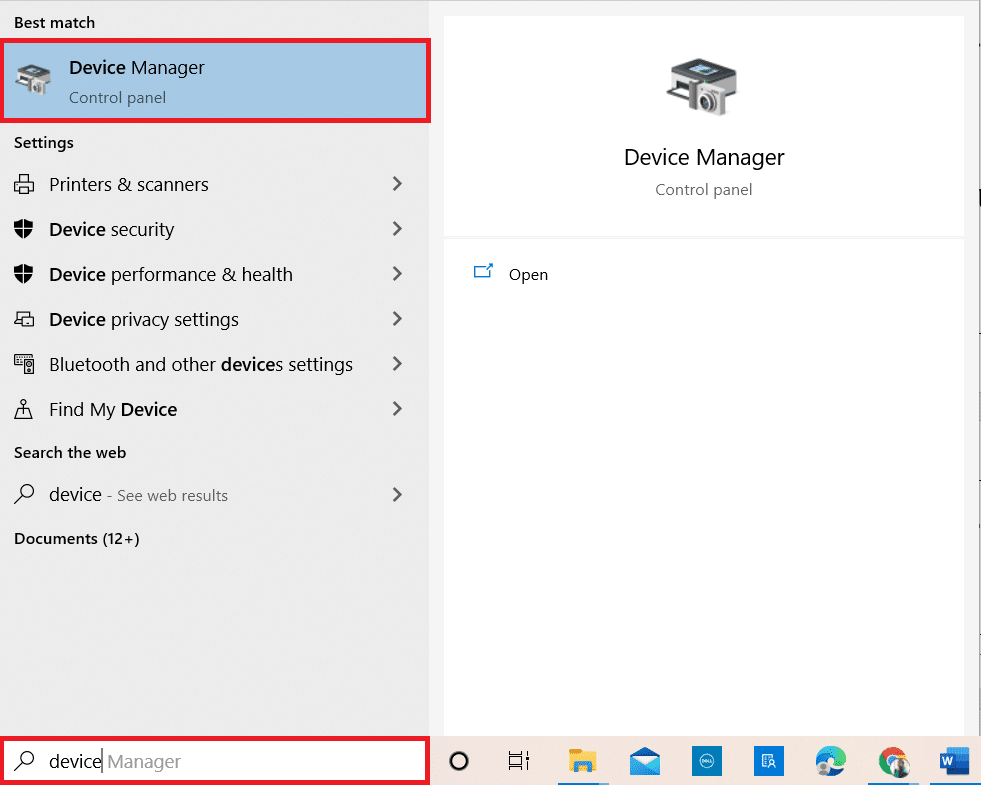
2. Expanda “Entradas e saídas de áudio”.
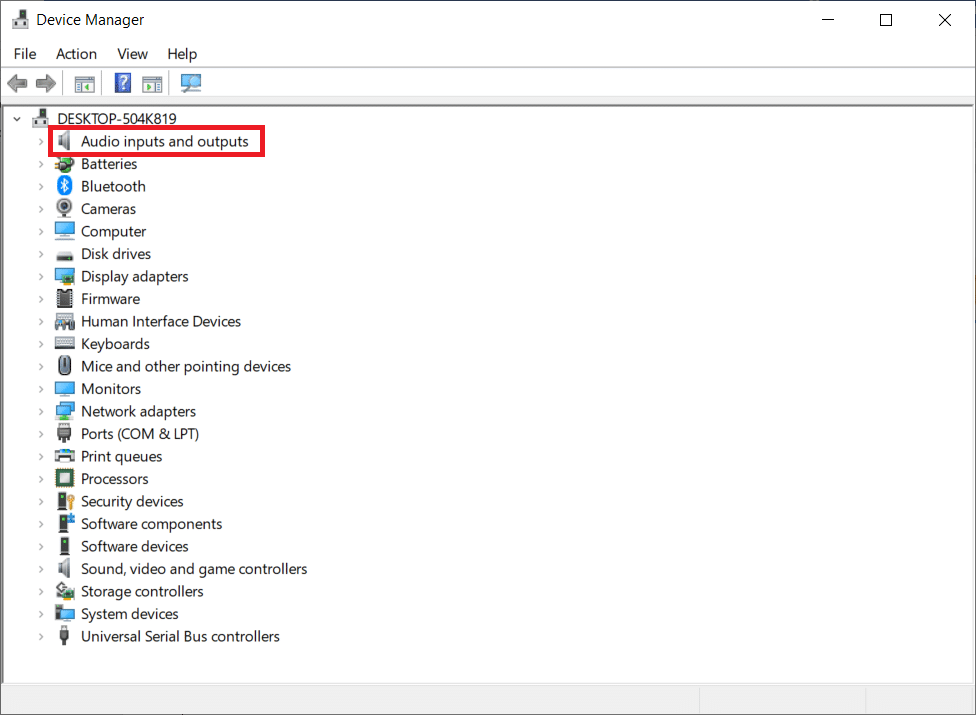
3. Clique com o botão direito no driver da placa de áudio e selecione “Atualizar driver”.
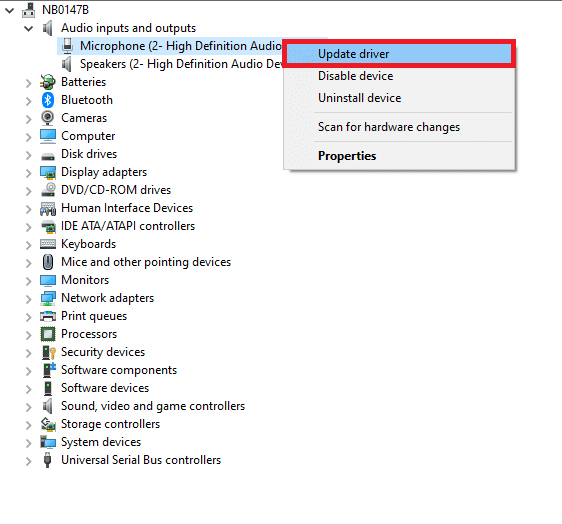
4. Selecione “Pesquisar drivers automaticamente”.
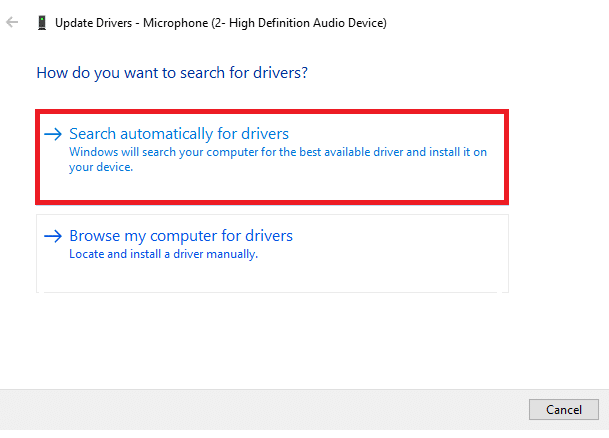
5A. Se o driver estiver desatualizado, ele será atualizado para a versão mais recente.
5B. Caso ele esteja atualizado, será exibida a mensagem “Os melhores drivers para seu dispositivo já estão instalados”.
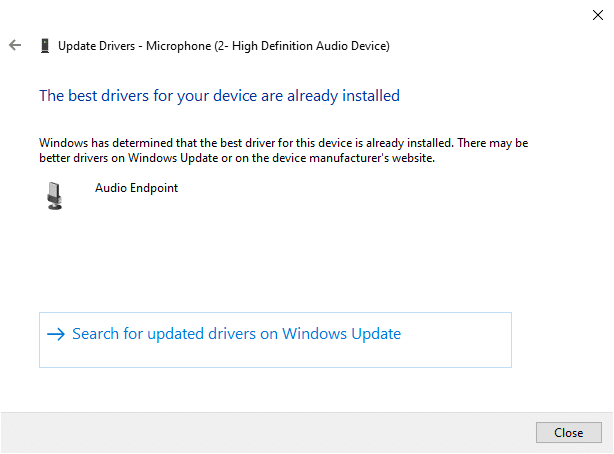
6. Reinicie o computador e verifique se o problema foi resolvido.
Opção II: Reverter Drivers de Áudio
Siga estas etapas para reverter as atualizações do driver:
1. Abra o “Gerenciador de Dispositivos” como feito anteriormente.
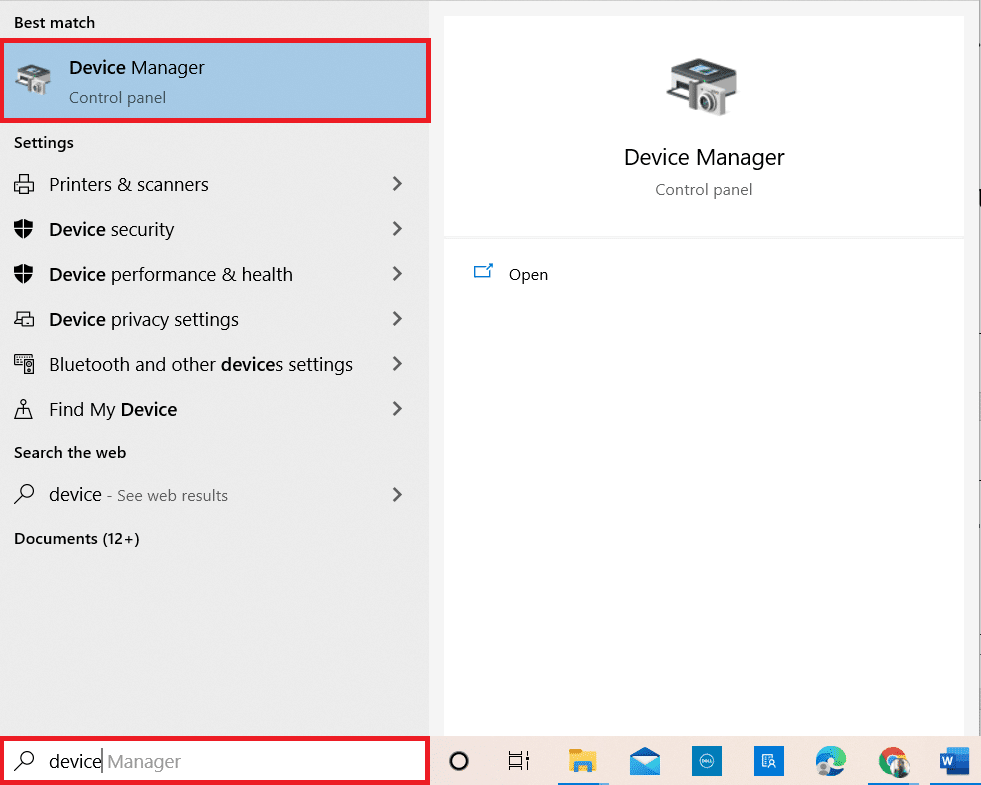
2. Expanda “Entradas e saídas de áudio”.
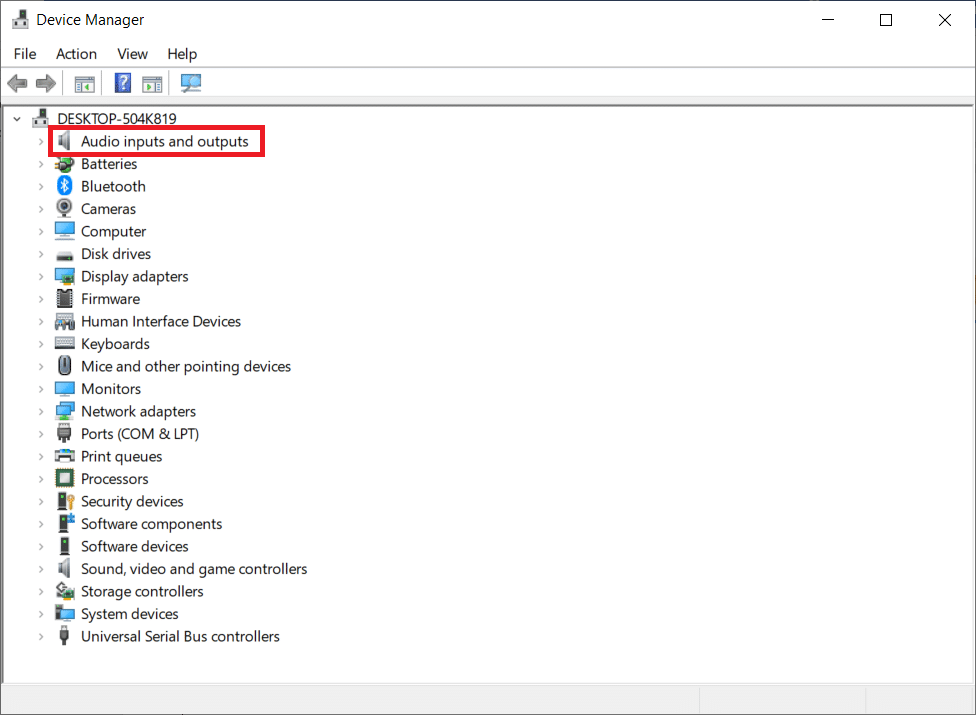
3. Clique com o botão direito no driver de áudio e selecione “Propriedades”.
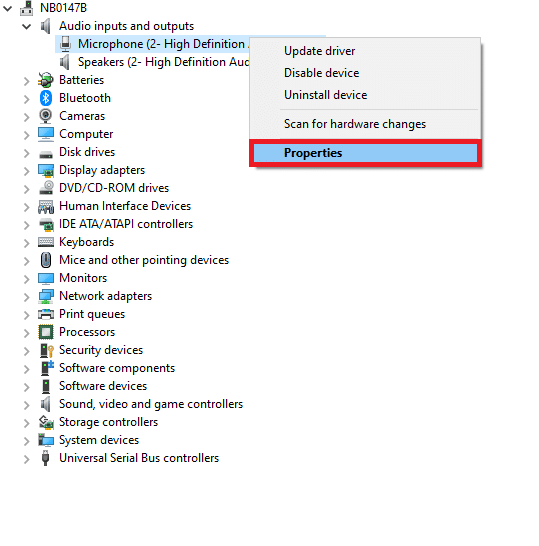
4. Na aba “Driver”, selecione “Reverter Driver”.
Obs.: Se a opção “Reverter Driver” estiver desabilitada, seu PC não possui os arquivos do driver pré-instalados ou os arquivos originais estão ausentes. Nesse caso, experimente outros métodos deste artigo.
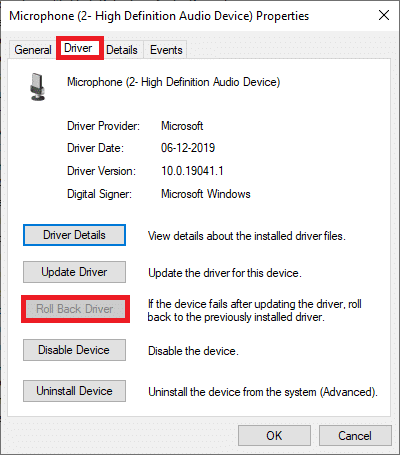
5. Clique em “OK” para aplicar as mudanças.
6. Clique em “Sim” na janela de confirmação.
7. Reinicie o PC e verifique se o problema de áudio foi resolvido.
Método 10: Atualizar o Firefox
Um Firefox desatualizado pode apresentar problemas de som. Sempre use a versão mais recente para evitar conflitos. Siga as instruções abaixo para atualizar o navegador:
1. Abra o Firefox e clique no menu do aplicativo.
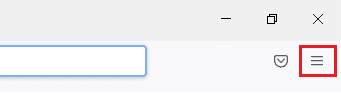
2. Selecione “Ajuda”.
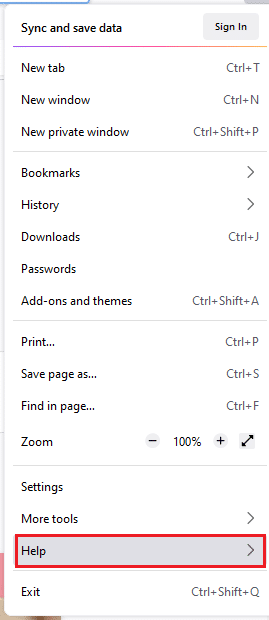
3. Clique em “Sobre o Firefox”.
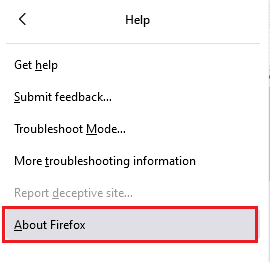
4A. Se o navegador estiver atualizado, exibirá a mensagem “O Firefox está atualizado”.
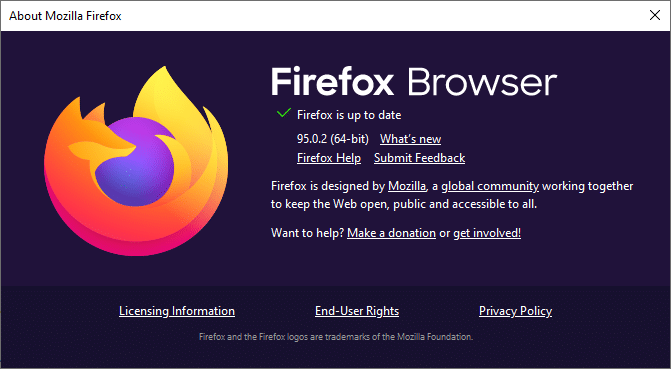
4B. Caso contrário, clique em “Reiniciar para atualizar o Firefox”.
Após a atualização, verifique se o problema foi resolvido.
Método 11: Restaurar o Firefox
Restaurar o navegador removerá extensões, temas, permissões de sites, preferências modificadas e outras personalizações. Se o problema persistir, esta opção pode ajudar. Veja como fazer:
Obs.: Seus dados serão armazenados na pasta “Old Firefox Data” na sua área de trabalho e podem ser restaurados, caso necessário. Você também pode excluí-la, se não precisar mais.
1. Abra o Firefox e clique no ícone do menu.
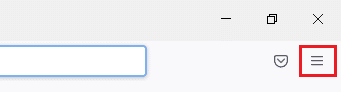
2. Clique em “Ajuda”.
<img class=”alignnone wp-image