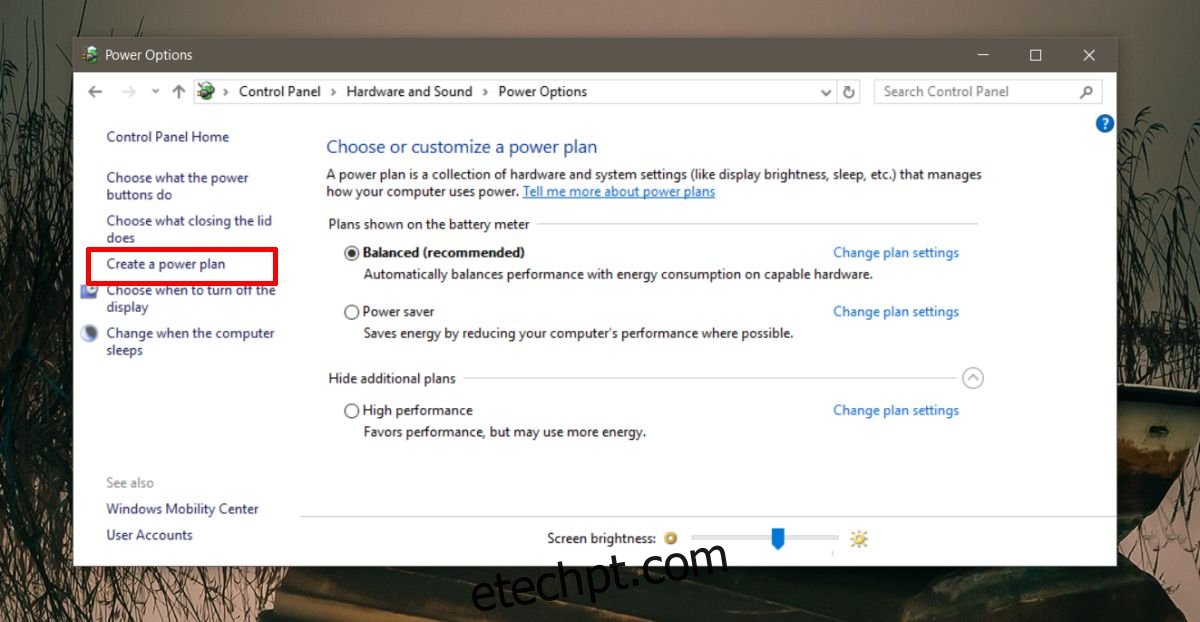Quando você deixa seu sistema sem supervisão por muito tempo, ele entra no modo de suspensão. Esse é um recurso padrão que faz parte do Windows há muito tempo. Alguns aplicativos, principalmente players de mídia, podem evitar que isso aconteça. Por exemplo, no Windows 10, se você reproduzir um filme no aplicativo Moves & TV, seu sistema não entrará no modo de suspensão. Claro, poucos aplicativos suportam isso. Se você estiver assistindo algo em um monitor externo, o sistema pode entrar no modo de suspensão se você ficar inativo por muito tempo. Aqui está uma maneira simples de desativar o modo de suspensão quando um monitor externo estiver conectado.
Para desativar o modo de suspensão quando um monitor externo estiver conectado, você precisará de dois planos de energia no Windows. Você também precisará encontrar seus GUIDs e, por último, precisará executar um script AutoHotKey. Esta solução vem do usuário SuperUser miroxlav.
últimas postagens
Criar plano de energia
Você pode criar dois planos de energia ou apenas criar um e se contentar com um dos outros planos existentes. Um plano deve ter o modo de suspensão ativado. Verifique seus planos de energia existentes e você provavelmente encontrará um.
Em seguida, crie um novo plano de energia. Abra o Explorador de Arquivos e vá para o Painel de ControleHardware e Opções de SoundPower. Clique em Criar novo plano à esquerda.
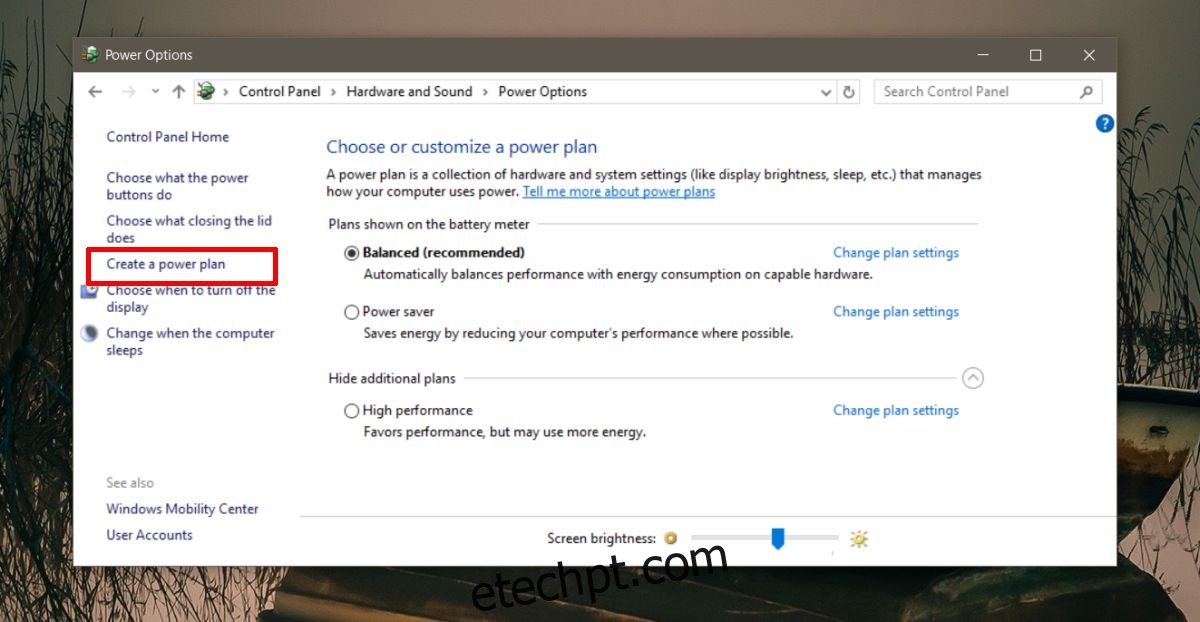
Dê um nome e, nas listas suspensas ‘Colocar o computador em suspensão’, selecione ‘Nunca’ para ‘Na bateria’ e ‘Conectado’. Isso é tudo que você precisa fazer.
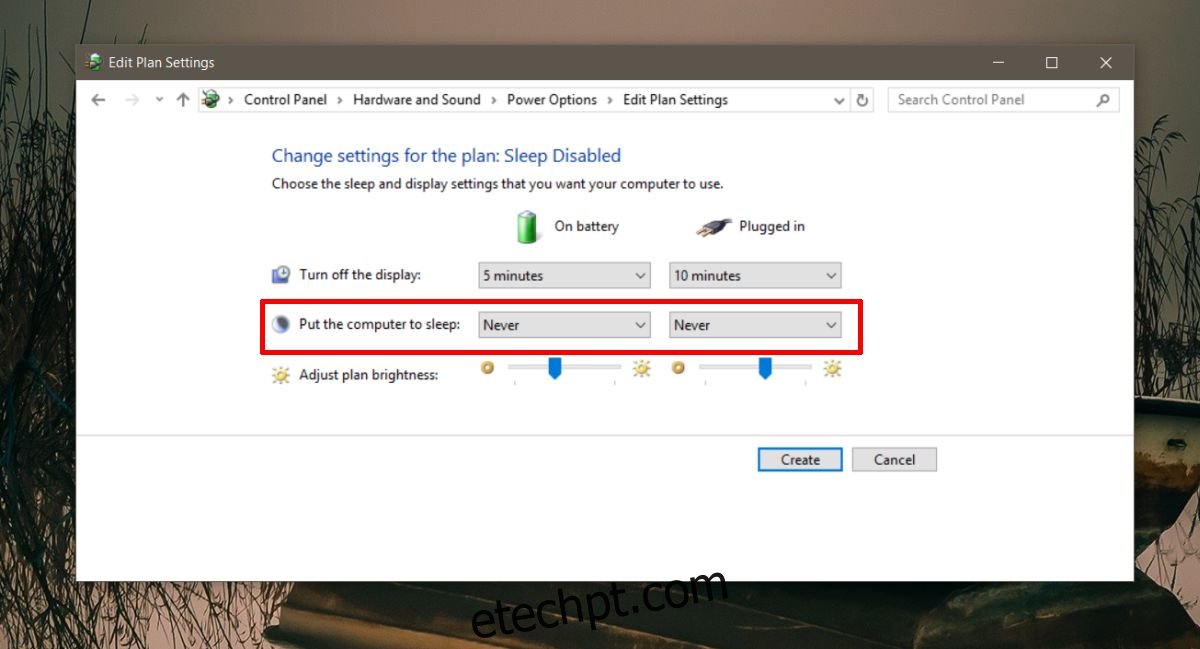
Encontrar GUID do Plano de Energia
Abra uma janela de prompt de comando e execute o seguinte comando para localizar o GUID de seus planos de energia.
powercfg /l
Copie-os para um arquivo do bloco de notas para usar no script AutoHotKey.
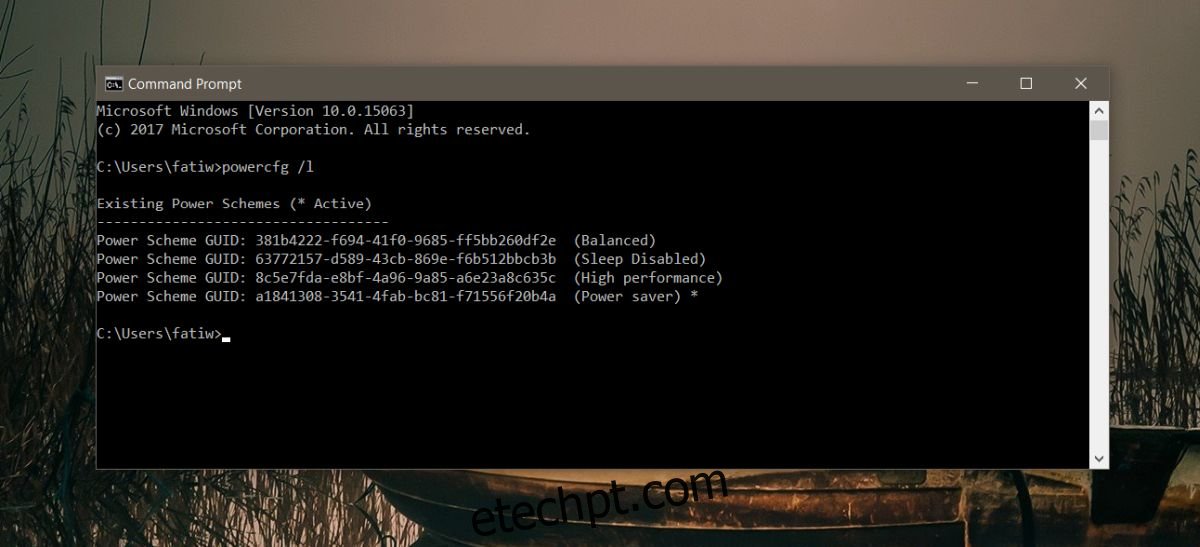
Desativar o modo de suspensão quando o monitor externo estiver conectado
Abra um arquivo do Bloco de Notas e cole o seguinte nele.
OnMessage(0x219, "MsgMonitor")
MsgMonitor(wParam, lParam, msg)
{
if (wParam = 7) {
Run, powercfg /s 381b4222-f694-41f0-9685-ff5bb260df2e
} Else {
Run, powercfg /s 381b4222-0001-2222-3333-000000000000
}
MsgBox check %wParam% and %lParam% and decide to run programs with %msg%
}
;wParam: 7 lParam: 0 monitor connected
;wParam: 32772 lParam: 8977536 should be on disconected
No script acima, substitua o GUID nesta linha “Executar, powercfg /s 381b4222-f694-41f0-9685-ff5bb260df2e” pelo GUID para o plano de energia que tem o modo de suspensão desabilitado.
Em seguida, substitua o GUID nesta linha “Executar, powercfg /s 381b4222-0001-2222-3333-000000000000” pelo GUID do plano de energia com o modo de suspensão ativado. Salve o arquivo com a extensão AHK e execute-o com AutoHotKey.
Você pode executar esse script manualmente sempre que conectar um monitor externo ou pode adicioná-lo aos seus itens de inicialização para que ele esteja sempre em execução. Ele mudará automaticamente os planos de energia quando você conectar/desconectar um monitor externo.