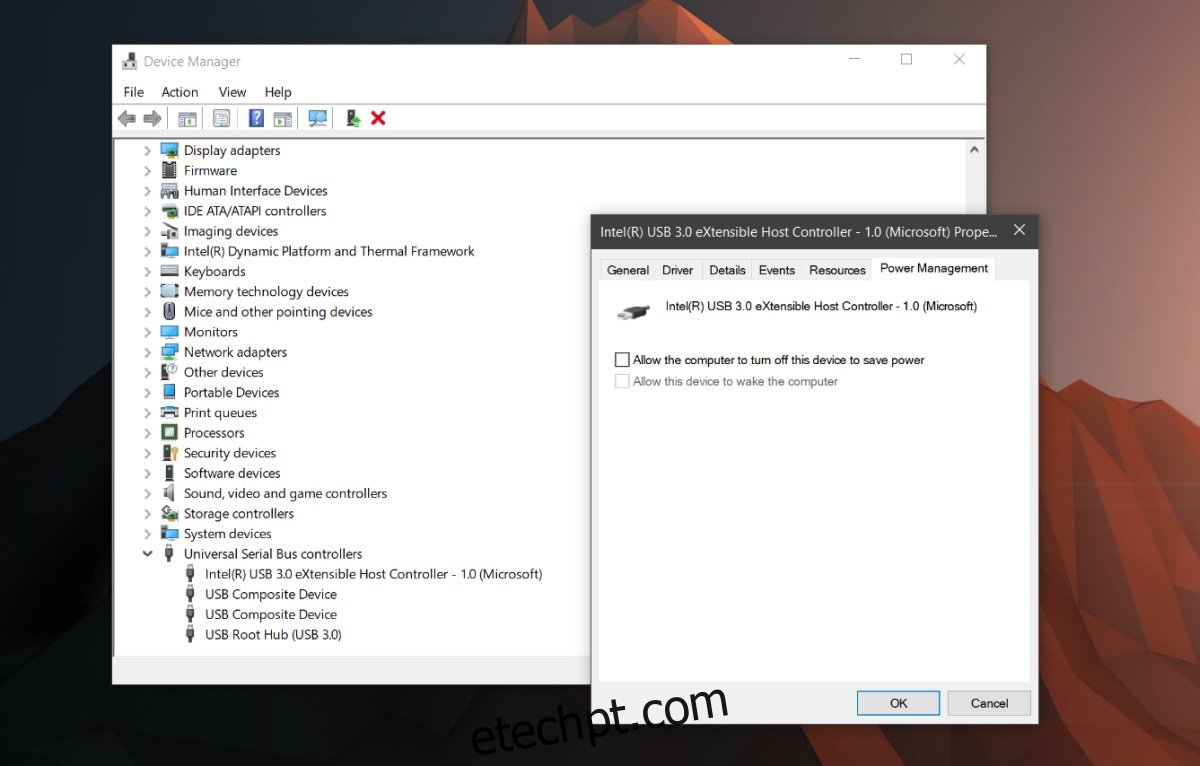Pads de trilha variam em qualidade; alguns são ótimos e outros não. Não se trata apenas de ter um touch pad de precisão que pode executar gestos. É também sobre o próprio hardware. Alguns laptops dão preferência à estética de um trackpad e acabam dando aos usuários algo impossível de usar. Por exemplo, alguns laptops Lenovo vêm com o que pode ser melhor descrito como uma placa brilhante para um trackpad. Outros laptops têm algo muito melhor de usar. Independentemente disso, para alguns usuários, um mouse ainda é melhor. Se você estiver conectando um mouse ao seu laptop, um mouse USB sem fio é melhor. Ele funcionará perfeitamente na maior parte, embora possa agir às vezes. Se o seu mouse USB está atrasado ou não responde aleatoriamente, é porque ele está desconectando quando não deveria. Veja como corrigir a desconexão e o atraso do mouse USB sem fio no Windows 10.
Se você não usar o mouse USB por um tempo, o Windows o desligará. Para usá-lo novamente, basta clicar duas vezes e o Windows irá habilitá-lo novamente. Este é um recurso simples de economia de energia que pode resultar na desconexão do mouse USB sem fio. Existem três maneiras possíveis de corrigir isso.
últimas postagens
Gerenciamento de energia USB
O Windows pode desligar dispositivos que não estão em uso para economizar energia. Este é um recurso útil, mas às vezes pode funcionar com alguns dispositivos USB. Pode ser um problema com o dispositivo que não foi desenvolvido para funcionar com o recurso ou uma atualização pode ter ativado algo. Uma solução rápida é desativar o gerenciamento de energia para suas portas USB.
Abra o Gerenciador de dispositivos e expanda os controladores de barramento serial universal. Clique duas vezes em um dispositivo USB e, na janela de propriedades, vá para a guia Gerenciamento de energia. Desmarque a opção ‘Permitir que o computador desligue este dispositivo para economizar energia’. Seu mouse deve parar de se desconectar aleatoriamente. Devemos salientar que nem todos os dispositivos USB possuem uma guia de gerenciamento de energia.
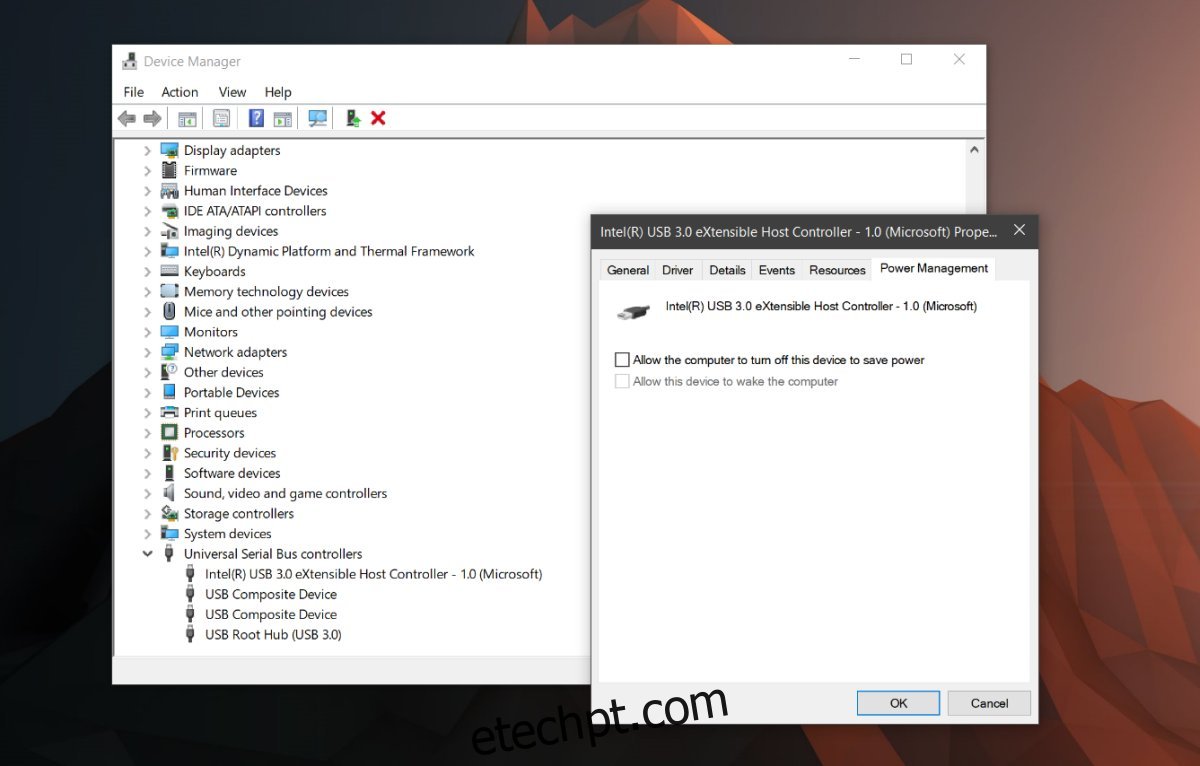
Suspensão seletiva USB
Seu plano de energia também pode suspender um dispositivo USB para economizar energia. Isso é diferente do recurso de gerenciamento de energia que você desativou na seção anterior. Você precisa configurá-lo em uma base por plano. Clique com o botão direito do mouse no ícone da bateria na bandeja do sistema e selecione ‘Opções de energia’. Clique no plano de energia atual e, em seguida, clique em ‘Configurações avançadas do plano de energia’. Na guia de configurações avançadas, procure por ‘configurações USB’. Expanda esta seção e desative as configurações de suspensão seletiva USB.
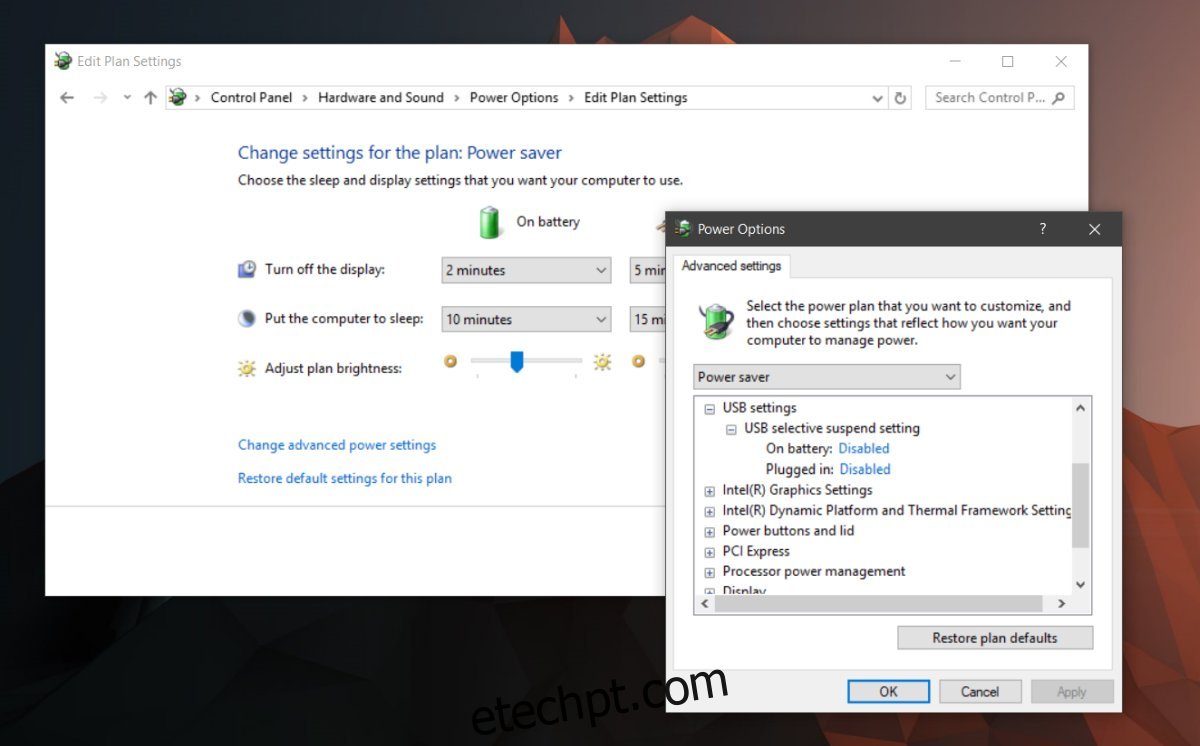
Desinstalar e reinstalar o driver
Se tudo mais falhar em corrigir a desconexão ou atraso do mouse USB, tente desinstalar e reinstalar o driver. Abra o Gerenciador de Dispositivos e localize seu dispositivo de mouse USB em Ratos e outros dispositivos apontadores. Clique duas vezes nele para abrir suas propriedades. Na janela Propriedades, vá para a guia Unidade e clique em ‘Desinstalar dispositivo’. O Windows irá desinstalá-lo. Remova o dongle do mouse USB sem fio e insira-o novamente. O Windows instalará o dispositivo e deverá corrigir o problema.
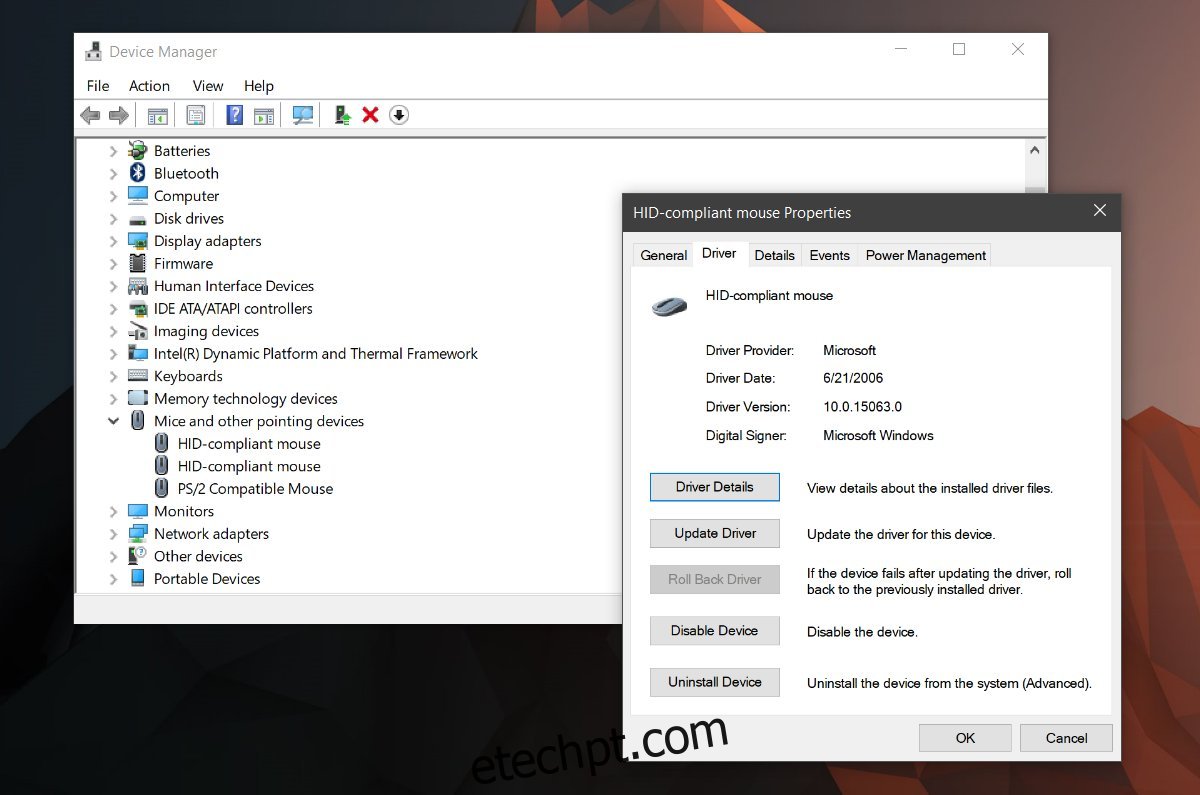
Problemas com o Porto
Há uma pequena chance de que isso seja um problema de hardware. Se nada mais funcionar, tente alterar a porta à qual você conectou o dongle. Conecte um dispositivo diferente à porta à qual você conectou o mouse USB sem fio. Verifique se há algum problema. Você pode tentar conectar um pen drive USB e ver se consegue transferir arquivos ou se o Windows tem problemas para detectar o dispositivo. Se outros dispositivos estiverem causando problemas, é possível que você tenha um problema com a porta. Isso não é nada para se preocupar muito. Pode ser um reparo simples, mas certifique-se de ter alguém qualificado para examiná-lo.