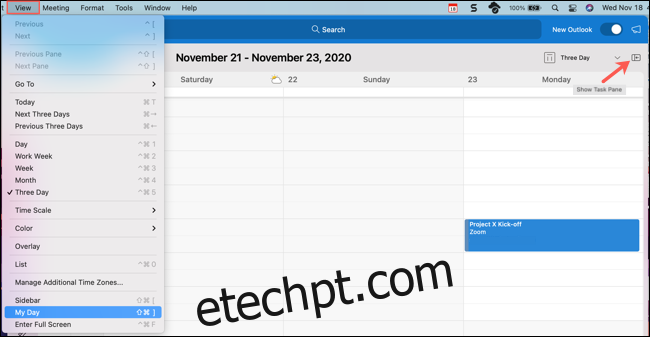Após a atualização do outono de 2020, o Microsoft Outlook 365 para Mac tem duas visualizações adicionais para o seu calendário, uma maneira mais fácil de RSVP, melhores opções para agendar eventos e um novo status útil para convites. Além disso, está tudo embalado em um aplicativo mais atraente.
últimas postagens
Veja sua agenda com o meu dia
Um conveniente recurso do Microsoft Outlook chamado Meu dia oferece uma visão rápida de sua programação diária. Você pode ver uma exibição de Agenda ou Dia e adicionar um evento com um clique.
Para ver Meu Dia na guia Correio, clique no botão Mostrar Painel de Tarefas à direita ou selecione Exibir > Painel de Tarefas na barra de menus. Para vê-lo nas outras guias do Outlook, clique no botão Mostrar Painel de Tarefas ou selecione Exibir > Meu Dia na barra de menus.
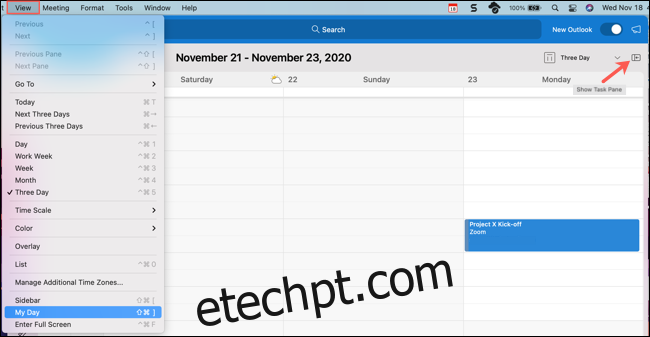
Para alternar entre as visualizações em Meu dia, clique no ícone de três pontos no canto superior direito. Isso permite que você passe da visualização “Agenda” para “Dia” e vice-versa.
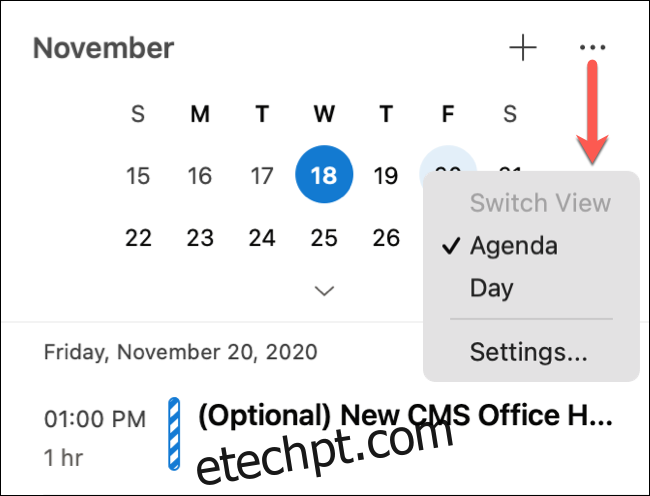
Você também pode selecionar “Configurações” neste menu para personalizar os calendários que deseja exibir.
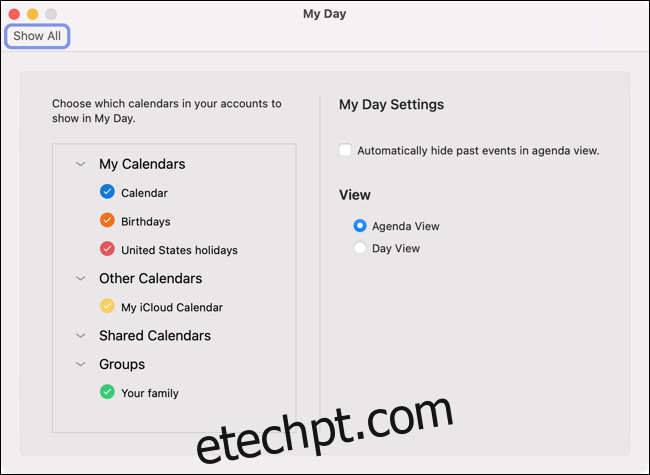
Para adicionar um evento quando estiver em Meu dia, clique no sinal de mais (+) ao lado do ícone de três pontos.
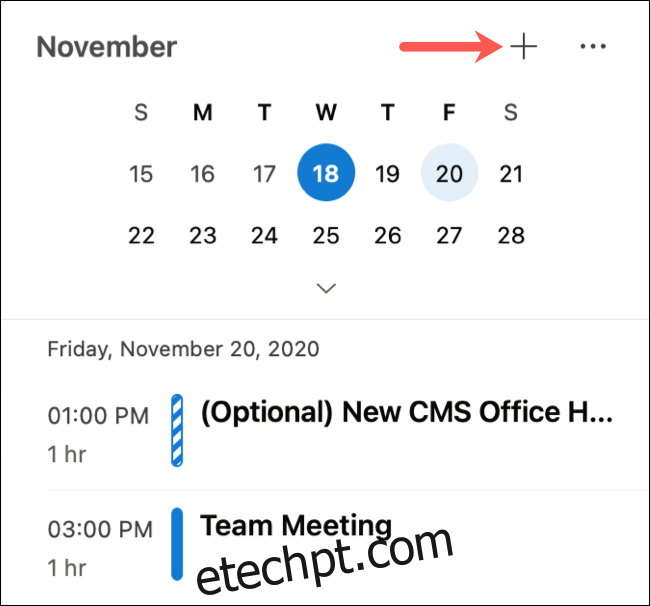
Use a visualização de calendário de três dias
Se você quiser ver mais de um dia no calendário do Microsoft Outlook, mas uma semana (ou mesmo a semana de trabalho) for demais, tente uma exibição de três dias.
Clique na guia “Calendário” para abrir o calendário do Outlook. A partir daí, selecione a seta suspensa no canto superior direito ou clique em Exibir > Três dias na barra de menus.
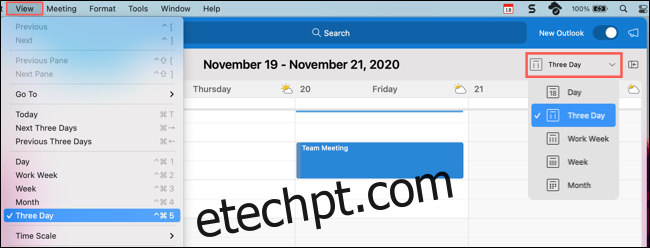
RSVP na mesma janela
É eficiente quando você pode responder a um e-mail na mesma janela em vez de um novo abrir automaticamente. É por isso que a Microsoft adicionou respostas de eventos ao seu calendário, além de emails.
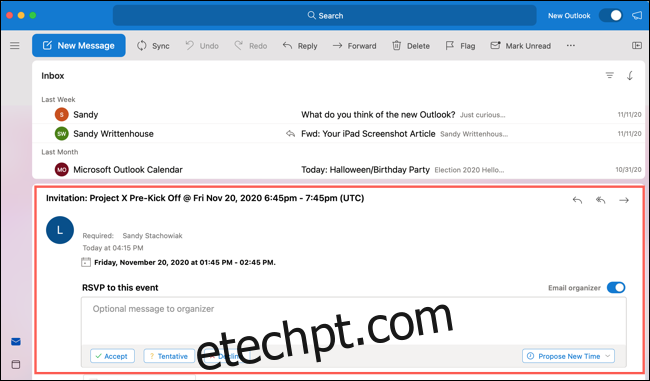
Ao receber um novo convite para um evento, você pode responder da mesma forma que antes, mas agora também pode adicionar uma mensagem no Painel de Leitura.
Como sempre, você pode clicar em “Aceitar”, “Provisório”, “Recusar” ou “Propor novo horário”. Logo acima dessas opções, você verá a caixa onde poderá digitar uma mensagem opcional para enviar ao organizador do evento. Apenas certifique-se de que, se quiser adicionar uma mensagem, faça isso antes de clicar em uma resposta.
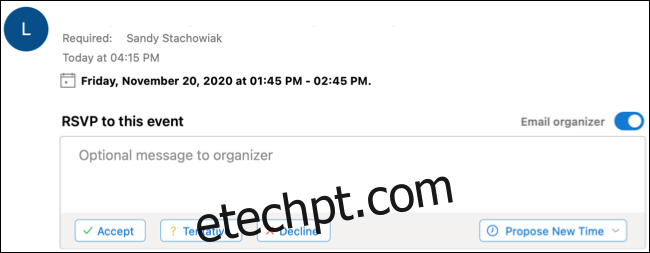
Agendar eventos com opções avançadas
Agendar eventos pode ser difícil quando você está trabalhando em torno dos calendários de todos. No entanto, com as opções avançadas do Microsoft Outlook, você pode selecionar um horário, verificar a disponibilidade e alternar facilmente para um dia diferente.
Para criar um novo evento, clique em Arquivo > Novo > Evento na barra de menus de qualquer guia do Outlook. Ou você pode clicar na guia “Calendário” e depois clicar em “Novo evento” no canto superior esquerdo. Você pode adicionar todos os detalhes do seu evento à esquerda.
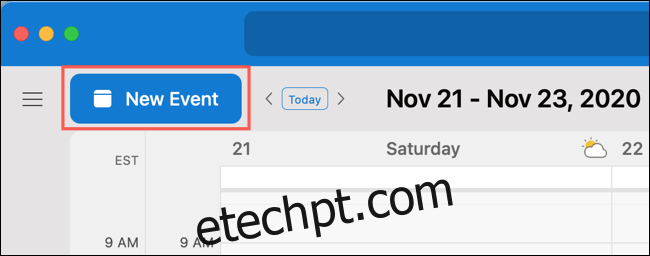
Para uma maneira mais fácil de ajustar a hora, use a grade do calendário à direita. Arraste o bloco de tempo para onde quiser e, em seguida, expanda ou recolha para ajustar o período de tempo.
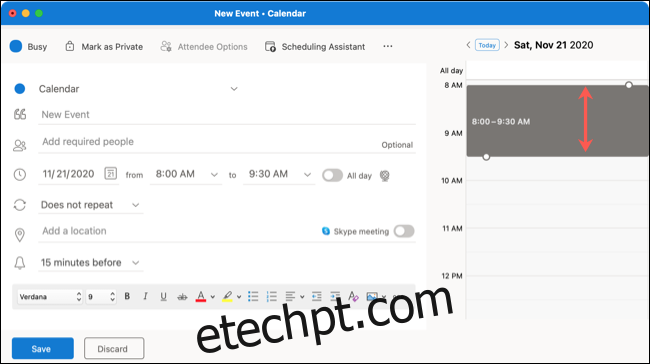
Se você quiser manter esse período de tempo, mas marcar uma data diferente, use as setas na parte superior ao lado da data. Quando você pousar no dia desejado usando o mesmo período de tempo, basta preencher e enviar seu convite.
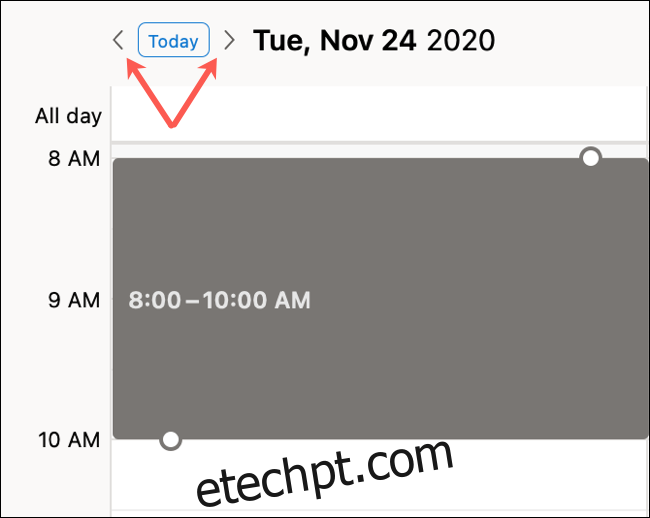
Se você tiver muitos convidados, também poderá clicar em “Assistente de agendamento” na parte superior da janela do evento para adicionar convidados obrigatórios e opcionais e um local.
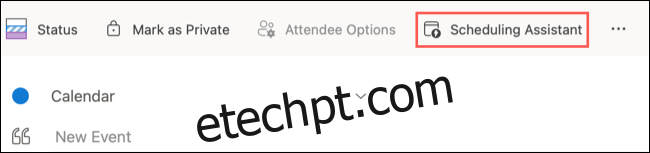
Isso permite que você verifique a disponibilidade de vários participantes de uma só vez. Você também pode arrastar o bloco de tempo e usar a seta de dois lados para aumentar ou diminuir o período de tempo.
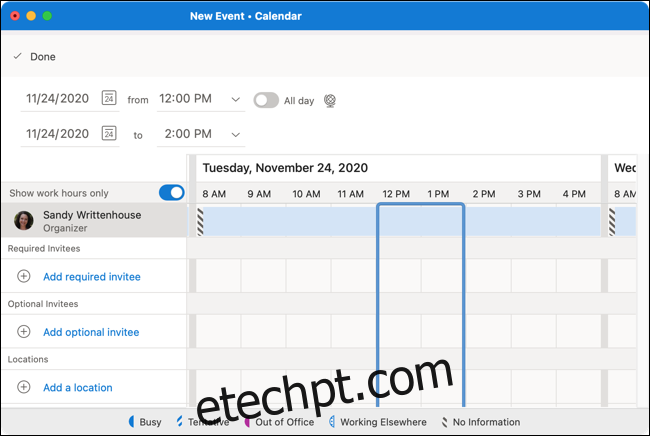
Quando você terminar com o Assistente de Agendamento, basta clicar em “Concluído” no canto superior esquerdo. Todos os detalhes que você adicionou ou editou serão aplicados ao convite. Você retornará à janela de convite, onde poderá concluir qualquer outra coisa que precise fazer ou apenas clicar em “Enviar”.
Definir um status de trabalho em outro lugar
Você provavelmente está acostumado a selecionar o status “Ocupado” ou “Livre” sempre que está agendando eventos. No novo Microsoft Outlook, porém, agora você tem outra opção: “Trabalhando em outro lugar”.
Para usá-lo, basta clicar no botão de status no canto superior esquerdo da janela do evento e selecionar “Trabalhando em outro lugar”. Isso permite que seus participantes saibam que você está participando de outro local. É especialmente conveniente quando você está trabalhando remotamente ou viajando.
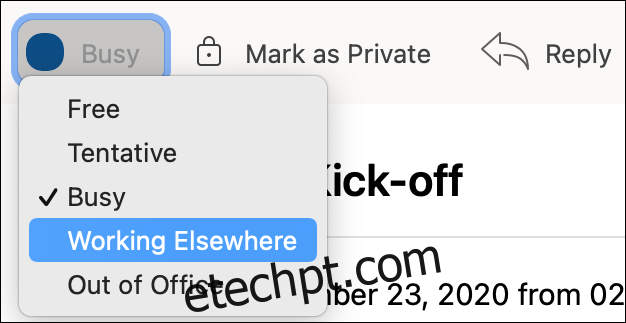
O status “Trabalhando em outro lugar” é exibido com um círculo pontilhado em azul semelhante a “Tentativo”, que inclui um círculo com listras azuis. Isso informa aos outros seu status rapidamente.
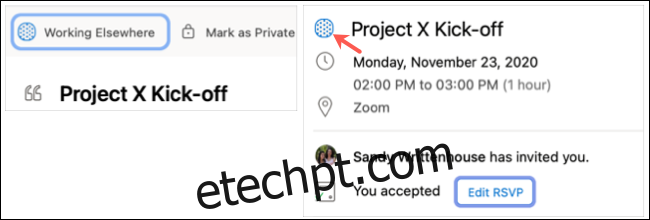
Um último novo recurso de calendário para o Outlook que vale a pena mencionar é chamado Meeting Insights. Com base no seu evento ou participantes, o Outlook sugerirá e-mails e arquivos para o seu evento. Se o Meeting Insights estiver disponível, você os verá em uma guia ao lado de “Meeting Details” na janela do evento.
Além disso, lembre-se de que, com o novo Outlook no Mac, você ainda pode colorir eventos com categorias em seu calendário e exibir o clima se o evento estiver ocorrendo em outro local.
body #primary .entry-content ul#nextuplist {list-style-type: none;margin-left:0px;padding-left:0px;}
body #primary .entry-content ul#nextuplist li a {text-decoration:none;color:#1d55a9;}