Se o seu objetivo é jogar no seu computador com Windows 10 usando um controle, um controle Xbox é, sem dúvida, a melhor opção. A conexão é simples e a compatibilidade é imediata. Desenvolvidos pela mesma empresa, Microsoft, o Xbox e o Windows 10 trabalham juntos de forma eficiente, tornando o controle do Xbox 360 uma excelente escolha para jogos no PC.
Como Conectar o Controle do Xbox 360 ao seu PC
O processo de conectar um controle do Xbox 360 ao seu PC é bastante direto. Tanto a versão com fio quanto a sem fio são facilmente conectáveis.
Para controles sem fio, primeiro emparelhe-o com o computador e garanta que o controle esteja ligado. Para controles com fio, conecte o cabo e verifique se a luz indicadora (o “X” no centro do controle) acende.
Dê ao Windows 10 alguns instantes para identificar e configurar o dispositivo. Você pode testar o funcionamento do controle fora dos jogos, através de um site específico para isso.
Acesse o Testador de gamepad. O seu controle deverá ser detectado automaticamente. Ao pressionar os botões ou usar os direcionais, você deverá ver a ação correspondente na tela.
Se a luz do controle acender, mas o site não detectar nenhum movimento durante os testes, o controle não foi configurado corretamente. Se o controle for detectado, mas não funcionar em jogos, tente as soluções abaixo.
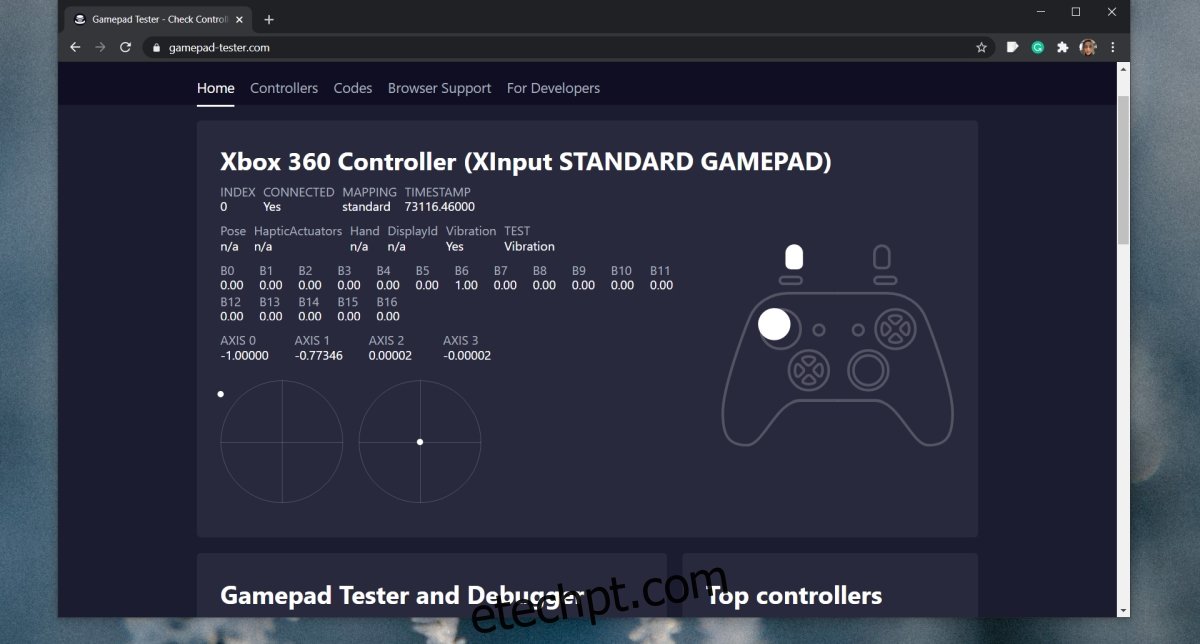
1. Verifique a Compatibilidade do Jogo com Controles
Nem todos os jogos oferecem suporte a controles, por mais que você queira. Jogos como Among Us ou Inside, por exemplo, são mais adequados para jogar com teclado. Verifique se o jogo que você está tentando usar com o controle realmente oferece essa opção.
Normalmente, essa informação pode ser encontrada nas configurações do jogo, nas opções de controle/teclado/mouse. Se o jogo indicar claramente que foi projetado para teclado, é melhor não tentar usá-lo com um controle.
2. Ative o Suporte a Controles do Steam
O Steam tem uma funcionalidade que permite adicionar suporte a controles para diversos jogos. Geralmente, essa função é ativada automaticamente ao conectar um controle, mas pode ser necessário habilitá-la manualmente.
Siga estes passos:
1. Conecte o controle ao seu computador.
2. Abra o Steam.
3. Na barra de menu, clique em Steam > Configurações.
4. Vá para a aba “Controle”.
5. Clique em “Configurações gerais do controle”.
6. Marque a opção “Suporte para controles Xbox”.
7. Reinicie o Steam e seu sistema.
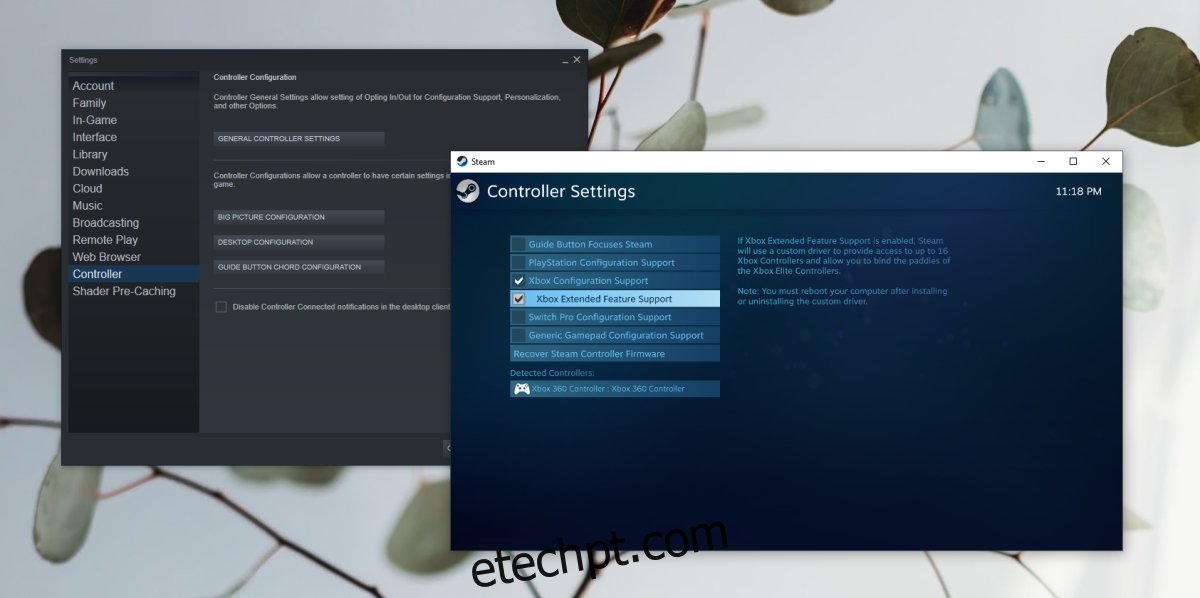
3. Instale Manualmente os Drivers do Controle do Xbox
É possível que os drivers do seu controle Xbox não tenham sido instalados corretamente ou não tenham sido instalados de forma alguma. Nesse caso, o ideal é instalar os drivers manualmente.
Siga estes passos:
1. Conecte o controle ao PC.
2. Abra o Gerenciador de Dispositivos.
3. Expanda a categoria “Outros dispositivos”.
4. Você deverá ver um dispositivo listado como “Dispositivo desconhecido”.
5. Clique com o botão direito nesse dispositivo e selecione “Atualizar driver”.
6. Selecione “Procurar drivers no meu computador”.
7. Selecione a opção “Permitir que eu escolha em uma lista…”.
8. Procure e selecione a opção “Periféricos do Xbox 360”.
9. Selecione o driver mais recente disponível.
10. Instale o driver, confirmando todas as mensagens que aparecerem na tela.
O driver será instalado e você poderá utilizar o controle normalmente.
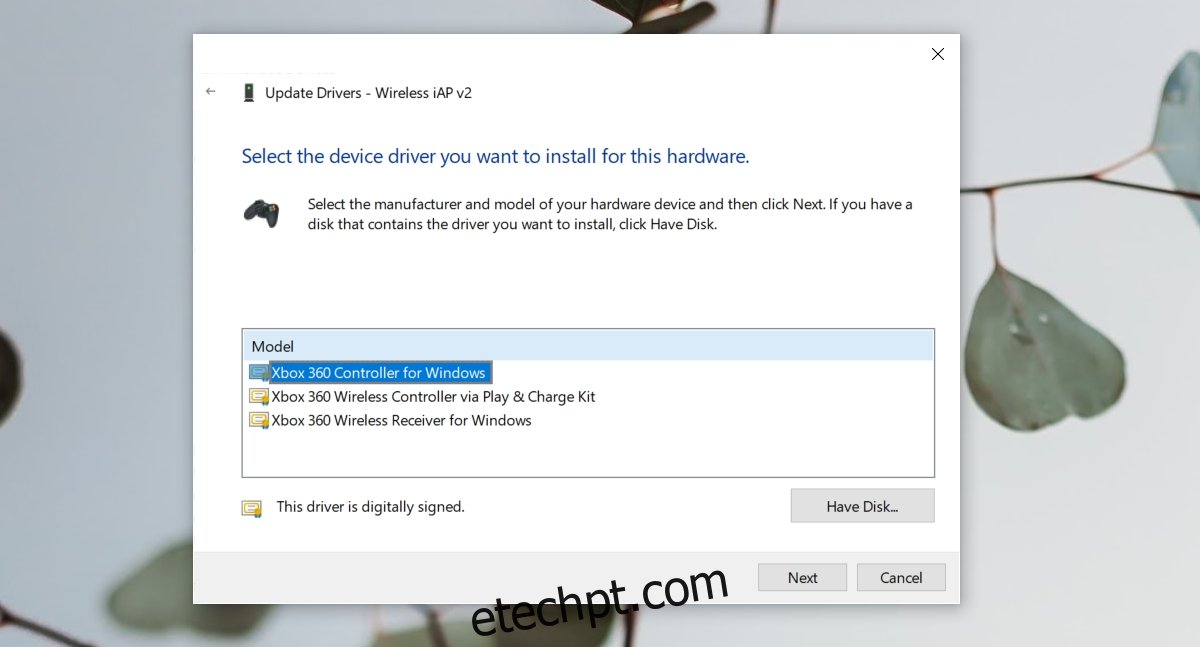
4. Troque a Porta USB
Um controle Xbox com fio necessita de energia para funcionar, da mesma forma que um controle sem fio. O controle com fio recebe essa energia através da porta USB à qual está conectado.
Certifique-se de que você está conectando o controle a uma porta USB que também fornece energia para carregamento. Essas portas geralmente são indicadas por um símbolo de raio ou algo parecido. Se você não souber qual porta é a correta, desligue o computador ou coloque-o em modo de hibernação e conecte um celular à porta. Se a porta carregar o celular mesmo com o computador desligado, essa é a porta de carregamento. As outras portas USB não fornecerão energia até que o computador esteja ligado.

5. Desative a Barra de Jogo
A Barra de Jogo do Windows 10 foi implementada para que os usuários pudessem gravar e transmitir seus jogos usando ferramentas nativas, em vez de instalar aplicativos de terceiros como o OBS. No entanto, essa ferramenta pode causar problemas em algumas situações.
Para desativá-la, siga estes passos:
1. Pressione as teclas Win + I para abrir o aplicativo “Configurações”.
2. Clique em “Jogos”.
3. Selecione a aba “Barra de Jogo”.
4. Desative a chave na parte superior da tela.
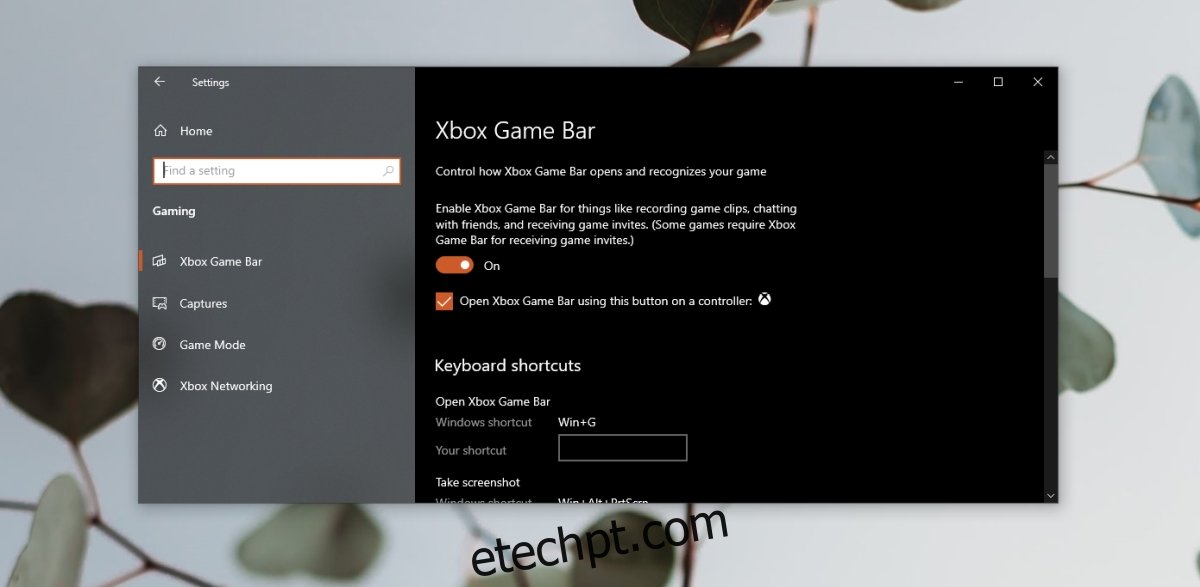
Considerações Finais
Depois que um controle do Xbox é detectado corretamente, ele geralmente não apresenta problemas. A maior dificuldade está na configuração inicial da conexão, mas instalar o driver manualmente costuma resolver a situação. Certifique-se também de que o hardware (o controle em si) não está danificado e que todos os botões estão funcionando corretamente. Se você estiver usando algum aplicativo para remapear o controle, feche esses aplicativos para evitar conflitos.