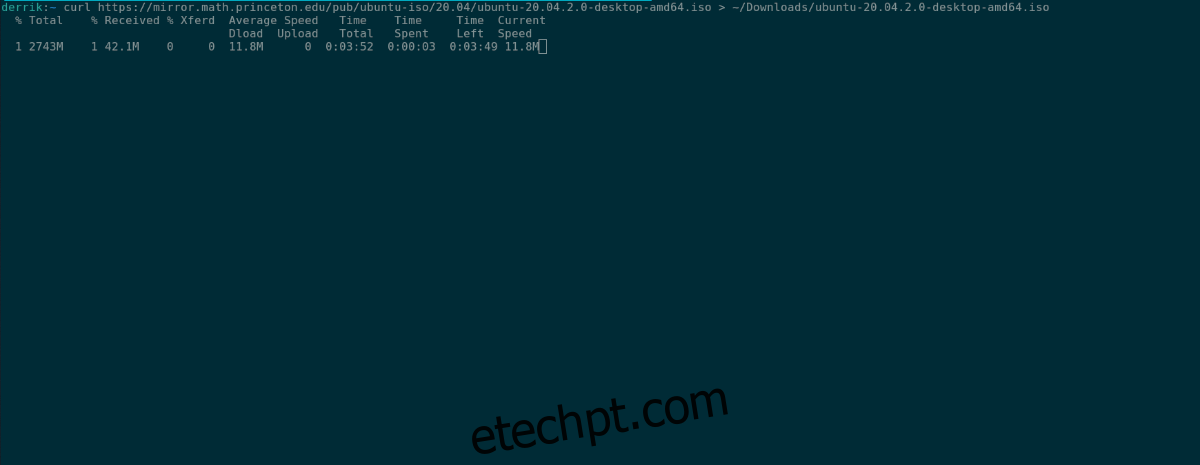Curl é um dos utilitários Linux mais usados de todos os tempos. São tantas ferramentas GUI integradas e são usadas em quase tudo. Como resultado, é muito confiável e uma das melhores ferramentas que os usuários podem usar para baixar arquivos.
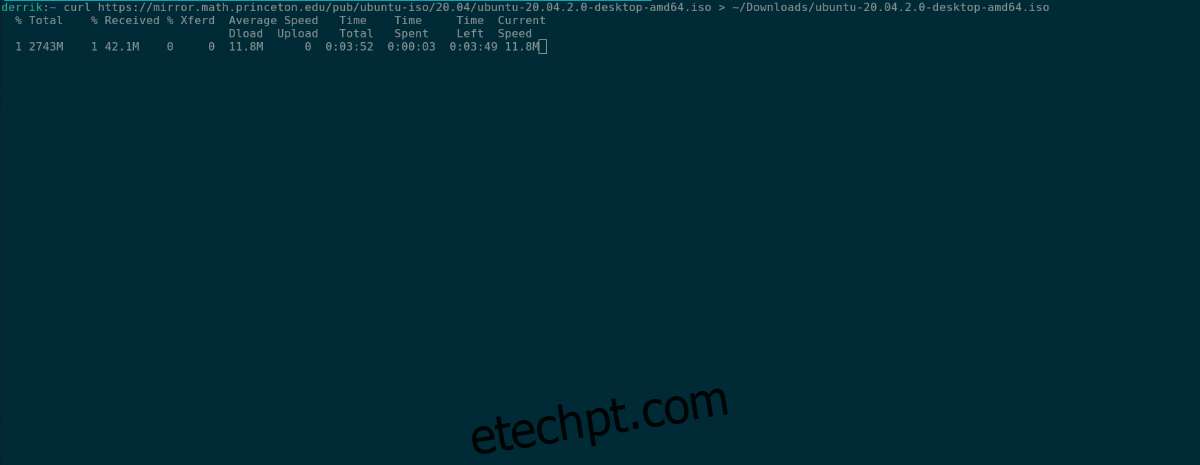
Neste guia, mostraremos como o programa Curl funciona e como usá-lo para baixar arquivos com ele. Iremos até mesmo revisar um aplicativo GUI Curl bacana!
Precisa usar o Curl no Windows 10? Confira este guia.
últimas postagens
Instalando o Curl
Embora Curl seja indiscutivelmente um dos programas mais usados em todo o Linux, ele nem sempre vem pré-instalado. Como resultado, devemos orientar você sobre como instalar o Curl antes de demonstrar como ele funciona.
Para instalar o Curl em seu PC Linux, abra uma janela de terminal pressionando Ctrl + Alt + T. Depois disso, siga as instruções de instalação descritas abaixo que correspondem ao sistema operacional que você usa atualmente.
Ubuntu
No Ubuntu, instale o Curl com o comando Apt.
sudo apt install curl
Debian
No Debian, faça o Curl funcionar com o Apt-get.
sudo apt-get install curl
Arch Linux
Aqueles no Arch Linux podem instalar o Curl com o Pacman.
sudo pacman -S curl
Fedora
Se você estiver no Fedora, poderá instalar o Curl com Dnf.
sudo dnf install curl
OpenSUSE
No OpenSUSE, instale o Curl com o comando Zypper.
sudo zypper install curl
Baixar com Curl – linha de comando
Se você é novo no Curl, comece abrindo o terminal. Você pode abrir uma janela de terminal na área de trabalho do Linux pressionando a combinação de teclado Ctrl + Alt + T. Alternativamente, procure por “Terminal” no menu de aplicativos.
Com a janela do terminal aberta, use o comando man curl para ver o manual do Curl. Leia e familiarize-se com o aplicativo. Depois disso, siga as seções abaixo para aprender como baixar arquivos com o Curl no terminal.
Baixando um único arquivo
Baixar um único arquivo com o Curl é muito simples. Para começar, você deve especificar o URL do arquivo. Por exemplo, para baixar um Ubuntu 20.04 LTS ISO, você deve especificar o URL como tal.
curl https://mirror.math.princeton.edu/pub/ubuntu-iso/20.04/ubuntu-20.04.2.0-desktop-amd64.iso
Depois de especificar o URL remoto do arquivo que deseja baixar, você deve selecionar um local de download. Para definir o local do download, adicione um símbolo>, seguido pelo caminho onde o arquivo deve ir.
Por exemplo, para dizer ao seu arquivo ISO do Ubuntu 20.04 LTS para baixar para o diretório “Downloads”, você adicionaria> ~ / Downloads / ubuntu-20.04.2.0-desktop-amd64.iso.
curl https://mirror.math.princeton.edu/pub/ubuntu-iso/20.04/ubuntu-20.04.2.0-desktop-amd64.iso > ~/Downloads/ubuntu-20.04.2.0-desktop-amd64.iso
Assim que o comando tiver a URL do arquivo remoto e onde salvá-lo, pressione a tecla Enter para executar o download. Em seguida, você verá o andamento do download, bem como o download do seu arquivo. Quando estiver concluído, abra o gerenciador de arquivos do Linux para acessar seu arquivo.
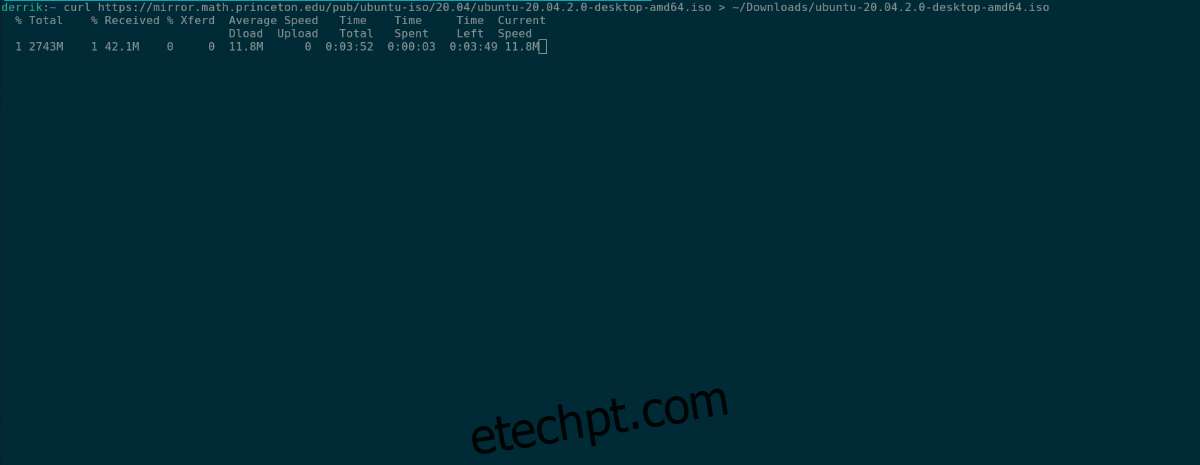
Baixando vários arquivos de uma lista
É possível baixar vários arquivos de uma lista no Curl assim como no Wget. Para fazer isso, comece criando sua lista. Primeiro, use o comando touch para criar um arquivo de texto em branco com o nome “curl_downloads.txt”.
touch ~/curl_downloads.txt
Em seguida, abra o arquivo de texto “curl_downloads.txt” (localizado na pasta Home) usando seu editor de texto favorito. Depois disso, cole os links de cada arquivo que deseja baixar.
Por exemplo, para baixar um ISO do Ubuntu, um ISO do Fedora e um ISO do Debian, minha lista “curl_downloads.txt” deve ter o seguinte código.
https://mirror.math.princeton.edu/pub/ubuntu-iso/20.04/ubuntu-20.04.2.0-desktop-amd64.iso
https://download.fedoraproject.org/pub/fedora/linux/releases/33/Workstation/x86_64/iso/Fedora-Workstation-Live-x86_64-33-1.2.iso
https://cdimage.debian.org/debian-cd/current/amd64/iso-cd/debian-10.9.0-amd64-netinst.iso
Salve as edições em seu arquivo “curl_downloads.txt” usando a função salvar do seu editor de texto. Em seguida, insira-o no comando Curl para fazer o download de tudo na lista. Observe que estamos usando xargs em combinação com curl para possibilitar o download de vários arquivos.
xargs -n 1 curl -O < ~/curl_downloads.txt
Pressione a tecla Enter para iniciar o processo de download. Por favor, entenda que ao usar o comando xargs para baixar vários arquivos, não é possível especificar um local de download. Seus downloads aparecerão no diretório Home (/ home / USERNAME /).

Baixando com Curl – GUI
Se você gosta da ideia do Curl, mas prefere uma GUI para baixar arquivos, pode usar o aplicativo Curl GUI. É um aplicativo beta de 2007, mas ainda funciona em sistemas operacionais Linux modernos e adiciona uma interface gráfica amigável ao Curl.
Para começar, você deve instalar o programa. O programa é um script Perl e requer o pacote “perl-tk” para ser executado. Para instalá-lo, abra uma janela de terminal e digite o comando abaixo que corresponde ao seu sistema operacional.
Ubuntu
sudo apt install perl-tk
Debian
sudo apt-get install perl-tk
Arch Linux
sudo pacman -S perl-tk
Fedora
sudo dnf install perl-Tk
OpenSUSE
sudo zypper install perl-Tk
Em seguida, crie um novo diretório na pasta / opt / usando mkdir.
sudo mkdir -p /opt/curl-gui/
Use o comando CD para mover para a nova pasta. Em seguida, use o wget para baixar o arquivo de script.
cd /opt/curl-gui/
wget https://archive.org/download/curl-gui/curl-gui.pl
Em seguida, baixe o arquivo de atalho e marque-o como executável.
cd /usr/share/applications/ wget https://archive.org/download/curl-gui_202104/curl-gui.desktop sudo chmod +x curl-gui.desktop
Depois de instalar o aplicativo, pesquise “cURL GUI” no menu do aplicativo e clique nele para iniciar o aplicativo. Em seguida, dentro do aplicativo, localize a caixa de texto na parte superior e cole o link de download nela.
Depois de colar o link de download, encontre “Arquivo de saída” e marque a caixa. Em seguida, escreva o nome do arquivo de saída. Por exemplo, se você estiver baixando um ISO do Ubuntu, adicione “/home/USERNAME/Downloads/ubuntu-20.04.2.0-desktop-amd64.iso” após “Saída”.
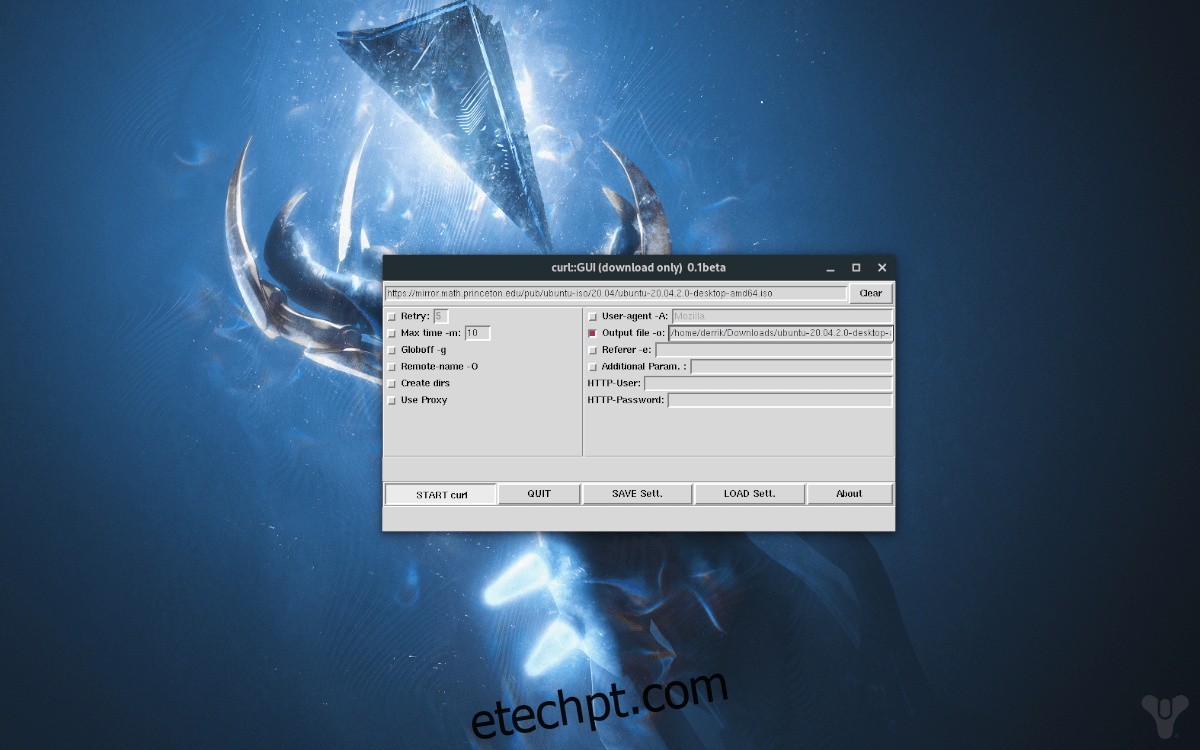
Clique em “START curl” para iniciar o download. Quando o download for concluído, feche o aplicativo e abra o gerenciador de arquivos do Linux para acessar o arquivo baixado.