O Buttercup surge como uma alternativa de código aberto para a gestão de senhas. Utilizando criptografia AES de 256 bits, este software garante a segurança das suas credenciais. Se você busca uma solução de código aberto em vez de opções proprietárias no Linux, este guia é para você.
Este tutorial abordará a instalação do Buttercup no Linux, além de apresentar como configurar seu cofre de senhas e gerar senhas robustas.
Importante: O Buttercup também está disponível para dispositivos iOS e Android, nas respectivas lojas de aplicativos.
Instalando o Buttercup no Linux
Embora o Buttercup seja compatível com Linux, sua execução é feita através de um AppImage. Infelizmente, não existem pacotes RPM ou DEB para instalação. Contudo, o AppImage funciona na maioria das distribuições Linux.
Para começar, abra um terminal. Isso pode ser feito pressionando Ctrl + Alt + T ou procurando por “Terminal” no menu de aplicativos.
Com o terminal aberto, utilize o comando mkdir para criar uma pasta chamada “AppImages”. É nessa pasta que o arquivo AppImage do Buttercup será armazenado.
mkdir -p ~/AppImages/
Após a criação da pasta, use o comando wget para baixar a versão mais recente do Buttercup.
wget https://github.com/buttercup/buttercup-desktop/releases/download/v2.12.0/Buttercup-linux-x86_64.AppImage -O ~/AppImages/Buttercup-linux-x86_64.AppImage
O download deve ser rápido, pois o arquivo tem aproximadamente 101 MB. Ao concluir o download, use o comando cd para acessar a pasta “AppImages”.
cd ~/AppImages/
Dentro da pasta, utilize o comando chmod para tornar o arquivo AppImage executável. Sem essa permissão, não será possível executar o programa.
chmod +x Buttercup-linux-x86_64.AppImage
Agora, execute o Buttercup com o comando abaixo. Evite usar sudo, pois não é recomendado executar o programa como root.
./Buttercup-linux-x86_64.AppImage
Como alternativa, você pode iniciar o Buttercup através do gerenciador de arquivos. Abra a pasta “AppImages” e clique duas vezes no arquivo AppImage para iniciá-lo.
Como usar o gerenciador de senhas Buttercup
Com o aplicativo aberto, siga os passos abaixo para configurar e começar a usar o Buttercup:
Passo 1: Clique em “Adicionar Cofre”, localizado abaixo da mensagem “Nenhum cofre foi adicionado ainda…”. Uma janela pop-up será exibida.
Selecione “Arquivo” para criar um novo cofre. Usuários mais experientes podem escolher outras opções, se preferirem.
Passo 2: Ao escolher “Arquivo”, o Buttercup perguntará se você deseja “criar um novo cofre ou ler um existente?”. Selecione “Criar novo” para iniciar um novo cofre.
Passo 3: Uma nova janela aparecerá, solicitando que você salve seu arquivo de cofre. Para maior conveniência, salve-o em uma pasta do Dropbox ou em um local de rede de fácil acesso.
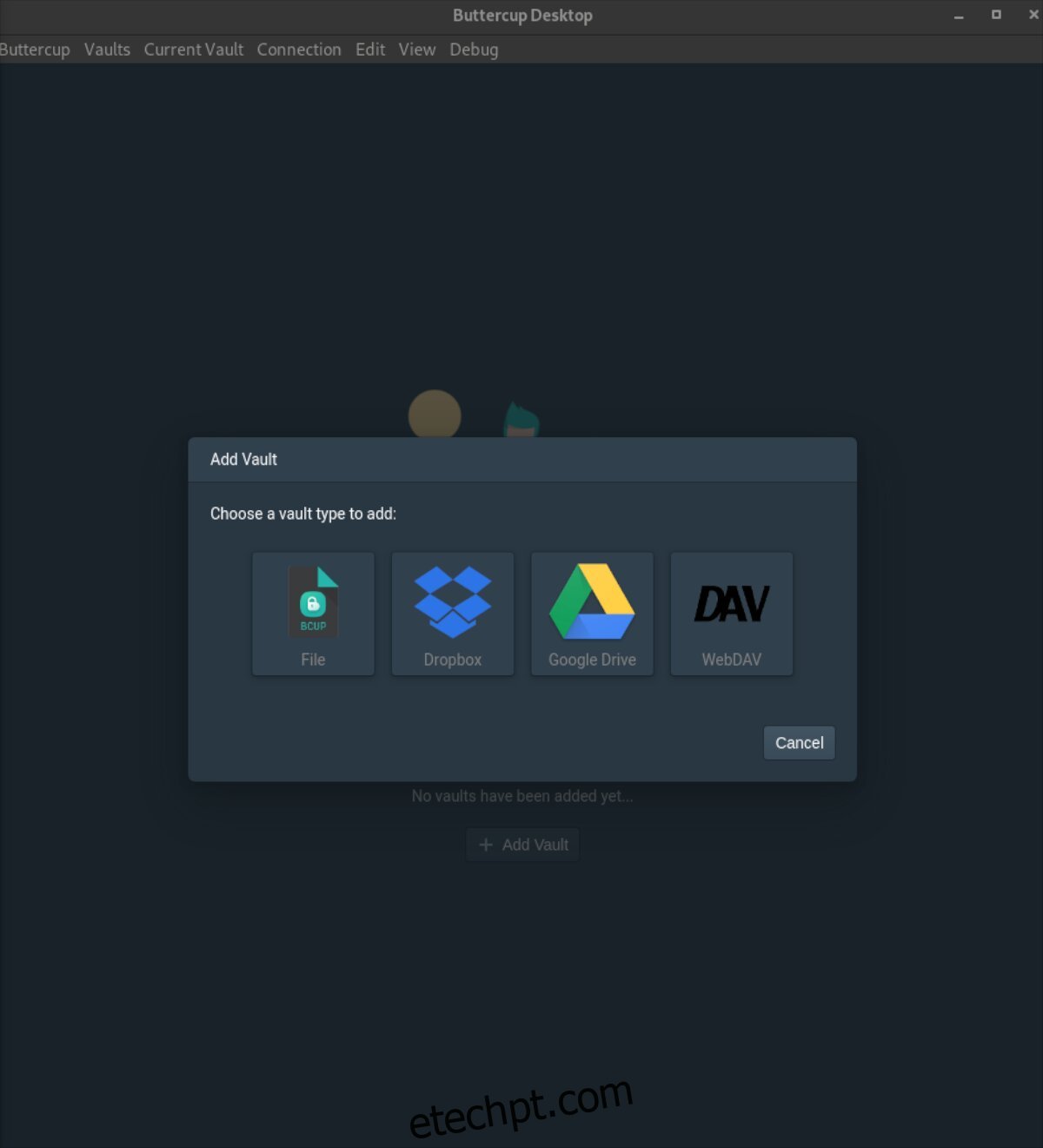
Passo 4: Após salvar o arquivo, o Buttercup pedirá uma “nova senha primária do cofre”. Essa senha será usada para desbloquear o cofre e não poderá ser recuperada. Caso a perca, o acesso às suas senhas também será perdido.
Crie uma senha forte e fácil de lembrar. Evite anotá-la em papel para evitar que terceiros tenham acesso a ela.
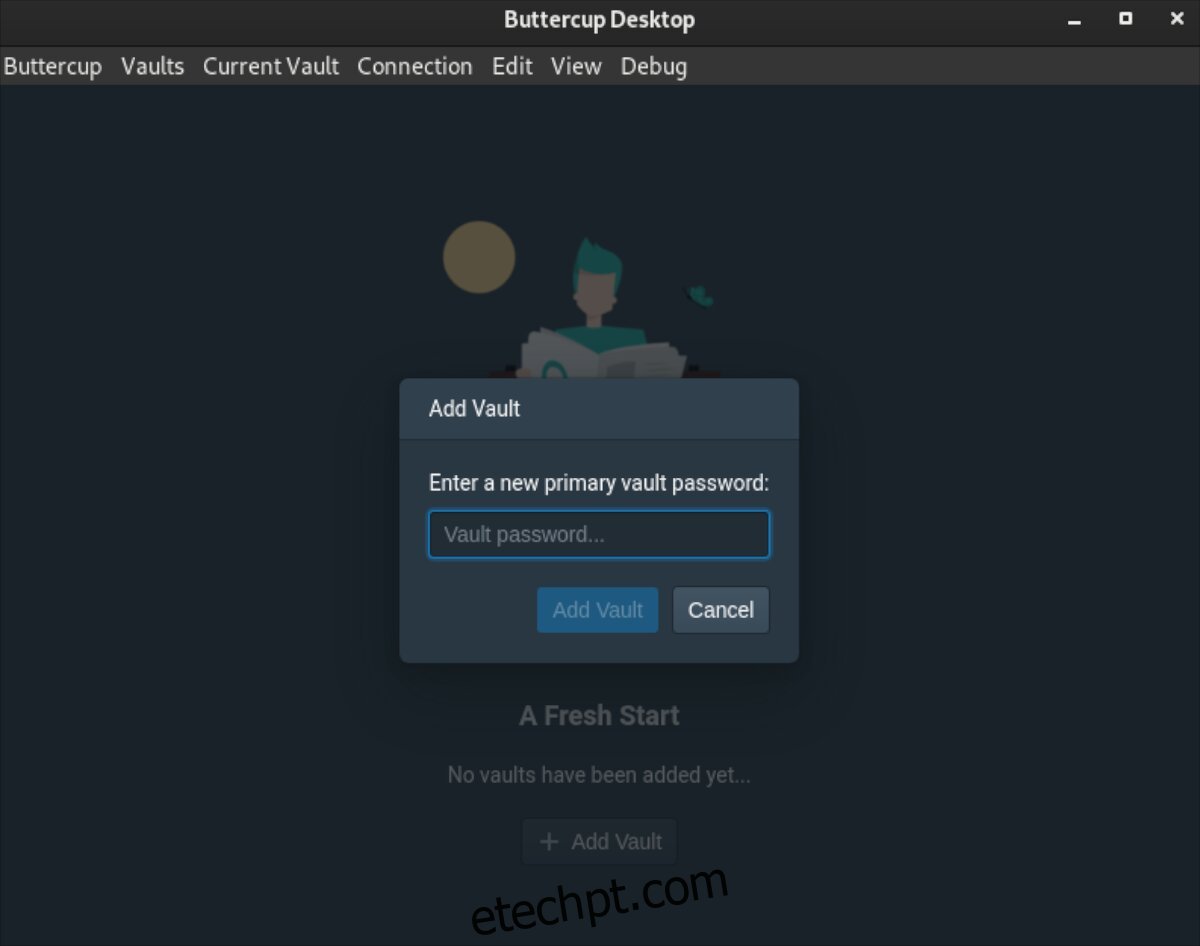
Passo 5: Com a senha principal definida, o Buttercup carregará seu novo cofre. Clique em “Nova entrada” para adicionar uma nova senha.
Passo 6: Uma tela de “Editar documento” será aberta. Insira o nome do site na caixa de texto “Título”.
Passo 7: Na caixa de texto “Nome de usuário”, insira o nome de usuário correspondente à entrada que está sendo criada.
Passo 8: Clique na caixa de texto “Senha” e digite a senha. Se precisar de uma senha nova, clique no ícone de chave.
Ao clicar no ícone de chave, uma nova senha forte será gerada para você.
Passo 9: Após preencher a seção “Editar Documento”, clique em “Salvar”. A senha será adicionada ao seu cofre.
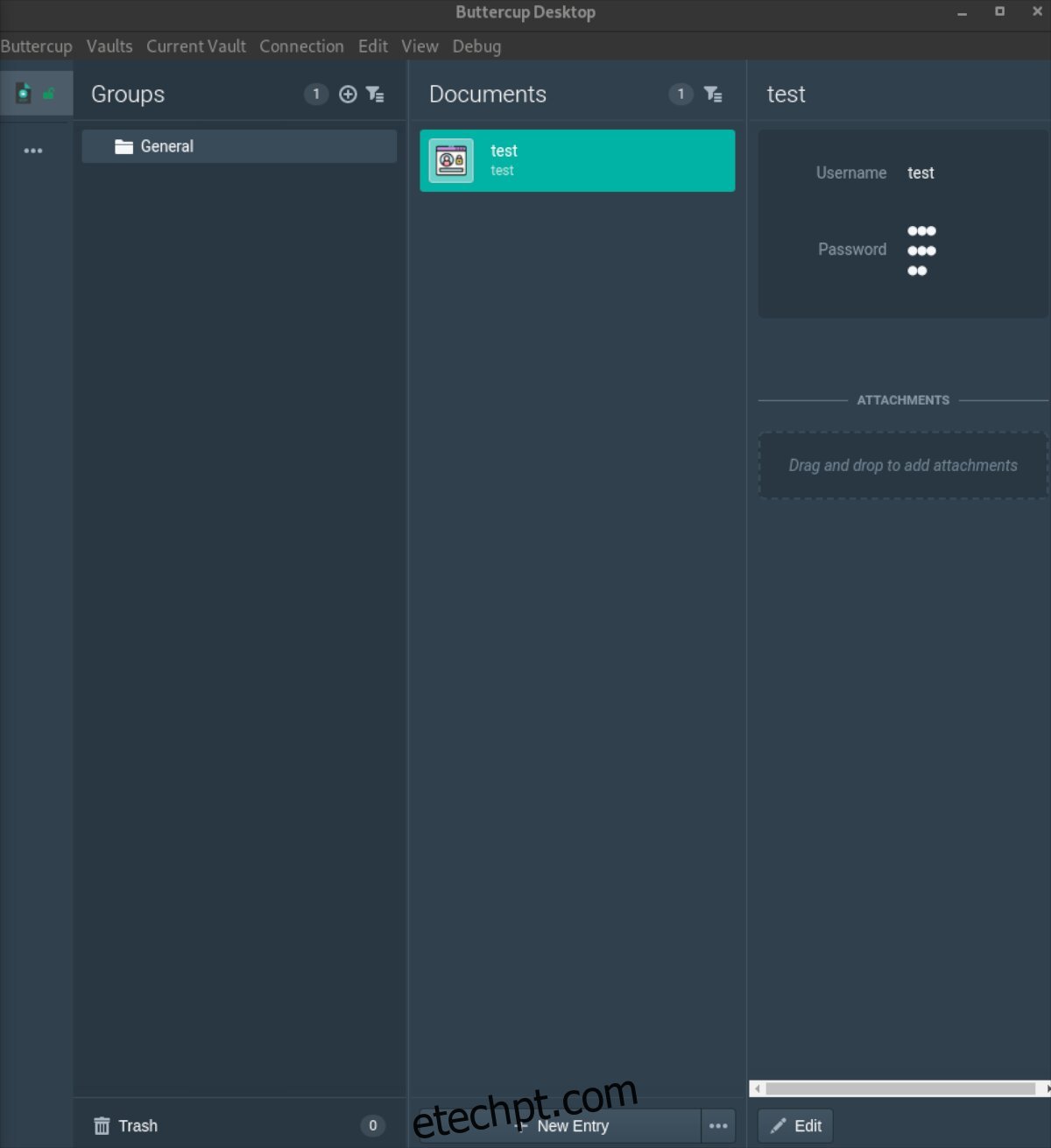
Repita esses passos para adicionar todas as senhas necessárias ao seu cofre do Buttercup.
Integração com o navegador
Embora opcional, é possível integrar o Buttercup ao seu navegador. Para isso, clique no botão “Conexão” dentro do aplicativo e selecione “Integração do navegador”.