Conectar-se a uma rede Wi-Fi é um processo geralmente simples e direto. Dispositivos móveis, em sua maioria, conectam-se sem dificuldades, e computadores de mesa frequentemente necessitam apenas de um driver para estabelecer a conexão. O Windows 10, por exemplo, costuma instalar drivers básicos ao iniciar o sistema, mas é possível que drivers específicos sejam instalados posteriormente, seja automaticamente ou por ação do usuário.
Problemas de Conexão Wi-Fi em Laptops HP: O Que Fazer?
Nem todos os componentes e drivers de Wi-Fi são idênticos. É comum observar que alguns laptops se conectam à rede Wi-Fi com maior facilidade do que outros. Isso se deve, principalmente, a diferenças no hardware utilizado (o chip sem fio) e em sua configuração específica.
Primeiros Passos para Solucionar Problemas
Se o seu laptop HP está enfrentando dificuldades para se conectar à rede Wi-Fi, inicie verificando os seguintes pontos:
Confirme se outros dispositivos conseguem se conectar à mesma rede.
Teste a conexão aproximando o laptop do roteador Wi-Fi.
Reinicie o roteador e o seu laptop.
Caso o problema persista, experimente as soluções abaixo:
1. Reconfigurar a Conexão de Rede
Remova a rede da lista de redes conhecidas e tente se conectar novamente.
Abra as “Configurações” usando o atalho Win + I.
Acesse “Rede e Internet”.
Selecione a guia “Wi-Fi”.
Clique em “Gerenciar redes conhecidas”.
Escolha a rede desejada e clique em “Esquecer”.
Reinicie o computador.
Na área de trabalho, clique no ícone de Wi-Fi na bandeja do sistema.
Selecione a rede e insira a senha.

2. Usar a Ferramenta de Solução de Problemas do Windows
O Windows 10 inclui uma ferramenta de solução de problemas que pode diagnosticar e corrigir falhas na placa sem fio, além de reconfigurá-la.
Abra as “Configurações” através do atalho Win + I.
Vá para “Atualização e Segurança”.
Selecione “Solução de problemas”.
Clique em “Solução de problemas adicionais”.
Execute a ferramenta de solução de problemas de “Conexões com a Internet” e aplique as correções sugeridas.
Execute a ferramenta de solução de problemas do “Adaptador de rede” e aplique as correções indicadas.
Reinicie o sistema.
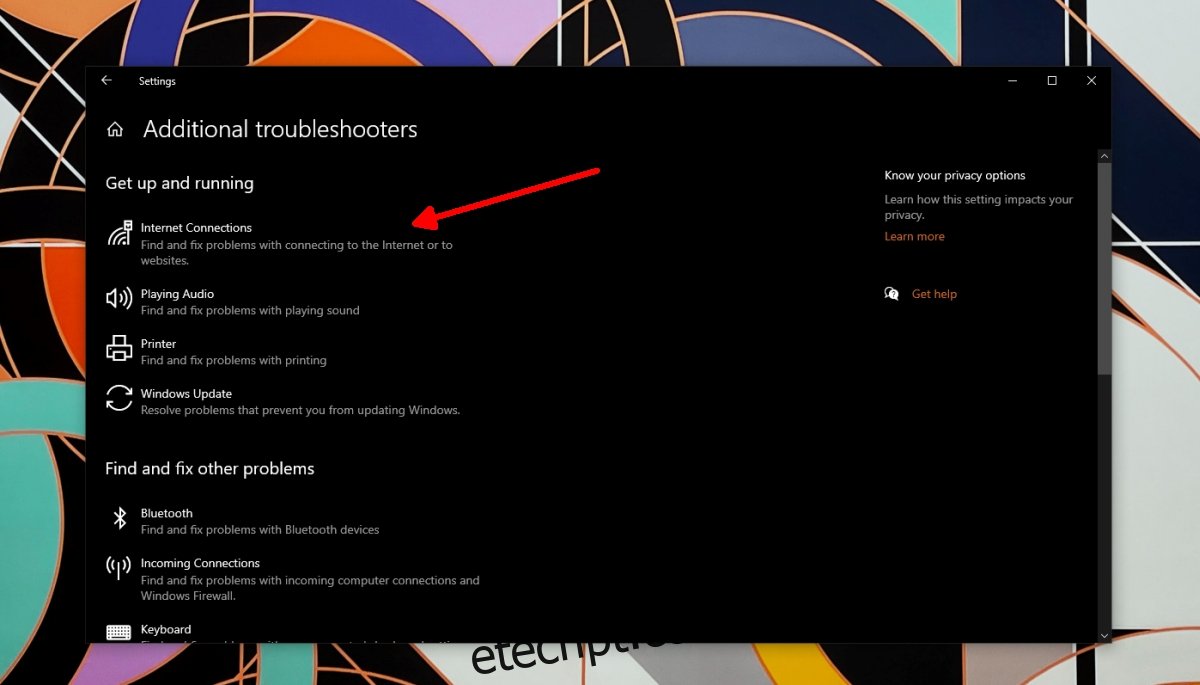
3. Atualizar o Driver da Placa Wireless
Verifique se há atualizações disponíveis para o driver do seu adaptador sem fio. Em caso positivo, a instalação da versão mais recente pode resolver o problema de conexão.
Abra o “Gerenciador de Dispositivos”.
Expanda a seção “Adaptadores de rede”.
Clique com o botão direito na placa sem fio e selecione “Atualizar driver”.
Escolha a opção “Pesquisar drivers automaticamente” e instale as atualizações.
Reinicie o sistema.
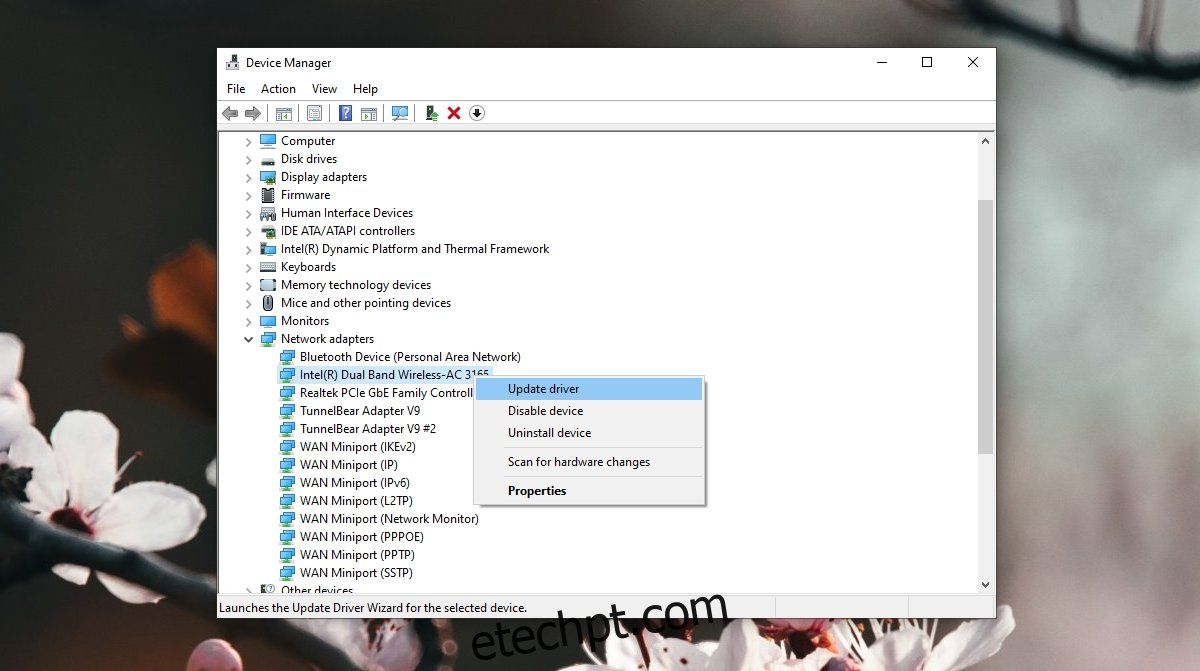
4. Instalar Drivers Específicos da HP
A falta de drivers específicos para a placa de rede sem fio pode ser a causa da dificuldade de conexão. Nesses casos, a instalação dos drivers disponibilizados pelo fabricante pode ser a solução.
Acesse o site de drivers da HP.
Selecione a opção “Laptop” e insira o número de série ou a etiqueta de serviço do seu aparelho.
Localize os drivers da placa wireless, baixe e instale-os.
Reinicie o computador.
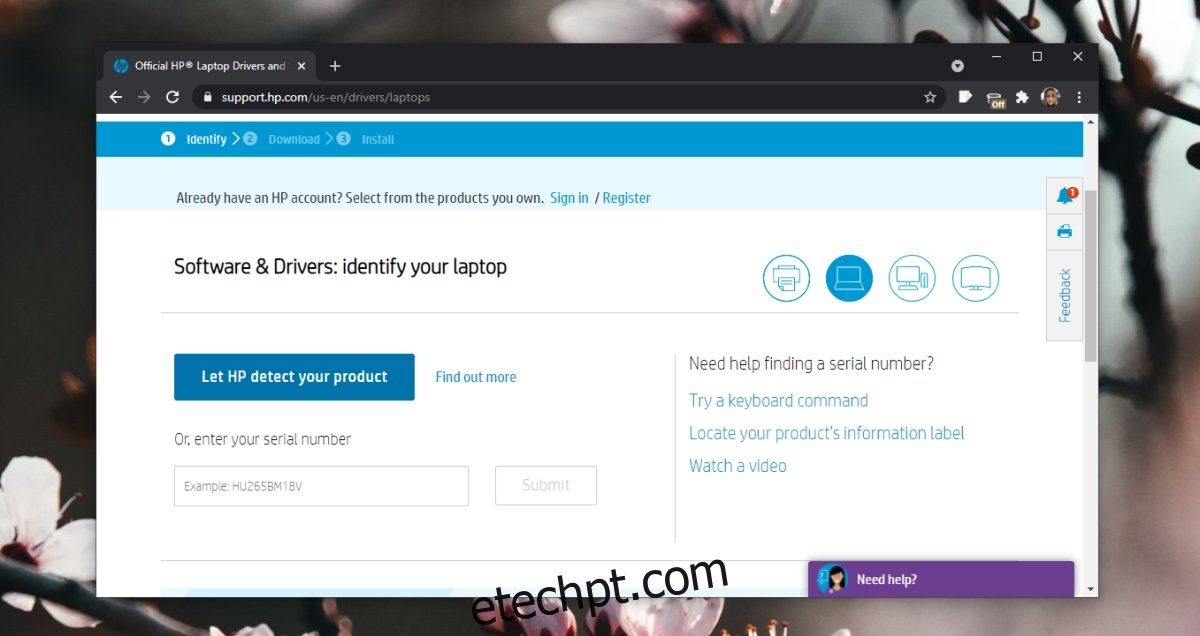
5. Verificar Atualizações do Windows 10
Certifique-se de que o seu Windows 10 esteja totalmente atualizado. Atualizações pendentes podem causar conflitos e instabilidades no sistema, portanto, é importante mantê-lo sempre em dia.
Abra as “Configurações” usando o atalho Win + I.
Vá para “Atualização e Segurança”.
Selecione a guia “Windows Update”.
Clique no botão “Verificar se há atualizações”.
Baixe e instale as atualizações encontradas.
Reinicie o sistema.
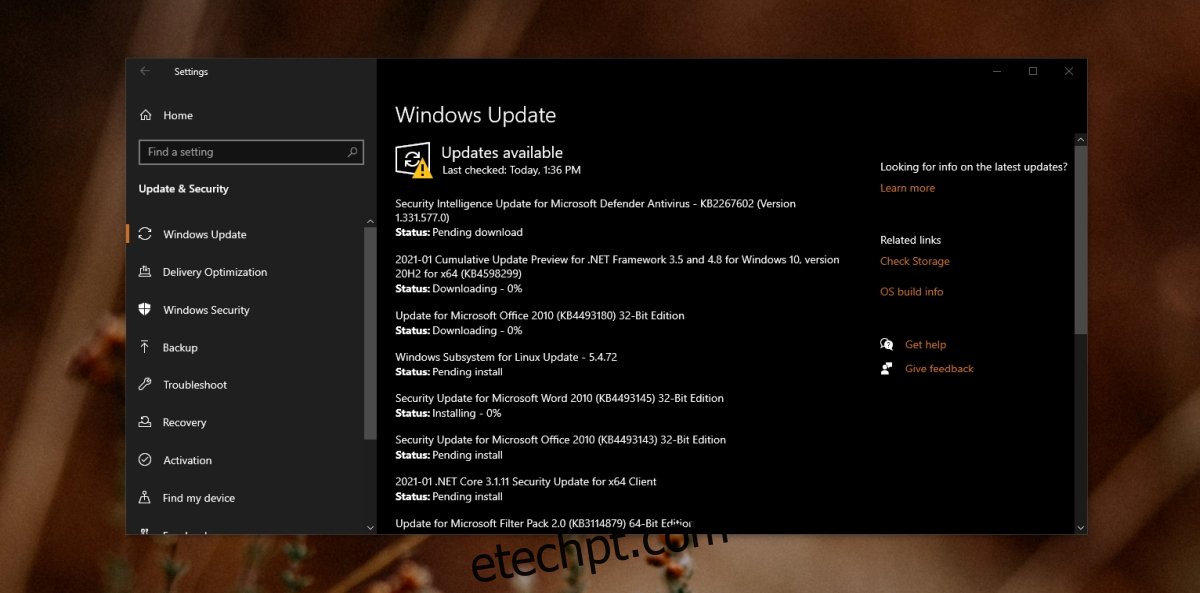
Considerações Finais
Geralmente, laptops HP não apresentam problemas de conexão com redes Wi-Fi. No entanto, alguns modelos podem ter um alcance menor do que outros. Nesses casos, recomenda-se aproximar-se do roteador ou utilizar um repetidor de sinal para melhorar a qualidade da conexão.