A combinação de teclas Ctrl + Alt + Delete é um recurso do Windows há bastante tempo. Ela é essencial quando o sistema operacional trava. Se você não conseguir interagir com a tela, ou se o computador estiver muito lento, impedindo o fechamento de aplicativos, a tela CTRL + ALT + DELETE, também conhecida como tela GINA, é o recurso a ser utilizado.
Essa funcionalidade foi mantida no Windows 10, então, em situações de travamento, você pode pressionar essa sequência de teclas para abrir um menu com opções como o gerenciador de tarefas.
Problemas com a tela CTRL + ALT + DELETE?
A tela CTRL + ALT + DELETE foi concebida para auxiliar na execução rápida de tarefas importantes, mas ocasionalmente pode apresentar problemas e travar. Embora seja incomum, se a tela CTRL + ALT + DELETE não responder aos seus comandos, ou seja, você não conseguir clicar em nada, experimente as soluções abaixo.
1. Reinicialização do Sistema
Reiniciar o computador pode ser a solução para o problema, se realizada corretamente. Para efetuar a reinicialização:
Mantenha pressionado o botão de ligar/desligar do seu laptop ou desktop até que o sistema desligue completamente.
Desconecte o cabo de alimentação, aguarde um minuto e conecte-o novamente.
Ligue o seu computador.
Após iniciar o sistema, pressione as teclas CTRL + ALT + DELETE e verifique se a tela responde aos comandos.
2. Execução do Reparo de Inicialização
Caso a tela CTRL + ALT + DELETE trave sempre que você tentar acessá-la, pode haver um problema nos arquivos de sistema. Nesse caso, execute um reparo de inicialização.
Force o desligamento do sistema (mantendo o botão de ligar/desligar pressionado).
Reinicie o computador e force o desligamento novamente ao visualizar o logotipo do Windows.
Repita este procedimento de 3 a 5 vezes, até que o menu de Solução de Problemas seja exibido.
Selecione “Opções Avançadas” e, em seguida, “Reparo de Inicialização”.
Aguarde a conclusão do reparo e retorne à área de trabalho.
A tela CTRL + ALT + DELETE deverá responder adequadamente agora.
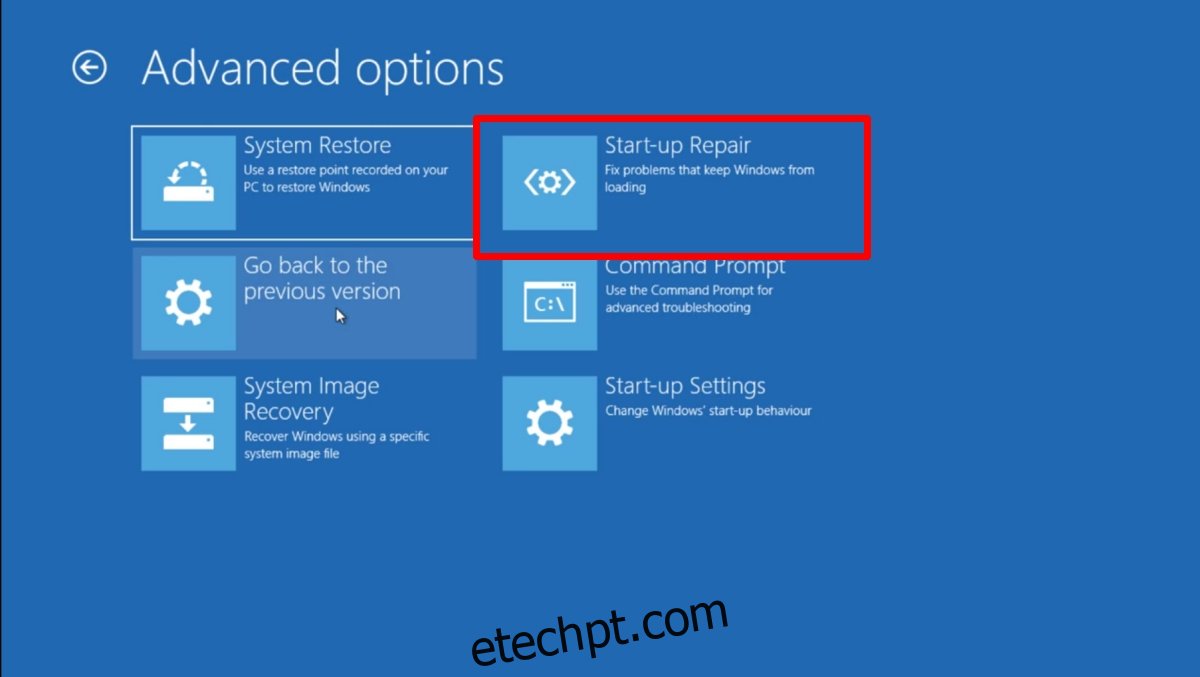
3. Desabilitar a Inicialização Rápida
A funcionalidade “Inicialização Rápida” pode ser uma das razões pelas quais o CTRL + ALT + DELETE deixa de responder. Embora teoricamente ela acelere o tempo de inicialização do sistema, pode causar problemas como o sistema Windows 10 não conseguir sair do modo de suspensão ou apresentar uma tela preta ao ser ativado. Desabilitar essa função pode resolver o problema.
Abra o Explorador de Arquivos.
Cole o seguinte caminho na barra de endereço: “Painel de Controle”, “Hardware e Sons” e “Opções de Energia” e pressione Enter.
Na coluna à esquerda, selecione “Escolher a função dos botões de energia”.
Clique em “Alterar configurações não disponíveis no momento”.
Desmarque a opção “Ativar inicialização rápida (recomendado)”.
Clique em “Salvar alterações”.
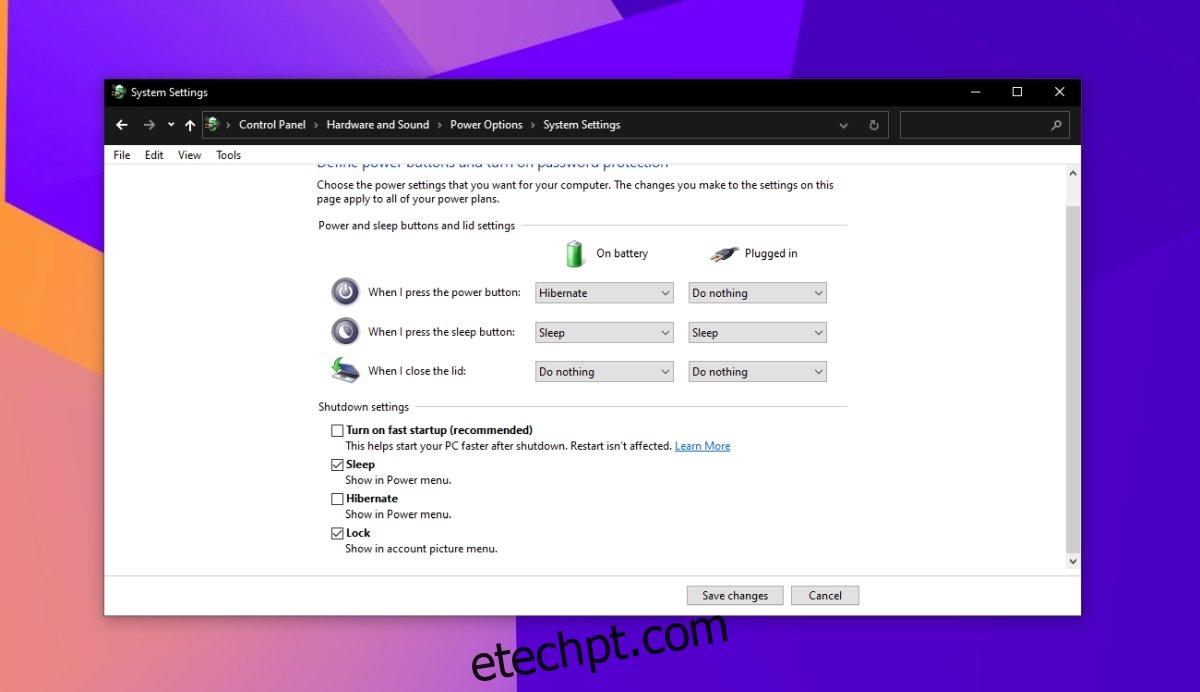
4. Reverter Drivers Gráficos
Problemas com drivers de vídeo podem se manifestar de maneira inesperada, e uma tela travada é uma delas. Se a tela CTRL + ALT + DELETE continuar travando, reverter o driver gráfico pode ser a solução.
Abra o Gerenciador de Dispositivos.
Expanda a seção “Adaptadores de vídeo”.
Clique duas vezes na placa gráfica integrada.
Selecione a aba “Driver”.
Clique no botão “Reverter Driver”.
Assim que o driver for revertido, reinicie o computador.
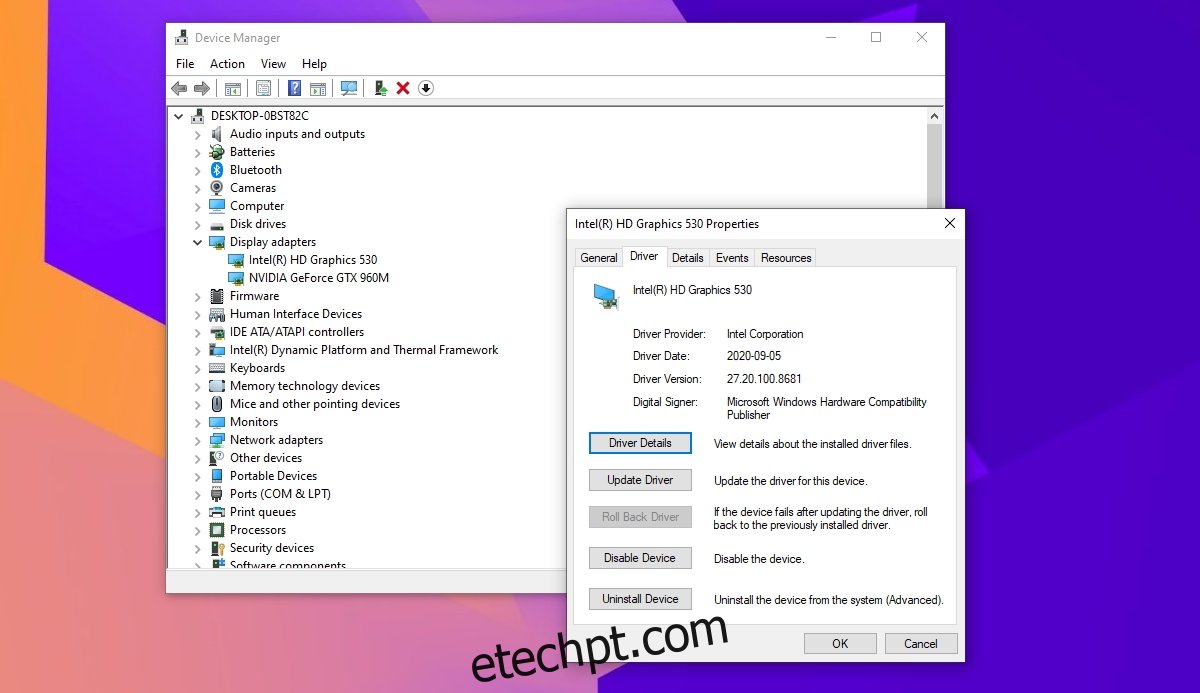
Considerações Finais
A tela CTRL + ALT + DELETE é um atalho para acessar o gerenciador de tarefas, bloquear o sistema ou alterar sua senha. Ela geralmente não apresenta problemas ou travamentos, mas, caso isso aconteça, o reparo de inicialização geralmente consegue resolver.