A unidade de processamento gráfico (GPU) é um componente fundamental para uma experiência de jogo otimizada nos títulos modernos. Para que uma GPU opere no seu máximo desempenho, é crucial manter seus drivers sempre atualizados. No entanto, um desafio comum é que muitos drivers de GPU são atualizados antes que o sistema operacional esteja totalmente preparado para lidar com essas novas versões. Além disso, fabricantes de GPUs frequentemente lançam versões beta de drivers que podem apresentar problemas de compatibilidade com sistemas operacionais de desktop.
Problemas com a atualização de drivers NVIDIA?
Nem sempre os drivers são os culpados diretos por problemas, ou esses problemas podem não ocorrer em todos os jogos. Contudo, podem surgir situações como a temida Tela Azul da Morte (BSoD).
Se você está enfrentando falhas ao tentar atualizar um driver NVIDIA, ou se está experimentando BSoDs, as seguintes soluções podem ser úteis.
Resolvendo o BSoD ao Instalar Drivers NVIDIA
1. Atualização de Drivers via Gerenciador de Dispositivos
Se você baixou um driver manualmente e está tentando realizar a instalação, considere abandonar esse método e utilizar o Gerenciador de Dispositivos para a atualização.
Abra o Gerenciador de Dispositivos.
Expanda a seção “Adaptadores de vídeo”.
Clique com o botão direito do mouse sobre a sua GPU e selecione “Atualizar driver”.
Escolha a opção de buscar atualizações online e instale as que estiverem disponíveis.
Reinicie seu sistema.
Importante: Se o Gerenciador de Dispositivos não encontrar nenhuma atualização, e você souber que há uma disponível no site da NVIDIA, resista à tentação de instalá-la manualmente. O seu sistema pode não estar preparado para a nova versão, e forçar a instalação pode causar instabilidade.
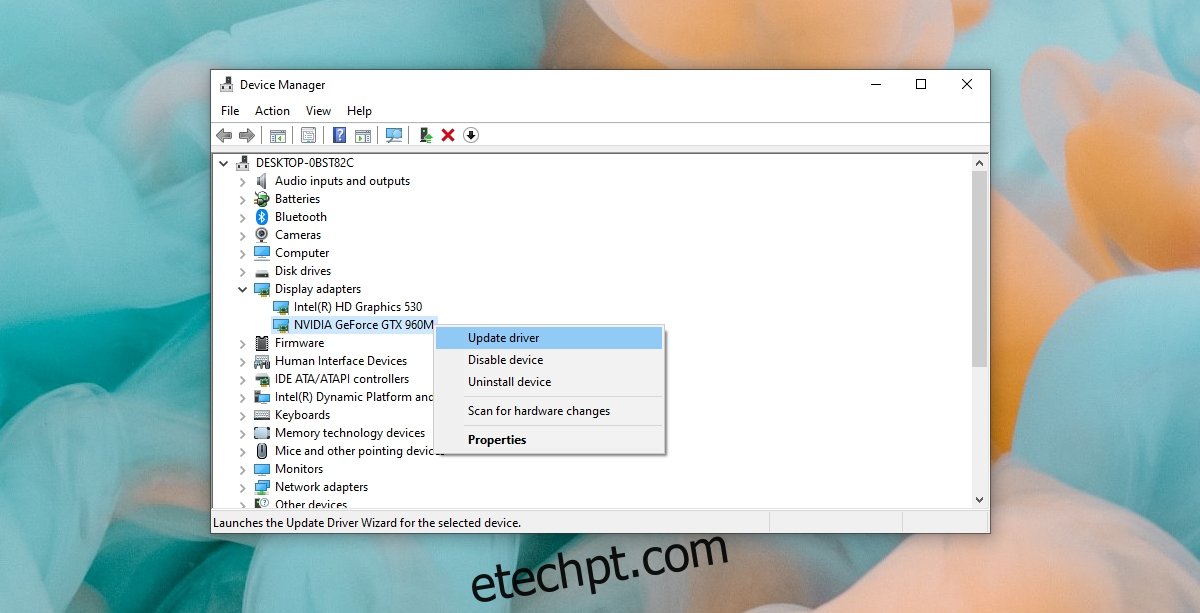
2. Revertendo uma Atualização de Driver
Caso você tenha instalado uma atualização de driver e agora seu computador não inicia sem gerar um BSoD, será necessário reverter a atualização.
Ligue seu sistema e interrompa o processo de inicialização mantendo o botão de ligar/desligar pressionado.
Repita este processo 3 a 5 vezes, até que o menu de Solução de Problemas apareça.
Navegue até Opções avançadas > Reparo de Inicialização > Reiniciar.
Inicie o sistema no modo de segurança.
No modo de segurança, abra o Gerenciador de Dispositivos.
Expanda a seção “Adaptadores de vídeo”.
Dê um duplo clique na GPU e vá para a aba “Driver”.
Clique no botão “Reverter Driver”.
Permita que o driver seja restaurado a uma versão anterior e reinicie o sistema.
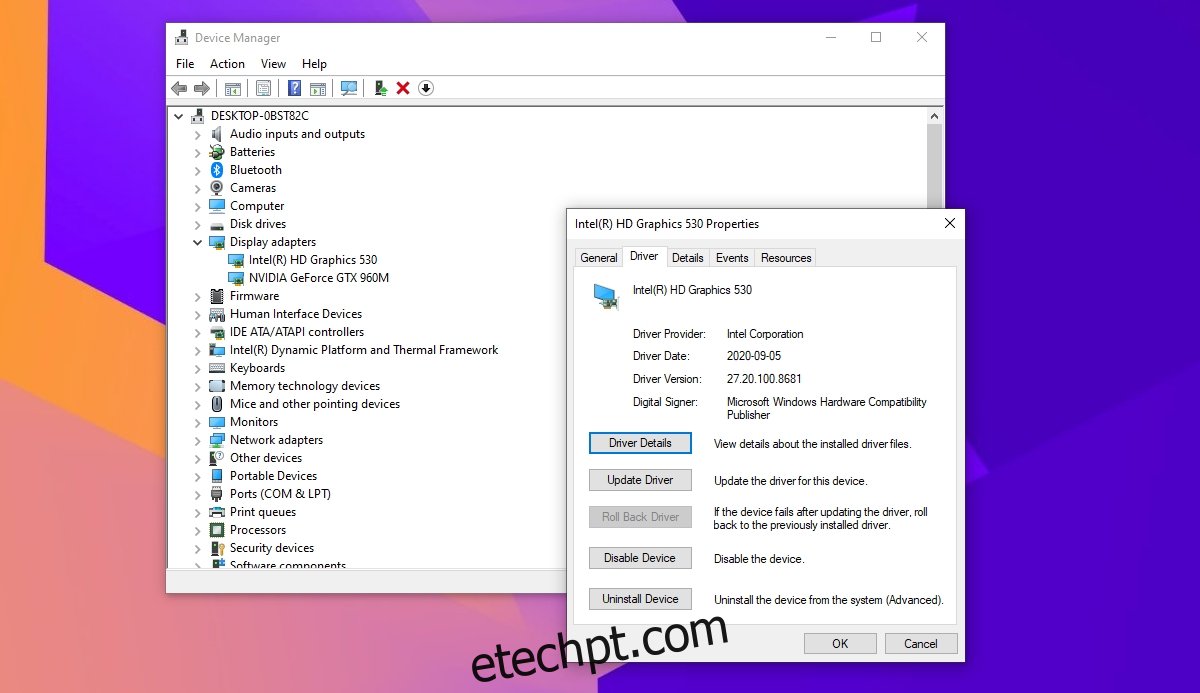
3. Atualizando Drivers com NVIDIA GeForce Experience
Outra alternativa é utilizar o aplicativo NVIDIA GeForce Experience para atualizar seus drivers. Este software foi criado especificamente para essa finalidade e pode ser baixado e instalado facilmente.
Baixe e instale o aplicativo NVIDIA GeForce Experience a partir do site oficial da NVIDIA.
Abra o aplicativo e navegue até a guia “Drivers”.
Clique em “Verificar se há atualizações”.
Baixe e instale as atualizações de drivers disponíveis.
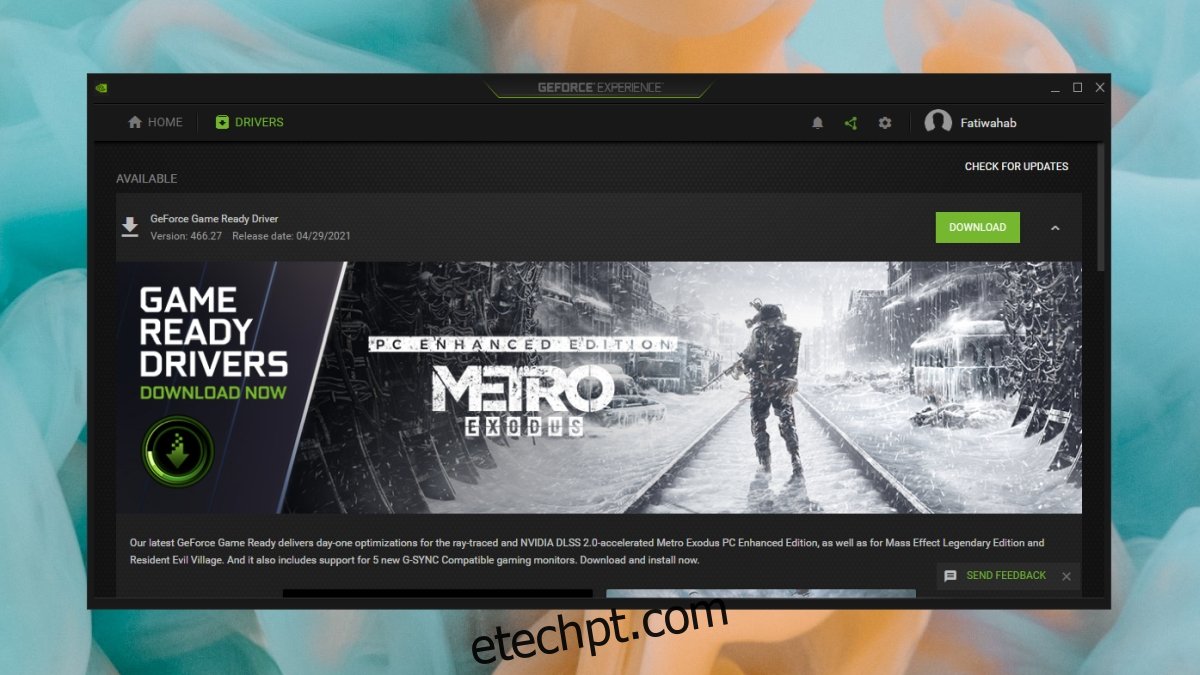
4. Atualize o Windows 10
Uma razão comum para problemas de drivers de GPU no Windows 10 é um sistema operacional desatualizado. Certifique-se de que você está utilizando a versão mais recente do Windows e que não há atualizações pendentes.
Abra as configurações do Windows com o atalho Win + I.
Vá para “Atualização e Segurança”.
Selecione a guia “Windows Update”.
Clique em “Verificar se há atualizações”.
Baixe e instale as atualizações disponíveis.
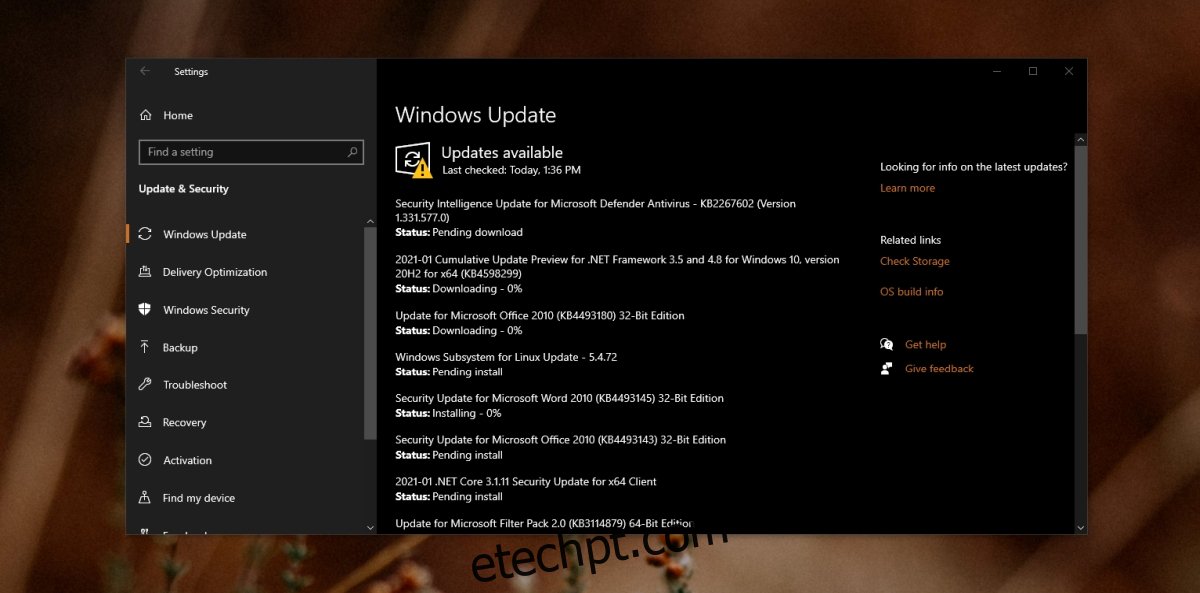
Conclusão
Embora os drivers NVIDIA sejam geralmente estáveis, ocasionalmente podem surgir problemas. É sempre recomendável verificar fóruns online para ver se alguma atualização específica está causando problemas a outros usuários. Se este for o caso, reverter o driver e aguardar um patch da NVIDIA pode ser a melhor opção. Evite tentar forçar a instalação de um driver novo em uma GPU NVIDIA mais antiga, pois drivers recentes podem não funcionar bem com hardware antigo. Deixar o Windows 10 gerenciar as atualizações de drivers para a GPU pode ajudar a manter a estabilidade do sistema.