Quando você tenta iniciar um aplicativo ou ao ligar o seu computador com Windows 10, pode surgir um erro de “violação de acesso de exceção”. Este erro frequentemente se manifesta quando o sistema está iniciando e tenta executar aplicativos configurados para abrir automaticamente. Consequentemente, o aplicativo em questão não é executado ou o sistema pode apresentar instabilidade.
Entendendo o Erro Exception_Access_Violation no Windows 10
O erro de violação de acesso de exceção geralmente decorre de uma das seguintes causas:
- Um aplicativo com problemas de gerenciamento de memória.
- Problemas relacionados à memória RAM.
- Falhas ou incompatibilidades de hardware.
Soluções para o Erro de Violação de Acesso no Endereço…
Embora problemas de hardware sejam uma causa menos comum, não devem ser ignorados. Caso o erro persista após tentar todas as soluções apresentadas aqui, considere verificar a integridade do hardware, especialmente a RAM.
1. Adicionando uma Exceção de Prevenção de Execução de Dados para o Aplicativo
Se o erro de “Exception Access Violation” ocorrer sempre que você abrir um determinado aplicativo, adicionar uma exceção pode ser uma solução. Esta ação permite que o aplicativo funcione, mesmo sem resolver a causa raiz do problema.
Siga estes passos:
Abra o Explorador de Arquivos.
Na barra de endereço, digite ou cole: shell do explorer ::: {BB06C0E4-D293-4f75-8A90-CB05B6477EEE} e pressione Enter.
Na coluna à esquerda, clique em “Configurações avançadas do sistema”.
Vá para a aba “Avançado”.
Na seção “Desempenho”, clique em “Configurações”.
Vá para a aba “Prevenção de Execução de Dados”.
Selecione “Ativar DEP para todos os programas, exceto aqueles que eu selecionar”.
Clique no botão “Adicionar” na parte inferior.
Selecione o arquivo executável (EXE) do aplicativo que está causando o erro.
Clique em “Aplicar” e tente iniciar o aplicativo.
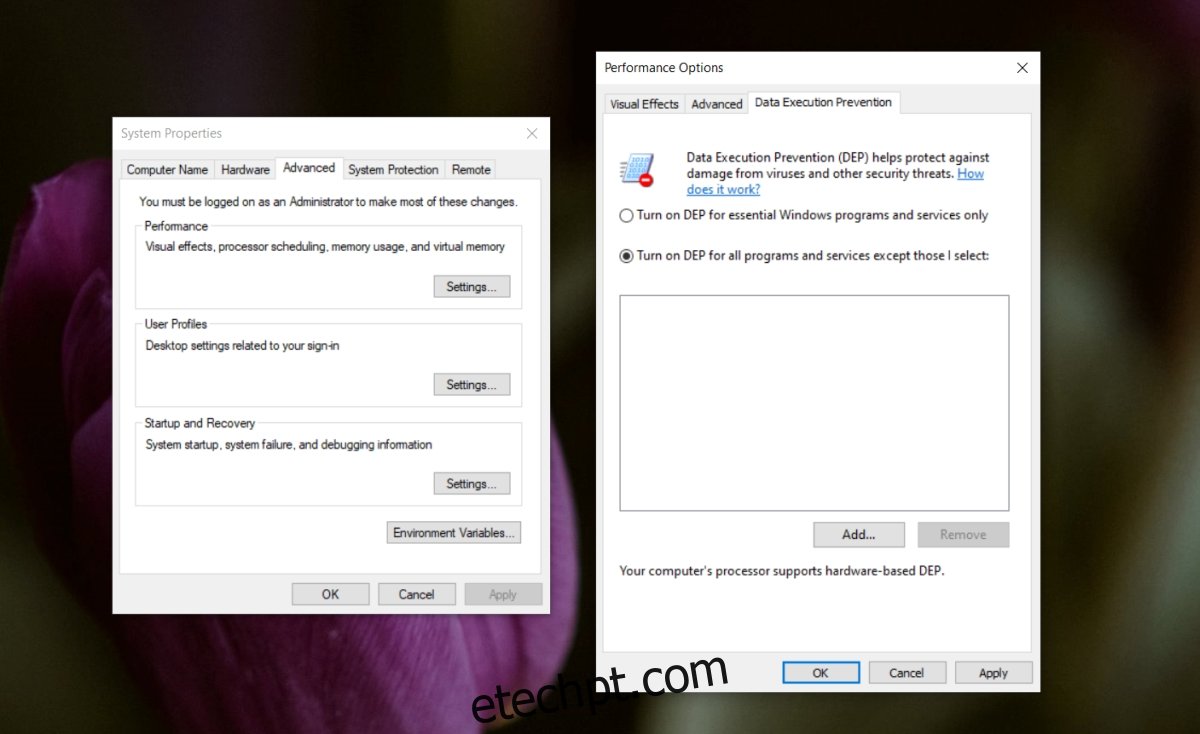
2. Desativando o Controle de Conta de Usuário (UAC)
Desabilitar o Controle de Conta de Usuário pode ocultar o erro, mas é recomendável fazê-lo apenas quando necessário para executar um aplicativo específico, não sendo uma solução permanente.
Siga estes passos:
Abra o Painel de Controle.
Vá para “Contas de usuário” > “Contas de usuário”.
Clique em “Alterar configurações de Controle de Conta de Usuário”.
Arraste o controle deslizante até a posição mais baixa e clique em “Aplicar”.
Tente abrir o aplicativo. O erro não deve aparecer.
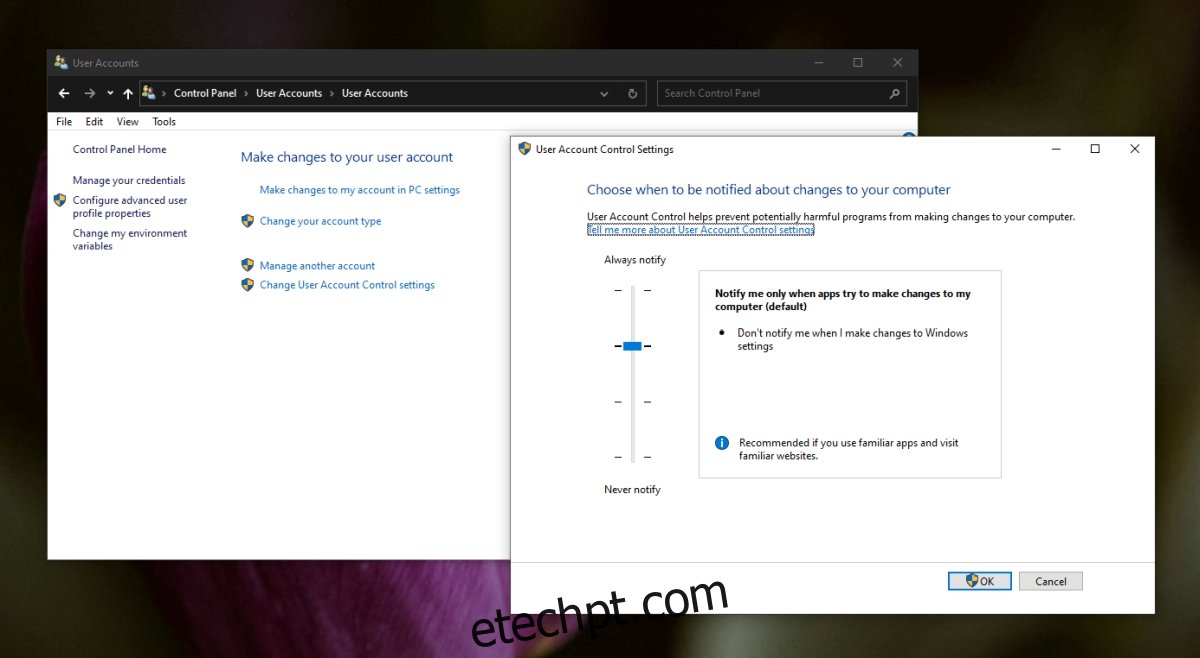
3. Criando um Arquivo options.ini para o Aplicativo
A criação de um arquivo de configurações pode resolver o erro em alguns casos, especialmente em jogos. Este método não se aplica a todos os tipos de aplicativos.
Siga estes passos:
Abra o Explorador de Arquivos.
Na barra de endereço, digite ou cole %AppData% e pressione Enter.
Abra a pasta do jogo que está apresentando o erro.
Clique com o botão direito em um espaço vazio, selecione “Novo” > “Documento de texto”.
Renomeie o arquivo para options.ini (altere a extensão quando solicitado).
Abra o arquivo e cole o seguinte:
AudioLOD = Low HasSeenLogoMovies = yes IdealStaticGameLOD = VeryLow Resolution = 800 600 StaticGameLOD = VeryLow TimesInGame = 1
Salve as alterações e tente abrir o jogo.
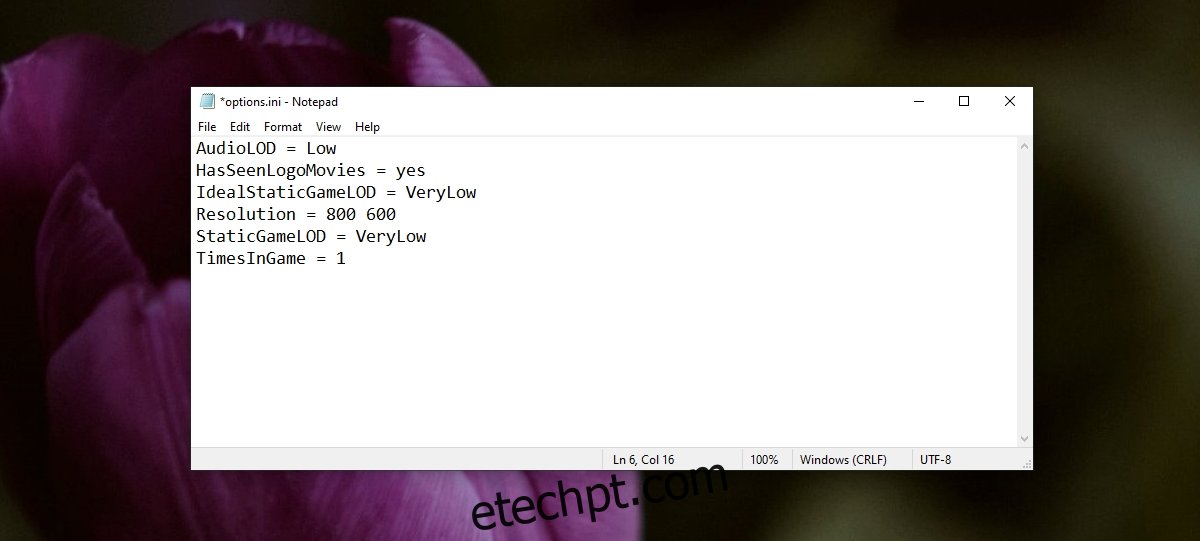
4. Verificando os Atributos do Arquivo
Em alguns casos, o erro de violação de acesso de exceção pode ser causado por um arquivo específico. A mensagem de erro pode indicar qual arquivo está causando o problema. Se este for o caso, verifique os atributos do arquivo.
Siga estes passos:
Abra o Explorador de Arquivos e navegue até o arquivo indicado.
Clique com o botão direito no arquivo e selecione “Propriedades”.
Desmarque a opção “Somente leitura”.
Clique em “Aplicar”.
Tente abrir o aplicativo novamente.
5. Executando o Aplicativo em Modo de Compatibilidade
Se você atualizou recentemente o Windows 10 ou o próprio aplicativo, a atualização pode ser a causa do problema. Executar o aplicativo em modo de compatibilidade com uma versão anterior do Windows pode resolver o problema.
Siga estes passos:
Crie um atalho para o aplicativo que você está tentando abrir.
Clique com o botão direito no atalho e selecione “Propriedades”.
Vá para a aba “Compatibilidade”.
Marque a caixa “Executar este programa em modo de compatibilidade para”.
Abra a lista suspensa e selecione “Windows 7” ou “Windows 8” (talvez você precise testar diferentes opções).
Clique em “Aplicar”.
Tente abrir o aplicativo utilizando o atalho.
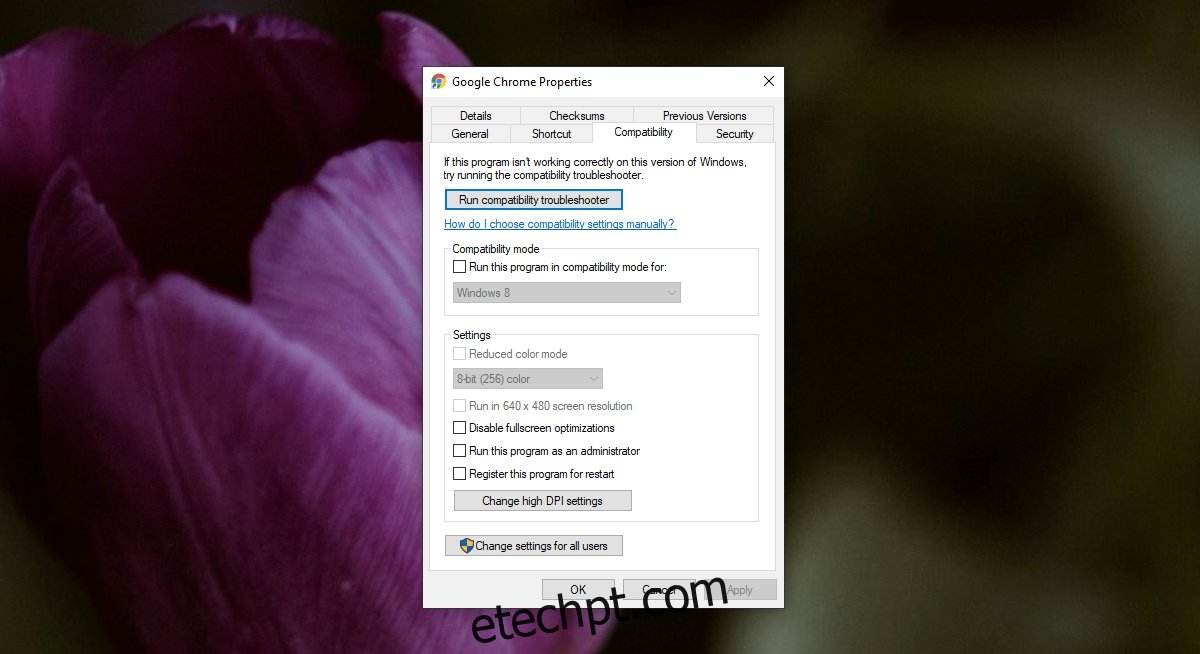
6. Desinstalando e Reinstalando o Aplicativo
O aplicativo pode ter sido corrompido. Isso pode ocorrer devido a uma atualização mal-sucedida ou se o sistema não foi desligado corretamente. Desinstalar e reinstalar o aplicativo é uma maneira simples de tentar corrigir o problema.
Siga estes passos:
Abra o Painel de Controle.
Vá para “Programas” > “Desinstalar um programa”.
Selecione o aplicativo que você está tentando abrir e clique em “Desinstalar”.
Após a desinstalação, baixe e instale o aplicativo novamente.
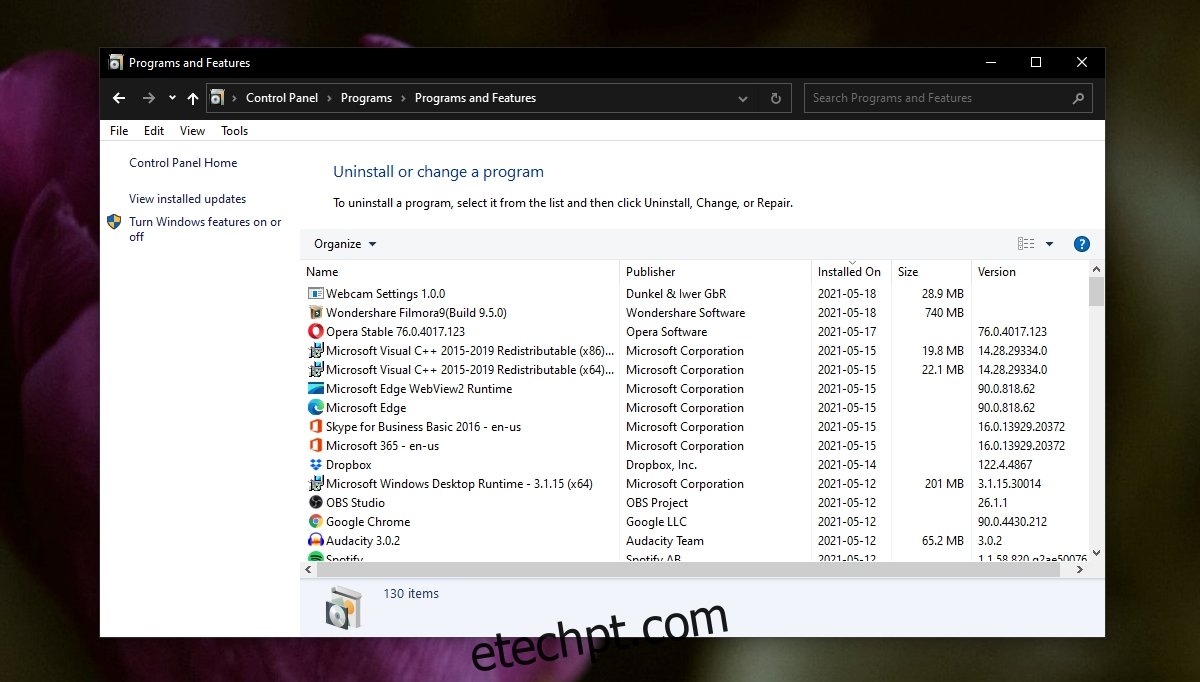
7. Executando a Solução de Problemas de Hardware
Problemas de hardware podem causar este erro. A ferramenta de solução de problemas do Windows 10 pode identificar e corrigir alguns desses problemas.
Siga estes passos:
Pressione as teclas Win + R para abrir a caixa de diálogo “Executar”.
Na caixa de diálogo, digite msdt.exe -id DeviceDiagnostic e pressione Enter.
Execute a ferramenta de solução de problemas e aplique todas as correções recomendadas.
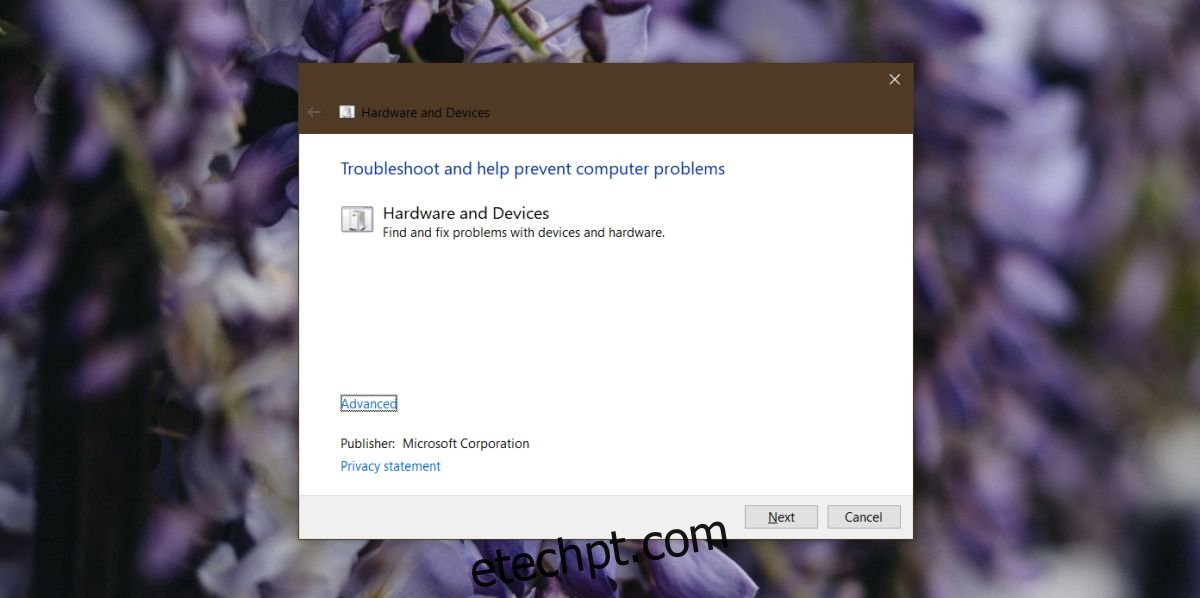
8. Desconectando e Reconectando Dispositivos Periféricos
Um dos dispositivos periféricos conectados ao seu sistema, especialmente dispositivos Bluetooth, pode ser a causa do erro. Desconecte-os e tente conectá-los novamente.
9. Verificando Problemas de Hardware
Se o problema persistir após as tentativas anteriores, é importante verificar se há problemas de hardware. Realize um teste de estresse na RAM e examine fisicamente o sistema em busca de danos ou conexões soltas. Se você não tem experiência com este tipo de verificação, leve seu computador para um técnico.
Conclusão
O erro de violação de acesso de exceção impede a execução de um aplicativo. Embora a mensagem de erro possa ou não indicar o arquivo causador do problema, as soluções apresentadas acima devem ajudar a resolver a questão.