Google Meet: Uma Análise Detalhada e Comparação com o Zoom
Após o lançamento de diversas ferramentas como Hangouts, Duo e Chat, o Google introduziu o Google Meet. Mas como este novo serviço de videoconferência funciona exatamente e quais são as suas diferenças em relação a plataformas como o Zoom?
O Google Meet para Videoconferências de Todos os Tamanhos
Inicialmente, o acesso ao Google Meet era restrito a assinantes do G Suite. No entanto, a partir de abril de 2020, o Google disponibilizou uma versão gratuita, acessível para todos que possuem uma conta Google ou Gmail.
O Google Meet permite criar ou participar de videoconferências com até 100 participantes. Embora, inicialmente, não houvesse limite de tempo para as chamadas, a partir de 30 de setembro, as ligações passaram a ser limitadas a 60 minutos. Este cenário contrasta com o Zoom, que restringe as videoconferências gratuitas a apenas 40 minutos.
O Hangouts do Google ainda está disponível para bate-papos e videochamadas com até 25 participantes. O Google Duo, por sua vez, é o aplicativo de bate-papo por vídeo da empresa focado em dispositivos móveis, que agora permite até 12 participantes.
O Google Meet foi especificamente projetado para videoconferências em larga escala, acessíveis através de um link ou código. Tal como o Zoom, o seu público-alvo são empresas e organizações.
É possível iniciar uma videoconferência e compartilhar o link ou código, ou convidar pessoas por e-mail. Uma vez dentro, os participantes podem interagir por vídeo e áudio, compartilhar a tela, alternar para a visualização lado a lado, ativar legendas ao vivo ou enviar mensagens de texto. Estas são as funcionalidades básicas da plataforma.
O Google Meet opera na maioria dos navegadores, mas, sendo um produto Google, o seu desempenho é otimizado no Chrome. Ao contrário do Zoom, não existe uma aplicação para desktop, mas existem apps para iPhone, iPad e Android, que oferecem a mesma funcionalidade que o site.
Google Meet: Um Concorrente Básico do Zoom
O Google Meet pode ser encarado como uma versão mais básica do Zoom. No entanto, diferentemente do Zoom, o Google Meet oferece encriptação de ponta a ponta em todas as chamadas.
Com a oferta de chamadas gratuitas ilimitadas até 30 de setembro de 2020, o Google Meet apresenta-se como uma alternativa mais vantajosa em comparação com o Zoom, caso não necessite de recursos mais avançados.
No que diz respeito à quantidade de funcionalidades, o Google Meet não acompanha o Zoom. Por exemplo, o plano gratuito do Google Meet não oferece gravação de reuniões. Além disso, é necessário ter uma conta Google para utilizar o Google Meet, enquanto o Zoom permite que qualquer pessoa com o link participe de uma videoconferência. No entanto, essa exigência do Google Meet pode ser vista como uma vantagem em termos de segurança.
Não encontrará no Google Meet planos de fundo virtuais, reações ou recursos avançados de controlo de participantes.
A versão paga possibilita a gravação de reuniões e aumenta o limite de participantes para 250, incluindo ainda um recurso de transmissão ao vivo para até 100.000 espectadores. No entanto, tudo isso requer uma assinatura do G Suite, com um custo de US$6 por mês.
A comparação direta não é totalmente justa, pois o G Suite oferece acesso a diversas ferramentas Google empresariais. Contudo, comparado com o plano de US$15 por mês do Zoom Pro, o custo do G Suite é consideravelmente mais elevado.
Contudo, se estiver a utilizar o Zoom Pro apenas para evitar o limite de tempo de 40 minutos, vale a pena experimentar o Google Meet. Se a sua equipa necessitar de um serviço de videoconferência simples e eficaz, o plano gratuito do Google Meet poderá ser suficiente.
Como Utilizar o Google Meet
Para iniciar uma videoconferência, acesse o Google Meet e clique em “Iniciar uma reunião”.
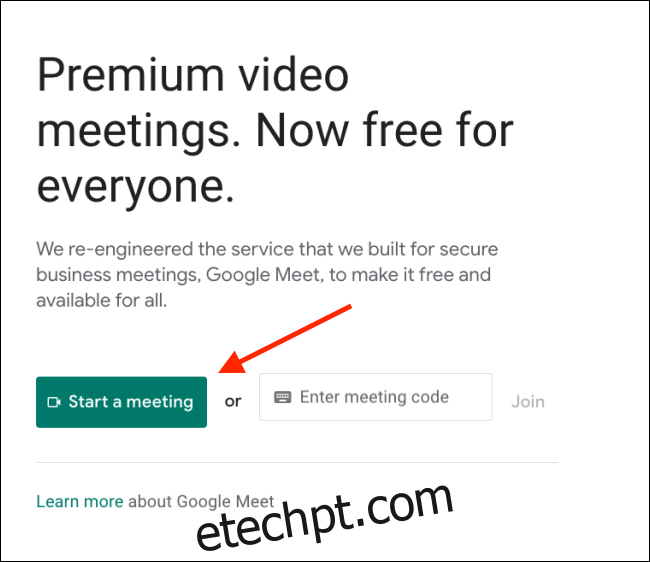
Verifique as definições do microfone e da câmara e selecione “Participar agora”.
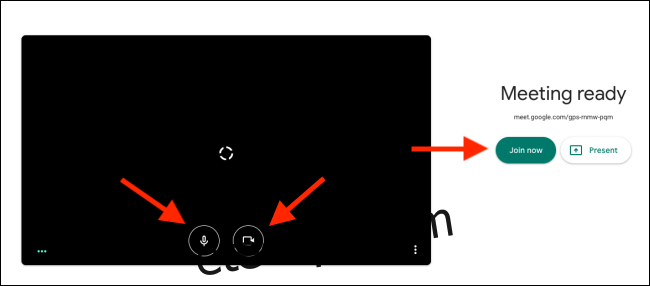
O Google Meet iniciará instantaneamente a videoconferência. Um pop-up com as informações de partilha surgirá, onde poderá copiar o link ou convidar pessoas por e-mail. Partilhe o link com os participantes que pretende adicionar.
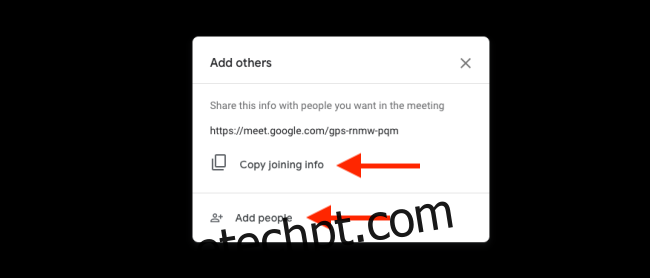
Após receber e abrir o link, os participantes poderão ajustar as suas definições de vídeo e microfone, tendo ainda a opção de desabilitar ambos.
Antes de participar na chamada, podem alternar para uma conta Google diferente. Quando estiverem prontos, basta clicar em “Pedir para participar”.
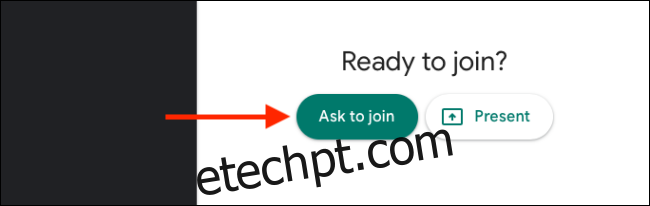
O organizador será notificado quando alguém tentar entrar na reunião.
Será apresentado o nome associado à conta Google do participante. Após verificar se é a pessoa correta, clique em “Admitir” para adicioná-la à reunião. Este processo deve ser repetido para todos os convidados.
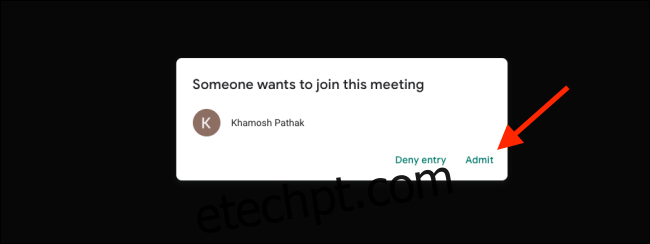
Uma vez iniciada a chamada, utilize os botões de microfone e vídeo para ativar ou desativar o áudio e a câmara, respetivamente.
A opção “Ativar legendas” habilita a transcrição de áudio ao vivo. Por ser um serviço Google, o Meet é eficiente na transcrição de voz (incluindo a censura de palavrões).
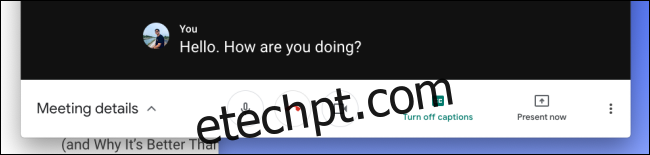
Se desejar compartilhar a sua tela, clique em “Apresentar agora”.
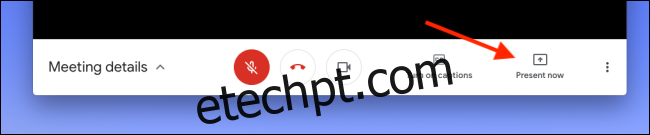
A partir daqui, pode optar por compartilhar toda a tela, uma janela ou apenas um separador do Chrome.
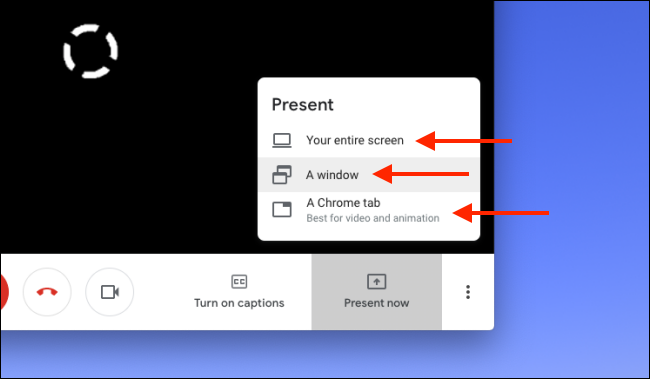
Quando terminar a apresentação, clique em “Está a apresentar”. Para interromper o compartilhamento, clique em “Parar de apresentar”.

Para ajustar as suas definições, clique no botão Menu na barra de ferramentas inferior.

Selecione “Tela Cheia” para expandir a janela e preencher todo o ecrã. A opção “Alterar layout” permite mudar para um formato de visualização diferente.
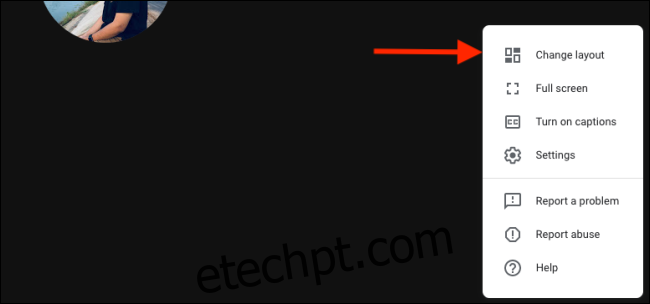
A opção “Em mosaico” apresenta uma visualização estilo galeria, permitindo visualizar todos os participantes (até 16 em simultâneo).
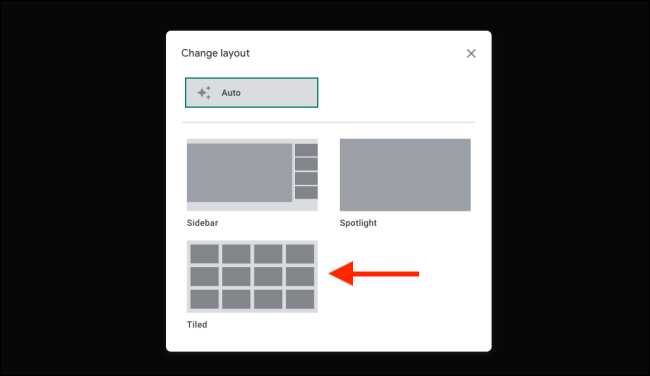
Para alterar o dispositivo de áudio ou vídeo, ou para ajustar a resolução do vídeo entre 360p e 720p, acesse as Configurações.
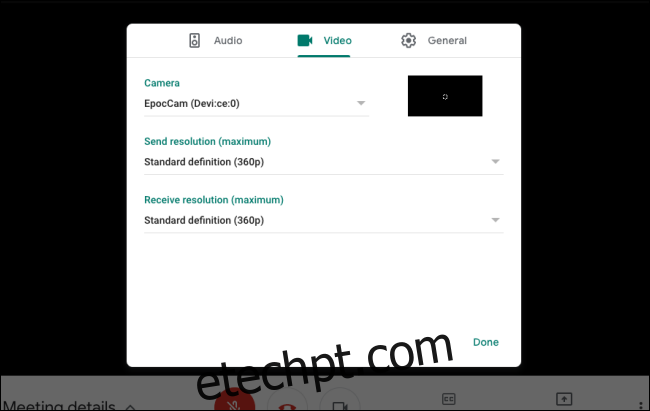
Clique em “Chat” no topo para enviar mensagens para todos os participantes.
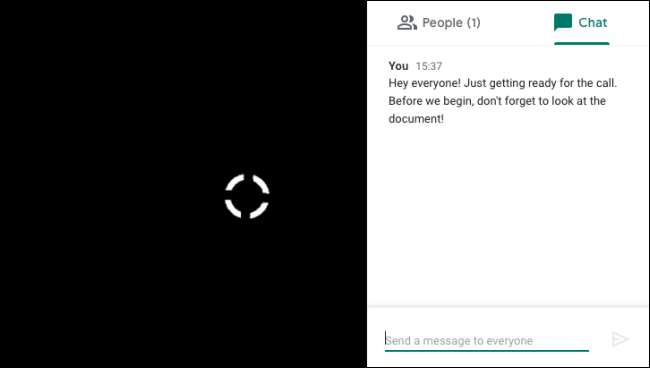
Clique em “Pessoas” no topo para visualizar todos os participantes. Selecione um participante para visualizar mais opções. O ícone “Fixar” permite fixar essa pessoa no ecrã de conversa.
O botão “Silenciar” desativa o som desse participante para todos na chamada, sendo que apenas o próprio poderá reativá-lo. Se desejar remover alguém da chamada, utilize o botão “Remover”.
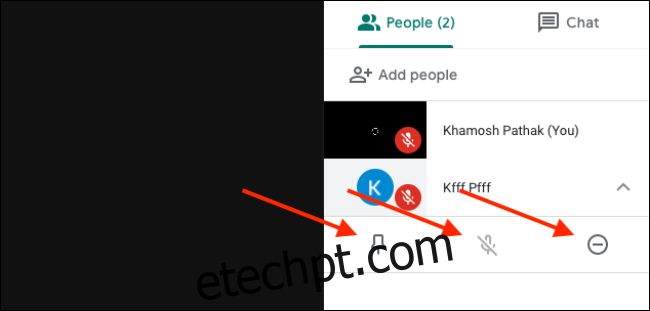
Para finalizar a chamada, clique no botão vermelho “Terminar chamada”.

Se o Google Meet ou o Zoom não satisfizerem as suas necessidades, explore algumas alternativas disponíveis.