O Outlook faz um ótimo trabalho ao mantê-lo informado sobre novos emails usando vários métodos diferentes para alertá-lo. Aqui estão todas as maneiras pelas quais você pode ser alertado e como desativá-las ou personalizá-las.
O Outlook usa os quatro métodos a seguir para alertá-lo sobre novos emails:
Tocando um som
Alterando o ponteiro do mouse
Mostrando um ícone de e-mail na barra de tarefas
Exibindo um alerta de banner no canto inferior direito da tela (canto superior direito para usuários de Mac)
Tudo isso pode ser desligado completamente. Inicie o aplicativo Outlook e vá para Arquivo > Opções > Correio e role para baixo até a seção “Chegada da mensagem”.
Você pode ativar ou desativar qualquer um dos alertas marcando ou desmarcando as caixas correspondentes. Clique no botão “OK” para fechar o painel Opções quando terminar.
Desligar os alertas aqui é uma solução de tudo ou nada. E se você quiser que seus alertas sejam um pouco menos irritantes ou inoportunos?
últimas postagens
Usando o Focus Assist no Windows 10
Às vezes, você não deseja receber notificações, mas apenas por um período de tempo enquanto está se concentrando em outra coisa. É aqui que o Focus Assist é útil.
O Focus Assist é uma ferramenta interna do Windows que chegou na atualização de abril de 2018 e oculta alertas de qualquer (ou de todos) os aplicativos nos horários e situações que você escolher. Cobrimos o Focus Assist em profundidade, mas aqui está o que você precisa fazer para garantir que ele faça o que deseja para o Outlook.
Embora você possa abrir o Focus Assist de várias maneiras, vamos lá através do painel Configurações. Pressione Windows + i no teclado para abrir o painel Configurações, procure por “Assistência de foco” e selecione “Configurações de assistência de foco” no menu suspenso.
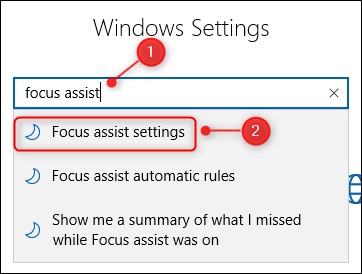
Role para baixo até a seção “Regras automáticas” e ative as opções que você deseja ativar.
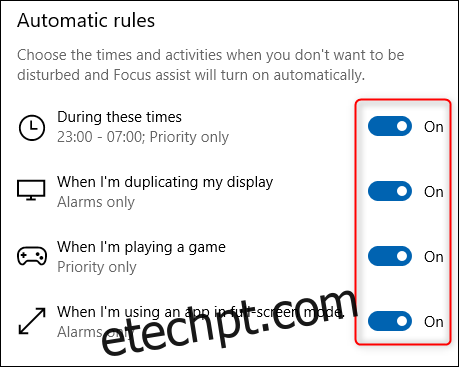
Cada opção permite “Somente prioridade” ou “Somente alarmes”, que podem ser alterados clicando na opção e alterando o “Nível de foco”.
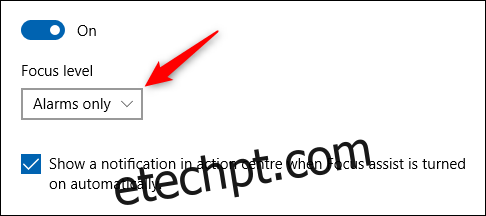
“Alarmes” refere-se especificamente a alarmes gerados por aplicativos de relógio ou alerta. Se você não quer ser incomodado, você pode definir a opção como “Apenas Prioridade” e remover todos os aplicativos prioritários.
Você também pode personalizar “Durante estes tempos” clicando nele e alterando as opções de tempo.
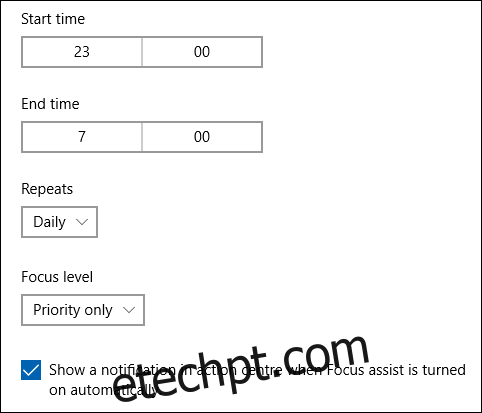
Isso é útil se você quiser que o Focus Assist seja ativado apenas em determinados horários do dia ou apenas durante a semana e/ou fins de semana.
Notificações e ações do Windows
Além do Focus Assist, existem configurações de notificação do Outlook disponíveis no Windows. No menu Configurações (teclas Windows+i), procure por “Notificações” ou, se você já estiver olhando para o Focus Assist, escolha “Notificações e Ações” no menu à esquerda.
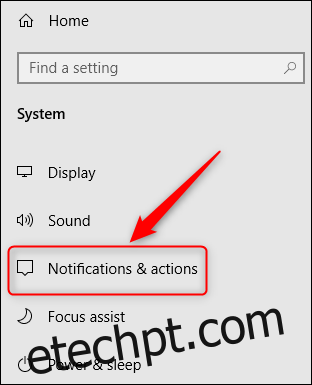
Role a lista de aplicativos até encontrar “Outlook” e clique nele para abrir as configurações de notificação do aplicativo.
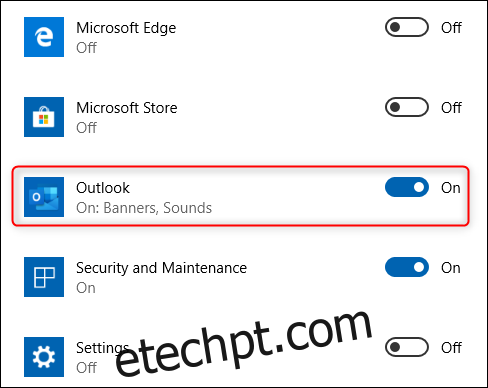
Você pode alterar se os banners são exibidos (a mesma configuração que “Exibir um Alerta da Área de Trabalho” em Opções > Correio do Outlook) ou se um som é reproduzido (a mesma configuração que “Reproduzir um som” em Opções > Correio do Outlook), mas a outra as opções são específicas do painel Notificação e Ações.
As duas primeiras opções exclusivas são se você deseja que as notificações sejam exibidas na Central de Ações (por padrão, isso está ativado) e se você deseja ocultar as notificações na tela de bloqueio (por padrão, isso está desativado).
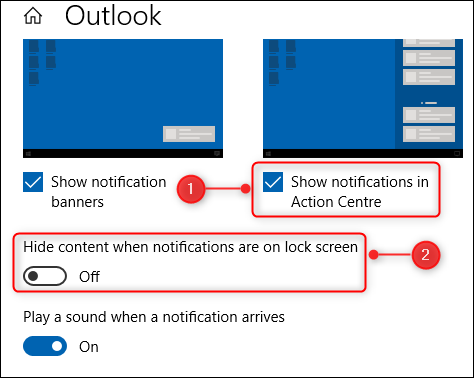
O segundo conjunto de opções exclusivas é quantas notificações do Outlook estão visíveis na Central de Ações (1, 3, 5, 10 ou 20) e onde na lista de prioridades as notificações do Outlook são mostradas na Central de Ações.
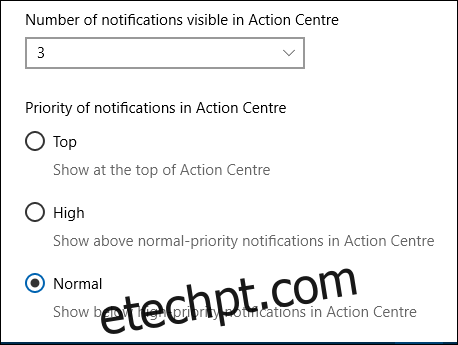
Essas configurações não alteram o comportamento do Outlook, mas alteram o que o Windows faz com os alertas de banner e como ele mostra os alertas do Outlook na Central de Ações.
Alterar o som do alerta
Por fim, não se esqueça de que você também pode alterar o novo som de notificação de e-mail para algo mais ao seu gosto. Um ruído mais suave do que o toque padrão pode tornar o novo e-mail um pouco menos perturbador.
